- How to Change the Icon Size in Windows 10
- How to Change the Size of Desktop Icons in Windows 10
- How to Change the Size of the Taskbar Icons
- How to Change the Size of Icons in File Explorer
- How to Change Desktop Wallpaper / Slideshow in Windows 10?
- Change the desktop background image in Windows 10, or use own pictures for the desktop wallpaper!
- 1.) . Open the Desktop background settings in Windows 10! 2.) . Advanced settings of desktop wallpapers in Windows 10! 3.) . Change the background image / Slideshow from a specific folder! 4.) . Default wallpapers folder of Windows 10 designs! 5.) . Direct opening of the desktop background settings in Windows-10! (Image-1) Open Desktop Background settings in Windows-10!
- 2.) Advanced settings of desktop wallpapers in Windows 10!
- 3.) Change the background image from a specific folder!
- 4.) Default wallpapers folder of Windows 10 designs!
- How to Change Your Desktop Background in Windows 10
- How to switch desktops on a Windows 10 computer and organize your activities on multiple virtual desktops
- Check out the products mentioned in this article:
- Windows 10 (From $134.99 at Best Buy)
- Lenovo IdeaPad (From $299.99 at Best Buy)
- How to switch desktops in Windows 10
- How to move a window from one desktop to another in Windows 10
- Related coverage from How To Do Everything: Tech:
- How to change your background on a Windows 10 device using your settings or a shortcut
- How to test your microphone on a Windows 10 computer, and make sure your PC is using the right input
- How to turn off notifications on Windows 10 for individual programs, or all at once
- How to sign a PDF document on a Windows computer using Adobe Reader
- How to restart Windows Explorer using your computer’s Task Manager tool
- How to change the pictures in Windows 10 Desktop Themes?
- Replies (10)
How to Change the Icon Size in Windows 10
By Melanie Pinola 29 April 2019
Wish the desktop icons in Windows 10 were bigger so you could stop squinting at them or they’d be easier to tap on a touch screen laptop? Or do you wish they were smaller so the shortcuts didn’t take up as much space on your laptop’s screen? Not to worry, we have a list of short steps on how to change the icon size in Windows 10.
How to Change the Size of Desktop Icons in Windows 10
1. Right-click on an empty space on the desktop.
2. Select View from the contextual menu.
3. Select either Large icons, Medium icons, or Small icons. The default is medium icons.
On my laptop with a native 1600 by 900 pixels display, the large option looks huge, the small size is too small, and the medium size looks just right (as Goldilocks would say). Your mileage might vary depending on your screen’s display resolution. Changing the size of the icons on the desktop doesn’t affect the size of the icons elsewhere in Windows 10, but there are ways you can change those too.
How to Change the Size of the Taskbar Icons
If you want to change the size of the icons in your taskbar, there’s a different setting for that, which will also change the size of text, apps, and other items across Windows 10.
1. Right-click on an empty space on the desktop.
2. Select Display settings from the contextual menu.
3. Move the slider under «Change the size of text, apps, and other items» to 100%, 125%, 150%, or 175%.
4. Hit Apply at the bottom of the settings window. Windows might ask you to log out and log back in for a more consistent experience.
This will not only make the icons in the taskbar a bit larger, but it will also make text bigger in apps like Microsoft Edge and Calendar, as well as in Windows 10 notification windows.
How to Change the Size of Icons in File Explorer
If you’d like larger or smaller icons or thumbnails in particular folders, you can change those on the fly in File Explorer.
Just head to your folder location and use your mouse’s scroll wheel to zoom in or out, effectively switching the view between Windows 10’s large icons, medium icons, small icons, list, details, tiles, and content views.
Although File Explorer will remember your last setting when you open this folder again, this is a folder-specific setting, so you’ll have to adjust each folder you’d want different icon and text sizes for.
How to Change Desktop Wallpaper / Slideshow in Windows 10?
Change the desktop background image in Windows 10, or use own pictures for the desktop wallpaper!
1.) . Open the Desktop background settings in Windows 10!
2.) . Advanced settings of desktop wallpapers in Windows 10!
3.) . Change the background image / Slideshow from a specific folder!
4.) . Default wallpapers folder of Windows 10 designs!
5.) . Direct opening of the desktop background settings in Windows-10! (Image-1) Open Desktop Background settings in Windows-10! 
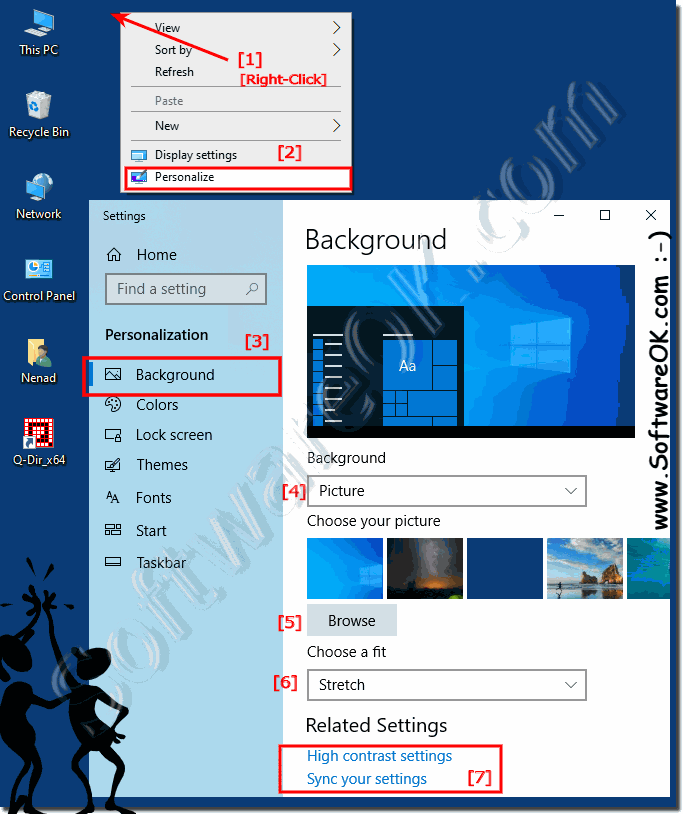

2.) Advanced settings of desktop wallpapers in Windows 10!
Now you can easily change the background, for example, in slideshow, select the slideshow directory and set the image change interval / time interval. And the images adjust method!
Now you can customize the background, and color, Windows 10 lock screen, design and start 🙂
| (Image-1) Advanced Settings Desktop background in Windows 10! |
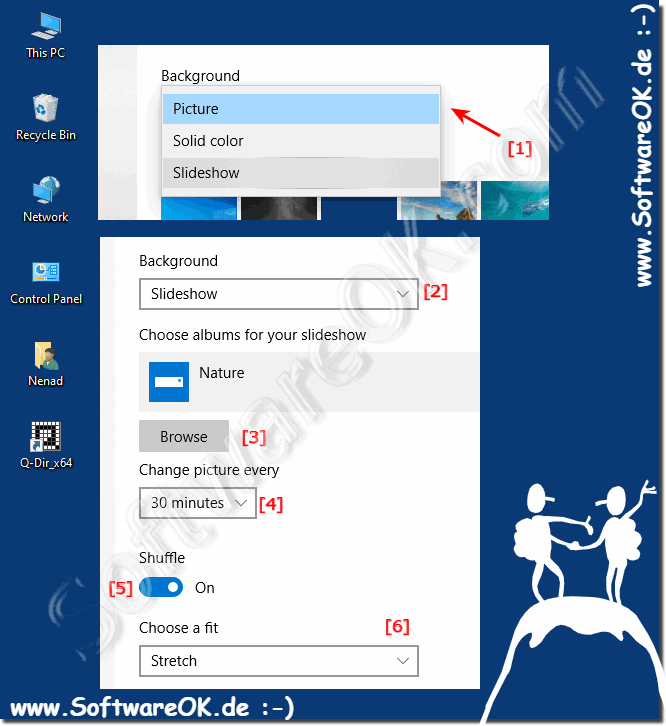 |
3.) Change the background image from a specific folder!
If you work with the Windows 10 File Explorer, you can also directly define a particular image as your desktop wallpaper by right-clicking. If you wish, is not only for use of single images for your desktop background, a multiple selection of images is also possible. (. see Image-4)
Very practical, also works if Windows 10 is not activated ;-), if you don’t want standard Windows 10 wallpapers, you can simply use the image path in MS Explorer or the Quad Explorer for Windows and add your own pictures!
| (Image-3) Change Desktop background via image file selection! |
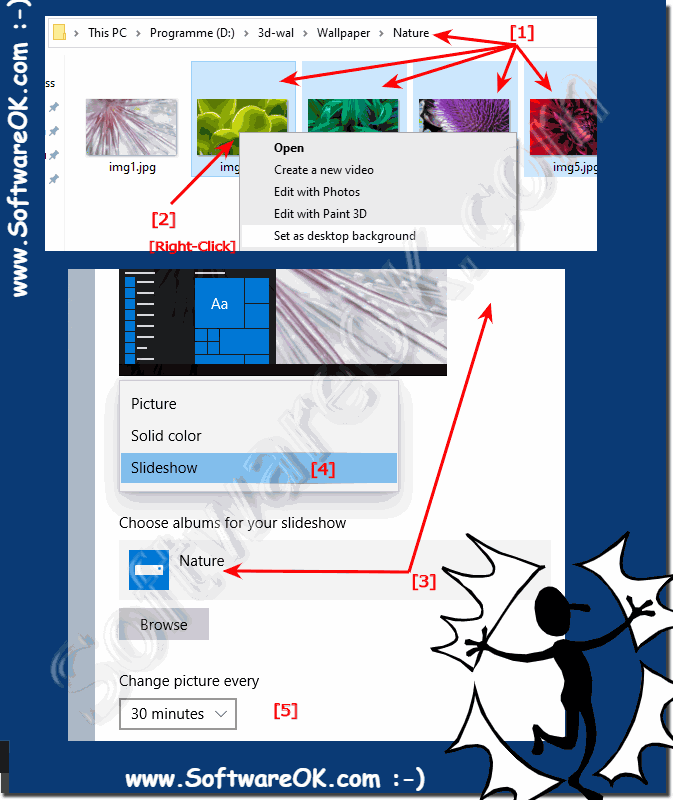 |
4.) Default wallpapers folder of Windows 10 designs!
If you have downloaded Windows 10 designs, the images are located in the folder (directory): %windir%/Web/Wallpaper or C:\Windows \Web\Wallpaper . This is handy when you want to use the Windows 10 wallpapers for another computer. You don’t need to download these again. (. see Image-5)
How to Change Your Desktop Background in Windows 10
By Ilyse Liffreing 30 April 2019
The blue Windows 10 wallpaper is nice to look at, but it’s more fun to choose the background you want on your laptop. After all, you’re going to be the one staring at the screen all day and don’t want to be peering at a dark blue logo for hours on end. You should also look into changing your icon size, as well as saving the beautiful Windows 10 lock screen images so you have more wallpaper options. For more granular customization, try enabling Dark Mode or Light Mode on Windows 10 and consider changing to these beautiful themes.
With that said, here’s how to change your desktop background in Windows 10.
How to change your desktop background in Windows 10
1. Click on the Windows icon in the lower left of your screen next to the search bar.
2. Click on Settings in the list on the left.
3. Click on Personalization, which is fourth from the bottom on the list.
4. Click on Background. The background page will come up which allows you to preview your background picture and lets you choose from several photos or your own photos for your desktop background.
5. Click on the box underneath Background to choose between a picture, solid color, or slideshow for your background.
6. Underneath Choose your picture, click on one of the options or click Browse to choose one from your computer. Click on whatever photo you want and it will appear as your desktop background.
7. If you don’t like the layout of the photo, you can click on the box underneath. Under Choose a fit, pick between fill, fit, stretch, tile, or center options for your background.
8. Once you’ve made your selections, your Windows 10 background will change automatically, no manual submitting required.
How to switch desktops on a Windows 10 computer and organize your activities on multiple virtual desktops
Windows 10 lets you create multiple desktops and switch between them with a couple of clicks. This way, you can work on several different projects at once without feeling cluttered or mixing windows and apps of unrelated activities.
Not only can you switch among different desktops, but you can also easily move open windows from one desktop to the other.
Check out the products mentioned in this article:
Windows 10 (From $134.99 at Best Buy)
Lenovo IdeaPad (From $299.99 at Best Buy)
How to switch desktops in Windows 10
1. Click the «Task View» button in the taskbar. You can also press the Windows key + «Tab» on your keyboard.
2. Click the Task View button to see your desktops, open programs, and history of programs you’ve recently used.
3. At the top of the screen, you will see all your current virtual desktops. Hover your cursor over a desktop to see the programs and tabs currently open in that window.
4. Click the desktop you want to switch to, or click «New Desktop» to open a new, blank virtual desktop. The virtual desktops appear at the top of the screen, above the history of programs you’ve used.
5. Below the desktops, you can see a history of all the programs and windows you have used. As you scroll down the list, you go further into the past. You can re-open a window just by clicking it.
6. Also, you can quickly switch between desktops without going into «Task View» by pressing «CTRL» + the Windows key + the right arrow key or «CTRL» + Windows key + left arrow key on your keyboard.
How to move a window from one desktop to another in Windows 10
If you are using a window on one desktop but would like it to be in a different desktop, you can easily transfer it.
1. Click the «Task View» icon in the taskbar. You can also press the Windows key + «Tab» on your keyboard.
2. Hover your cursor over the desktop. When you see the window you want to move, click and drag the window to the other desktop and release it. You’ve now moved it between desktops.
You can drag windows between desktops to re-organize which windows share a desktop.
Related coverage from How To Do Everything: Tech:
How to change your background on a Windows 10 device using your settings or a shortcut
How to test your microphone on a Windows 10 computer, and make sure your PC is using the right input
How to turn off notifications on Windows 10 for individual programs, or all at once
How to sign a PDF document on a Windows computer using Adobe Reader
How to restart Windows Explorer using your computer’s Task Manager tool
Insider Inc. receives a commission when you buy through our links.
How to change the pictures in Windows 10 Desktop Themes?
Why doesn’t Windows 10 have the same setup that Windows 7 and 8 has where you can select the pictures you want as you Desktop in the Windows Desktop themes. Here is an example in the picture below you can select all the pictures or a few of them. Windows 10 does not have this option. How would I go about performing this in Windows 10?
Replies (10)
To access the classic Desktop Background page, press WinKey + R, and type this command:
control.exe /name Microsoft.Personalization /page pageWallpaper
13 people found this reply helpful
Was this reply helpful?
Sorry this didn’t help.
Great! Thanks for your feedback.
How satisfied are you with this reply?
Thanks for your feedback, it helps us improve the site.
How satisfied are you with this reply?
Thanks for your feedback.
1 person found this reply helpful
Was this reply helpful?
Sorry this didn’t help.
Great! Thanks for your feedback.
How satisfied are you with this reply?
Thanks for your feedback, it helps us improve the site.
How satisfied are you with this reply?
Thanks for your feedback.
Is there not an easier way? Can’t Microsoft add some icon on the theme page?
And where is the WinKey
3 people found this reply helpful
Was this reply helpful?
Sorry this didn’t help.
Great! Thanks for your feedback.
How satisfied are you with this reply?
Thanks for your feedback, it helps us improve the site.
How satisfied are you with this reply?
Thanks for your feedback.
Was this reply helpful?
Sorry this didn’t help.
Great! Thanks for your feedback.
How satisfied are you with this reply?
Thanks for your feedback, it helps us improve the site.
How satisfied are you with this reply?
Thanks for your feedback.
1 person found this reply helpful
Was this reply helpful?
Sorry this didn’t help.
Great! Thanks for your feedback.
How satisfied are you with this reply?
Thanks for your feedback, it helps us improve the site.
How satisfied are you with this reply?
Thanks for your feedback.
Was this reply helpful?
Sorry this didn’t help.
Great! Thanks for your feedback.
How satisfied are you with this reply?
Thanks for your feedback, it helps us improve the site.
How satisfied are you with this reply?
Thanks for your feedback.
The command-line parameter is case sensitive. Copy this command:
control.exe /name Microsoft.Personalization /page pageWallpaper
Press WinKey + R
Paste the command in the Run dialog and press ENTER.
2 people found this reply helpful
Was this reply helpful?
Sorry this didn’t help.
Great! Thanks for your feedback.
How satisfied are you with this reply?
Thanks for your feedback, it helps us improve the site.
How satisfied are you with this reply?
Thanks for your feedback.
To access the classic Desktop Background page, press WinKey + R, and type this command:
control.exe /name Microsoft.Personalization /page pageWallpaper
Does not work on the insider preview editions. What it does is takes you to the settings where you can not change what pictures you want to show or anything less than 1 minute time change. The only way to do it is make different folders holding only the pictures you want. This is way too much work when it was better before. Remember DON’T FIX WHAT IS NOT BROKEN!.
Was this reply helpful?
Sorry this didn’t help.
Great! Thanks for your feedback.
How satisfied are you with this reply?
Thanks for your feedback, it helps us improve the site.




