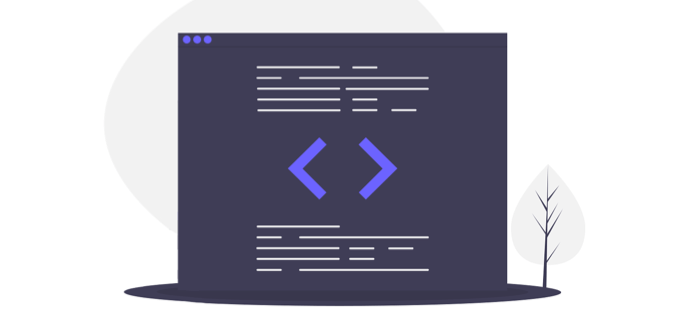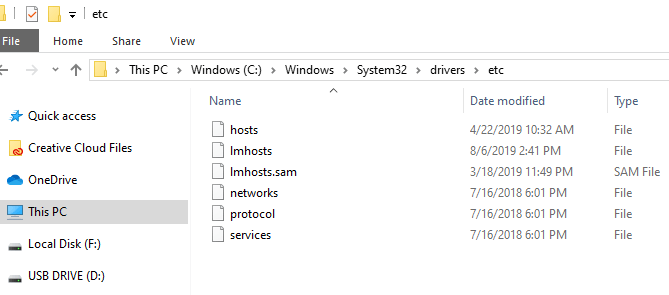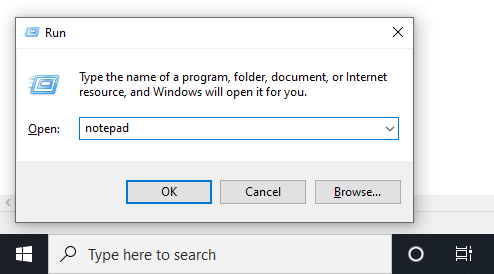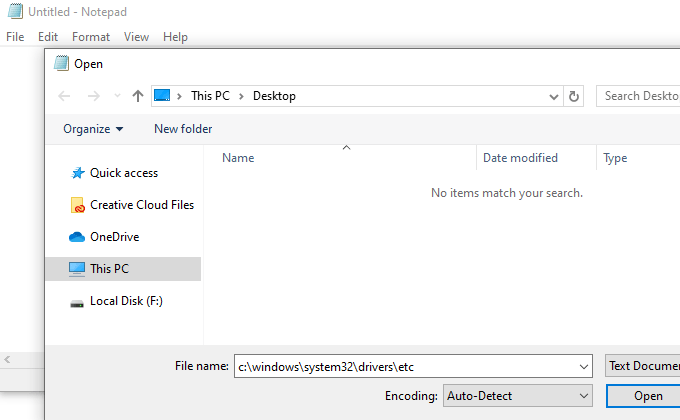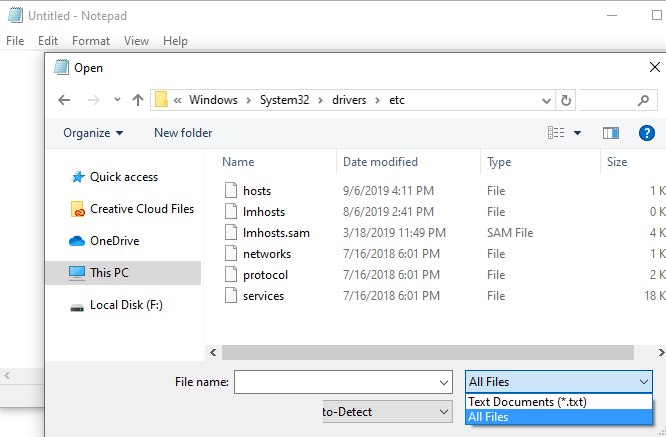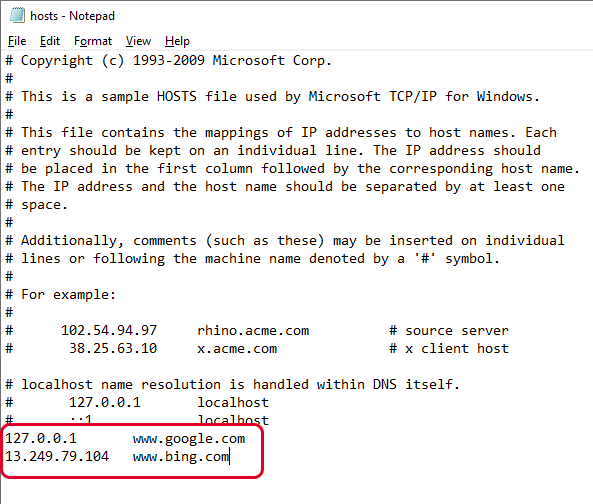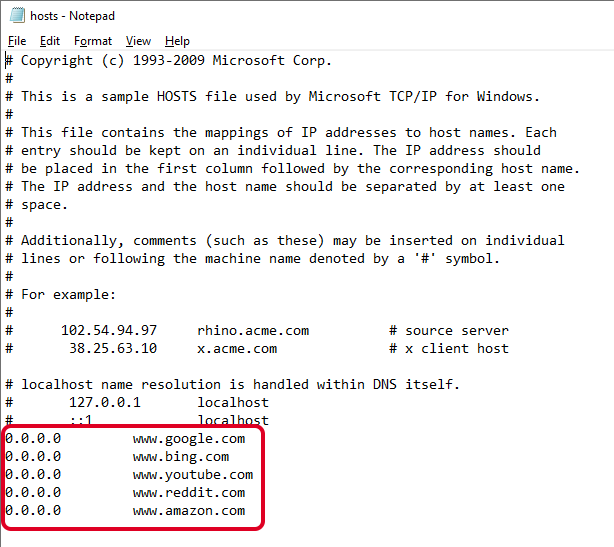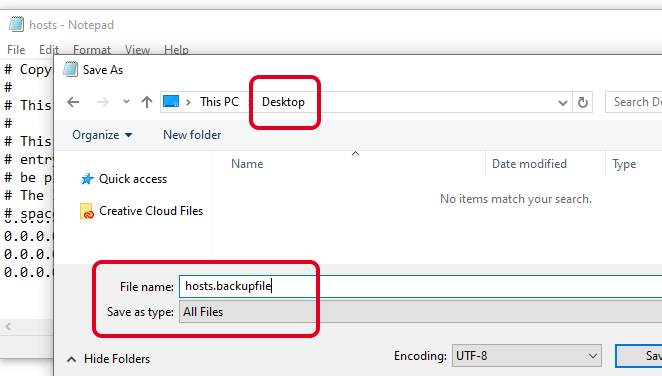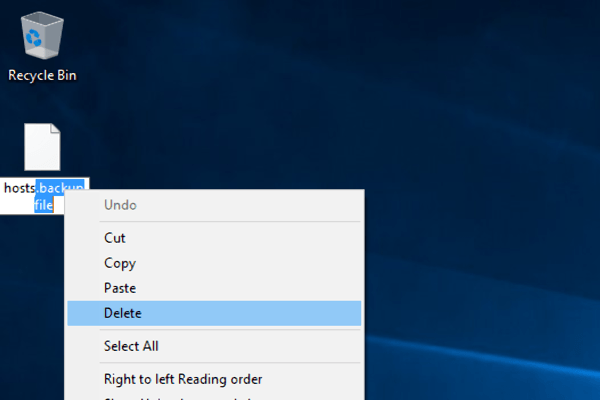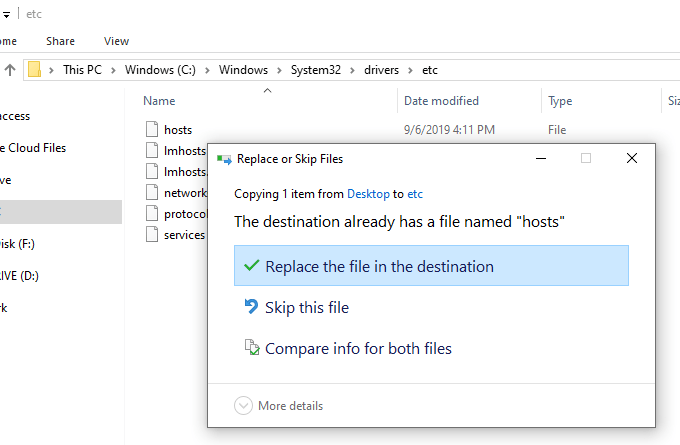- Использование файла hosts в Windows 7
- Назначение и методы использования hosts
- Расположение hosts
- Создание резервной копии файла
- Управление атрибутом «Только чтение»
- Открытие hosts для редактирования
- Вариант 1: Контекстное меню Проводника
- Вариант 2: Опция «Открыть» в Блокноте
- Внесение изменений в hosts
- How to Edit the Hosts File in Windows
- What Does The Hosts File Do?
- Why Edit The Hosts File?
- Windows Hosts File Location
- How To Edit The Hosts File
- Opening The Hosts File
- Editing The Hosts File
- Saving The Hosts File
Использование файла hosts в Windows 7
Назначение и методы использования hosts
Файл hosts присутствует во всех современных версиях операционных систем Windows, располагается в одном и том же месте и сейчас везде выполняет одинаковую опцию. Однако раньше он заменял собой технологию DNS-сервера, то есть сопоставлял доменные имена с их IP-адресами. В нем указывался сам адрес, например, 192.154.12.1, и ему присваивалось доменное имя, например, site.com. Теперь юзер мог вводить доменное имя вместо полного IP-адреса, чтобы перейти на веб-ресурс через браузер. Это позволило более быстро запоминать расположение конкретных страниц, а также добавило креатива и маркетинга, ведь сейчас адрес сайта подбирают таким образом, чтобы он соответствовал не только тематике, но и запоминался.
- Базовый способ заключается в редактировании с целью блокировки доступа к определенным ресурсам. Делается это указанием ложного IP-адреса для конкретного доменного имени, о чем более детально мы поговорим позже. Системный администратор без каких-либо проблем может закрыть доступ к любому ресурсу, лишь введя его домен и присвоив несуществующий IP, на который и будет происходить перенаправление, соответственно, безуспешное.
- Такая же методика применяется и для блокировки вредоносных, а также рекламных сайтов, которые в перспективе могут нанести вред компьютеру. В разделе, посвященному редактированию самого hosts, мы затронем эту тему, представив один из самых актуальных список, подходящих для импорта.
- Реже опытные пользователи, обладающие локальными ресурсами, присваивают ему оптимальное доменное имя, чтобы каждый раз вручную не вводить цифры в браузере. Однако эта тема относится только к знающим юзерам, которые и так прекрасно понимают предназначение hosts.
- Последняя цель редактирования — ускорение загрузки веб-страниц. Если автоматически подобранный DNS-сервер по каким-то причинам не может обеспечить быстрый переход на конкретные ресурсы, вы можете сопоставить их IP и домены в данном файле, чтобы использовать именно его при переходе в браузере.
Отметим, что иногда разработчики вредоносного ПО при заражении компьютера совершают теневое редактирование объекта, внося туда правки по переадресации. Так, если компьютер заражен вирусом или рекламой, при открытии браузера вы можете автоматически попадать на какой-то неизвестный сайт. Если такая ситуация возникла, в первую очередь проверьте сам файл, удалив ненужные и подозрительные строки, а затем переходите к другим методам решения проблемы.
На будущее также рекомендуем проверить атрибут «Только чтение», чтобы заблокировать возможность повторного возникновения подобных случаев внезапного изменения объекта. Этой теме будет посвящен один из следующих разделов этой статьи.
Расположение hosts
Выше мы уже уточнили, что рассматриваемый объект во всех версиях Windows находится в одном и том же месте на системном разделе жесткого диска. Путь к нему следующий:
Вам остается только открыть Проводник или сразу текстовый редактор, чтобы перейти к его расположению и начать редактирование.
Создание резервной копии файла
Перед началом процедуры редактирования советуем создать резервную копию hosts, чтобы в будущем была возможность быстро вернуть состояние к исходному. Это не относится к тем случаям, когда изначально внутри него не хранится ни одной строчки кода, ведь тогда просто удаляются текущие настройки и сохраняется чистый файл без каких-либо правил. Если вы заинтересованы в создании такой резервной копии, выполните следующие действия.
- Перейдите по пути, упомянутому выше, через Проводник, где отыщите «hosts», щелкните по нему правой кнопкой мыши и выберите пункт «Копировать».
Оставить копию можно и в изначальном расположении, но тогда ее придется переименовать, добавив в конце .old .
Теперь вы знаете, что в случае возникновения каких-либо проблем с сопоставлением IP-адресов и доменных имен можно в любой момент вернуть исходное состояние файла, откатив все внесенные вручную настройки.
Управление атрибутом «Только чтение»
Атрибут «Только чтение» используется для внесения ограничений в редактирование их содержимого. Об этом мы уже рассказывали при разборе рекламных вирусов, а сейчас наглядно покажем, как активировать данный атрибут. Эта информация будет полезна и тем, кто столкнется с проблемами при сохранении самого файла после редактирования, если атрибут уже активирован. Управлять им можно так:
- Щелкните правой кнопкой мыши по файлу и в контекстном меню выберите вариант «Свойства».
Поставьте или снимите галочку с пункта «Только чтение». Здесь есть и другие атрибуты, можете ознакомиться с ними, чтобы знать об их существовании на будущее.

Точно таким же методом изменяйте состояние атрибута при необходимости, например, чтобы внести изменения, а затем снова ограничить доступ.
Открытие hosts для редактирования
В hosts нет специфического синтаксиса или кодировки, поэтому с открытием справится даже стандартный Блокнот, и подойдет это средство пользователям любого уровня. Однако стоит отметить, что существует два варианта открытия, которые мы и разберем ниже.
Редактирование любых системных файлов возможно только под учетной записью, обладающей правами администратора. Если вы еще не получили такие права или не авторизовались в профиле, сделать это следует прямо сейчас, о чем более детально читайте по ссылке ниже.
Вариант 1: Контекстное меню Проводника
Первый вариант заключается в использовании контекстного меню Проводника и позволяет открыть объект для изменения буквально в несколько кликов.
- Перейдите к его расположению и кликните по файлу ПКМ. При этом учитывайте, что редактировать нужно оригинал, а не созданную ранее резервную копию.
В списке выберите первый же пункт «Открыть».
Отобразится окно «Выбор программы». Здесь по умолчанию будет присутствовать классический Блокнот, поэтому отметьте его ЛКМ и нажмите по кнопке «ОК».
Как видно на скриншоте, все стандартное содержимое успешно загрузилось.
Вариант 2: Опция «Открыть» в Блокноте
Этот метод подразумевает сначала запуск самого Блокнота, а через него уже открытие файла. Учтите, что запущена программа должна быть именно от имени администратора.
- Воспользуйтесь поиском в «Пуск» или вызовите утилиту «Выполнить», зажав комбинацию клавиш Win + R и введя в появившейся строке notepad .
В окне Блокнота разверните меню «Файл», где выберите пункт «Открыть». Вызвать эту опцию можно и через сочетание клавиш Ctrl + O.
В обязательном порядке в формате файлов укажите «Все файлы», чтобы в Проводнике отобразились все элементы текущего каталога.
Перейдите по уже знакомому пути и найдите там оригинал файла hosts для открытия.
Можете приступать к редактированию.
Внесение изменений в hosts
Перед основным процессом редактирования следует знать несколько правил. Посмотрите на стандартное содержимое объекта: все строки, которые начинаются с #, — комментарии, использующиеся для описания и опционально добавляющиеся после какой-либо команды. В текущих комментариях разработчики поместили краткое описание работы файла, а также показали, как именно нужно задавать правила, сопоставляя IP-адрес и доменное имя.
Форма написания самого правила начинается с IP-адреса, затем в идеале нужно нажать на Tab, чтобы добавить отступ, не нарушая привычный стилистический вид содержимого, а уже потом вводится сопоставимое доменное имя. Ниже вы видите строку 0.0.0.0 www.youtube.com . Она используется для указания ложного IP-адреса известного видеохостинга, то есть при вводе этого домена в адресной строке любого браузера произойдет переход на 0.0.0.0, а сам сайт, соответственно, не откроется.
Как раз таким методом производится блокировка рекламных и потенциальных вредоносных сайтов. Обычно юзер находит список правил для файла и просто вставляет его через Блокнот. Если вам необходимо сделать именно это, но подходящего списка не нашлось, рекомендуем обратить внимание на составленную таблицу по ссылке ниже. При желании воспользоваться ей, скопируйте содержимое и вставьте в hosts.
Не забудьте, что все изменения необходимо сохранять. Нажмите комбинацию Ctrl + S или выберите соответствующий пункт через меню «Файл» в блокноте.
How to Edit the Hosts File in Windows
Can be useful for anyone in IT
The hosts file is a text-based file located in the same place in all modern Windows versions. Most people don’t ever need to get into it, but if you do, you’ll need to know how to open and edit the hosts file.
However, in some versions of Windows, editing the hosts file directly isn’t allowed. In fact, you’ll get an error if you try to save the changes. Fortunately, there’s a simple tip you can use to edit the hosts file in Windows 10, 8, 7, Vista, or XP.
What Does The Hosts File Do?
The purpose of the hosts file was originally to be what DNS servers do now – map friendly domain names to unfriendly IP addresses.
It’s much easier to remember a domain name like YouTube.com than an IP address like 172.217.1.238. Instead of having to type the IP address into the address bar each time you want to watch YouTube videos, you can just enter the domain name, and the DNS server your device is using will map the name to the right address so you can get to the webpage a lot easier.
The hosts file, since it serves as a sort of DNS server, works the same way. You can enter an IP address that a domain name should be resolved to. In other words, you could order your computer to load a different IP address than the DNS server would, essentially letting you do a few cool things.
Why Edit The Hosts File?
One reason to edit the hosts file is if you want a super basic way to block websites from loading on your computer. Enter an invalid or wrong IP address for the site you want to block, and each time you try accessing it, the hosts file will load the IP address you chose. Depending on what you picked, it might completely block the website.
You can use the same technique to make the hosts file block malicious sites. There are even lists of hosts file entries (such as this one) you can download and import into your hosts file to block hundreds of malicious sites or ads.
Another use for the hosts file is to speed up your web browsing. If the DNS server you’re using is down or not working quickly enough, manually entering the IP address and domain name mappings in your hosts file lets your computer find those addresses nearly instantly instead of relying on the DNS server.
Tip: Learn how to use alternate DNS servers to get faster internet access.
Windows Hosts File Location
You need to know where to go to find the hosts file before you can open it for editing. This is the hosts file location in Windows 10 through Windows XP:
C:\Windows\system32\drivers\etc
How To Edit The Hosts File
The hosts file is a text file, meaning that you need a text editor to make changes to it. However, since the hosts file is super basic and doesn’t need to deal with hyperlinks, images, etc., you can use a basic text editor (i.e., there’s no need to use a full-fledged editor like Microsoft Word).
Opening The Hosts File
Let’s start with simply opening the hosts file. We’ll use Notepad, which is built into Windows 10 down through Windows XP.
- Open the Run dialog box by holding down the Windows key and then pressing R once.
- Type notepad and then press Enter to open the program.
- Go to File >Open.
- In the file name text box at the bottom, type (or copy and paste) the hosts file location shown above and then press Enter.
- Select the menu to the right of the text box to change Text Documents (*.txt) to All Files (*).
- Double-click hosts from the list of files to open the hosts file for editing in Notepad.
Editing The Hosts File
There are a few examples in the hosts file to show you how to format your entries. You have to put the IP address first followed by the domain name, and the two have to be separated by at least one space (a tab is a good way to format them).
Here are some examples:
127.0.0.1 www.google.com
13.249.79.104 www.bing.com
As you can see in the image above and read from the directions in the hosts file, the # symbol is used as a comment, meaning that anything that follows it is avoided. This is why the two example lines we give above are useful in this hosts file; they’re not being followed by that symbol.
If you want to block websites with the hosts file, such as YouTube, Amazon, Google, Reddit.com, etc., you can enter a false IP address like 0.0.0.0.
Note: When you enter the URL of the site you want to associate with a specific IP address, be sure to exclude the beginning part and only type the subdomain, such as www or whatever it happens to be for the site you’re adding.
Saving The Hosts File
Here’s how we’ll save the hosts file to make sure it works no matter which operating system you use, which text editor you picked, or how your Windows settings are configured:
- Go to File >Save As.
- Change the Save as type option to All Files (*).
- Rename the file to hosts.backupfile, and then save it to your desktop.
- Close Notepad and then find the hosts file you just created on the desktop. You want to delete the .backupfile part of the name and leave only hosts (with no period or text after the word).
- After you do that, click away from the file to something else on the desktop, and confirm the name change when asked.
- Copy the hosts file.
- Open the hosts file location you had open before (the etc folder).
- Paste the hosts file you copied from the desktop, and confirm any overwrite prompts if you see them.
Founder of Help Desk Geek and managing editor. He began blogging in 2007 and quit his job in 2010 to blog full-time. He has over 15 years of industry experience in IT and holds several technical certifications. Read Aseem’s Full Bio