- How To Install Icon Themes In Linux Mint Cinnamon [Beginner Tip]
- Install icon themes in Linux Mint 18:
- Install Paper icon set in Linux Mint 18:
- Change icons in Linux Mint 18:
- How to Change Your Application Icon from the Terminal in Linux
- Find Your Application’s Desktop Parameters
- Swap the Icon
- Save and Refresh
- How To Install Custom Themes And Icons In Linux
- Finding Custom Themes And Icons
- How To Install Icons For One User
- How To Install Themes For One User
- How To Install Icons System Wide
- How To Install Themes System Wide
- How To Set Your New Themes
- Conclusion
- How to Install Desktop Themes and Icons in Linux
- Customize nearly any Linux distribution and desktop environment
- How to Install Desktop Themes on Linux
- How to Install Custom Icons on Linux
How To Install Icon Themes In Linux Mint Cinnamon [Beginner Tip]
Last updated November 10, 2019 By Abhishek Prakash 21 Comments
Brief: This quick tutorial for beginners shows how to install and change icon themes in Linux Mint.
If you think the default Mint themes and icons are not good enough for you, why not change it? In this quick tip for beginners, we shall see how to install icon themes in Linux Mint 18 and more than that how to change the icons in Linux Mint. We shall see this quick tutorial by installing gorgeous Paper icon theme.
Just a quick note, if you do not know it already, there is a difference between ‘themes’ and ‘icon themes’. An icon theme just changes the look of icons while a theme changes a lot of other things along with the looks of icons.
Install icon themes in Linux Mint 18:
There are two ways to install icon themes in Linux Mint (and many other Linux distributions, if not all). If you download the icon theme in a zipped folder, you can extract it in
/.icons directory. Usually, this directory does not exist. Feel free to create it.
The second way to install an icon theme is using a PPA. Most of the standard and popular icon themes have their own PPA. Lets see how to install Moka icons set in Mint using PPA.
Install Paper icon set in Linux Mint 18:
Open a terminal (Ctrl+Alt+T) and use the following commands:
Change icons in Linux Mint 18:
Changing an icon theme in Ubuntu was straight forward. It is slightly hidden in Linux Mint though. Once you have installed the icon themes, go to Settings from the Menu. And then go to Themes.
Now you might have realized why I said that changing the icon is slightly hidden in Linux Mint. It is inside Themes option. To change only the icon, click on Icons there.
You’ll see all the icons set available here. Choose the one you like.
The changes will be reflected immediately. No need of a restart. Here is how my Linux Mint desktop looks after applying Moka icon themes:
I hope you find this quick to install and change icon themes in Linux Mint helpful. Don’t forget to check the best icon themes in Ubuntu, you’ll find some beautiful icons there to make your desktop prettier. Any questions, suggestion, thoughts? Feel free to drop a comment.
Like what you read? Please share it with others.
Источник
How to Change Your Application Icon from the Terminal in Linux
Previously, we showed you how you can easily change app icons in Gnome 3. However, some users still prefer to use their terminal for that. It’s doable, but, as expected, the process is a bit more complicated than a few mouse clicks. Let’s examine how you can change your application icon directly from your terminal.
Find Your Application’s Desktop Parameters
Each application that appears on our desktop has a .desktop configuration file. This comes in the form of a text file, filled with values that define how it should act, work, and look on the desktop. Among those, you can find a value for its icon.
Fire up your favorite terminal and move to the folder where you will find those settings files for all your applications, with:
Note that, depending on your distribution, this path can be different.
This folder may contain hundreds of entries. To find your way among them and locate the application you want to tweak, use grep to filter down the list. We wanted to check that a settings file for Firefox existed, so we used:
Open the settings file in your favorite text editor – we used nano. Since the folder “/usr/share/applications” comes with restricted access, you will have to run your editor with sudo to edit any file. Our command was:
Swap the Icon
With the file open in your editor, it’s time to change the application’s icon. If you don’t already have an alternative icon, now’s the time to find one. Leave your editor window and jump for a while to your favorite browser.
Search for a free-to-use icon in either PNG or JPG format. We used the query “firefox icon png” and went for the first result that came up.
Save the file locally in a relatively simple path. Make sure to remember both the path and the filename, for you will need them soon. Our full path and filename is “/home/USERNAME/Pictures/icons/black_firefox.png”.
Move back to your editor and search for the string icon .
Change Icon=CURRENT_ICON to point to the file you just downloaded. In our case, the original entry read Icon=firefox .
The updated version was:
Save and Refresh
Save the changes ( Ctrl + O ), exit your editor ( Ctrl + X ), and wait. The next time your desktop updates, so will your application’s icon.
If it takes too long, you always have the option of logging out and then logging back in to force a full refresh.
You can repeat the process for the rest of your applications to give your desktop a truly unique, personal look.
Now that you have changed the application icon from the terminal, it is also possible to manage your tasks or even search the Web from the terminal. And if your terminal is not working, try these fixes.
OK’s real life started at around 10, when he got his first computer — a Commodore 128. Since then, he’s been melting keycaps by typing 24/7, trying to spread The Word Of Tech to anyone interested enough to listen. Or, rather, read.
Источник
How To Install Custom Themes And Icons In Linux
May 12, 2017
Comment
Unlike other operating systems, Linux allows users to customize everything from the code that makes it work, down to how it looks. For those who are sick of looking at the same bland UI, you can install custom themes and icons in Linux to make the interface look better. So, where are the best places to find custom themes?
Finding Custom Themes And Icons
There are many different places that give users the options to download custom icon themes, as well as custom desktop environment themes. Just opening up a Google search on the subject will give the user many different results, and download links. Though it is not discouraged to download icons or themes from any website you find on a whim, users might have better luck finding what they want by going to these community-trusted theming websites.
- store.kde.org: The official KDE store. Here KDE users can download skins, desktop themes, and even custom widgets.
- gnome-look.org: A website dedicated to hosting high-quality Gnome-based desktop themes, as well as high-quality icon themes.
- deviantart.com: An artwork sharing community very well known for having creators that share Linux custom desktop themes, and custom, high-quality icon themes.
- Github: the home for almost all open source projects online (including custom icons and desktop themes for Linux). A great place Linux users can look for themes.
How To Install Icons For One User
First, find an icon theme from one of the websites listed above and download it. Once downloaded, extract the archive that it comes in. Not sure how to extract the icon theme? Right click on it, then click “extract here”. The file manager should automatically create a folder and place everything from the archive inside of it.
To install the icon theme, open up a terminal window and start entering these commands.
/.icons creates a hidden icon folder in the current user’s home directory.
Next, go to the directory where the downloaded icon theme is. In this example, we’ll assume that the icon theme was extracted in
/Downloads (the current user’s download folder). Use the CD command to go here.
Now, install the icon theme by moving it to the hidden
/.icons directory created earlier.
Keep in mind that your icon theme folder will be named something different. Change the command so that it fits your needs.
How To Install Themes For One User
Much like custom icons, desktop themes can be installed for one user at a time. First, download a desktop theme from one of the websites listed above and extract the compressed file. Then, enter these commands to install your theme.
Then, go to the download folder by using the CD command.
Finally, install the icon theme to the new theme folder.
How To Install Icons System Wide
Installing icon themes system wide has it’s benefits. For starters, if you use a Linux PC that has multiple users set up on it, this makes it easier to customize the look of the desktop and make it so that each and every user sees the same thing. Another reason is that sometimes icon themes don’t work as well if they aren’t installed system-wide. This is because each desktop environment on Linux handles files (including icon files) a little different.
First extract the downloaded theme to the download directory. Then, enter the download directory with the CD command.
Inside the download directory, move the icon theme folder to the icons directory.
How To Install Themes System Wide
Having desktop environment themes installed system-wide is a good option if you’re looking to give multiple users access to the same theme. First, go to the download directory where the theme was extracted, by using the CD command.
Then, use the move command to place the theme in the theme folder.
How To Set Your New Themes
Each desktop has different appearance settings, so it’d be a little tedious to go over each and every single way on how you can change icon themes. If you’re using Gnome, install the Gnome Tweak Tool. Find the “Appearance” section, and use it to select your newly installed desktop theme (or) icon theme. If you’re using KDE, open the application menu and search for “icons”. Select the icon theme from the list and follow suit for desktop themes.
For all other desktop environments, it is best to search the settings for “appearance”. All desktops on Linux have these settings.
Alternatively, use one of these terminal commands to change icon and desktop themes on GTK based desktop environments. Not sure what GTK means? For those that don’t know: GTK covers all mainstream Linux desktops — minus KDE. If you’re having a hard time finding a way to set newly installed themes, this may be the best option.
Change desktop themes with these two commands:
Change icon themes with this command:
Conclusion
New users often find customizing Linux to be a difficult process. They’re unsure where to download themes from, and how to install them in the first place. Some Linux desktops try to fix this by building in an option to directly download and install customizations. For the most part, this helps, but it ultimately doesn’t teach users how the process works.
The reality is that downloading and installing things like custom icons can be an easy process, if you know where everything goes. By following this guide, you will be able to install custom themes and icons on Linux without using the built-in options.
Источник
How to Install Desktop Themes and Icons in Linux
Customize nearly any Linux distribution and desktop environment
The freedom to customize Linux to fit your own preferences and needs doesn’t stop at customizing your desktop. Linux offers a wide range of icon and desktop themes you can easily apply to change the entire look and feel of your system. Because Linux is built for customization, it’s simple to download and install these themes on virtually any Linux system.
How to Install Desktop Themes on Linux
Begin by finding a theme you want to use on your system. OpenDesktop.org is a great place to start to find a theme you’d like to try.
There are plenty of places online where you can find GTK themes, which are compatible with GNOME, XFCE, Cinnamon, and most other Linux desktop environments, with the exception of KDE Plasma.
When you’ve located a theme you want to use, select the Files tab.
The page shows the complete list of available files. They’ll all be tar archives, each containing a variant of the theme. Pick one you want to try and select the download icon to download it.
If you chose to download the file without unpacking it, you’ll need to do that now. Open a terminal. Change directories to the place you downloaded the file.
Then, locate the archive. Use the ls command to find your file by its name.
ls | grep -i flat-remix
When you find the file, use tar to unpack it.
tar xJpf Flat-Remix-GTK_2.8.tar.xz
This is entirely optional.
There are two places where you can move your theme folder. If you just want to install the theme for yourself, you can place it in your /home directory at
If you’d rather install the theme system-wide so everyone can use it, place the theme folder in /usr/share/themes.
The commands to copy it over look like this:
Open your desktop environment’s settings. Look for the Appearance or Themes option. If you’re on GNOME, you’ll need to install gnome-tweak-tool. Open a terminal and use apt to install it.
sudo apt install gnome-tweak-tool
When you have it, open it, and select the Appearance tab.
Whichever desktop you’re using, use the theme menu to locate your downloaded theme. When you select it, you should see it applied immediately.
Repeat these steps to install as many themes as you want.
How to Install Custom Icons on Linux
The process for installing icons is almost the exact same, but you place the icons in a different folder.
Start again by finding an icon theme that you want to use. OpenDesktop.org is once again a great place to look.
Just like before, select Files to see any available variations.
Download the set of icons that you’d like to install. Like before, you can unpack it graphically or via the tar command.
tar xJpf papirus-icon-theme-20190203.tar.xz
You’ll need to move your extracted icon folder into place. Once again, there are two options here. If you choose to install them for just your user, you can move the folder to
/.local/share/icons/. For a system-wide installation, place them in /usr/share/icons/.
Again, open the terminal and use either of the following commands.
Select the Appearance or Themes tab as before. It’s the same for GNOME Tweak Tool too.
In just about every case, you’ll find an option to select your icon theme. Find and select your new theme to apply it.
Follow this same process to install as many new themes as you like.
Источник

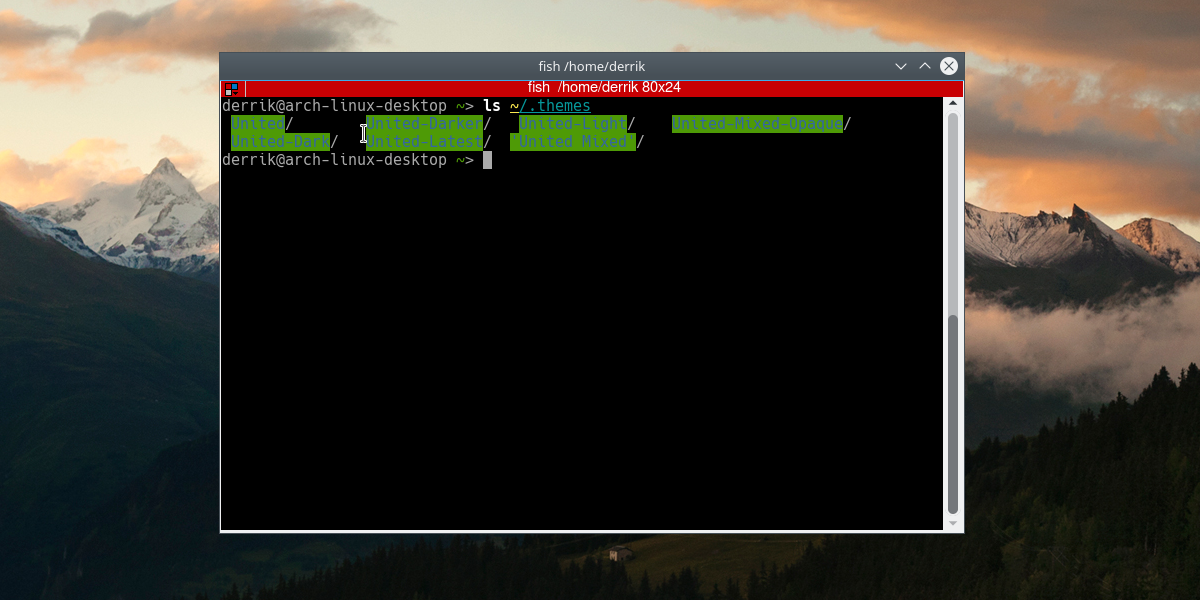
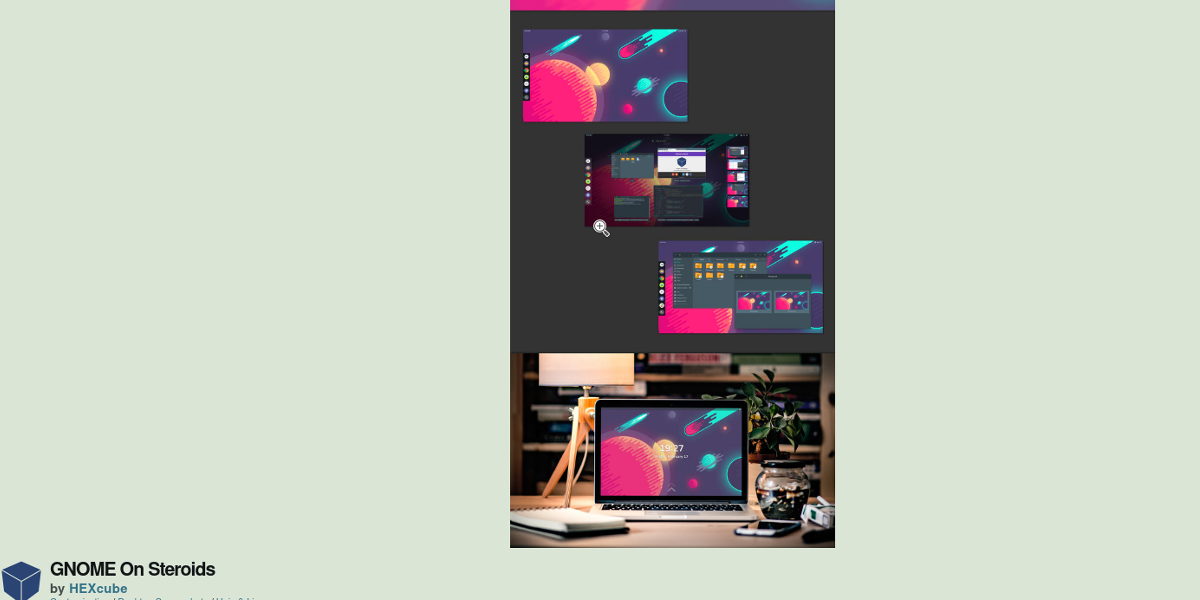
:max_bytes(150000):strip_icc()/profile2-fullsize-cropped-5b6b0ef9c9e77c0050121a31.jpg)
:max_bytes(150000):strip_icc()/ubuntu-themes-5c7851e9c9e77c00011c8335.jpg)
:max_bytes(150000):strip_icc()/opendesktop-5c78523a46e0fb0001a5efed.jpg)



