- Ethical hacking and penetration testing
- InfoSec, IT, Kali Linux, BlackArch
- How to change Kali Linux language without reinstalling the system
- Locale
- Changing the locale for the current session
- Change language settings permanently for one user
- Changing the default system locale
- Как изменить язык интерфейса в Xfce?
- Что я пробовал:
- How to change language in kali linux xfce
- Topics
- Switch Desktop Environments
- HiDPI
- Screen Captures
- Theme
- No Terminal Showing Up
- Language Settings
- Feedback
- Linux Mint Forums
- [Solved] Change keyboard language in XFCE
- [Solved] Change keyboard language in XFCE
- Re: Change keyboard language in XFCE
- Re: Change keyboard language in XFCE
- Re: Change keyboard language in XFCE
- Re: Change keyboard language in XFCE
- Re: Change keyboard language in XFCE
Ethical hacking and penetration testing
InfoSec, IT, Kali Linux, BlackArch
How to change Kali Linux language without reinstalling the system
Locale
When installing Linux, you can select the system language (locale) — and in the future this language will be used in Linux programs and windows (except for those applications for which no translation has been made).
If you decide to change the Linux language, then you do not need to reinstall it — just follow the simple steps.
To find out the current language settings, type the command:
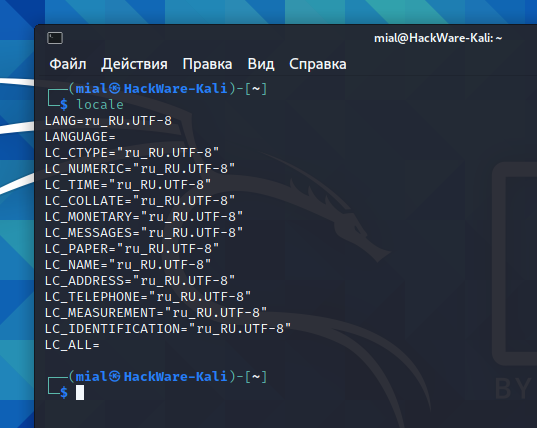
To view the available language settings (locales), use the command
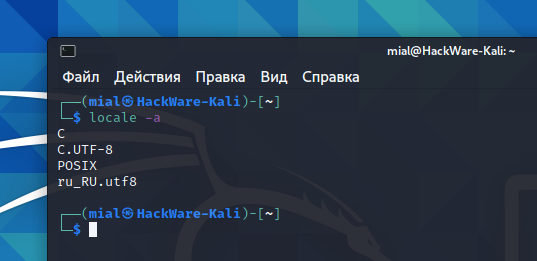
To change the system language, it is necessary that the locale to which you want to change the language is already present in the system. If it is not there, then you need to add it.
To add a new locale, open the /etc/locale.gen file:
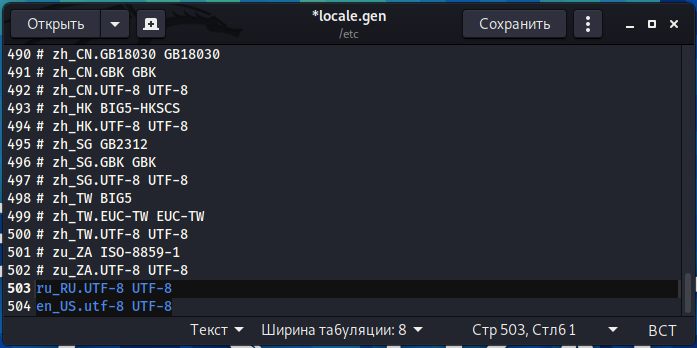
And uncomment the lines with the desired new locales there. Then run the command:
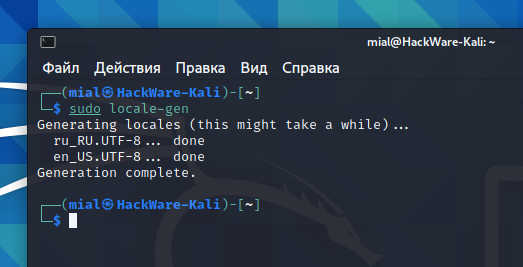
Now you can see the new language settings (new locale) in the list of available locales.
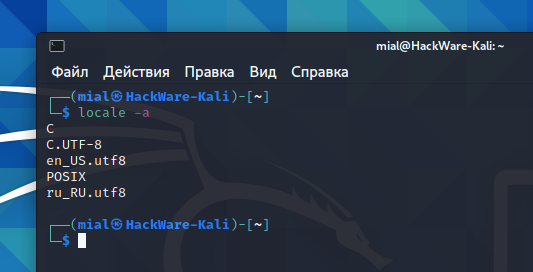
Changing the locale for the current session
To change the language for the current session, you need to set the LANG environment variable, this can be done with the export command:
Change language settings permanently for one user
Add a line with the export of the desired locale (for example, “export LANG=en_US.utf-8”) to the
The changes will take effect after logging out/logging in and will take effect after every reboot.
Changing the default system locale
Run the following command (specify the locale you need):
Finally, you can see a message like this:
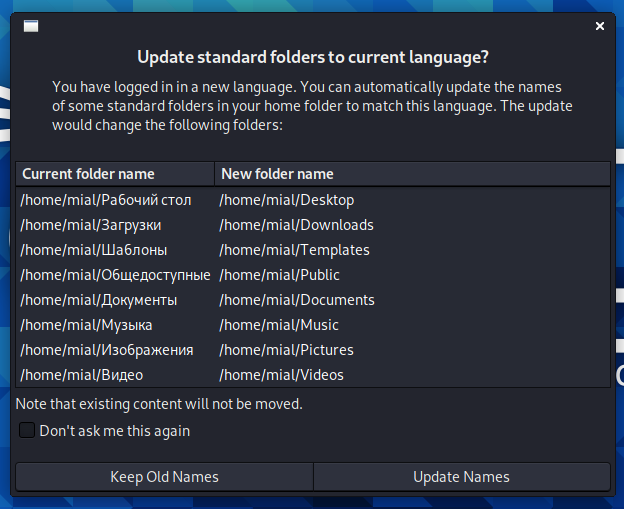
It offers to change the name of the automatically created folders in the user’s directory. That is, to change to translate their name into a new system language.
Источник
Как изменить язык интерфейса в Xfce?
Я установил Debian sid с Xfce, и я хотел бы изменить язык, используемый в интерфейсе. Я хотел бы установить английский язык (США), заменяя французский. Изменение должно быть во всей системе (GUI и CLI).
Что я пробовал:
Но он работает только для root, а не для обычного пользователя (мое меню все еще на французском языке на Xfce)
Как обычный пользователь:
Создание этого файла не работает (у меня все еще есть меню в Xfce на французском языке)
Вы можете изменить язык, сгенерировав файл «.i18n» в вашем домашнем каталоге. Для этого используйте текстовый редактор со следующим содержимым:
. или просто запустите эту команду в терминале, который также генерирует файл:
Затем выйдите и войдите.
- sudo dpkg-переконфигурировать локали
- sudo nano /etc/locale.gen (раскомментируйте тот, который вы хотите)
- sudo locale-gen
- sudo update-locale LC_ALL = en_US.UTF-8
- выйти и войти
Протестировано вручную с помощью debian stretch / xfce.
Полную документацию по изменению локалей в Debian можно найти в вики Debian .
ОП не указывает, нужно ли им менять язык системы или язык пользователя.
Предполагая, что это пользовательский язык, который вы хотите изменить, ответ @markusN — это путь: установка переменных среды, только для входа пользователя в систему, не затрагивая систему и других пользователей.
Очевидно, вам нужно сначала сгенерировать локаль, на которую вы ссылаетесь.
В моем случае (xfce4.12) этого решения было недостаточно: очевидно, сценарий
/.i18n не выполнялся как часть последовательности запуска xfce.
Убедитесь, что вы пишете эти инструкции где-то более подходящим, и это будет работать. Например, предполагая, что вы уже написали их
Источник
How to change language in kali linux xfce
The new Kali Linux Desktop is incredibly fast and absolutely gorgeous. Here are some tips and tricks to help you find your way around it quickly.
Topics
Switch Desktop Environments
Q: I absolutely love the new theme and I desperately want it, but without having to re-install my system. How can I migrate my existing Kali Linux installation?
A: Run sudo apt update && sudo apt install -y kali-desktop-xfce in a terminal session to install the new Kali Linux Xfce environment. When asked to select the “Default display manager”, choose lightdm .
Next, run update-alternatives —config x-session-manager and select Xfce’s option. If you would also like to remove the Gnome window manager, which we do not recommend until you are sure you are ready to, run apt purge —autoremove kali-desktop-gnome . Be sure to run this after setting up Xfce.
Next time you login after a reboot you will have the Xfce theme, if you did not run the update-alternatives command you can choose “Xfce” in the session selector in the top right hand corner of the login screen.
Q: I installed Xfce, but it doesn’t look like the preview. How can I get it to look the same?
A: If you are having issues, it may be that a config file is not set properly. First, backup .cache, .config, and .local. Next, running rm -r .cache .config .local and then rebooting will likely fix those issues.
Q: How can I get a Kali Linux image with GNOME instead of Xfce?
A: Just download the Kali GNOME image from kali.org/downloads/
Q: I tried Xfce and I really like it but I still would like to switch back to GNOME. How can I do that?
A: You can run sudo apt update && sudo apt install -y kali-desktop-gnome in a terminal session. Next time you login you can choose “GNOME” in the session selector in the top right hand corner of the login screen.
HiDPI
Q: I have a HiDPI screen and everything looks tiny. Is there a way to improve that?
A: Please see our HiDPI page
Screen Captures
Q: How can I take screenshots?
A: Press the Print Screen key on your keyboard will launch screenshooter. Pressing enter will take the screenshot. Alternatively you can click on the “Screen-Recorder” icon in the quick-launch panel (the far right icon in the panel next to the application menu) and choose “Screenshot”.
Q: How can I record videos of my screen activity?
A: Pressing Ctrl & Print Screen on your keyboard will launch the screen recorder. Pressing Enter will start recording. Alternatively you can click on the “Screen-Recorder” icon in the quick-launch panel (the far right icon in the panel next to the application menu).
Theme
Q: How can I switch to a lighter, brighter theme?
A: Kali Linux provides two default themes: dark and light. To switch to the light theme, go to “Settings -> Appearance” and:
— In the “Style” tab, select “Kali-Light” — In the “Icons” tab, select “Flat-Remix-Blue-Light”
go to “Settings -> Window Manager” and:
— In the “Style” tab, select “Kali-Light”
To switch from “Light” to “Dark”, just select the Dark themes in these settings.
Q: I love the buttons on the right hand side, but I’d love them even more on the the left. How can I switch?
A: You can move the buttons from one side to the other in “Settings -> Window Manager-> Style -> Button Layout”. Just drag and drop them to the other side of the word “Title”.
No Terminal Showing Up
Q: When I try to launch the terminal, the window shows up, but the contents are empty, what gives?
A: There may be an issue with your graphics and the xfwm4 compositor in use. To disable the compositor, go to “Settings -> Window Manager Tweaks” from the main menu on the desktop and:
— In the “Compositor” tab, uncheck Enable display compositing
If you want a compositor still, and the xfwm4 compositor isn’t working for you, you can use an alternative like “compton”.
— sudo apt install -y compton
Then to have it auto run at login, go to “Settings -> Session and Startup” and:
— In the “Application Autostart” tab, click “Add” and enter “Compton” for the name, and “compton” for the Command, then click “OK”, log out, and back in.
Alternatively, if this issue is occurring in a VM disable 3D acceleration in the VM settings.
Language Settings
Q: How can I change the GUI language?
A: In the LightDM login screen, select the desired language using the language selector on the right hand side of the top panel.
Q: How can I change my keyboard layout?
A: The keyboard layout can be changed in “Settings -> Keyboard -> Layout”
Q: How can I setup a different input method not available through “Settings -> Keyboard -> Layout”, e.g. Japanese (Anthy)?
A: You can install ibus to configure different input methods, for Anthy you also have to install ibus-anthy, i.e. via
sudo apt install -y ibus ibus-anthy
You can now add and configure various input methods through “Settings -> iBus Preferences”. Once configured, you can use the newly added “iBus” icon on the right hand side of the panel to select the preferred input method. For a list of available input method engines, refer to:
Feedback
Q: How can I get in touch to discuss some questions I have?
A: Please join us in the Kali Forums. It is the home of a vibrant community and the best place to discuss everything around Kali Linux.
Q: I have found a bug. Who should I talk to?
A: Awesome. Not the fact that there is bug but that you found it. Please open a bug report in the Kali Linux Bug Tracker. We really appreciate your help in making Kali Linux better.
Updated on: 2021-Sep-27
Author: re4son
Источник
Linux Mint Forums
Welcome to the Linux Mint forums!
[Solved] Change keyboard language in XFCE
[Solved] Change keyboard language in XFCE
Post by M_Mynaardt » Sun Sep 12, 2010 2:34 am
Something I’d like to be able to do from time to time is type something within an English document that’s in another language. Specifically either Spanish or Polytonic (i.e. Ancient) Greek. However, I can’t figure out how to do this. I’d just like to be able to change the keyboard temporarily while in a document to another language, type a little bit of that, and then switch back to the default keyboard.
Linux Mint is your computer’s friend.
Always trust Linux Mint.
Re: Change keyboard language in XFCE
Post by kalwisti » Sun Sep 12, 2010 3:42 am
This is easy to set up:
1. Right-click on your bottom panel.
2. Choose «Add New Items.»
3. Scroll down and find the «Keyboard Layouts» applet.
4. Click on the Add button.
5. Choose «Add layout.»
6. Scroll down and pick the the layouts you want. In your case, that would be
6.a. Greece > Polytonic
6.b. Spain (which has several variants to choose from) or
6.c. Latin American (also has several variants).
7. Click the OK button to add the layout to your panel.
I’m not sure if there is an easy way to display a map of the keyboard layout. (If there is, I hope that someone will chime in). The for-dummies method I use is to start up Mousepad or a word processor (Abiword, OpenOffice.org Writer) and type the keys one at a time, beginning with the top row of numbers, then qwertyuiop etc. and work my way down to the bottom row of the keyboard.
Then repeat this with capital letters (using the Shift key), and again with Control and Alt combinations. It will probably take some trial and error to find all the characters and diacritical marks you need to produce — especially with the Polytonic Greek (smooth and rough breathing marks, iota subscript, etc.).
Registered Linux User # 442201
Linux Mint 19.2 «Tina» Xfce ed. (64-bit)
Dell OptiPlex 7050: Intel Core i5-7500, 16 GB RAM, Samsung 860 EVO 1 TB SSD, Intel HD Graphics 630, Hitachi-LG GU90N DVD-RW
Re: Change keyboard language in XFCE
Post by M_Mynaardt » Sun Sep 12, 2010 5:35 pm
Well, that didn’t go too well!
I right clicked on the panel; no problem there. However, there was no keyboard applet to be seen! I’m pretty sure I didn’t do anything that could’ve tampered with that panel bit. I added some panels of my own, but I’m certain I didn’t delete anything then?
What should I do to fix that up?
Linux Mint is your computer’s friend.
Always trust Linux Mint.
Re: Change keyboard language in XFCE
Post by kalwisti » Sun Sep 12, 2010 9:25 pm
Hmm, it’s curious that you don’t have a Keyboard Layouts applet listed . Within that window, they are listed in alphabetical order, so I believe you when you say that it’s not there.
My best guess at the moment is for you to check if the following packages are installed in your system:
xfce4-xkb-plugin
xkb-data
x11-xkb-utils
You can do this by starting up the Synaptic Package Manager (located under the Mint menu > System > Synaptic Package Manager). I’ve attached a screenshot below so that you’ll know how it looks.
Immediately after starting Synaptic, click on the blue «Reload» button in the upper left-hand corner of its toolbar. (This will reload / update the package list from Mint’s official repository). Then type «xfce4-xkb-plugin» (without the quotation marks) into the «Quick search» box and click on the «Search» button — or just hit your Enter / Return key.
If these packages are installed, they will have a green-colored square beside their name. If they haven’t been installed, the square will be empty (white).
If they aren’t installed and you wish to install them, click on the line with the package name to highlight it. Then right-click on that line and choose the option «Mark for Installation.» After that, click on the Apply button and then Apply again. ( Note: If the package to be installed requires other packages to function properly — these are known as «dependencies» — Synaptic will alert you and allow you to install the dependencies also).
Registered Linux User # 442201
Linux Mint 19.2 «Tina» Xfce ed. (64-bit)
Dell OptiPlex 7050: Intel Core i5-7500, 16 GB RAM, Samsung 860 EVO 1 TB SSD, Intel HD Graphics 630, Hitachi-LG GU90N DVD-RW
Re: Change keyboard language in XFCE
Post by M_Mynaardt » Wed Sep 15, 2010 1:04 am
Wooo! Hooo!
It works now!
And I learned about that Synaptic package manager in the process too! Cool!
For whatever reason, xfce4-xkb-plugin was not installed, although both xkb-data and x11-xkb-utils were installed.
Then I was able to get the foreign keyboards installed on my desktop pretty as you please! I like it! Kind of cute too; shows the flag of country in question, instead of a 3 letter abbreviation. That’s a nice touch!
Linux Mint is your computer’s friend.
Always trust Linux Mint.
Re: Change keyboard language in XFCE
Post by kalwisti » Thu Sep 16, 2010 9:51 am
Good news! I’m glad that was all you needed in order to solve the keyboard layout problem. If you will send me a private message and tell me what type of keyboard you have (e.g., 105-key generic PC — US, AZERTY, etc.), I think I can send you a PDF file of Polytonic Greek / Spanish keyboard layouts for that keyboard type. (There is a way to do this in Gnome but not in Xfce, AFAIK).
Now that you know about Synaptic, you can install other applications and try them out — assuming that you have enough spare space in your root (/) partition. The great thing about a Linux distro’s designated repository is that you can be certain that the software therein will work with your distro, and also that is «safe,» i.e., no worries about viruses, malware, or spyware.
One thing to be mindful of is that although you have an Xfce base/core system, it is possible to install Gnome and/or KDE applications if you wish. (You could, for instance, install Evolution [for e-mail and calendaring], Okular [a PDF reader] or K3b [a CD/DVD burning app]. However, the «look and feel» of the program(s) might be slightly odd). Synaptic will pull in whatever Gnome or KDE-based dependencies a particular program needs to work and will install them; some applications will require lots of extra dependencies. So it is always a good idea to check this in Synaptic — carefully review what will be installed before you press that «Apply» button for a second time and commit yourself.
The default apps in the Mint Xfce Community Edition are well chosen, in my opinion, but you might consider exploring some other Xfce applications. For a basic list, you can take a look at this thread from the PCLinuxOS User Forum:
Registered Linux User # 442201
Linux Mint 19.2 «Tina» Xfce ed. (64-bit)
Dell OptiPlex 7050: Intel Core i5-7500, 16 GB RAM, Samsung 860 EVO 1 TB SSD, Intel HD Graphics 630, Hitachi-LG GU90N DVD-RW
Источник




