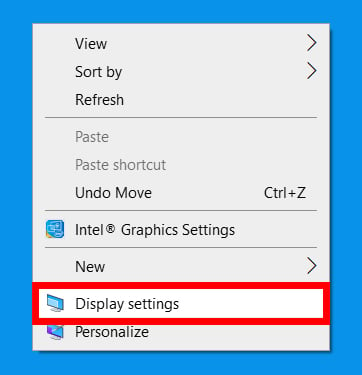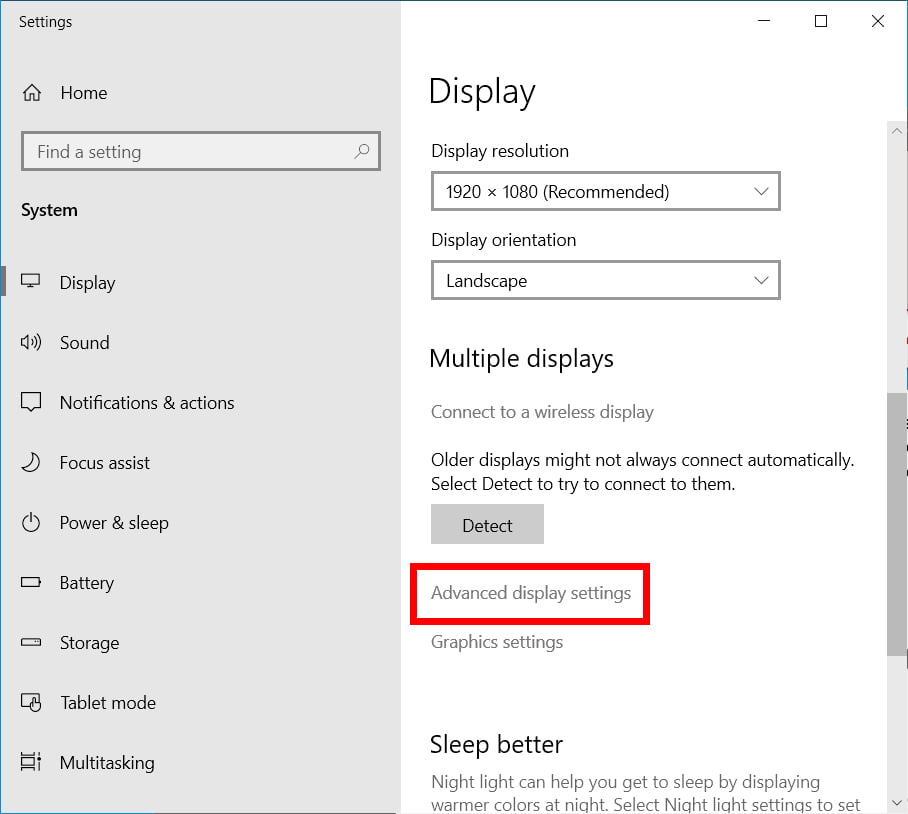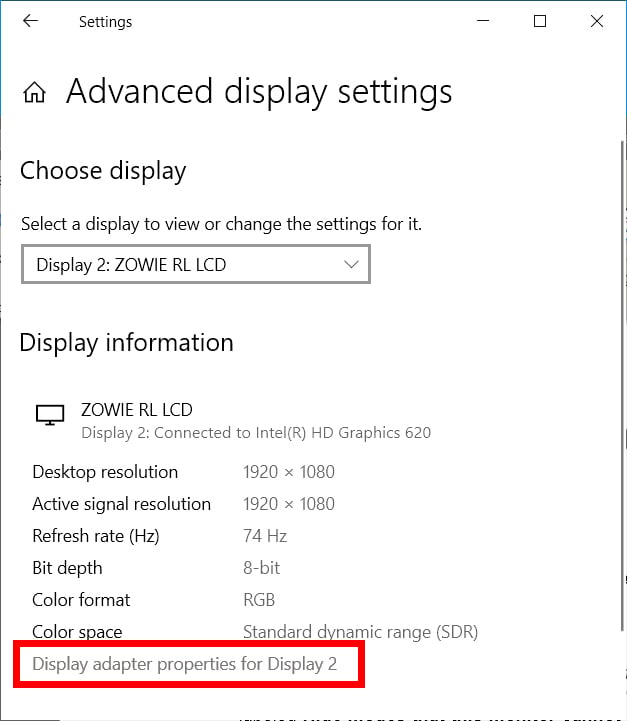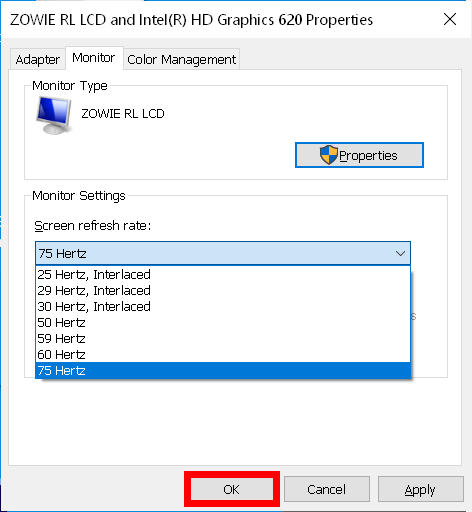- How to Change Your Monitor Refresh Rate in Windows 10
- What is Refresh Rate?
- How to Change Your Monitor Refresh Rate in Windows 10
- How to change Monitor Refresh Rate in Windows 10
- What is Refresh Rate of a Monitor
- Change Monitor Refresh Rate in Windows
- How to change display refresh rate on Windows 10 October 2020 Update
- How to change monitor refresh rate using Settings
- More Windows 10 resources
- Halo: MCC’s live service elements make it better, not worse
- Microsoft’s Surface Duo is not ‘failing up’
- Here’s what you can do if Windows 10 update KB5001330 is causing issues
- These are the best PC sticks when you’re on the move
- How to change the refresh rate on a Windows 10 computer, to improve your viewing or gaming experience
- Check out the products mentioned in this article:
- Windows 10 Home (From $139.99 at Best Buy)
- How to change the refresh rate on Windows 10
- How to change monitor refresh rates in Windows 10
- How to set a different screen refresh rate in Windows 10
- More Windows 10 resources
- Halo: MCC’s live service elements make it better, not worse
- Microsoft’s Surface Duo is not ‘failing up’
- Here’s what you can do if Windows 10 update KB5001330 is causing issues
- These are the best PC sticks when you’re on the move
How to Change Your Monitor Refresh Rate in Windows 10
If your computer screen is flickering or your display is unstable, you might want to consider changing your monitor’s refresh rate. While your PC is supposed to automatically select the best refresh rate for your monitor, there are times that you might need to do this manually. Here’s how you can change your monitor refresh rate in Windows 10.
What is Refresh Rate?
Refresh rate refers to the number of times a monitor refreshes an image per second. For example, a monitor with a 60 Hz displays an image 60 times in one second. Monitors with low refresh rates can cause your screen to flicker.
The refresh rate you should choose will depend on what application you will be using. For daily computing tasks, the ideal rate is 60Hz. For visually intensive tasks like gaming, the recommended rates are 144Hz or 240Hz.
How to Change Your Monitor Refresh Rate in Windows 10
To change your monitor’s refresh rate, right-click your desktop and go to Display settings > Advanced display settings. Then choose a display from the drop-down and click Display adaptor properties. Next, select the Monitor tab and choose a refresh rate from the drop-down.
- Right-click any blank area on your desktop.
- Then select Display settings from the pop-up menu. You can also access this by going to Start >Settings >System >Display.
- Next, select Advanced display settings. You will see this on the right side of the window under the Multiple displays section.
- Then click Display Adapter Properties under the monitor that you want to configure. You will see this option as a clickable link at the bottom of the window. If you are using more than one monitor, choose which one you want to configure by clicking the drop-down menu under Choose display.
- Click the Monitor tab in the new window. By default, Windows will open the Adapter tab. The Monitor tab is the second tab at the top of the window.
- Then select a refresh rate from the Screen refresh rate drop-down menu. Under the Monitor Settings section, you will see your current refresh rate. Choose a new one from the drop-down box. CCC
- Finally, click OK to confirm.
Now that you know how to change your monitor’s refresh rate, make your screen look even better by checking out our step-by-step guide on how to calibrate your monitor in Windows 10.
How to change Monitor Refresh Rate in Windows 10
This post explains what is Refresh Rate for computer monitors and how you can change the Monitor Refresh Rate in Windows 10. You can change it for best gaming experience or flickering screen issues via NVIDIA or AMD graphics card Advanced Display Settings. For instance, if you see a flickering screen or ‘stop-motion’ effect while playing heavy games, there is a chance that it is happening because of the monitor refresh rate. If you have an old graphics card and modern monitor with a high refresh rate, you could still face such issues.
What is Refresh Rate of a Monitor
Refresh Rate is a unit that measures how many times your computer monitor updates you with new information every second. The unit of refresh rate is Hertz. In other words, if your monitor’s refresh rate is 30Hz (which is very rare, nowadays), it implies that your monitor can update maximum 30 times in every second. It may not update the screen 30 times all the times, but the maximum number will be 30.
There are plenty of monitors which come with 240Hz refresh rate. But you will need an equally advanced graphics card to make it work correctly while gaming. Otherwise, if you have an old GPU, you might see stop-motion effects while playing games.
Change Monitor Refresh Rate in Windows
Not all monitors allow you to change the Refresh Rate some monitors do If your computer allows you to, you can press Win+I to open Windows Settings. Having done this, go to System > Display. On your right-hand side, you will find an option called Display adaptor properties.
Click on it and switch to Monitor tab after opening the Properties window. In this window, you will see a drop-down menu where you can select other given refresh rates.
Select the appropriate one and save your change.
If you have more than one monitor, you need to select the monitor before clicking on Display adaptor properties button on the Display page.
How to change display refresh rate on Windows 10 October 2020 Update

Although the Windows 10 October 2020 Update is only a minor refresh for compatible devices, you’ll still find some exciting improvements, including the ability to change the refresh rate of the display using the Settings app. (Check out our full Windows 10 October 2020 Update review for details on this release.)
On computing, refresh rate refers to the number of times per second an image refreshes on the screen through a process measured in Hertz (Hz). Typically, the quicker an image refreshes on the screen, the better the viewing experience will be (as long as you don’t overclock the display). In contrast, a slower refresh rate usually can cause flickering, eye strain, and headaches.
In the past, you had to go through the now-dated Control Panel experience, but starting with the October 2020 Update, Windows 10 adds a new configuration option in the «Advanced display settings» page inside Settings.
In this Windows 10 guide, we’ll walk you through the steps to change your computer’s display refresh rate using the newly added option available starting with the October 2020 Update.
How to change monitor refresh rate using Settings
To change the display refresh rate on Windows 10 October 2020 Update, use these steps:
- Open Settings.
- Click on Display.
Under the «More displays» section, click the Advanced display settings option.

Under the «Refresh Rate» section, use the drop-down menu and select the appropriate rate for your display.

Once you complete the steps, the display will start using the new refresh rate that you selected. The options available will depend on the monitor and graphics card capabilities.
If the display is rated for a higher refresh and the option isn’t available, try lowering the resolution. Sometimes, the monitor supports a higher refresh rate, but only when using a specific resolution. If you’re still having a problem, then you may want to reinstall the graphics driver.
Although you no longer need to open Control Panel to adjust the refresh rate settings, you can still use the old experience by clicking the Display adapter properties option available on the Advanced display settings page.
More Windows 10 resources
For more helpful articles, coverage, and answers to common questions about Windows 10, visit the following resources:
Halo: MCC’s live service elements make it better, not worse
Halo: The Master Chief Collection is more popular than ever, but some fans don’t agree with the live service approach 343 Industries has taken with it. Here’s why those elements are, at the end of the day, great for the game and for Halo overall.
Microsoft’s Surface Duo is not ‘failing up’
Microsoft announced this week that it was expanding Surface Duo availability to nine new commercial markets. While Surface Duo is undoubtedly a work in progress, this is not a sign of a disaster. It’s also doesn’t mean that Surface Duo is selling a ton either. Instead, the reason for the expansion is a lot more straightforward.
Here’s what you can do if Windows 10 update KB5001330 is causing issues
In this guide, we’ll show you the steps to get rid of the update KB5001330 to fix profile, gaming, and BSoD problems with the Windows 10 October 2020 Update and May 2020 Update.
These are the best PC sticks when you’re on the move
Instant computer — just add a screen. That’s the general idea behind the ultra-portable PC, but it can be hard to know which one you want. Relax, we have you covered!
How to change the refresh rate on a Windows 10 computer, to improve your viewing or gaming experience
The refresh rate on your computer is something you might not even notice or think about on a day-to-day basis, but it does make a big difference in what you see on the screen.
The refresh rate indicates how often your computer screen refreshes, or shows a new picture. This directly affects how many frames per second you see, and how clear and crisp your picture is, especially when watching videos or playing video games.
Computer screens with a higher refresh rate produce a clearer, sharper picture — so if you’re noticing the image quality on your screen is less than desirable, you may want to raise your refresh rate.
Here’s how to change your refresh rate on Windows 10.
Check out the products mentioned in this article:
Windows 10 Home (From $139.99 at Best Buy)
How to change the refresh rate on Windows 10
1. Select the Windows icon in the bottom left corner of your screen.
2. Open your computer’s Settings by clicking on the gear icon.
3. On the Settings menu, click System. It should be the first option, with an icon of a laptop above it.
4. Under the System menu, click «Display,» if it is not already selected.
5. At the bottom of the menu, click the link that reads «Display adapter properties.»
6. In the pop-up menu, select the «Monitor» tab, in the middle.
7. On the Monitor Settings section of the menu, click the drop-down list under «Screen refresh rate» and select the desired rate. Remember, the higher the rate, the better the picture.
8. Click «Apply.»
9. Click «Okay.»
Certain PC monitors may not be able to support higher refresh rates, so make sure your PC is equipped for the refresh rate you prefer.
How to change monitor refresh rates in Windows 10
Refresh rate refers to the number of times per second an image refreshes on the screen — in a process measured in Hertz (Hz). The higher the refresh rate, the better the experience, while lower refresh rate usually results on screen flickering, and it can cause eye strain and headaches.
Typically, a refresh rate of 60Hz is good enough for everyday computing tasks. You’ll notice some jitters while moving the mouse on the screen, but it’s an optimal rate. If you drop below 60Hz, that’s when you’ll start experiencing problems.
If you’re a gamer, things are a bit different. Although 60Hz should provide a good experience, using a higher screen refresh rate of 144Hz or even 240Hz will offer a much better and smoother gaming experience.
Depending on the monitor, resolution, and graphics card you’re using, on Windows 10, it’s possible to adjust the refresh rate manually for a sharper and smoother viewing experience.
In this Windows 10 guide, we’ll walk you through the steps to change the screen refresh rate on a monitor using the Settings app.
How to set a different screen refresh rate in Windows 10
If you’re experiencing monitor issues because of the refresh rate configuration, use these steps to set the most accurate rate:
- Open Settings.
- Click on System.
- Click on Display.
Click the Advanced display settings link.
Click the Display adapter properties for Display 1 link.
Quick Tip: Alongside resolution, bit depth, and color format, in this page, you can also see the refresh rate currently set on your monitor.
Under «Monitor Settings,» use the drop-down menu to select the refresh rate you wish.
Once you’ve completed the steps, the monitor should start using the new refresh rate that you’ve applied.
The rates you can select will always depend on the monitor, graphics adapter, and resolution your device is using.
If your display supports a higher refresh rate, but the option is not available, make sure to re-install the latest graphics driver. Also, you can try setting a lower resolution as many times displays can support higher refresh rate but on a lower resolution.
In the case that you’re changing the screen refresh rate from 59 to 60 Hertz, but the refresh rate reverts to 59 Hertz, this is an expected behavior, and no additional action is required.
The reason for this behavior is that specific displays will only report 59.94 Hertz, and when this happens, Windows will display two frequencies, including 59Hz and 60Hz for compatibility reasons. However, both 59 to 60 Hertz will set the refresh rate to 59.94 Hertz.
More Windows 10 resources
For more helpful articles, coverage, and answers to common questions about Windows 10, visit the following resources:
Halo: MCC’s live service elements make it better, not worse
Halo: The Master Chief Collection is more popular than ever, but some fans don’t agree with the live service approach 343 Industries has taken with it. Here’s why those elements are, at the end of the day, great for the game and for Halo overall.
Microsoft’s Surface Duo is not ‘failing up’
Microsoft announced this week that it was expanding Surface Duo availability to nine new commercial markets. While Surface Duo is undoubtedly a work in progress, this is not a sign of a disaster. It’s also doesn’t mean that Surface Duo is selling a ton either. Instead, the reason for the expansion is a lot more straightforward.
Here’s what you can do if Windows 10 update KB5001330 is causing issues
In this guide, we’ll show you the steps to get rid of the update KB5001330 to fix profile, gaming, and BSoD problems with the Windows 10 October 2020 Update and May 2020 Update.
These are the best PC sticks when you’re on the move
Instant computer — just add a screen. That’s the general idea behind the ultra-portable PC, but it can be hard to know which one you want. Relax, we have you covered!