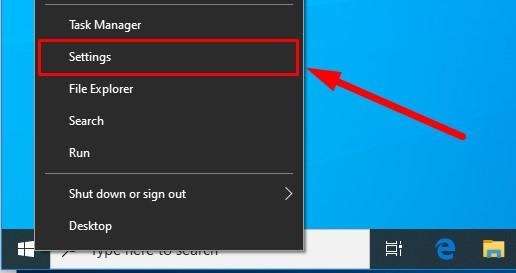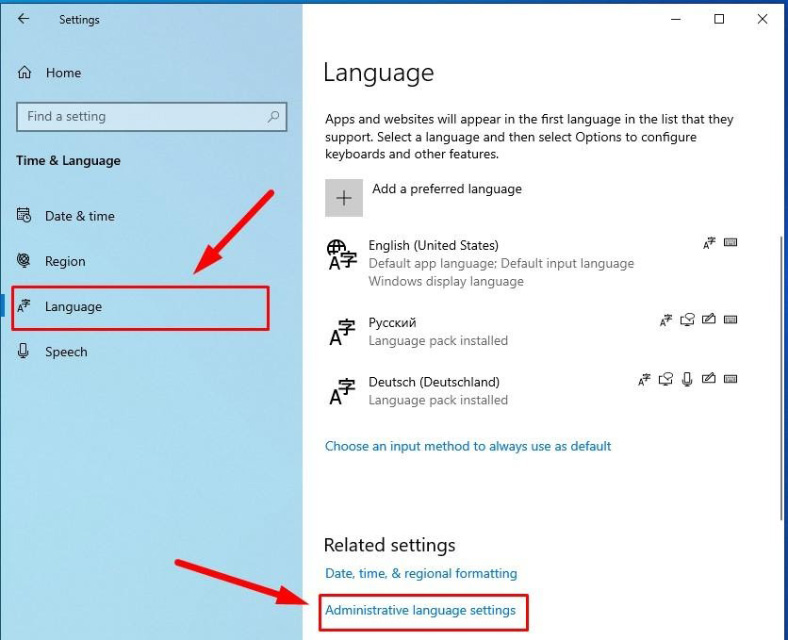- Manage the input and display language settings in Windows 10
- How to change language on Windows 10: All you need to know
- Quick Steps:
- How to install a Windows 10 language pack
- How to change language in Windows 10
- How to change the language of apps, websites, and more
- What Windows 10 language(s) are you using?
- How to Change Windows 10 Display Language Without Reinstalling the Operating System?
- Introduction
- How to change the default display language in Windows 10?
- Disable language synchronization
- The steps to take if you want to change the display language
- Changing region settings
- Conclusion
Manage the input and display language settings in Windows 10
To manage all aspects of the input and display language settings on your Windows 10 device, use the following methods.
To switch the keyboard layout you’re using in Windows 10, press and hold the Windows key and then repeatedly press the Spacebar to cycle through all your installed keyboards. (If this doesn’t do anything, it means you have only one installed.)
You can also select the language abbreviation on the far right of the taskbar and then choose the language or input method you want to use.
Note: In the input field, press Windows +period (.) to access the emoji keyboard, if your language supports this.
If you can’t find the keyboard layout you want, you may have to add a new keyboard.
Adding an input language lets you set a language-preference order for websites and apps, as well as change your keyboard language.
Select the Start button, then select Settings > Time & Language > Language.
Under Preferred languages, select the language that contains the keyboard you want, and then select Options.
Select Add a keyboard and choose the keyboard you want to add. If you don’t see the keyboard you want, you may have to add a new language to get additional options. If this is the case, go on to step 4.
Return to the Language settings page, and select Add a language.
Choose the language you want to use from the list, and then select Next.
Review any language features you want to set up or install, and select Install.
The display language you select changes the default language used by Windows features like Settings and File Explorer.
Select the Start button, then select Settings > Time & Language > Language.
Choose a language from the Windows display language menu.
If a language is listed under Preferred languages but doesn’t appear on the Windows display language list, you’ll first need to install its language pack (if it’s available).
Select the Start button, then select Settings > Time & Language > Language.
Choose a language from the Add a language list under Preferred languages, and then select Options.
Select Download from the Download language pack option.
After the language pack is installed, select Back .
Choose a language from the Windows display language menu.
If you receive an «Only one language pack allowed» or «Your Windows license supports only one display language» message, you have a single language edition of Windows 10. Here’s how to check your Windows 10 language edition:
Select the Start button, select Settings > About, and then scroll down to the Windows specification section.
If you see Windows 10 Home Single Language next to Edition, you have a single language edition of Window 10, and you can’t add a new language unless you purchase an upgrade to either Windows 10 Home or Windows 10 Pro.
Select the Start button, then select Settings > Time & Language > Language.
Under Preferred languages, select the language you want to remove, and then click Remove.
To remove an individual keyboard, select the language in question (see step 2), select Options, scroll down to the Keyboards section, select the keyboard you want to remove, and click Remove.
How to change language on Windows 10: All you need to know
If you just got a new computer or device, you might want to change the language on Windows 10 to one you’re comfortable with. However, to change the Windows display language, you first need the corresponding Windows 10 language pack. At the time this guide is written, Microsoft offers around two hundred Windows 10 language packs that you can download and use, as long as you have a valid license for the operating system. This tutorial illustrates how to change language on Windows 10 from English to Spanish, but you can follow the same steps to change the Windows 10 language to another. On top of that, if you got a Windows 10 computer or device that uses a language you don’t understand, we detail the icons next to every setting to provide the clues you need for changing the language. Let’s get started:
Quick Steps:
- Open Settings (Windows + I on your keyboard).
- Go to the Time & Language section, and from the left column, press on the “Language” tab.
- Click or tap on the “Add a language” option next to the plus sign.
- Find the Windows 10 language pack you want, select it, and press Next.
- Check the optional features you want, and click or tap Install.
- Wait for the selected Windows 10 language pack to install.
NOTE: This guide was created using Windows 10 October 2020 Update or newer. If you’re running the Windows 10 Home Single Language Edition, you can’t add a language to Windows 10 unless you upgrade to another version. To find out which version and edition of Windows 10 you have installed, read How to check the Windows 10 version, OS build, edition, or type.
How to install a Windows 10 language pack
When you install Windows 10 on your computer or device, you have the option to set its default language. However, you could be dealing with a device configured in a language you don’t understand, or you might want to know how to change the Windows display language for a guest’s profile. In that case, you first need to install a language pack in Windows 10 for the language you want to use. It might sound complicated, but the Windows 10 language settings allow you to complete the Windows 10 language pack download and change the Windows language at the same time.
To begin, open the Settings app. A quick way to do that is to press Windows + I on your keyboard. Then, access the Time & Language section, whose icon features the letter A.
Click or tap on the Time & Language Settings
From the left column, press on the “Language” tab, whose icon also features the letter A. The Windows 10 language settings are shown on the right. Any installed Windows 10 language packs are displayed under Preferred languages. Click or tap on the “Add a language” option next to the plus sign.
Use the Windows 10 language Settings to add a language to Windows 10
This opens a window with all the available Windows 10 languages. You can use the search box at the top or scroll down the alphabetical list to find the Windows 10 language pack you want.
NOTE: If a language is greyed out, then it’s already installed on your Windows 10 device, so go to the next chapter of this guide to see how to change the Windows language.
You can change language in Windows 10 to most of the available options
The fastest way is usually to type the name of the language you need – in our case, Spanish. For some languages, there are more versions available, so you might have to choose the one specific to your region or country. However, before you decide, check what’s included with the Windows 10 language pack you are about to install. There can be up to four symbols next to every available language entry:
In Windows 10, change language to one that includes the features you want
- Display language – The familiar icon featuring the letter A indicates that you can change the Windows display language to this one. The language you select must have this symbol next to it.
- Speech recognition – The microphone symbol lets you know there are speech recognition services available for that language, which means Windows 10 should be able to understand what you’re saying.
- Text-to-speech – As indicated by the computer display and text bubble icon, Windows 10 speaks this language. Only major Windows 10 language packs, like English, Spanish, Chinese, etc., have the Speech recognition and Text-to-speech features.
- Handwriting – The pen-on-paper icon shows that handwriting recognition is available for a language. This option is useful for tablets with pens and touchscreen devices.
TIP: You might notice languages that don’t have any of the four symbols above displayed next to them. While those entries are not viable options for this guide, you can use them to add a new keyboard input language.
After reviewing all the available options, click or tap on the Windows 10 language pack you want to use. Then, press Next – the button on the lower-left corner of the pop-up.
Select the Windows 10 language you want and press Next
The “Install language features” page shows you the available options for the selected language. Make sure the first optional feature – “Install language pack” – is checked, as that’s the one you need to change language in Windows 10. You can also click or tap on the “Set as my Windows display language” option underneath to check it and change the Windows language right away. However, you can also set it later, as shown in the next chapter.
Next, select any other language features you want. Keep in mind that Windows 10 language packs, as well as their optional features, take up space on your hard drive and can end up affecting the overall system performance. So it’s best to only install what you’re going to use.
When you are done checking the options you require, click or tap on the Install button in the lower-left corner.
How to change language on Windows 10 right away
You are returned to the Windows 10 language settings screen, where you can follow the Windows 10 language pack download.
Wait for the Windows 10 language pack download to finish
When the language pack finishes downloading, the selected language is added to the list of languages you can use in Windows 10.
How to change language in Windows 10
There are two possible scenarios to change the Windows language. If you checked the “Set as my Windows display language” option before installing the language pack in Windows 10, you are prompted to sign out when its download is finished. Click or tap on the “Yes, sign out now” option on the left.
Sign out to complete the Windows change language process
However, you are only required to install new Windows 10 language packs once. Afterward, they become available in the Windows 10 language settings, and it’s much easier to apply them and change the Windows display language. Open Settings, go to Time & Language, and access the Language tab again, as illustrated in the previous chapter. Then, click on the field under “Windows display language” – the one displaying your operating system’s current language – to open a dropdown menu. You can now choose between the Windows 10 language packs already installed on your computer or device.
How to change language on Windows 10 when you have the language pack
As soon as you select the language you want, you get the same blue pop-up asking you to sign out. When you sign back in with the same user account, the operating system is displayed in the Windows 10 language you chose.
NOTE: At this point, most of Windows 10 is displayed in the language you selected. However, the sign-in screen, as well as new user accounts, still use the previous language. Don’t worry! After changing the Windows display language to the one you prefer, you can easily translate the Windows sign-in screen into your local language.
How to change the language of apps, websites, and more
When you change the Windows language, it also becomes the default for Windows 10 apps and any websites you visit in Microsoft Edge and other web browsers. However, you can have your operating system use one display language and your apps and websites another. Open the Windows 10 Language Settings once more, and, under Preferred languages, find the name of the language you want to use for apps and websites. Clicking or tapping on any entry reveals two arrows. Use them to move the preferred language for websites and apps to the top of the list and arrange the other language entries. If the first language is not supported, the second one is used, and so on, which is helpful for those working with multiple languages in Windows 10. When you are done arranging everything in your preferred order, close the Settings app.
Use different Windows 10 languages for different elements
From now on, Windows 10 uses a different display language than your Microsoft Store apps and the websites you visit.
Unfortunately, if your language uses special characters, you can encounter problems in some apps. For instance, media players might not be able to use all the characters of your local language, displaying song titles or subtitles incorrectly, which can be annoying. To fix this type of issue, read our tutorial on setting the language of non-Unicode programs in Windows.
If you’re using Microsoft services in your web browser, here’s how to change the language for Outlook, Office Online, OneDrive, and more. You can also change Facebook’s language in your browser in Windows. However, when it comes to Netflix, you can use both a browser or the Windows 10 app to modify your profile’s language, as you can learn from our guide on How to change the language on Netflix.
What Windows 10 language(s) are you using?
After installing the desired Windows 10 language pack(s), you can change the Windows language with just a few clicks or taps. If you’re using multiple languages, like we are, the only downside is having to log out every time. Before you close this guide, we’re curious about the language(s) you’re using in Windows 10. Did you find the Windows language pack(s) you wanted? Let us know in the comments.
How to Change Windows 10 Display Language Without Reinstalling the Operating System?
Read this article to find out how to change the language of Windows 10 interface without having to reinstall it, what system languages can be installed and what settings should be modified for that purpose.
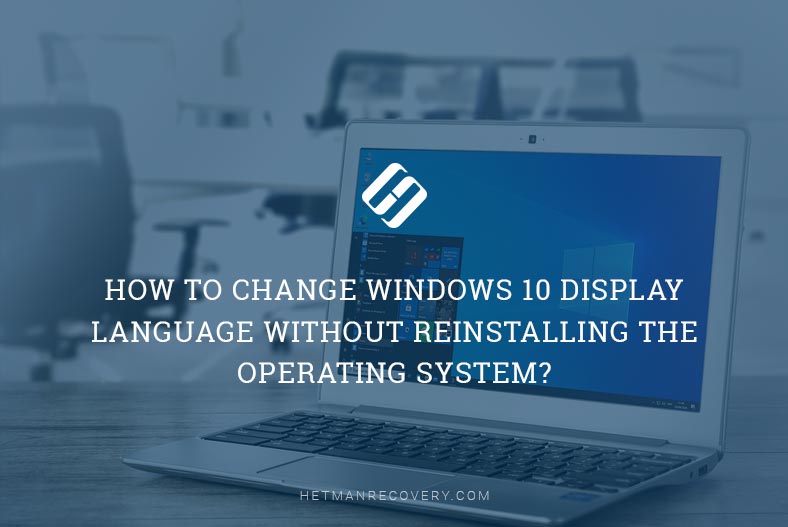
Introduction
In Windows 10, people usually choose the preferred language for the entire operating system when they install it. However, if the language settings were wrong, or people have to use computing devices with certain language preferences, there are some settings to be modified in order to bring them in line with your personal likings.
So if you ever need to change language preferences in Windows 10, this can be done in a quick and easy way with the help of the Settings app and without having to reinstall the operating system.
In today’s article, we will show you how to change the default display language into any other, including doing it for new and existing user accounts.
How to change the default display language in Windows 10?
If you have to move to a different region or you need to use a display language different from the default choice, or the initial language settings for the computing device have been wrong, there is absolutely no point in reinstalling Windows 10. All you need is to modify a couple of system settings to enjoy the experience of using your operating system in the right language.
Disable language synchronization
If you are using a Microsoft account, the language settings will apply to all devices linked to such account. If you plan to change regional and language settings for one computer only, you need to disable synchronization of such settings before you proceed.
This is how you disable language sync in Windows 10.
Open the main system application, Settings. You can do it in any way you prefer. For example, click on the Start button in the lower left corner of your desktop, on the Taskbar, and open the main Windows menu. Use the scroll bar or the mouse wheel to search the list of all programs and applications installed on this computer and find the line Settings, or click on the Settings button in the left side of the user menu, and the application will open.
In the main Settings window, scroll down if necessary and choose the tab Accounts.
In the left panel, go to Sync your settings.
In the right panel, find the section Individual sync settings and the line Language preferences, then set the slider to the Off position (disabled).
When these steps are taken, you can start changing language settings for the copy of Windows 10 installed on this computer, without worrying that this can affect similar settings in other linked devices.
The steps to take if you want to change the display language
To change the display language of your Windows 10, you should close all running applications and do what is described below.
Use any method you prefer to open the Settings application. For example, right-click on the Start button that you can find on the Taskbar, in the left lower corner of the desktop, or press the key sequence Windows + X instead to open the context menu, and select the line Settings. The application will start immediately.
Use the scroll bar or the mouse wheel to navigate the Settings window, and find the tab Time and language.
In the left panel, go to Language.
Now look to the right and find the section Preferred languages, where you can prioritize language settings, and click on the button Add a preferred language, with a + (plus) symbol on it.
In the new window Choose a language to install use the scroll bar or the mouse wheel to find the language you need, or start typing its name in the search field above.
Choose the language pack you are planning to use in Windows 10 from the list.
When the language is chosen, hit Next.
In the next page Install language features check the box for Install language pack to confirm your choice (the box with the tick will become blue, i.e. active).
Click Install below.
Changes will take effect after the language package is installed, which usually takes several minutes only. In some cases, restarting your Windows 10 may be required, and then the corresponding language settings will apply to all system elements. The changes will affect the sign-in screen, the Settings app, Windows Explorer, desktop, all applications, preferred browsers and websites you visit. From now on, they will use the new language by default. Besides, Windows 10 may suggest reviewing your current privacy settings.
Changing region settings
If you change the display language for Windows 10 because you move to a different region, then regional settings should be modified too.
Changing them in Windows 10 is easy enough: just follow the steps below.
Open the main system application, Settings, using any way you prefer. For example, press the keyboard shortcut Windows + I to access the app directly.
In the main window of the Settings app, find and select the tab Time and language.
In the left panel, select Region.
In the right panel, find the section Region and use the nested menu Country or region to specify your new location if it differs from the current settings.
In the section Regional format use another nested menu to select proper formats to display date and time in Windows, if these differ for your time and region.
Now look at the left panel and jump to the tab Language again.
Use the scroll bar or the mouse wheel to find the section Related settings and click on the link Administrative language settings.
In the new pop-up Region window, jump to the tab Administrative and in the section Welcome screen and new user accounts hit the button Copy settings.
The new window will show you corresponding screen and account settings. In the section Copy your current settings to check the boxes for each option: Welcome screen and system accounts and New user accounts.
Click ОК one more time, and then restart the computer.
After all these steps, your computer will display proper regional settings specified according to your physical location.
Most of the time, people don’t change or install additional languages regularly for their personal needs. This opportunity to change language packs quickly is more often required in small or large companies that need to deal with customers having various language preferences.
Besides, this option would be useful for people who have to move to a different region and would like their regional settings to comply. Another scenario is buying a computer from another country when the required configuration is not available locally.
Also, you should remember that modifying language settings may disable some functions like Cortana because this service is not supported in certain regions.
Conclusion
Preferred display language is one of the easily customizable things in the operating system. If you ever need to change the language settings, use one of the methods described here to replace the language pack currently used by Windows 10 without having to reinstall it.
See the full article with all additional video tutorials. If you still have any questions, please ask in a comments. Also visit our Youtube channel, there are over 400 video tutorials.