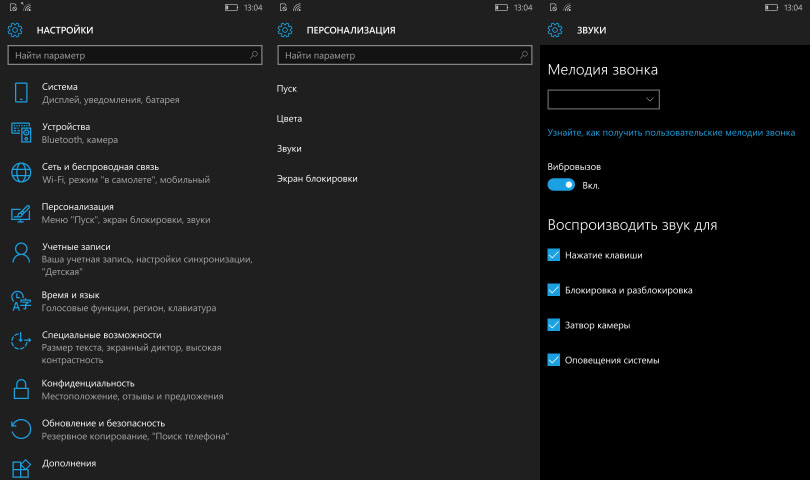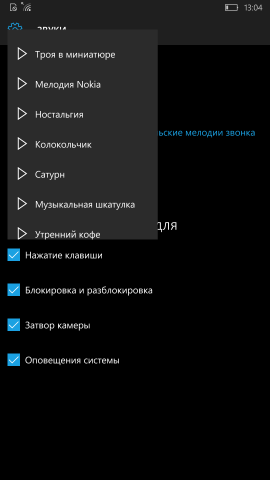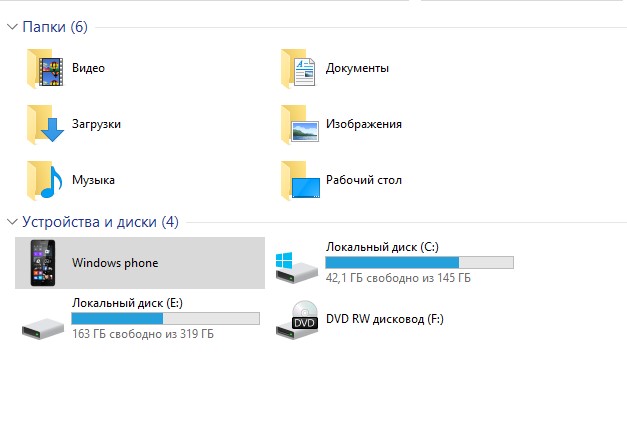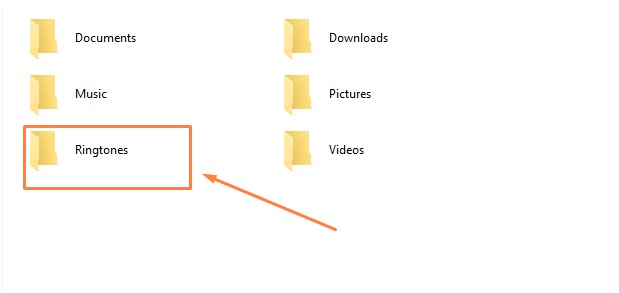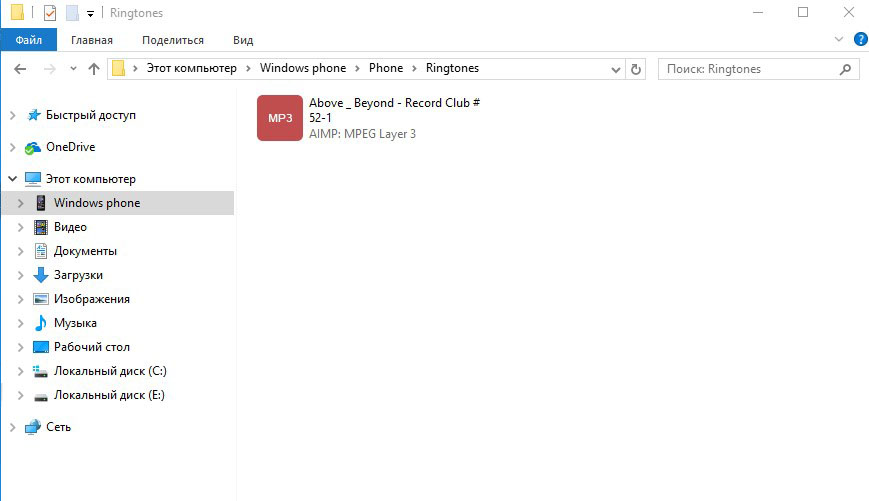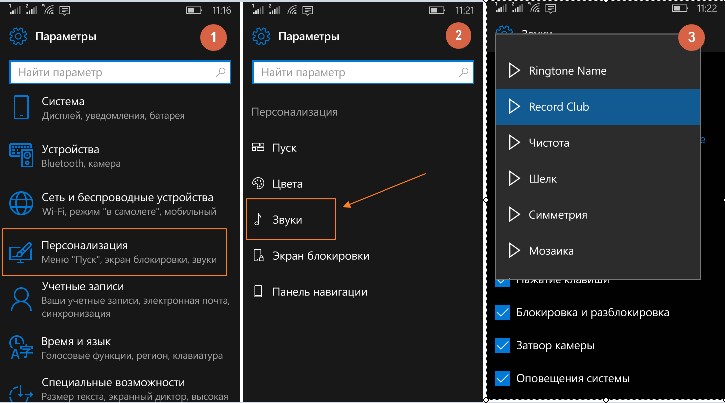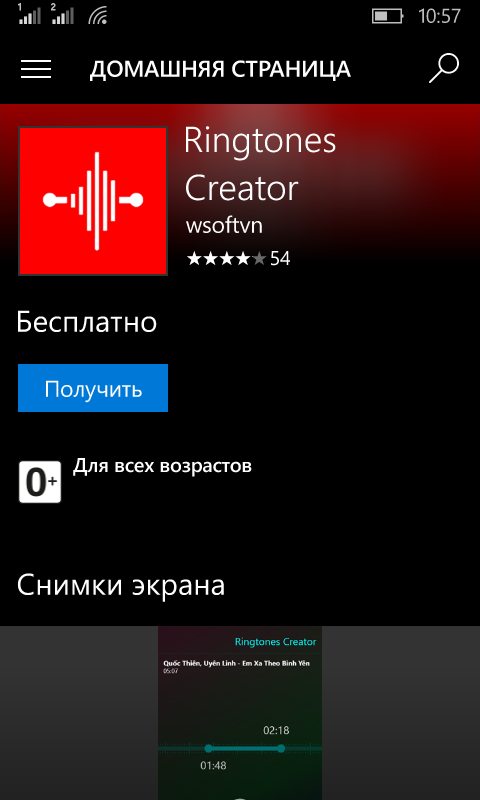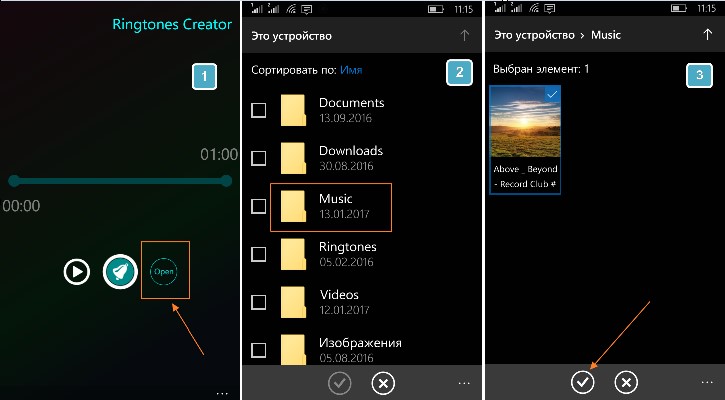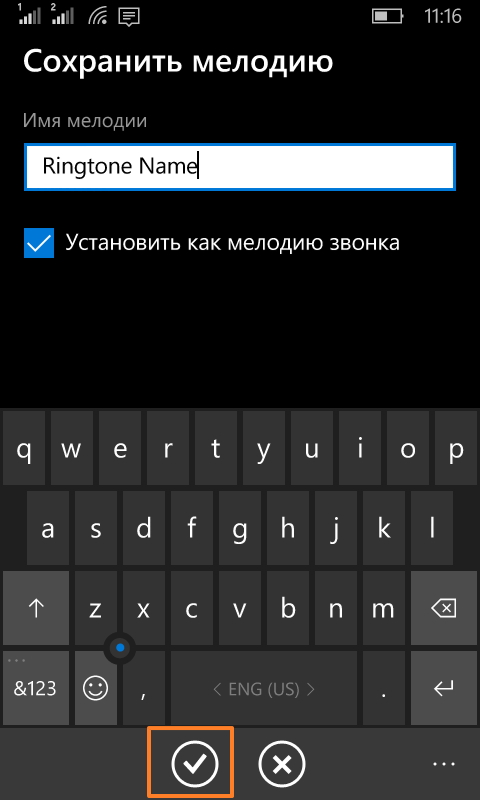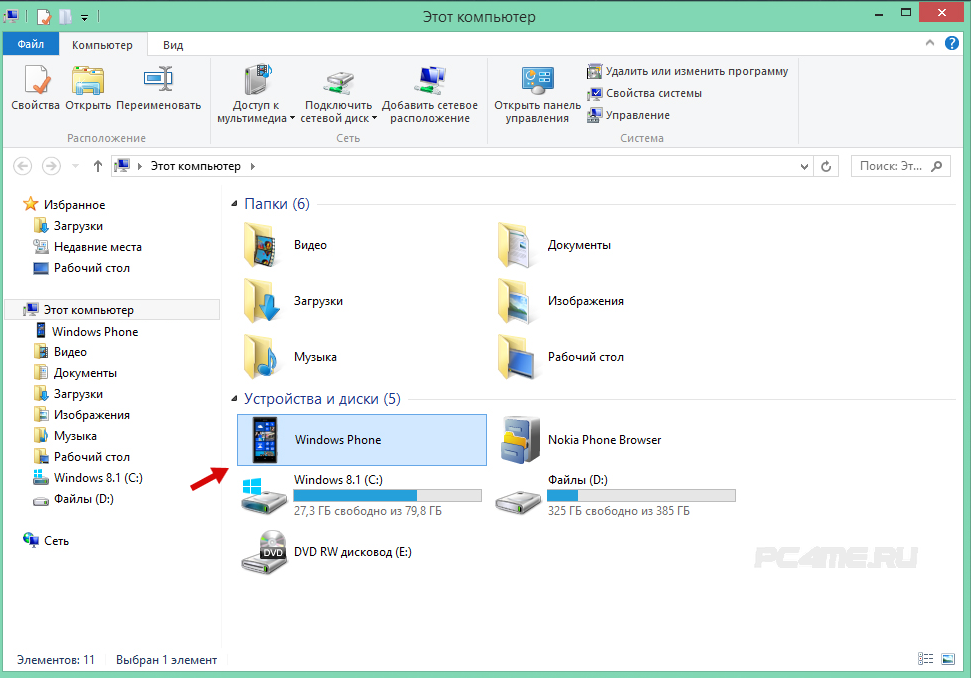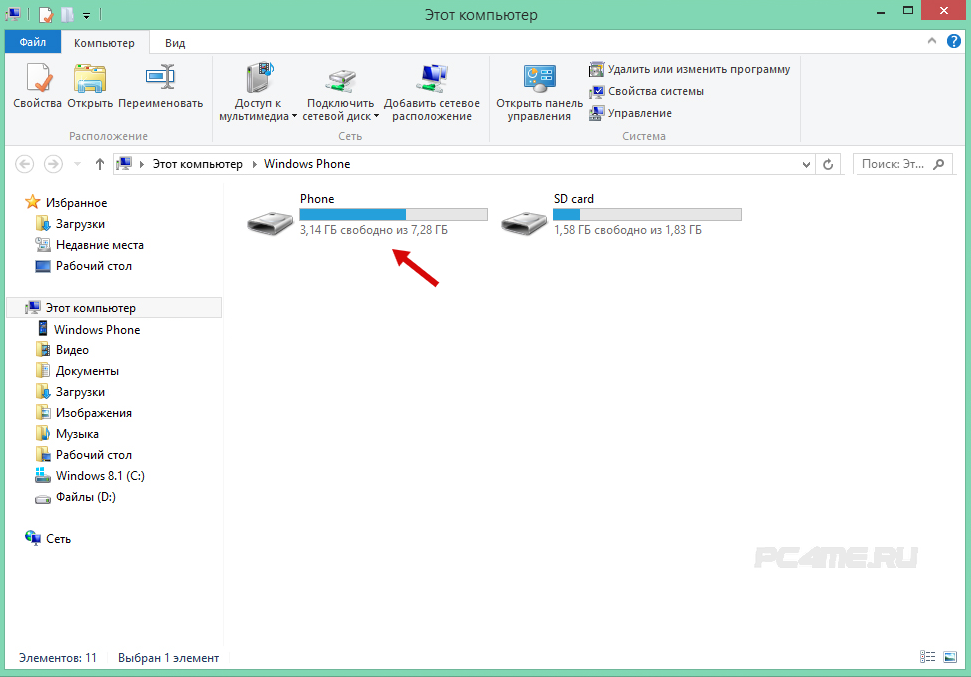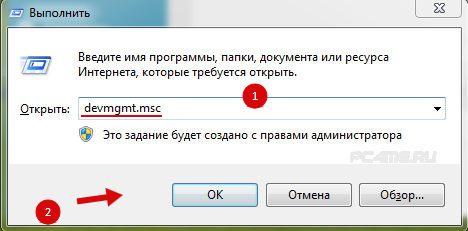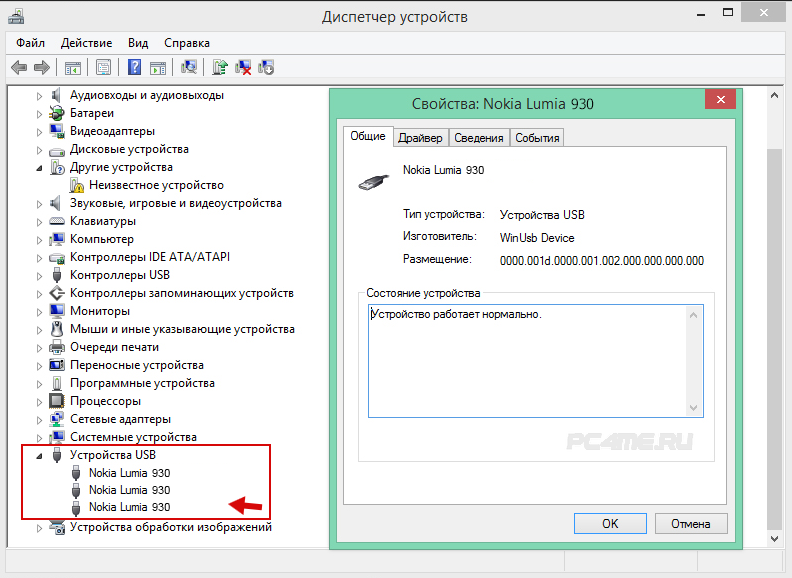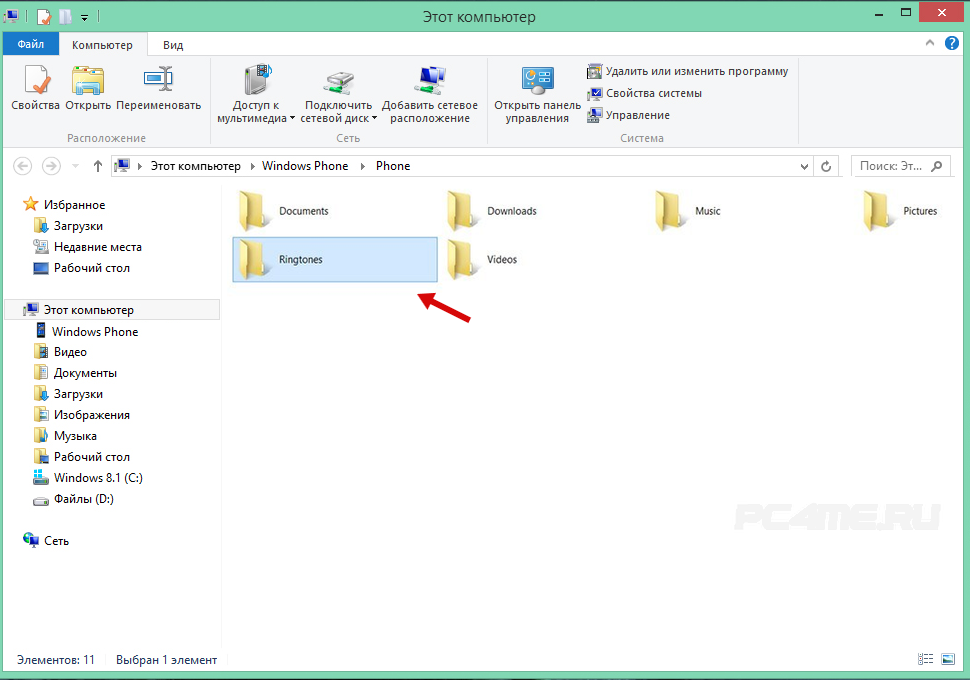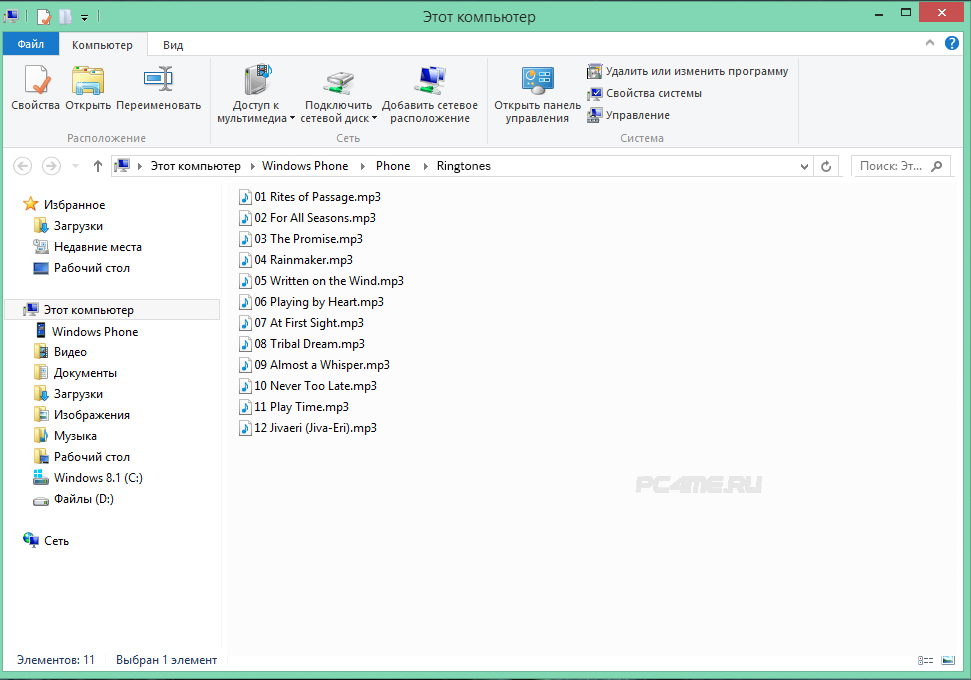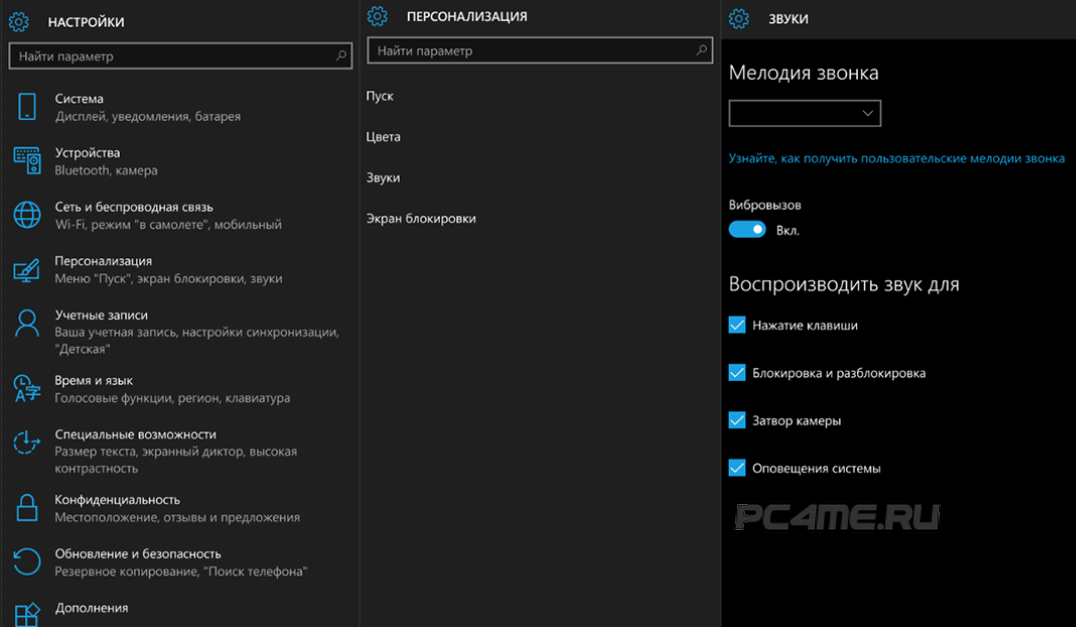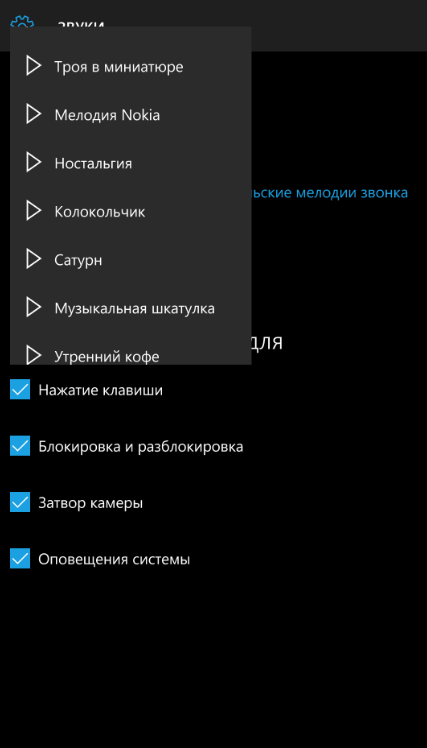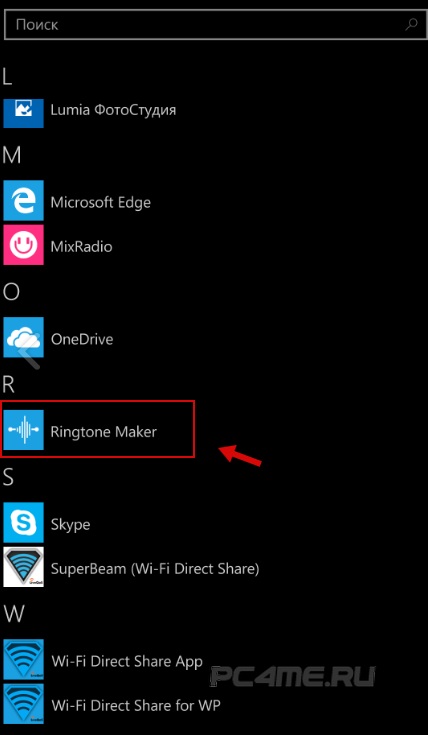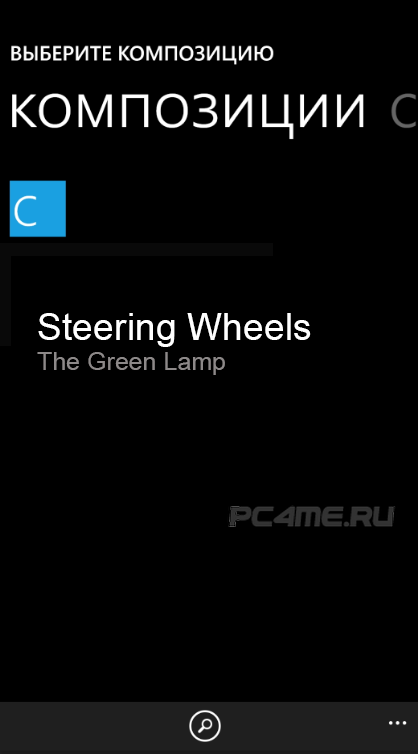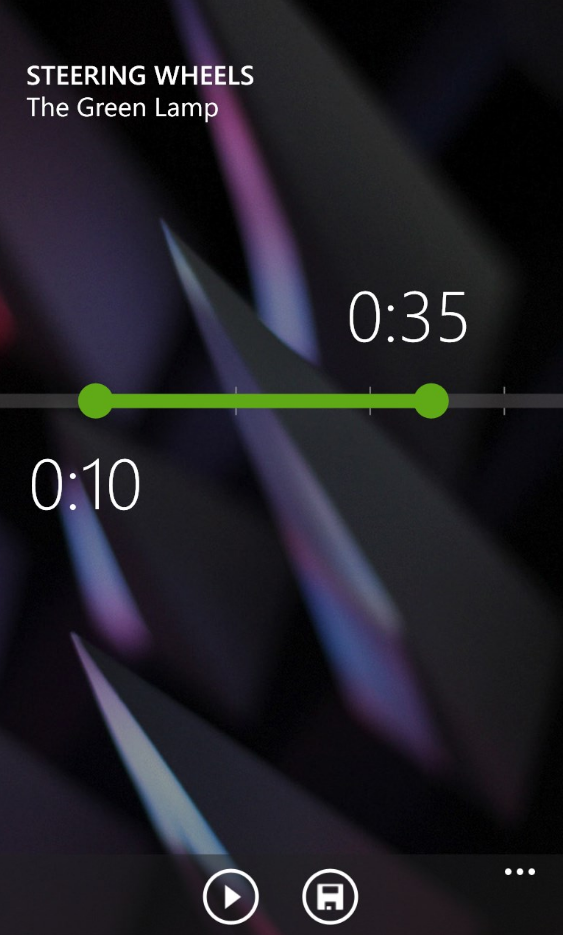- Как изменить мелодию звонка в Windows Phone?
- Как поменять стандартный звонок
- Как установить пользовательский рингтон
- Как установить рингтон на Windows Phone 7/8.1
- Как поменять мелодию звонка на Windows 10 Mobile
- Как поменять мелодию звонка на Windows 10 Mobile
- Меняем мелодию звонка Windows 10 Mobile
- Меняем звонок Windows 10 Mobile из списка доступных мелодий
- Установка мелодии звонка на через ПК
- Приложение для смены мелодии входящего вызова
- Как изменить мелодию звонка в Windows 10 mobile Phone
- Как поставить свою мелодию на звонок в Windows 10 Phone — 2 способа
- Установка своей песни (мелодии) на звонок windows 10 mobile через компьютер
- Как изменить рингтон на звонке Windows 10 mobile Phone с помощью Ringtone Maker
- How To Change Ringtone In Windows 10 Mobile?
- How To Change Ringtone In Windows 10 Mobile
- METHOD 1 : How To Change Ringtone In Windows 10 Mobile With The Help Of Your PC & Mobile
- Method 2 : How To Change Ringtone In Windows 10 Mobile By Downloading Ringtone Maker app
- Method 3: How To Change Ringtone In Windows 10 Mobile By Downloading It From online Sites
Как изменить мелодию звонка в Windows Phone?
Стандартные мелодии звонка не всегда устраивают владельцев смартфонов. Поэтому не удивительно, что многие пользователи сразу же после покупки нового мобильного гаджета начинают искать, как установить мелодию на Windows Phone. Сделать это довольно легко, и в этой статье мы подробно опишем процесс смены рингтона на примере смартфона с ОС Windows 10 Mobile.
Как поменять стандартный звонок
Чтобы сменить одну стандартную мелодию звонка на другую в Windows Mobile, необходимо зайти в настройки смартфона, выбрать категорию «Персонализация», затем перейти в раздел «Звуки», после чего в выпадающем меню установить рингтон, который нравится пользователю.
В этом же разделе можно не только поменять мелодию, но также задать звуки для нажатия клавиш, блокировки и разблокировки смартфона, затвора камеры, оповещений системы и приложений.
Как установить пользовательский рингтон
Прежде чем поставить мелодию на Виндовс Фон, нужно скопировать ее с компьютера в память смартфона. Для этого нужно:
— подключить мобильное устройство к компьютеру при помощи USB-кабеля и выбрать его в «Проводнике»
— Перейти в память смартфона (важно: необходимо использовать именно внутреннюю память смартфона, а не SD-карту памяти)
— В следующем окне перейти в папку Ringtones, а если таковой нет – создать ее
— Скопировать в эту папку композицию (в формате .mp3 или .wma), которая нужна, чтобы поменять звонок
Примечание: Чтобы заменить мелодию звонка в Windows Mobile, обязательно нужно скопировать нужный файл с компьютера с помощью USB-кабеля. Если вы скачаете композицию из интернета (с какого-нибудь сайта или облачного сервиса вроде Dropbox) и сохраните в папку Ringtones, велика вероятность, что она не распознается смартфоном – такова особенность файловой системы мобильной версии ОС Windows. Также необходимо задать название файла латинскими буквами.
— Отсоединить смартфон от компьютера, перейти в настройки, зайти в категорию «Персонализация», выбрать раздел «Звуки» и в выпадающем меню поставить мелодию звонка, которая появилась в списке.
Как установить рингтон на Windows Phone 7/8.1
Для смартфонов на базе ОС Windows Phone 7 или 8.1 последовательность действий, необходимых чтобы установить музыку в качестве звонка, практически идентична приведенной выше. Отличие заключается в расположении настроек телефона: они находятся по пути «Настройки» – «Мелодии и звук».
Как поменять мелодию звонка на Windows 10 Mobile
Желание пользователей смартфонов под управлением Windows 10 Mobile сменить мелодию входящего вызова вполне понятно. Стандартные рингтоны, хоть и качественные, но со временем сильно приедаются. Да и иметь любимую песню в качестве рингтона звонка, вместо неизвестных штатных мелодий, куда приятнее. В этой инструкции мы рассказали о том, как поменять мелодию звонка на Windows 10 Mobile.
Как поменять мелодию звонка на Windows 10 Mobile
Шаг 1. Подключите ваш смартфон под управлением Windows 10 Mobile к компьютеру при помощи кабеля micro-USB.
Шаг 2. Откройте папку «Этот компьютер» (в старых версиях Windows «Мой компьютер») → Windows 10 Mobile → Phone → Ringtones. Важно зайти именно в память телефона, а не в папку файлами на карте памяти.
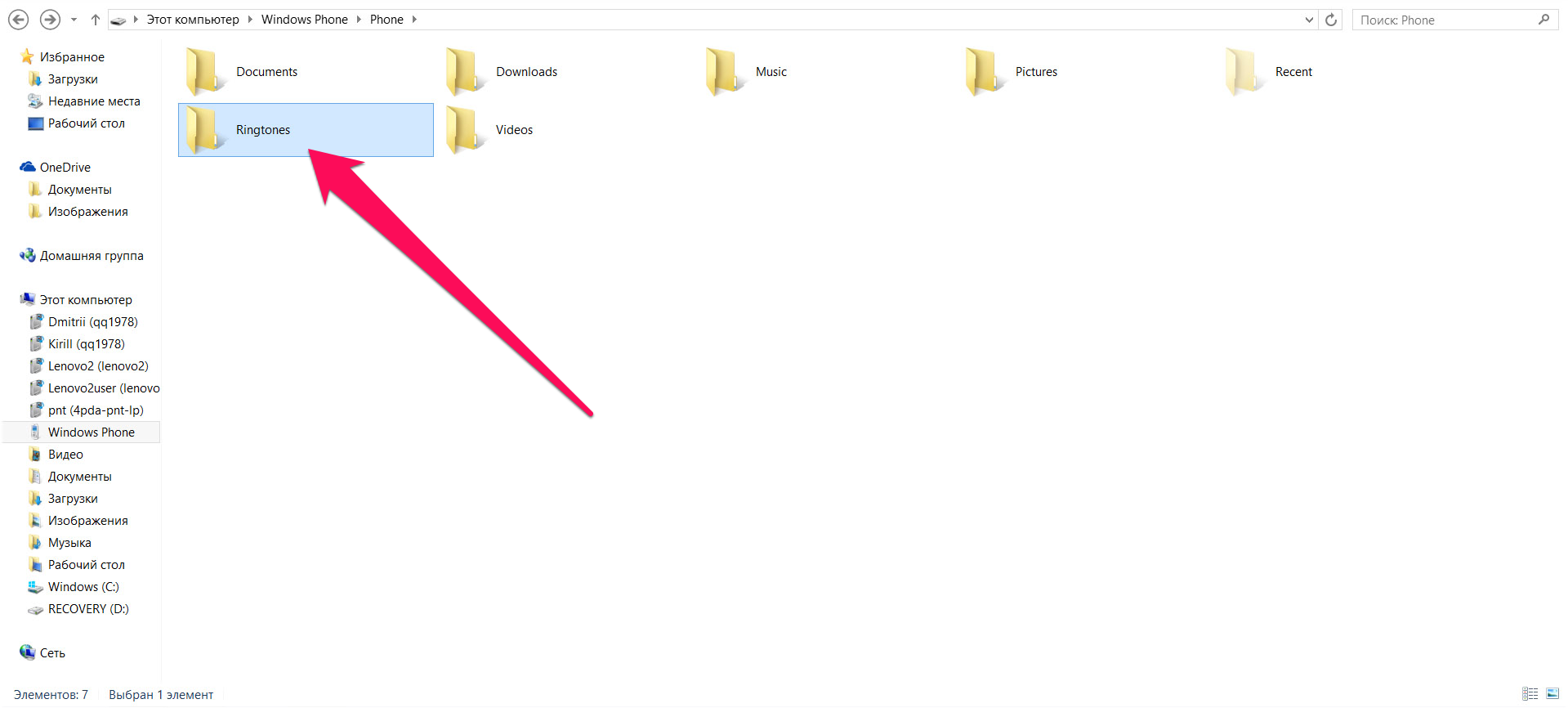
Шаг 4. На смартфоне перейдите в меню «Параметры» → «Персонализация» → «Звуки».
Шаг 5. Нажмите на раскрывающийся список под надписью «Мелодия звонка» и выберите загруженный вами рингтон.
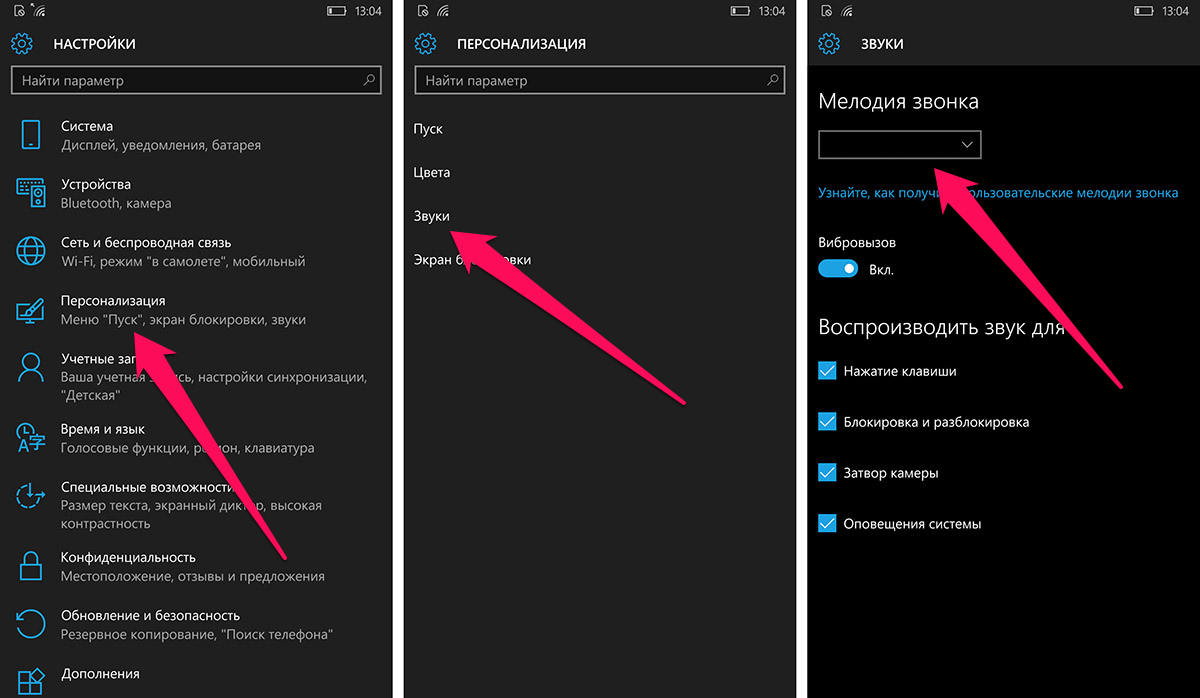
Меняем мелодию звонка Windows 10 Mobile
Хотя Microsoft отказалась от дальнейшего развития мобильной операционной системы осенью 2017 года, владельцы смартфонов на Windows 10 Mobile не избавились от своих гаджетов. Наоборот, пользователи вступают в сообщества, дискутируют, делятся мнениями о своем устройстве. Многие ищут информацию о девайсе, например: как изменить мелодию звонка в Windows 10 Mobile. Остановимся на этом вопросе и ознакомимся с ним подробнее.
Меняем звонок Windows 10 Mobile из списка доступных мелодий
Поставить мелодию из предложенных Microsoft стандартных 55 рингтонов несложно. Для этого войдите в настройки смартфона, пройдя по пути: «Параметры» — «Персонализация» — «Звуки».
Затем во вкладке «Звуки» найдите раздел «Мелодия звонка» и пустой поле под ним. Нажав на пустое поле, откроется диалоговое окно с предустановленными рингтонами.
Среди них немало треков, которые неплохо вписываются в раздел «мелодия для входящего вызова». С этим разобрались, теперь добавим к этому списку свою собственную мелодию.
Установка мелодии звонка на через ПК
Воспользуйтесь компьютером и соедините смартфон по USB. Откройте «Компьютер» через Проводник и выберите устройство «Windows phone».
Откройте внутреннюю память «Phone» и перейдите в папку «Ringtones».
Скопируйте сюда рингтон для будущего звонка Windows 10 Mobile.
Осталось установить рингтон . Вновь в настройках пройдитесь по пути «Параметры» — «Персонализация» — «Звуки». Из диалогового меню теперь можно выбрать загруженную песню.
Приложение для смены мелодии входящего вызова
В магазин Windows есть приложение Ringtones Creator. С его помощью можно не только установить песню на звонок, а еще и нарезать основной аудиофрагмент песни «не отходя от кассы».
Установив приложение, нажмите кнопку «Open», выберите папку «Music», выделите музыкальный файл и подтвердите, тапнув галочку.
Дайте имя новому рингтону, активируйте «Установить как мелодию звонка» и нажмите ОК.
А вот чтобы выбрать отрезок, который будет играть на звонке, нажмите на колокольчик, и передвигайте начальную и конечную точки на временной шкале.
Как изменить мелодию звонка в Windows 10 mobile Phone

Несмотря на то, что с каждым годом портативные устройства всё умней и появляются всё новые дополнительные функциями, настройки изменения рингтона на звонок Windows mobile создатели не спешат упрощать. Всё дело в том, что большое количество пользователей не имеют большого опыта работы с данными операционными системами и самостоятельно не способны разобраться в такой значимой функции смартофона, как установка своей мелодии на звонок Windows Phone. Возможно поэтому корпорация Мicrosoft в настоящий момент не достигла больших успехов на рынке смартфонов.
Давайте рассмотрим имеющиеся простые возможности смены мелодии Windows 10 mobile:
Как поставить свою мелодию на звонок в Windows 10 Phone — 2 способа
- Через компьютер (ПК).
- В самом смартфоне, через программу Ringtone Maker
Установка своей песни (мелодии) на звонок windows 10 mobile через компьютер
Воспользовавшись совместимым кабелем USB, подключаем к USB-порту компьютера, в то время как другой конец провода micro-USB включен к самому телефону. Произойдёт автоматическая установка драйверов и в разделе «Этот компьютер«. Если Вы будете использовать качественный кабель, то проблем с подключением и возможные потери данных при копировании быть не должно.
- Переходим в папку Mobile/Phone/Ringtones.
- При переходе обратите в указанную папку, обязательно обратите внимание та то, что Вы находитесь в памяти смартфона, а не в SD карте памяти.
В случае если автоматического подключения не произошло и память устройства не высветилась в проводнике (в разделе»Мой компьютер»), нужно проверить состояние подключения устройства в «Диспетчере устройств» набрав поиске меню «Пуск» диспетчер устройств (или одновременным нажатием кнопок «Win+R», в открывшееся окно вставить devmgmt.msc и нажать «ОК»).
- Например в данном случае устройство было подключено верно.
Если смартфон не подключится, то в «устройствах USB» будет отображаться неизвестное устройство. В таком случае нужно будет включить телефон, сняв пароль в случае его установки, проверить исправность USB кабеля или просто заменить его.
- Открыв папку Mobile/Phone/Ringtones мы получаем доступ к нужной нам папке с имеющимися на телефоне мелодиями, доступными для установки на звонок в качестве рингтона.
- Теперь любой музыкальный файл, не превышающий размера 30 мб. и в формате mp3 и wma, можно скопировать в данную папку.
- После окончания загрузки музыкальных композиций в указанную папку, можно отсоединять смартфон от компьютера и проверять их наличие, на устройстве перейдя в «Параметры» (настройки) -> «Персонализация» -> «Звуки«.
- В верху расположено окно будет окно «Мелодия звонка«, нажав на стрелку можно просмотреть и прослушать имеющиеся на устройстве наши недавно загруженные мелодии, а также стандартные мелодии (их достаточно большое количество, более 50). Теперь можно выбрать и установить свой рингтон на Windows 10 mobile на мелодию звонка.
С помощью компьютера можно одновременно загрузить множество интересных музыкальных композиций и дальнейшем выбирать ту песню или мелодию, которая будет установлена в качестве рингона на Windows 10 Phone mobile.
Как изменить рингтон на звонке Windows 10 mobile Phone с помощью Ringtone Maker
Воспользовавшись программой Ringtone Maker можно достаточно быстро установить любую другую мелодию на звонок windows 10 mobile Phone имеющуюся на смартфоне. Данная программа должна быть в качестве стандартной на операционной системе windows 10 mobile.
- Находим и открываем приложение Ringtone Maker на смартфоне.
- В данное приложении нужно нажать «Выберете мелодию».
- И теперь открываем любую музыкальную композицию из имеющихся в памяти телефона.
На следующей странице выбираем отрезок песни для рингтона и после этого устанавливаем его в качестве мелодии для звонка Windows 10 mobile.
Если Вы не знаете как изменить мелодию звонка в Windows 10 mobile, то выбрав один из двух изложенных способов, можно без больших затрат времени установить понравившуюся композицию на рингтон своего телефона.
How To Change Ringtone In Windows 10 Mobile?
So you have a Windows 10 mobile and you want to know how to change ringtone in Windows 10 mobile and make your own custom cool ringtones in just a few seconds.
No worries, in this How-To guide I will show you how! Just sit back and follow the instructions.
I know that you do not want to use the pre-installed Windows phone ringtones as they do not match your choice, correct? You want to set your favorite song as a ringtone in Windows 10 mobile.
If we see the history of ringtones it follows from the beginning of the phone era. The landlines that we used to have in our homes also rings when someone calls on it TRING-TRING, remember?
From the evolution of the mobile phones, the new feature “Ringtones” are introduced where you can select the ringtone of your choice instead of listening to the old boring TRING-TRING.
Smartphones made it easier to select the ringtones of your choice but sometimes it becomes tricky to set your favorite music that is not pre-installed on the Windows 10 mobile. And right now you will learn how to change your ringtone. Let’s Start…
How To Change Ringtone In Windows 10 Mobile
How do I change my ringtone on my Windows phone? It’s easy! There are two ways by which you can easily change ringtone in Windows 10 mobile.
Note that these methods can also be used to change ringtones in Windows 8 phones.
METHOD 1 : How To Change Ringtone In Windows 10 Mobile With The Help Of Your PC & Mobile
If you just want to use one of your preloaded ringtones you can follow the path below:
- Settings >>Personalization>>Sound
- In “ Sounds”, Click on “Ringer” option and you’ll see all the preloaded Windows phone 10 sounds.
- If you want, you can use any of Windows Mobile default ringtone as your default ringtone.
- But if you want to have a custom ringtone like your favorite music or song then just connect your phone to your laptop/PC.
- Once you connected your phone wait for few seconds for your Windows 10 mobile drivers to get installed and ready on your laptop/PC.
- Now go to “My Computer” Or “This PC” depending upon the Windows Operating system you are using and you will see your phone there.
- Just double-click on it and go to the Ringtones folder. In this folder, you will see Windows 10 mobile preloaded ringtones.
- Now if you want to have your song as your ringtone, just copy that song from your Laptop/PC and paste it in the Ringtone folder. That’s It.
- The final step is to get your Windows 10 mobile and go to the “Ringer” option as shown in the first step and you will see your song there, tap on it and set it as your Windows 10 mobile ringtone.
Method 2 : How To Change Ringtone In Windows 10 Mobile By Downloading Ringtone Maker app
If you do not want to use your PC/Laptop or you don’t have one, then do not worry. You can still be able to change phone ringtone with the help of “Ringtone Maker app”.
This ringtone maker for windows phone is pre-installed in your Windows 8 or Windows 10 mobile, but if you do not see it just download it from the “Windows App Store”.
Once downloaded and installed, follow the steps below:
- With this app, you can make free ringtones for cell phones. Just open the app and select the song of your choice.
- Now Move the edge-pointers and crop the song, from where you want to start the ringtone and where to end.
- Once satisfied, tap on SAVE and it’s done. You can now set that as your ringtone in Windows 10 mobile.
Method 3: How To Change Ringtone In Windows 10 Mobile By Downloading It From online Sites
This the simplest method to change ringtone in Windows 10 Mobile. Just go to Google.com and type in Windows 10 Mobile Ringtones download, this will give you many results that will have websites who are offering Windows 10 mobile free ringtones to download.
You can easily download the ringtones in Windows 10 Mobile and then set them from the Windows 10 Mobile Settings, no need to use Ringtone Maker App.