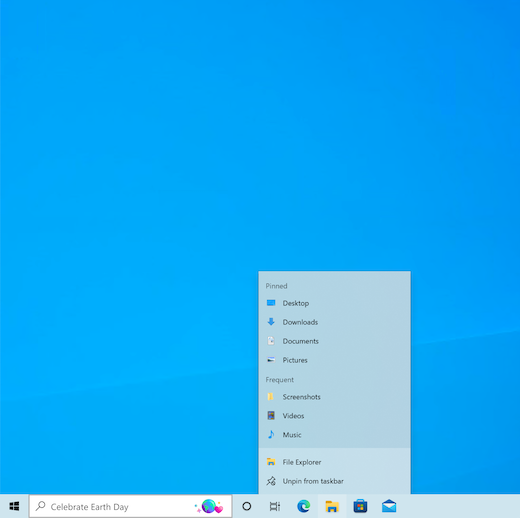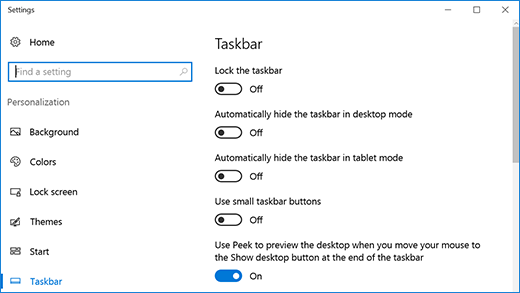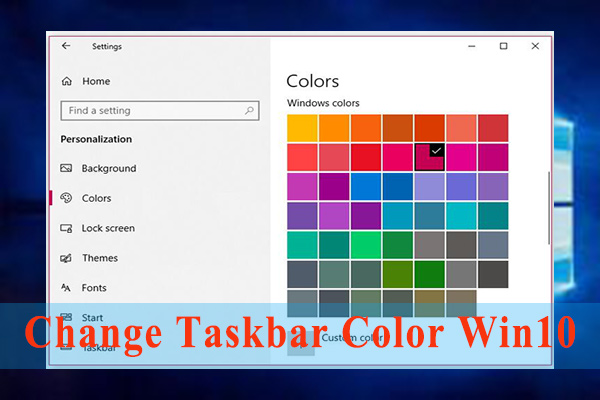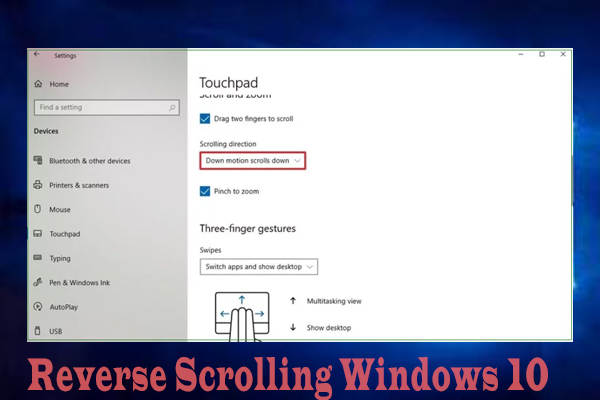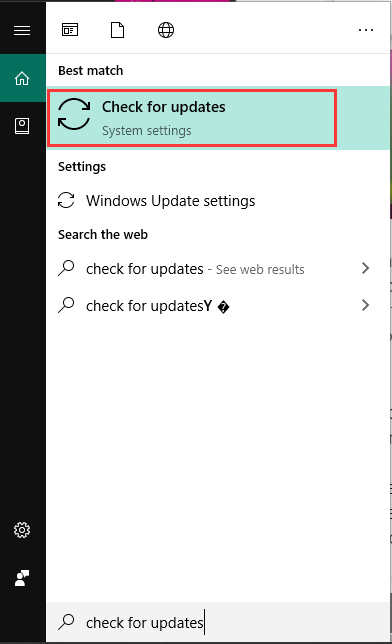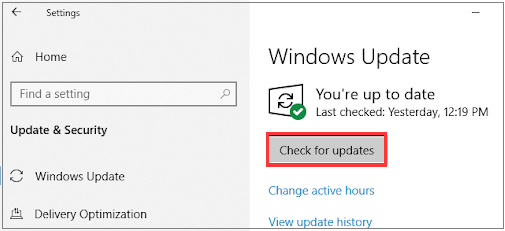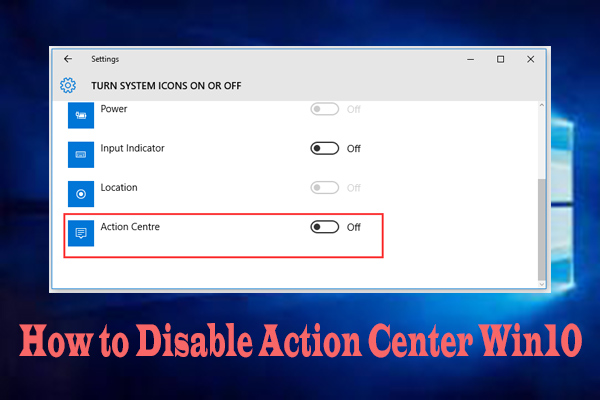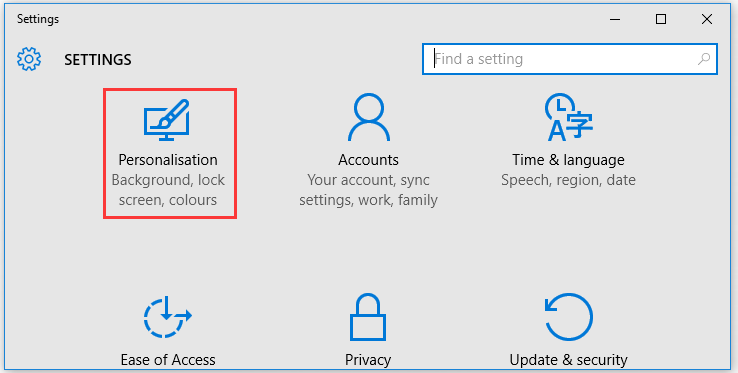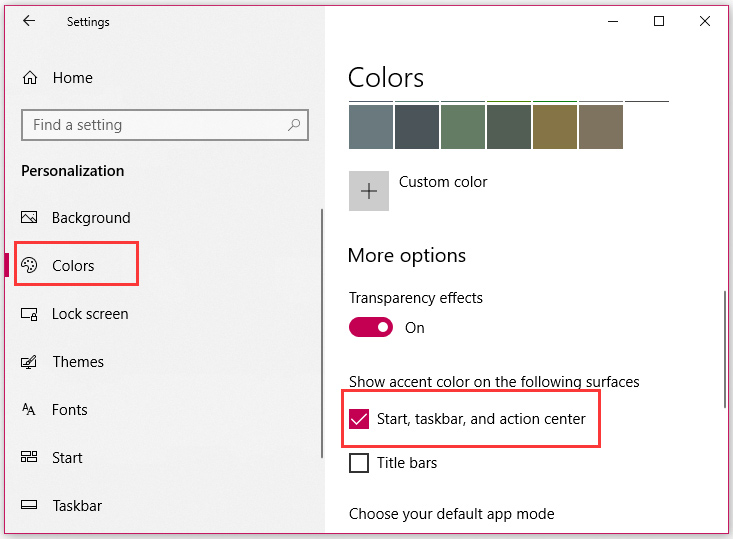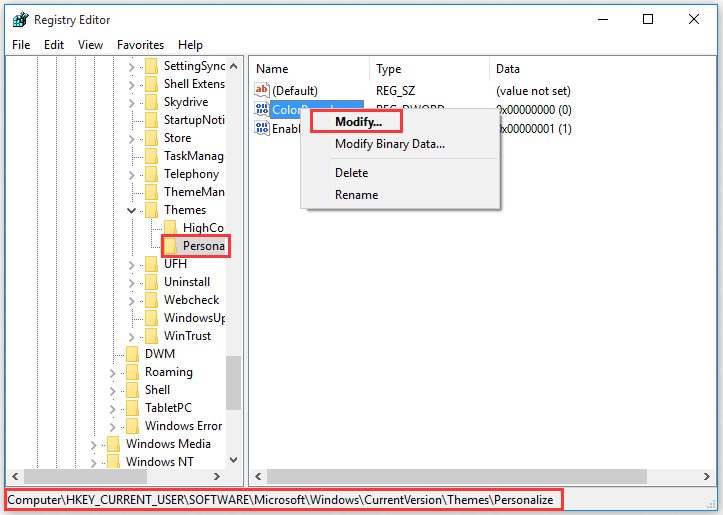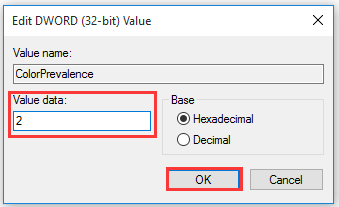- How to use the taskbar in Windows 10
- Pin an app to the taskbar
- How To Move Taskbar In Windows 10 (Change Taskbar Location)
- Change the taskbar location in Windows 10
- Change the taskbar location with a Registry tweak
- About Sergey Tkachenko
- 6 thoughts on “ How To Move Taskbar In Windows 10 (Change Taskbar Location) ”
- How to Change Taskbar Color Windows 10 [Complete Guide] [Clone Disk]
- Summary :
- Quick Navigation :
- What You Need to Do Before Changing Taskbar Color
- How to Change Taskbar Color Windows 10 in Custom Mode
- ABOUT THE AUTHOR
How to use the taskbar in Windows 10
Use the taskbar for more than seeing your apps and checking the time. You can personalize it in many ways—change the color and size, pin your favorite apps to it, move it around on your screen, and rearrange or resize taskbar buttons. You can also lock the taskbar to keep your options, check your battery status, and minimize all open programs momentarily so that you can take a look at your desktop.
Pin an app to the taskbar
Pin an app directly to the taskbar for quick access when you’re on the desktop. (Or unpin it, if you want.) You can do it from Start or the Jump List, which is a list of shortcuts to recently opened files, folders, and websites.
In the search box on the taskbar, type the name of the app you want to pin to the taskbar. Select More > Pin to taskbar . If you’re unpinning, follow the same steps and select Unpin from taskbar .
If the app is already open, locate the app’s icon button on the taskbar, press and hold the button, and then swipe up until the App list appears. If you’re using a mouse, locate the app icon button on the taskbar, right-click the button, and then select Pin to taskbar . If you’re unpinning, follow the same steps and select Unpin from taskbar .
Change your taskbar settings
Customize the taskbar from the taskbar itself. If you want to change multiple aspects of the taskbar at one time, use Taskbar settings. Press and hold or right-click any empty space on the taskbar, and then select Taskbar s ettings .
In the Taskbar settings, scroll to see the options for customizing, sizing, choosing icons, battery information and much more.
Select any of the following to see more info.
To change the color of your taskbar, select Start > Settings > Personalization > Colors > Show accent color on the following surfaces. Select Start, taskbar, and action center. This will change the color of your taskbar to the color of your overall theme.
Locking the taskbar is handy to make sure it remains how you set it up. Unlock the taskbar later when you want to make changes or change its location on the desktop. Press and hold or right-click any empty space on the taskbar, select Taskbar settings , and turn on Lock the taskbar.
If Lock the taskbar has a check mark next to it, you know it’s already locked. To turn it off, select Lock the taskbar or go to Taskbar settings and turn it Off.
If you have multiple monitors that display the taskbar, you’ll see Lock all taskbars.
Typically, the taskbar is at the bottom of the desktop, but you can also move it to either side or the top of the desktop. When the taskbar is unlocked, you can change its location. See Lock and unlock the taskbar to find out if yours is locked. When you’ve confirmed that your taskbar is unlocked, press and hold or right-click any empty space on the taskbar. Select Taskbar settings > Taskbar location on screen, and then select Left, Top, Right, or Bottom.
Like many other changes in the taskbar, you’ll need to first unlock the taskbar. Then, move the pointer over the border of the taskbar until the pointer turns into a double arrow. Drag the border to the size you want and release.
To add the battery icon to the taskbar, select Start > Settings > Personalization > Taskbar, and then take a look at the notification area. Choose Select which icons appear on the taskbar, and switch Power to On.
You can check battery status by selecting the battery icon in the taskbar.
Note: You might need to select show hidden icons Up arrow icon on the taskbar before selecting the battery icon. Power is not an option on systems without a battery.
Whenever you want to change the order of app buttons on the taskbar, just drag a button from its current position to a different one.
You might want to choose how taskbar buttons are grouped, especially if you have multiple windows open. By default, all open files from the same app are always grouped together, even if you didn’t open them in succession.
If you want to change how taskbar buttons group together, press and hold or right-click any empty space on the taskbar, select Taskbar settings > Combine taskbar buttons and then select from the list:
Always, hide labels. This is the default setting. Each app appears as a single, unlabeled button, even when multiple windows for that app are open.
When taskbar is full. This setting shows each window as an individual, labeled button. When the taskbar becomes crowded, apps with multiple open windows collapse into a single app button. Select the button to see a list of the windows that are open.
Never. This setting shows each window as an individual, labeled button and never combines them, no matter how many windows are open. As more apps and windows open, buttons get smaller, and eventually the buttons will scroll.
If you use multiple displays, you can make a different choice for your extra displays. Select Taskbar settings > Multiple Displays > Combine taskbar buttons on other taskbars. For these displays, select from Always, hide labels, When taskbar is full, and Never.
If you want to show more of your apps on the taskbar, you can show smaller versions of the buttons. Press and hold or right-click any empty space on the taskbar, select Taskbar settings , and then select On for Use small taskbar buttons. Select Off to return to the larger taskbar buttons.
Note: Badges aren’t displayed on small taskbar buttons.
A badge on a taskbar button is an alert to let you know that some activity is happening or needs to happen with that app.
For example, a bell badge on the Alarms & Clocks app alerts you to an active alarm that will notify you at the time you set. This feature is turned on by default, but if you want to make sure it’s on (or to turn it off), press and hold or right-click any empty space on the taskbar, select Taskbar settings , and go to Show badges on taskbar buttons.
Use the Peek feature to take a quick look at what’s on your desktop behind all the open windows.
Press and hold or right-click any empty space on the taskbar, select Taskbar settings , and then turn on Use Peek to preview the desktop when you move your mouse to the Show desktop button at the end of the taskbar.
Open Taskbar settings
Move the mouse pointer over (or press and hold) the far-right edge of the taskbar to see the desktop.
To restore the view of all your open windows, move the pointer away or press and hold the edge one more time.
You can hide the taskbar based on whether you’re in desktop mode or tablet mode. Press and hold or right-click any empty space on the taskbar, select Taskbar settings , and then turn on either Automatically hide the taskbar in desktop mode or Automatically hide the taskbar in tablet mode (or both).
How To Move Taskbar In Windows 10 (Change Taskbar Location)
The taskbar is the classic user interface element in Windows. First introduced in Windows 95, it exists in all Windows versions released after it. The main idea behind the taskbar is to provide a useful tool which shows a list of running apps and open windows as tasks so you can switch quickly between them. By default, the taskbar appears at the bottom edge of the screen. You can change its location and move the taskbar to the left, top, right, or bottom edge. We will review the 3 methods you can use to change the taskbar location.
If you have multiple displays connected to your computer, Windows 10 will show the taskbar on each display. The taskbar may contain the Start menu button, the search box or Cortana, the task view button, the system tray and various toolbars created by the user or third-party apps. For example, you can add the good old Quick Launch toolbar to your taskbar.
In order to move the taskbar to the left, top, right, or bottom edge of the screen, you need to unlock it. Please refer to the following article:
Once you unlock the taskbar, you can move it simply with drag-n-drop.
To move the taskbar In Windows 10, do the following.
- Left-click on the empty space on the taskbar and hold the left mouse key.
- Quickly move the mouse pointer to the desired screen edge (e.g. to the top edge).
- Release the left button.
- The taskbar now appears at the new position.
The method described above is the classic method which works in previous Windows versions. Additionally, Windows 10 users can use the Settings app to change the taskbar location on the screen. Let’s see how it can be done.
Change the taskbar location in Windows 10
- Open the Settings app.
- Navigate to Personalization — Taskbar.
- On the right, go to the drop down list Taskbar location on screen.
- In the drop-down list, select the desired position for the taskbar, e.g. Top.
The taskbar will appear at the selected edge of the screen.
Finally, if you need to change this option with a Registry tweak, this is also possible.
Change the taskbar location with a Registry tweak
- Open the Registry Editor app.
- Go to the following Registry key.
See how to go to a Registry key with one click.

Winaero greatly relies on your support. You can help the site keep bringing you interesting and useful content and software by using these options:
Share this post
About Sergey Tkachenko
Sergey Tkachenko is a software developer from Russia who started Winaero back in 2011. On this blog, Sergey is writing about everything connected to Microsoft, Windows and popular software. Follow him on Telegram, Twitter, and YouTube.
6 thoughts on “ How To Move Taskbar In Windows 10 (Change Taskbar Location) ”
Back to basics. Are we? 🙂
Really? Just unlock taskbar with right click contextual menu, then drag its location.
To move the taskbar from its default position along the bottom edge of the screen to any of the other three edges of the screen: Click a blank portion of the taskbar. Hold down the primary mouse button, and then drag the mouse pointer to the place on the screen where you want the taskbar. After you move the mouse pointer to the position on your screen where you want the taskbar, release the mouse button.
How to Change Taskbar Color Windows 10 [Complete Guide] [Clone Disk]
By Ariel | Follow | Last Updated March 09, 2020
Summary :
The taskbar color in Windows 10 is set up as black color by default. But the latest Windows 10 version allows you to customize the taskbar color in the Settings app. How to change taskbar color Windows 10? Let’s read this guide of MiniTool.
Quick Navigation :
Windows 10 allows you to change the color and accent color of the Start button, Taskbar, and Action Center through the Settings app. However, you need to change taskbar color Windows 10 in Dark and Custom modes because the option is not available in light mode.
Sometimes you may need to change the scrolling direction due to some reasons. This post will tell you how to reverse scrolling Windows 10 with detailed steps.
What You Need to Do Before Changing Taskbar Color
As you know, Microsoft will release some personalize options or features on a regular basis. You can utilize these features to change the appearance of the operating system to make it more personal. For example, you can change taskbar color Windows 10 through the new features.
First of all, you need to install the new updates on your Windows 10 to get the customization options. Here’s how to do that.
Step 1. Type check for updates in the search box and select Check for updates from the top results.
Step 2. In the pop-up window, click on the Check for updates button.
After you update to the latest version, you can continue the following section to change taskbar color Windows 10.
Some users don’t want to use Action Center on Windows 10. How to disable Action Center Windows 10? The post will walk you through detailed steps.
How to Change Taskbar Color Windows 10 in Custom Mode
Here you need to use the Settings app and Registry Editor. Now, let’s see how to change taskbar color Windows 10.
Step 1. Press Win + I keys to open the Settings window and select the Personalization option from the menu.
Step 2. Click on the Colors section, and then you will find the listed colors and select the color that you want to use in the taskbar.
Step 3. Check the box of Start, taskbar, and Action Center under the Show accent color on the following surfaces option.
Now, the colors of Start, taskbar, and Action Center have been changed to the color that you just selected. Here comes another question. How to change taskbar color, while keeping the Start and Action Center dark. Please keep reading the steps below.
Step 4. Press the Win + R keys to call out the Run dialog box, and then type regedit in the Run box and hit Enter.
Step 5. In the Registry Editor window, navigate to the following key from the left sidebar.
HKEY_CURRENT_USER\SOFTWARE\Microsoft\Windows\CurrentVersion\Themes\Personalize
Step 6. Select the Personalize key, right-click the ColorPrevalence key on the right side and select the Modify option.
Step 7. Then you will see a DWORD (32-bit) Value pop-up window, change the Value data from 0 to 2, and click on the OK button to save this change.
Step 8. Exit the Registry Editor. Now, you can see the color of the Start menu or Action Center still retains dark mode.
ABOUT THE AUTHOR
Position: Columnist
Ariel is an enthusiastic IT columnist focusing on partition management, data recovery, and Windows issues. She has helped users troubleshot various problems like PS4 corrupted disk, unexpected store exception error, the green screen of death error, etc. If you are searching for methods to optimize your storage device and restore lost data from different storage devices, then Ariel can provide reliable solutions for these issues.