- How to Check for Ports in Use in Windows 10
- Use Nirsoft CurrPorts
- Command Prompt Method
- TCPView
- How to Check Open Ports in Windows 10 Using CMD
- Way to Check Open Ports in Windows 10 Using CMD
- To find port-use with process names
- To find port-use with the process identifiers
- How to Determine What Ports are Being Used in Windows 10
- What is a Port?
- Determine What Ports are Being Used in Windows 10
- How to Check Open Ports in Windows 10?
- How to Check Open Ports in Windows 10?
- Method 1: Using AB Command
- Method 2: Using AON Command
- How do I check whether an open port is TCP or HTTP?
- 2 Answers 2
How to Check for Ports in Use in Windows 10
At any one time, there’s a whole bunch of information being sent between your Windows 10 PC and the endless void of the Internet. This is done using a process whereby network-dependent processes seek out TCP and UDP ports, which they use to communicate with the Internet. First, your data gets sent to remote ports at the destination or website your processes are trying to connect to, then it gets received at local ports back on your PC.
Most of the time, Windows 10 knows how to manage ports and ensure that traffic is being directed through the right ports so that those processes can connect with what they need to. But sometimes two processes may be assigned to one port, or maybe you just want to get a better picture of your network traffic and what’s going in and out.
That’s why wrote this guide that shows you how to get an overview of your ports and see which applications are using which ports.
Use Nirsoft CurrPorts
NirSoft is one of the best indie software developers, giving us great utilities, like PassView and WirelessKeyView. While some people will prefer checking their ports without installing third-party software (in which case, scroll down to the CMD method), CurrPorts is easily the fastest and most convenient way to view your ports.
Once you’ve installed CurrPorts, just open it to see a list of all your ports currently in use. If you’re looking for local ports in use, just click the “Local Port” column at the top to order the list by port number (handy if you’re looking for a specific one). You can do the same thing with remote ports, too.
If you want to really find specific ports, click the “Advanced Filters” icon at the top and enter your string in the format they suggest. It should look something like the below image.
Hit OK when you’re ready, and the list will filter down to your queries.
Command Prompt Method
The integrated – though not necessarily the simplest – way to check open ports is to use the trusty command prompt.
Click the Start button, type cmd , then right-click “Command Prompt” when it shows up in the search results. Click “Run as administrator.”
Once you’re in the elevated command prompt, enter the following command:
This will steadily bring up a list of ports that is probably quite long, along with the Windows processes that are using them. (You can press Ctrl + A , then Ctrl + C to copy all information to the clipboard.) On the average PC, there will be two main local IP addresses that contain ports on your PC.
The first, in our case, is “127.0.0.1.” This IP address is otherwise known as “localhost” or a “loopback address,” and any process listening to ports here is communicating internally on your local network without using any network interface. The actual port is the number you see after the colon. (See image below.)
The bulk of your processes will probably be listening to ports prefixed with “192.168.xxx.xxx,” which is your IP address. This means the processes you see listed here are listening for communications from remote Internet locations (such as websites). Again, the port number is the number after the colon.
TCPView
If you don’t mind installing a third-party app and want to have more control over what’s going on with all your ports, you can use a lightweight app called TCPView. This immediately brings up a list of processes and their associated ports.
What make this better than the command prompt is that you can actively see the ports opening, closing and sending packets. Just look for the green, red and yellow highlights. You can also reorder the list by clicking the column headings, making it easier to find the process you want or two separate processes vying for the same port.
If you do find a process or connection you want to close, just right-click that process. You can then select “End process,” which is exactly the same function as the one in Windows task manager. Or you can click “Close Connection” to leave the process open but stop it from listening on a given port.
If you’re having some trouble in Windows 10, then see whether a Windows update may be causing it. We also have a handy guide for managing the health of your hard drive in Windows 10.
Related:
Content Manager at Make Tech Easier. Enjoys Android, Windows, and tinkering with retro console emulation to breaking point.
How to Check Open Ports in Windows 10 Using CMD
In this article, you will see the procedure to Check Open Ports in Windows 10 Using CMD (or Command Prompt). When an app uses a TCP/IP port on your device in order to access a network, that port would be locked out – no other program may be able to use it. And while everything related to ports and traffic is usually taken care of on its own by the system, there might be situations when you might have to know the application that is blocking a specific port.
Here you can find some built-in ways to do so- specifically the ways to check open ports using CMD or Command Prompt. Apart from using the Command Prompt, you can even consider using some third-party applications that can easily list the ports and the apps or processes that are using them.
Way to Check Open Ports in Windows 10 Using CMD
Here is how to check open Ports in Windows 10 Using CMD –
To find port-use with process names
Follow along with these steps to get the list of ports in use and the names of the processes tied up with them respectively.
Step-1: Open Run dialog box by pressing Win+R hotkeys. Type cmd in the text box and hit Shift + Ctrl + Enter keys altogether.
Step-2: Hit Yes on the UAC prompt.
Step-3: This will let you access an elevated Command Prompt on the screen. Here, type in or copy-paste the below-given code and hit Enter.
Wait for the entire result to load. Once you successfully run this command, simply scroll down to the port number you want to check. As shown below, you’ll be able to see the process’ name respectively below the port it is linked to.
To find port-use with the process identifiers
Usually, identifying the application which represented by a specific process name can be tricky. This method might help you identify the application that a process relates to.
Here also, first of all, launch the “Command Prompt” with admin rights using any of your preferred methods.
Copy-paste or type the below code and ensure to hit Enter.
Finally, the result now will contain the “PID” or the process identifiers instead of the names. Simply scroll down to the port you want to check and note the PID corresponding to it.
Moving ahead, open Task Manager. To do so, perform a right-click on the taskbar and select the option namely “Task Manager”.
Go to the Processes tab. Right-click on the Name column and choose PID (see snapshot).
You just need to find the PID you note earlier. The ‘Name’ column corresponding to the PID must reveal the application associated with the port.
How to Determine What Ports are Being Used in Windows 10
Last year we suffered the BitCoin miner virus which locked our computer and levied a ransom. And yet, the main reason for the spread of the virus was that the unused ports did not close. So, to guard against happening again, we have to determine what ports are being used in windows and then turn it off.
What is a Port?
When it comes to port, it’s necessary to talk about IP as well. Let me draw an analogy to describe the relationship between the Port and IP. Once upon a time, if you want to send a letter to your friend in a faraway place, you need to write down your address and his address on the envelope. The envelope is amount to the data package while both addresses are amount to IP. When the postman sends the letter to your friend’s house, and if your friend opens the door to get it, now the door is equal to the port. If your friend doesn’t open the door, that is to say, the port closed. After that, the letter will be sent back to you. In network technology, ports divide into two classes. One is a physical port, such as USB port. The second is the logical port, which generally refers to the port in the TCP/IP protocol. These port will cause some virus and harm your PC. As a result, there is necessary to check if the port is open.
Determine What Ports are Being Used in Windows 10
Step 1: Hit Windows + R to invoke Run dialog and type cmd to open Command Prompt.
Step 2: Type netstat -ano to list states of all ports.
Alternatively, type telnet
to check if port is open.
Step 3: Locate to the target port and view the corresponding PID in the final column. For example, the PID of port 2179 is 3800.
Step 4: Input tasklist|findstr “3800” and hit Enter on the keyboard to view which service takes up the port.
Step 5: To end up this service, run taskkill /f /t /im vmms.exe.
13 people found this article useful This article was helpful
How to Check Open Ports in Windows 10?
Windows 10 is the latest and the greatest in the long line of operating systems offered by Microsoft. It is constantly updated and many bug fixes are offered in these updates. Ports are used by all applications to communicate with the internet. These ports need to be opened by the application, automatically or in some cases, manually, by the user.

In most cases though, the ports are opened automatically and the user isn’t informed about the ports that are opened when an application is installed. Therefore, in this article, we will discuss the method to check what ports have been opened on your computer. Make sure to follow the instructions carefully and accurately to avoid conflict.
How to Check Open Ports in Windows 10?
All applications installed on your computer that is communicating with the internet need to access a port on your computer in order to do so. Windows records the applications listening on a port and this record can be checked by the user anytime. There are, however, many methods to check this record. In this article, we have listed two of the easiest one which won’t require the installation of any third-party application.
Method 1: Using AB Command
In order to identify the application that is listening to a particular port on our computer, we will be using the “AB” command in the command prompt. This will list the name of the executable that has made the request to listen on the port. For that:
- Press “Windows” + “R” to open Run prompt.
- Type in “cmd” and press “Shift” + “Ctrl” + “Enter” to provide administrative privileges.
Typing cmd in the Run Prompt and pressing “Shift”+ “Ctrl” + “Enter”
- Type in the following command and press “Enter” to execute it.
Typing in the command and executing it
- Wait for the list to be displayed, the name of the executable will be shown below the port information.
The name of the executable is displayed below the port information
Method 2: Using AON Command
There is another command that can be used to identify the process that is listening on a particular port. This command will show the PID number instead of the executable’s name. In order to use this command:
How do I check whether an open port is TCP or HTTP?
Specifically, I have a Windows server (Windows 7), but the netstat -an command only shows whether ports are TCP or UDP. I thought these were the only kinds of ports, but node.js seems to distinguish between HTTP ports and TCP ports (example at bottom of linked page). I’m currently using node.js in a program that will run on my server, and it opens HTTP ports by default. These appear as TCP ports under netstat -an .
Is there a command line trick for distinguishing whether an open port on this server is HTTP or TCP? I make requests to my Information Technology office about ports that I need on this server, and they need to know whether these ports will be TCP, UDP, etc.
If necessary to use a remote client, I have a Mac that can do the job.
2 Answers 2
All HTTP traffic is transmitted over TCP Ports. I think what may be causing some confusion is that the first node.js example uses the http module and the second example uses the net module.
The http module is built on top of the net module (which handles the TCP layer underlying HTTP).
Only one process can bind to a port. If you’re having difficulties connecting, shut down any other applications that may be using the same port, such as your Java Hello World server. Run netstat -an to make sure you don’t see the port listed that you’re trying to listen on in you node.js TCP server (port 1337) in the example. If nothing is listening on the port, fire up your node.js TCP server and run netstat -an again to make sure it’s actually listening on the intended port.
Another suggestion — temporarily turn off the software firewall then use the telnet client on the local server to attempt to connect to the port using the command telnet 127.0.0.1 1337 (replace 1337 with your port) from the command prompt. This will eliminate any network devices such as firewalls between the client (telnet in this case) and the server. If the screen goes blank, you’ve connected. If you get the message Could not open connection to the host, on port then it’s still not listening on the TCP Port. If you can connect locally from Telnet but you cannot connect remotely then there is something blocking your connection.








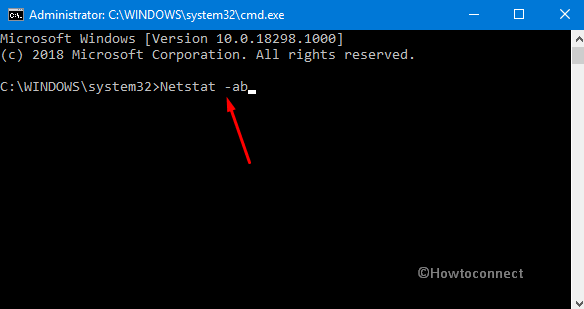

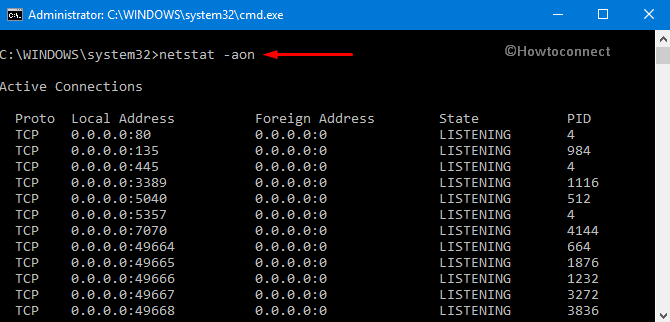
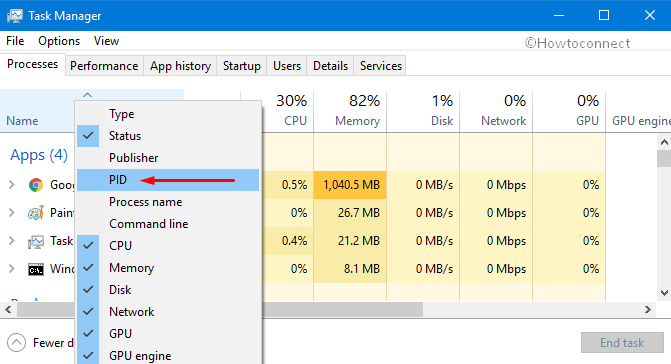

 Typing cmd in the Run Prompt and pressing “Shift”+ “Ctrl” + “Enter”
Typing cmd in the Run Prompt and pressing “Shift”+ “Ctrl” + “Enter” Typing in the command and executing it
Typing in the command and executing it The name of the executable is displayed below the port information
The name of the executable is displayed below the port information



