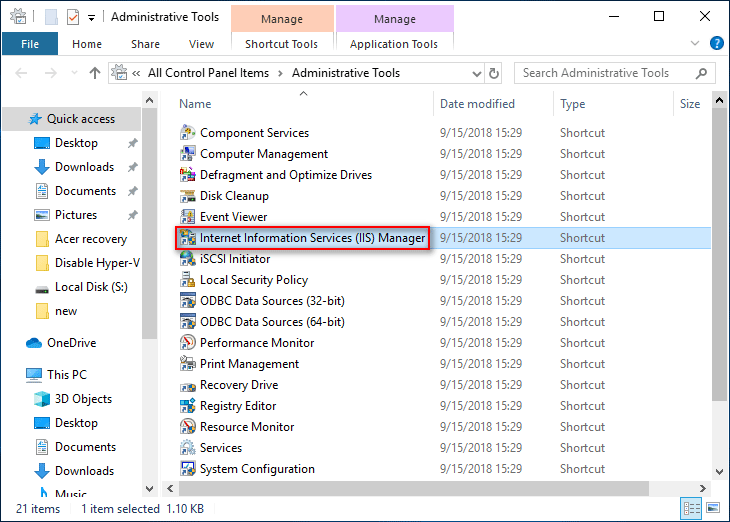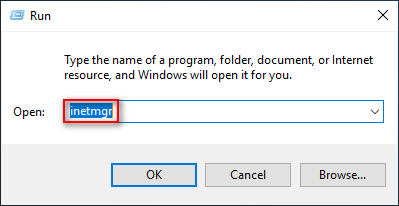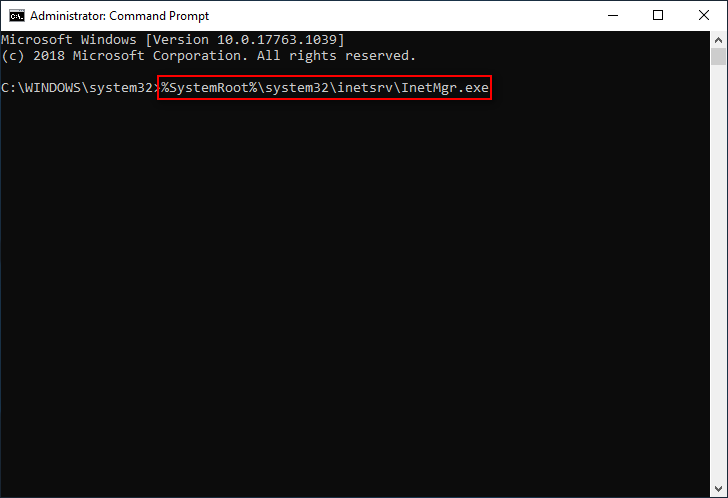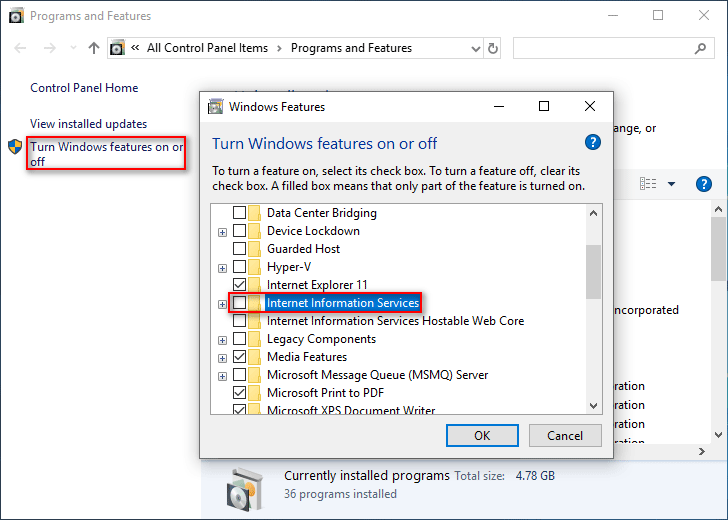- How To Check IIS Version On Windows 10/8/7 Yourself [MiniTool News]
- Summary :
- What Is IIS
- Check IIS Version on Your Windows 10/8/7 PC
- Enable IIS
- ABOUT THE AUTHOR
- How To Check IIS Version On Windows 10/8/7 Yourself [MiniTool News]
- Summary :
- What Is IIS
- Check IIS Version on Your Windows 10/8/7 PC
- Enable IIS
- ABOUT THE AUTHOR
How To Check IIS Version On Windows 10/8/7 Yourself [MiniTool News]
By Sarah | Follow | Last Updated April 16, 2020
Summary :
If you don’t know what IIS is and how to check its version on your device, this post is very useful. At the beginning, it will introduce IIS to you clearly. And after that, several useful methods for checking IIS version on a Windows 10, Windows 8, or Windows 7 computer will be listed.
MiniTool provides software to help you check disk and system easily.
What Is IIS
IIS is the acronym of Internet Information Services; Microsoft created this extensible web server for Windows NT family users. Running on Windows systems, the IIS is used to serve requested HTML pages or files. IIS gives support to FTP, FTPS, HTTP, HTTP/2, HTTPS, SMTP, and NNTP. The IIS is available on most Windows operating systems (Windows XP Home edition is not included) and it becomes an integral part of the Windows NT family ever since the Windows NT 4.0 was released.
Check IIS Version on Your Windows 10/8/7 PC
The IIS has many versions (IIS 6, IIS 7, IIS 7.5, IIS 8, IIS 8.5, and IIS 10), so how can you check IIS version on your PC? There are several ways available for even ordinary users. The following steps are executed on a Windows 10 PC.
How to check IIS version via Control Panel?
- Click on the bottom-left Windows button.
- Look through the apps and programs to find Windows System folder.
- Click to expand Windows System and choose Control Panel.
- Choose to view by Large/Small icons.
- Select the Administrative Tools option from the window.
- Double click on the Internet Information Services (IIS) Manager to open it.
- Click Help from the menu bar.
- Choose About Internet Information Services from the drop-down list.
- The version information will be displayed in the pop-up window.
- Please click OK and close the Internet Information Services (IIS) Manager when you have finished checking the IIS version.
How to check IIS version through the Run box?
- Right click on the Windows button at bottom left.
- Choose Run from the WinX menu (how to solve WinX menu not working issue).
- Type inetmgr into the textbox and press Enter on your keyboard (you can also type %SystemRoot%\system32\inetsrv\InetMgr.exe instead and press Enter).
- The Internet Information Services (IIS) Manager window will appear.
- Go to Help ->About Internet Information Services to find IIS version.
How to check IIS version from Registry Editor?
- Open Run dialog box with the steps mentioned above (or by pressing Windows + R).
- Type regedit into the textbox and hit Enter.
- Click Yes in User Account Control window (please skip this step if you didn’t see it).
- Copy and paste this into the address bar of Registry Editor: Computer\HKEY_LOCAL_MACHINE\SOFTWARE\Microsoft\InetStp.
- Look for the VersionString value in the right panel.
- Double click on this value to check IIS version.
How to check IIS version by using Command Prompt?
- Press Windows + S to open the search box.
- Type cmd into the textbox.
- Right click on Command Prompt and choose Run as administrator.
- Click Yes in the User Account Control window.
- Type or copy and paste this command: %SystemRoot%\system32\inetsrv\InetMgr.exe.
- Press Enter and the Internet Information Services (IIS) Manager window will appear.
- Go to Help ->About Internet Information Services to view IIS version.
How to check IIS version by using Windows PowerShell?
- Press Windows + X.
- Choose Windows PowerShell (Admin).
- Click Yes in the User Account Control window.
- Copy & paste this command: [System.Diagnostics.FileVersionInfo]::GetVersionInfo(“C:\Windows\system32\notepad.exe”).FileVersion. Hit Enter to check IIS version directly.
- You can also type Get-ItemProperty -Path registry::HKEY_LOCAL_MACHINE\SOFTWARE\Microsoft\InetStp\ | Select-Object and hit Enter.
Another way to find IIS version is to search in C:\Windows\System32\InetMgr directory.
Enable IIS
The IIS is not active by default, so you may need to enable it on your computer manually sometimes.
How to enable IIS?
- Open the WinX menu and choose the first option – Apps and Features.
- Look for Related settings section in the right panel.
- Click Programs and Features under it.
- Click Turn Windows features on or off in the left sidebar.
- Look through the Windows features and check Internet Information Services.
- Click OK and wait.
- Windows will search for the required files and apply changes for you automatically.
- Click Close when you see the message – Windows completed the requested changes.
The steps to check IIS version in other systems are similar.
ABOUT THE AUTHOR
Position: Columnist
Sarah is working as editor at MiniTool since she was graduated from university, having rich writing experiences. Love to help other people out from computer problems, disk issues, and data loss dilemma and specialize in these things. She said it’s a wonderful thing to see people solving their problems on PC, mobile photos, and other devices; it’s a sense of accomplishment. Sarah likes to make friends in life and she’s a huge music fan.
How To Check IIS Version On Windows 10/8/7 Yourself [MiniTool News]
By Sarah | Follow | Last Updated April 16, 2020
Summary :
If you don’t know what IIS is and how to check its version on your device, this post is very useful. At the beginning, it will introduce IIS to you clearly. And after that, several useful methods for checking IIS version on a Windows 10, Windows 8, or Windows 7 computer will be listed.
MiniTool provides software to help you check disk and system easily.
What Is IIS
IIS is the acronym of Internet Information Services; Microsoft created this extensible web server for Windows NT family users. Running on Windows systems, the IIS is used to serve requested HTML pages or files. IIS gives support to FTP, FTPS, HTTP, HTTP/2, HTTPS, SMTP, and NNTP. The IIS is available on most Windows operating systems (Windows XP Home edition is not included) and it becomes an integral part of the Windows NT family ever since the Windows NT 4.0 was released.
Check IIS Version on Your Windows 10/8/7 PC
The IIS has many versions (IIS 6, IIS 7, IIS 7.5, IIS 8, IIS 8.5, and IIS 10), so how can you check IIS version on your PC? There are several ways available for even ordinary users. The following steps are executed on a Windows 10 PC.
How to check IIS version via Control Panel?
- Click on the bottom-left Windows button.
- Look through the apps and programs to find Windows System folder.
- Click to expand Windows System and choose Control Panel.
- Choose to view by Large/Small icons.
- Select the Administrative Tools option from the window.
- Double click on the Internet Information Services (IIS) Manager to open it.
- Click Help from the menu bar.
- Choose About Internet Information Services from the drop-down list.
- The version information will be displayed in the pop-up window.
- Please click OK and close the Internet Information Services (IIS) Manager when you have finished checking the IIS version.
How to check IIS version through the Run box?
- Right click on the Windows button at bottom left.
- Choose Run from the WinX menu (how to solve WinX menu not working issue).
- Type inetmgr into the textbox and press Enter on your keyboard (you can also type %SystemRoot%\system32\inetsrv\InetMgr.exe instead and press Enter).
- The Internet Information Services (IIS) Manager window will appear.
- Go to Help ->About Internet Information Services to find IIS version.
How to check IIS version from Registry Editor?
- Open Run dialog box with the steps mentioned above (or by pressing Windows + R).
- Type regedit into the textbox and hit Enter.
- Click Yes in User Account Control window (please skip this step if you didn’t see it).
- Copy and paste this into the address bar of Registry Editor: Computer\HKEY_LOCAL_MACHINE\SOFTWARE\Microsoft\InetStp.
- Look for the VersionString value in the right panel.
- Double click on this value to check IIS version.
How to check IIS version by using Command Prompt?
- Press Windows + S to open the search box.
- Type cmd into the textbox.
- Right click on Command Prompt and choose Run as administrator.
- Click Yes in the User Account Control window.
- Type or copy and paste this command: %SystemRoot%\system32\inetsrv\InetMgr.exe.
- Press Enter and the Internet Information Services (IIS) Manager window will appear.
- Go to Help ->About Internet Information Services to view IIS version.
How to check IIS version by using Windows PowerShell?
- Press Windows + X.
- Choose Windows PowerShell (Admin).
- Click Yes in the User Account Control window.
- Copy & paste this command: [System.Diagnostics.FileVersionInfo]::GetVersionInfo(“C:\Windows\system32\notepad.exe”).FileVersion. Hit Enter to check IIS version directly.
- You can also type Get-ItemProperty -Path registry::HKEY_LOCAL_MACHINE\SOFTWARE\Microsoft\InetStp\ | Select-Object and hit Enter.
Another way to find IIS version is to search in C:\Windows\System32\InetMgr directory.
Enable IIS
The IIS is not active by default, so you may need to enable it on your computer manually sometimes.
How to enable IIS?
- Open the WinX menu and choose the first option – Apps and Features.
- Look for Related settings section in the right panel.
- Click Programs and Features under it.
- Click Turn Windows features on or off in the left sidebar.
- Look through the Windows features and check Internet Information Services.
- Click OK and wait.
- Windows will search for the required files and apply changes for you automatically.
- Click Close when you see the message – Windows completed the requested changes.
The steps to check IIS version in other systems are similar.
ABOUT THE AUTHOR
Position: Columnist
Sarah is working as editor at MiniTool since she was graduated from university, having rich writing experiences. Love to help other people out from computer problems, disk issues, and data loss dilemma and specialize in these things. She said it’s a wonderful thing to see people solving their problems on PC, mobile photos, and other devices; it’s a sense of accomplishment. Sarah likes to make friends in life and she’s a huge music fan.