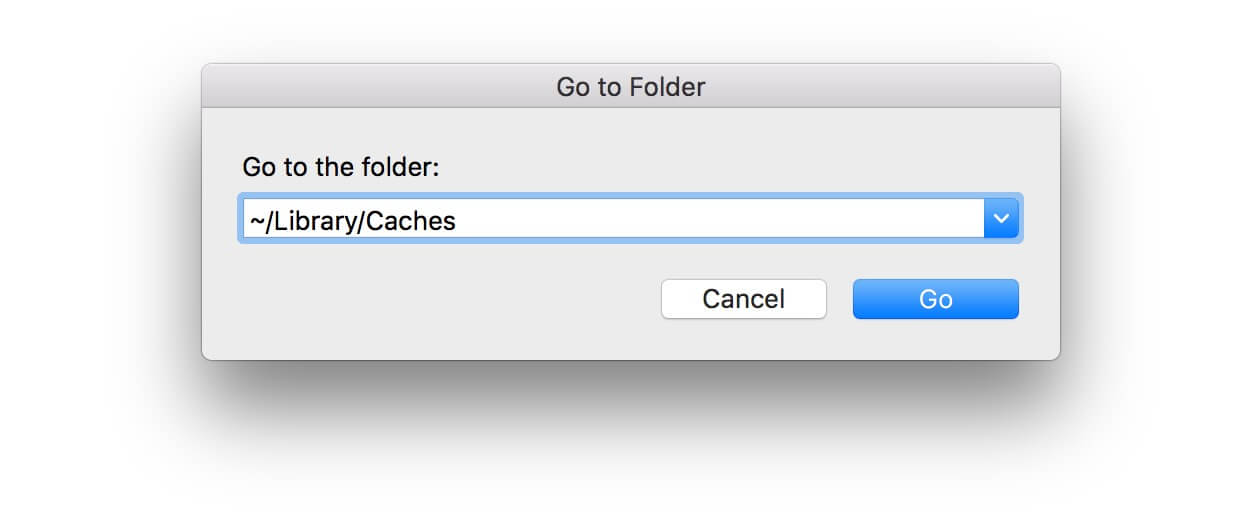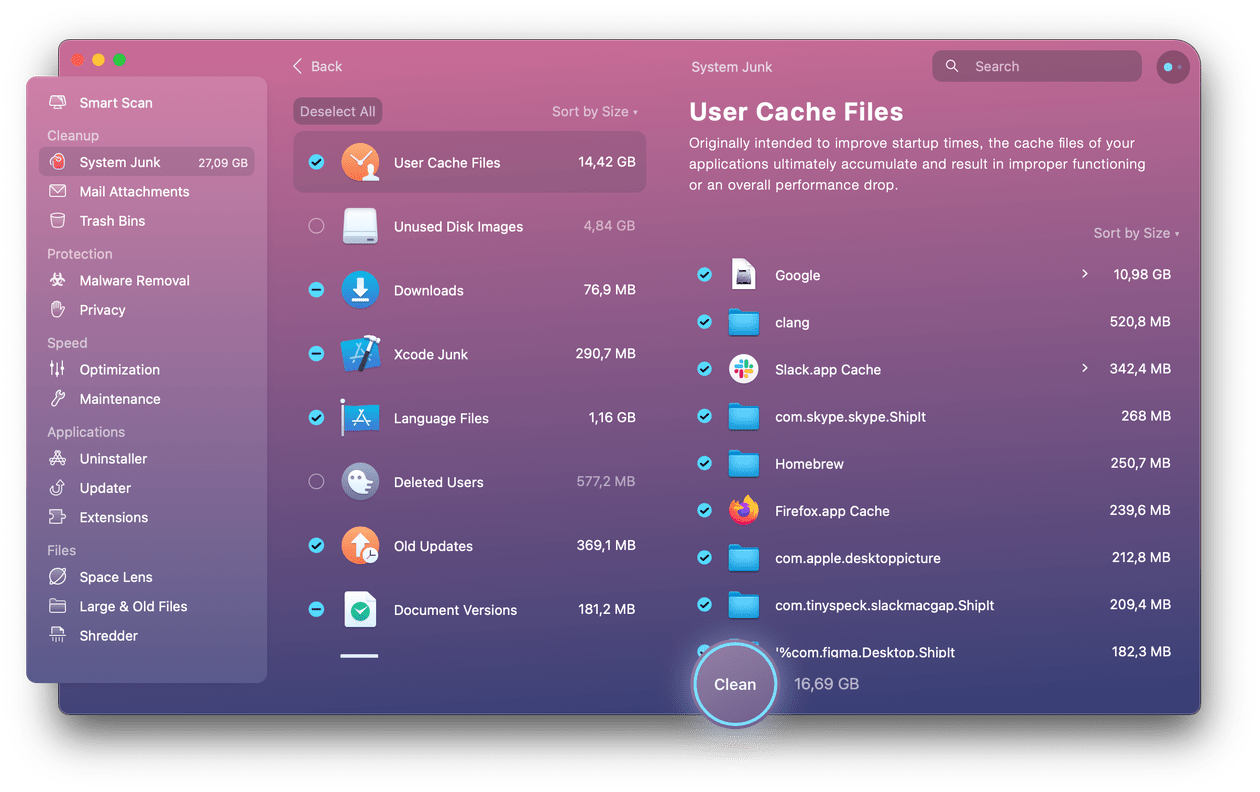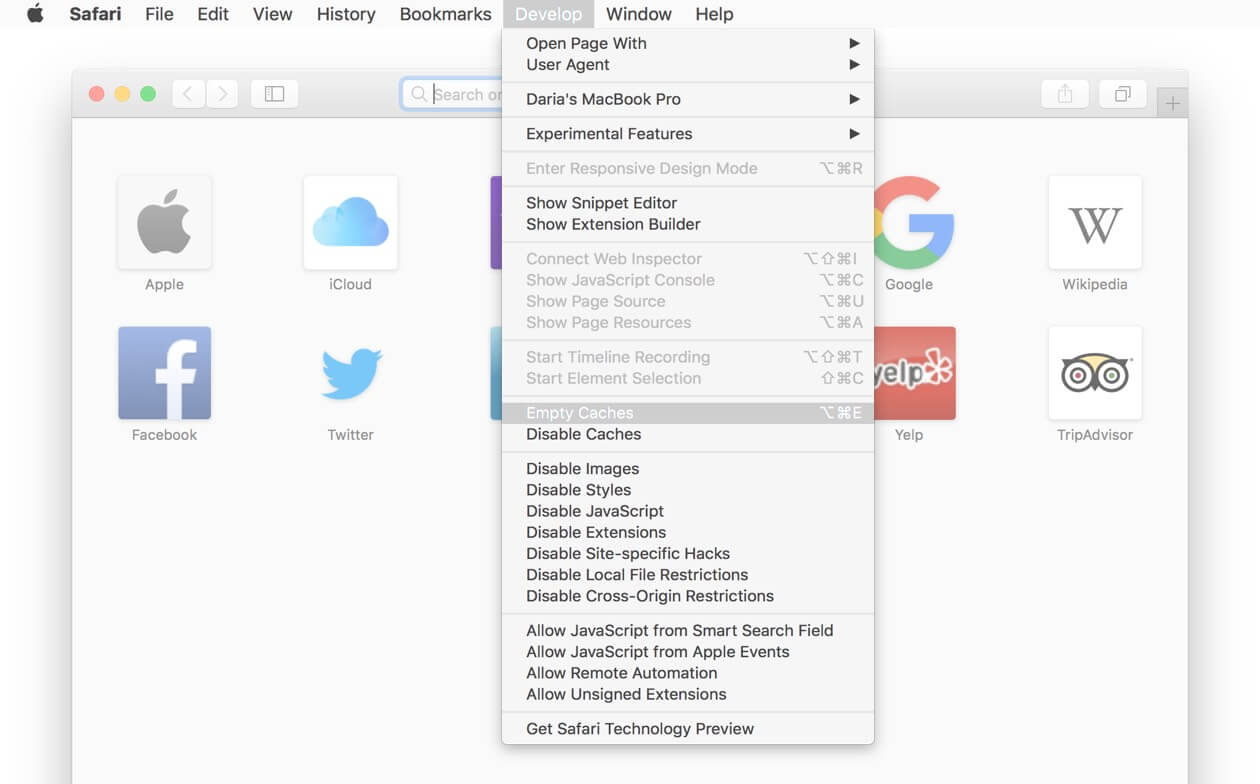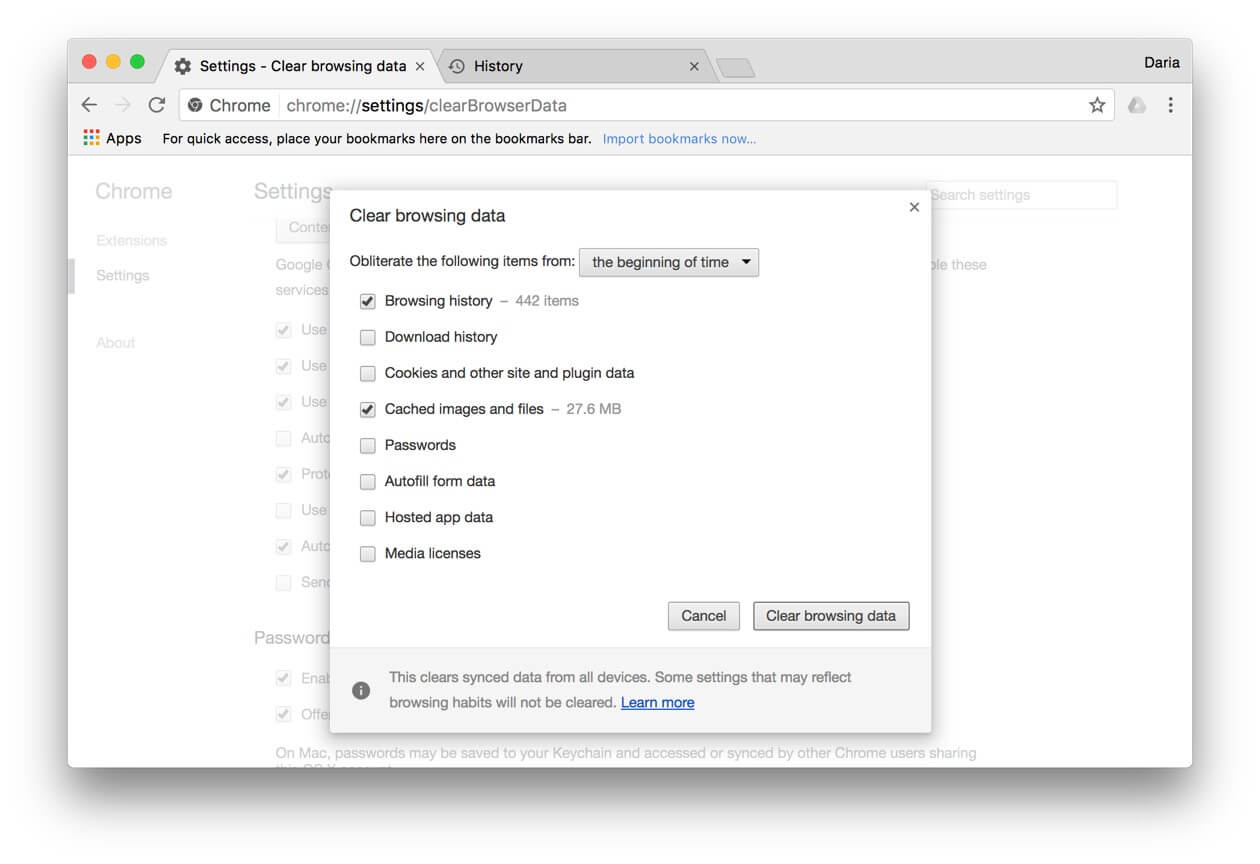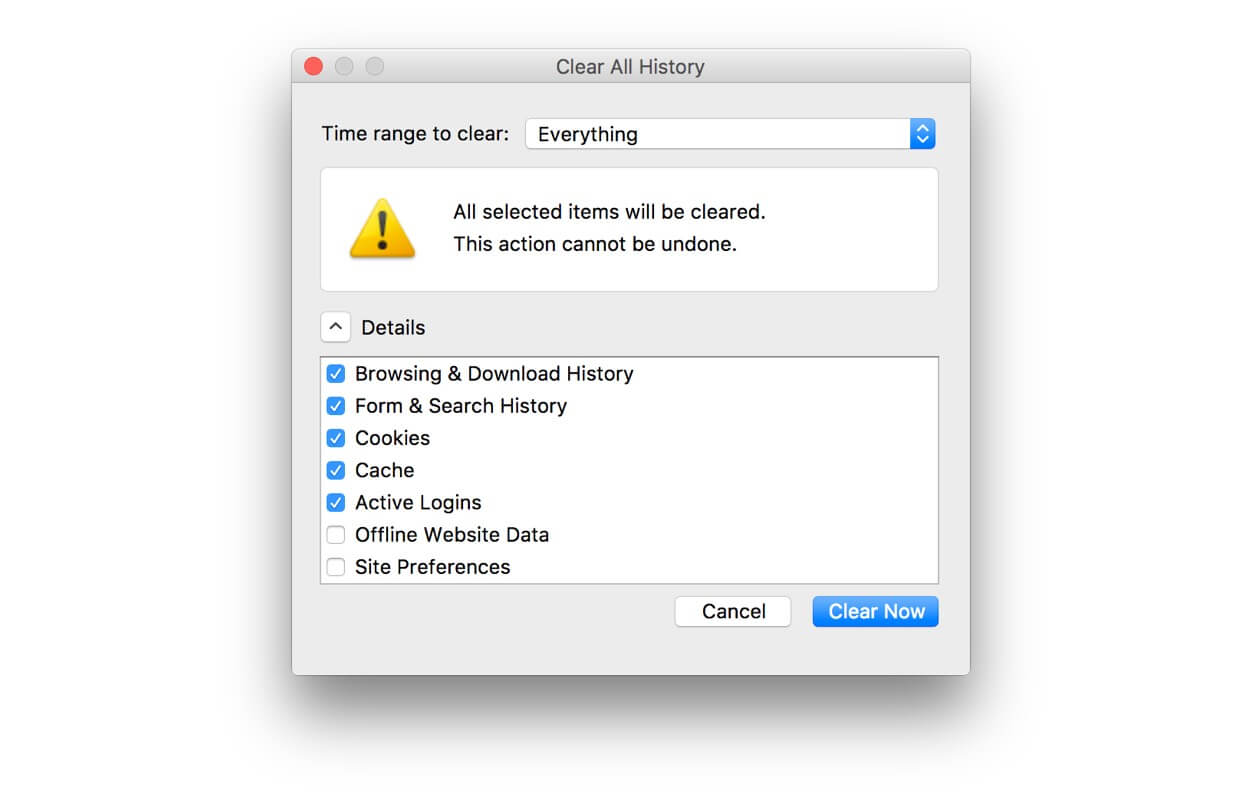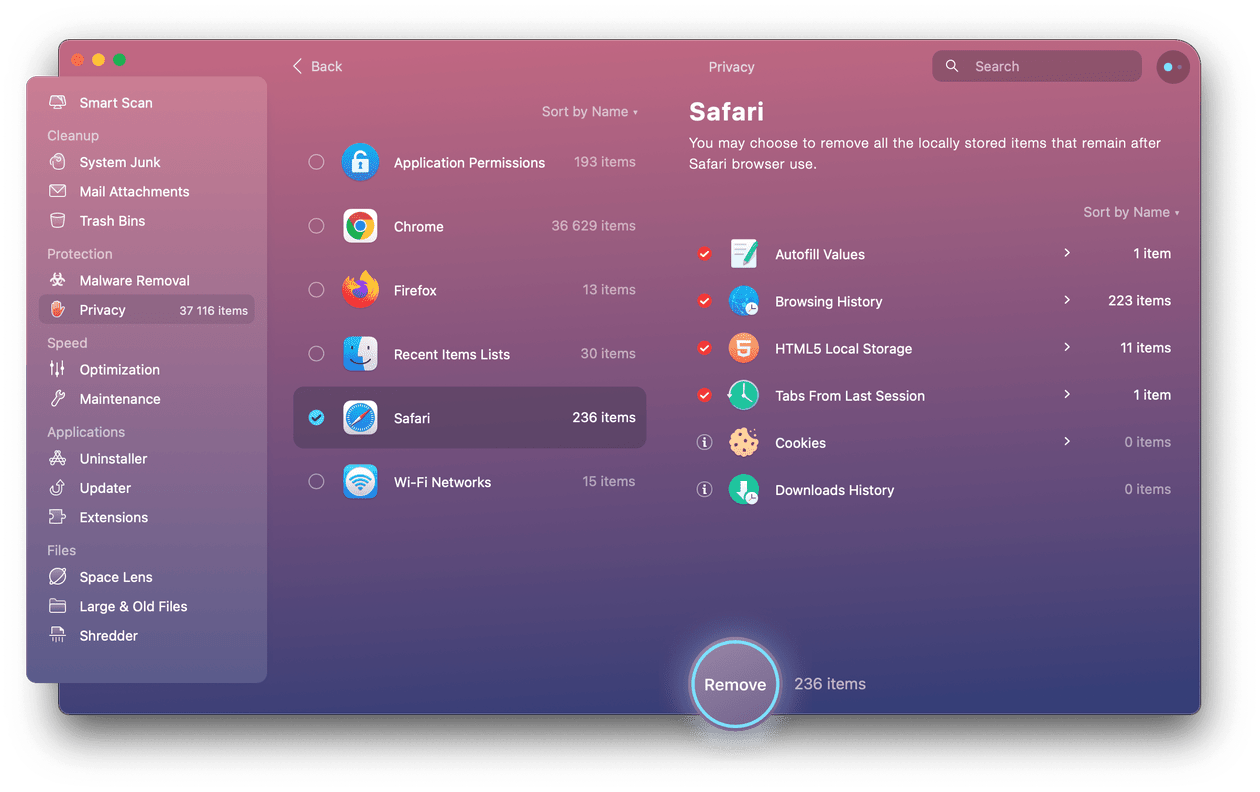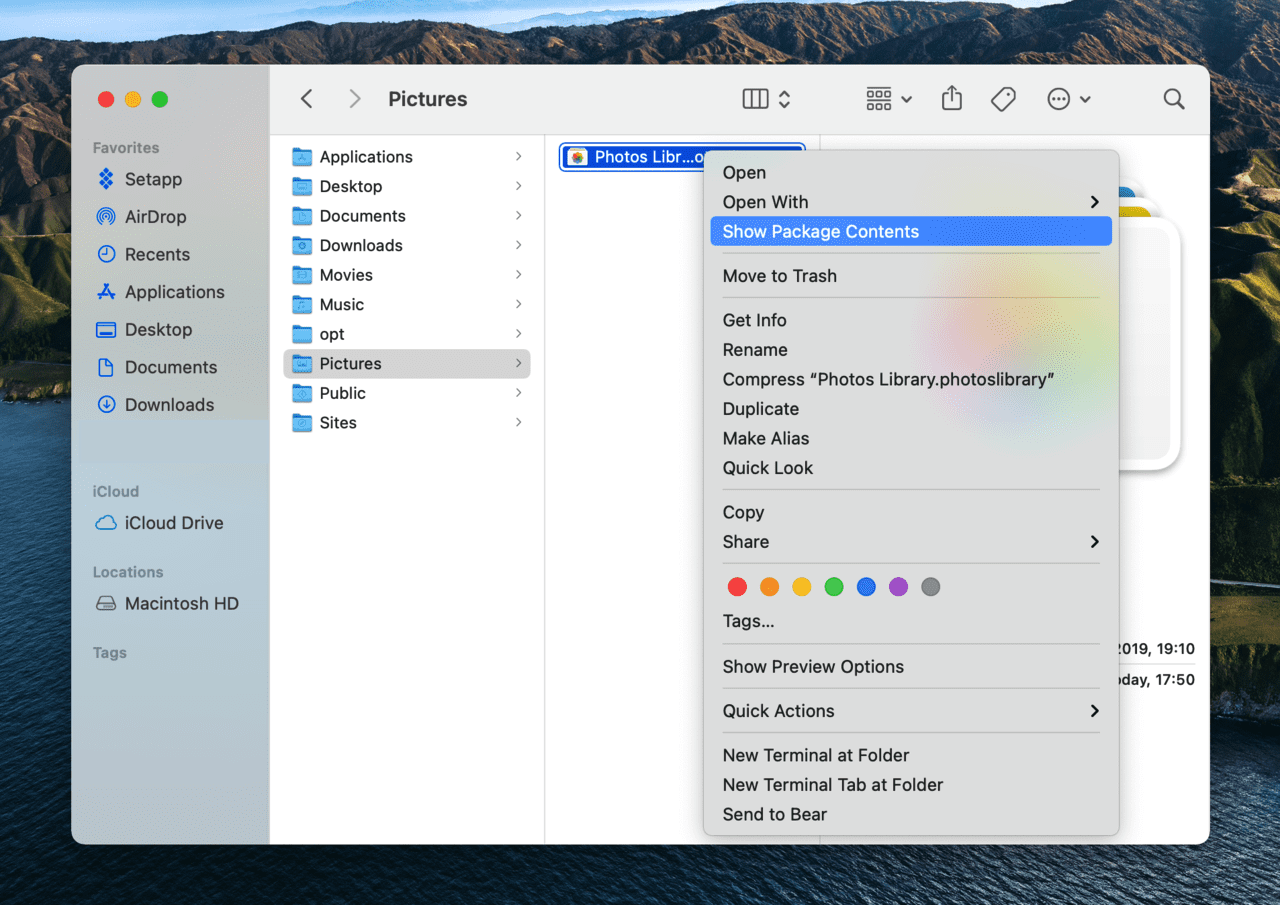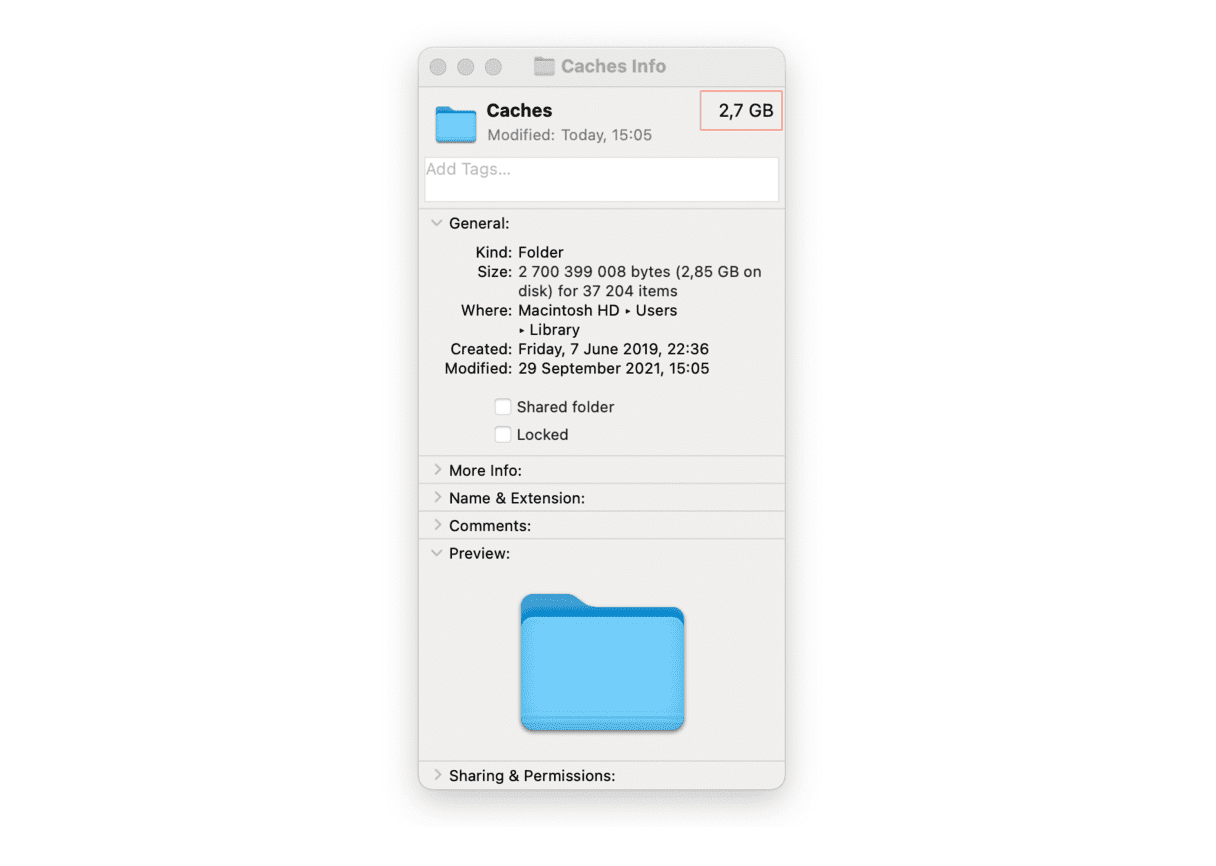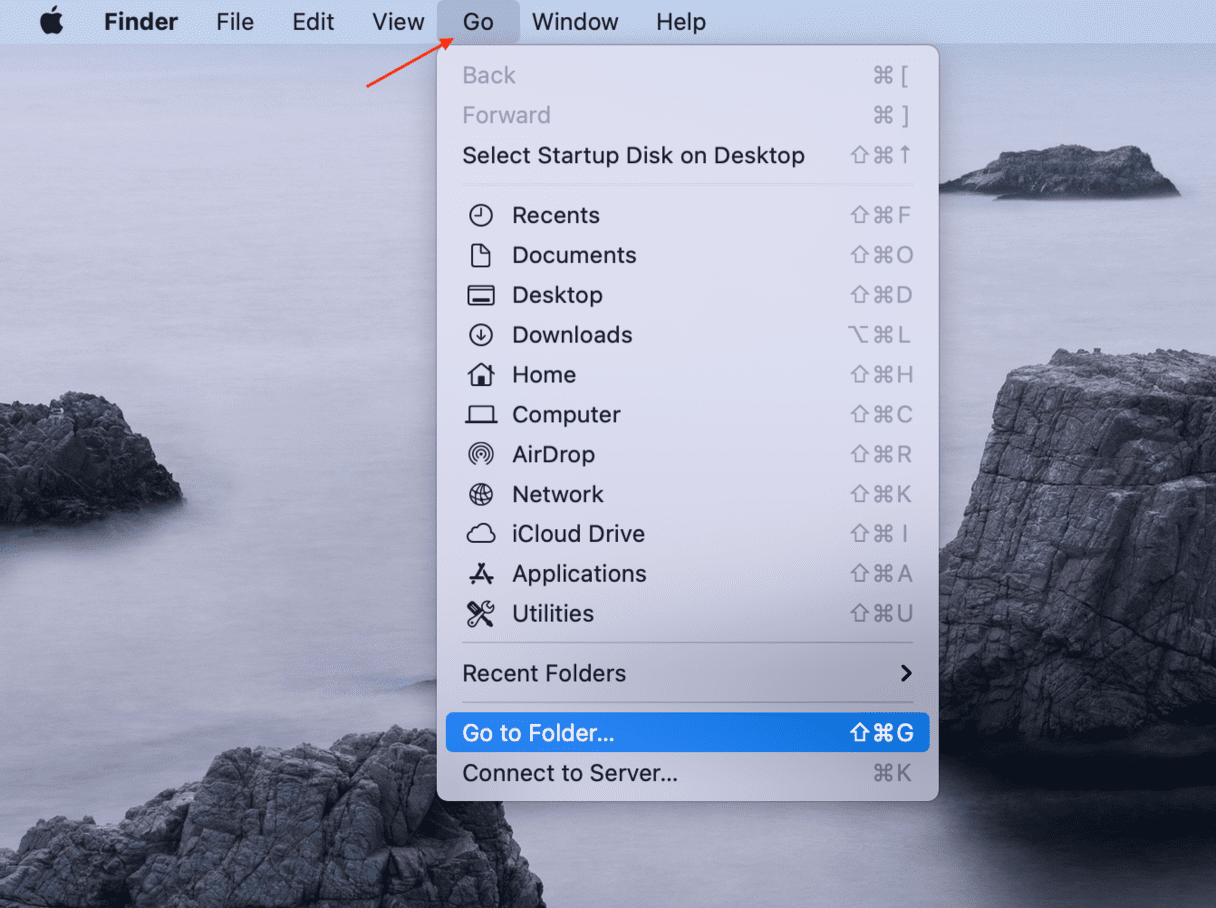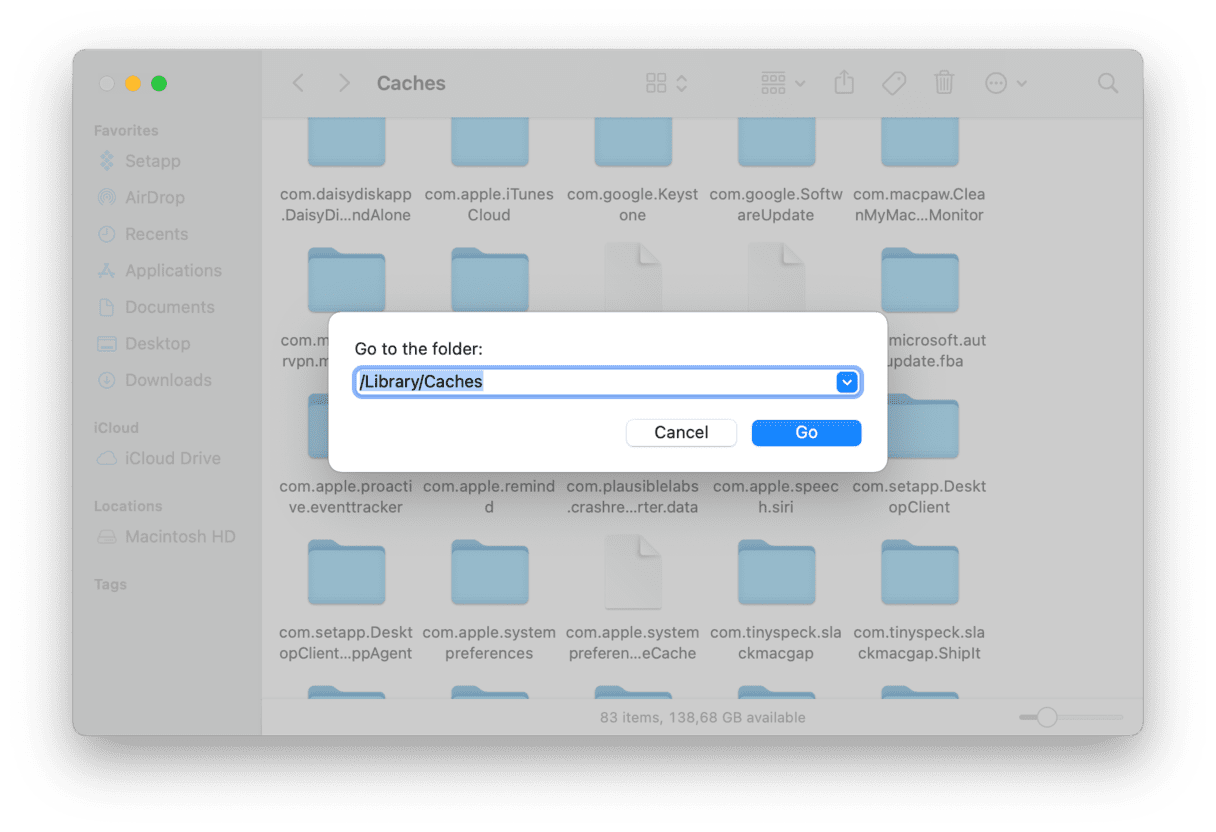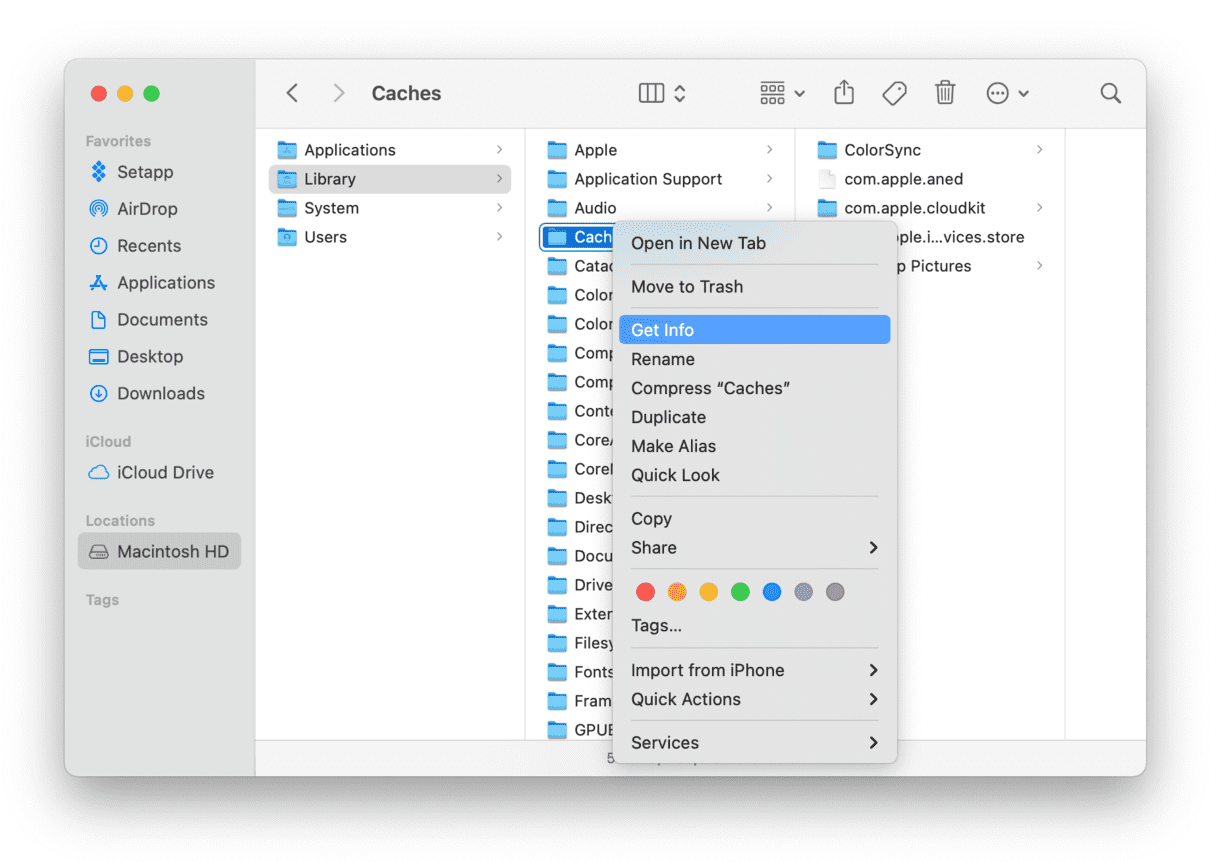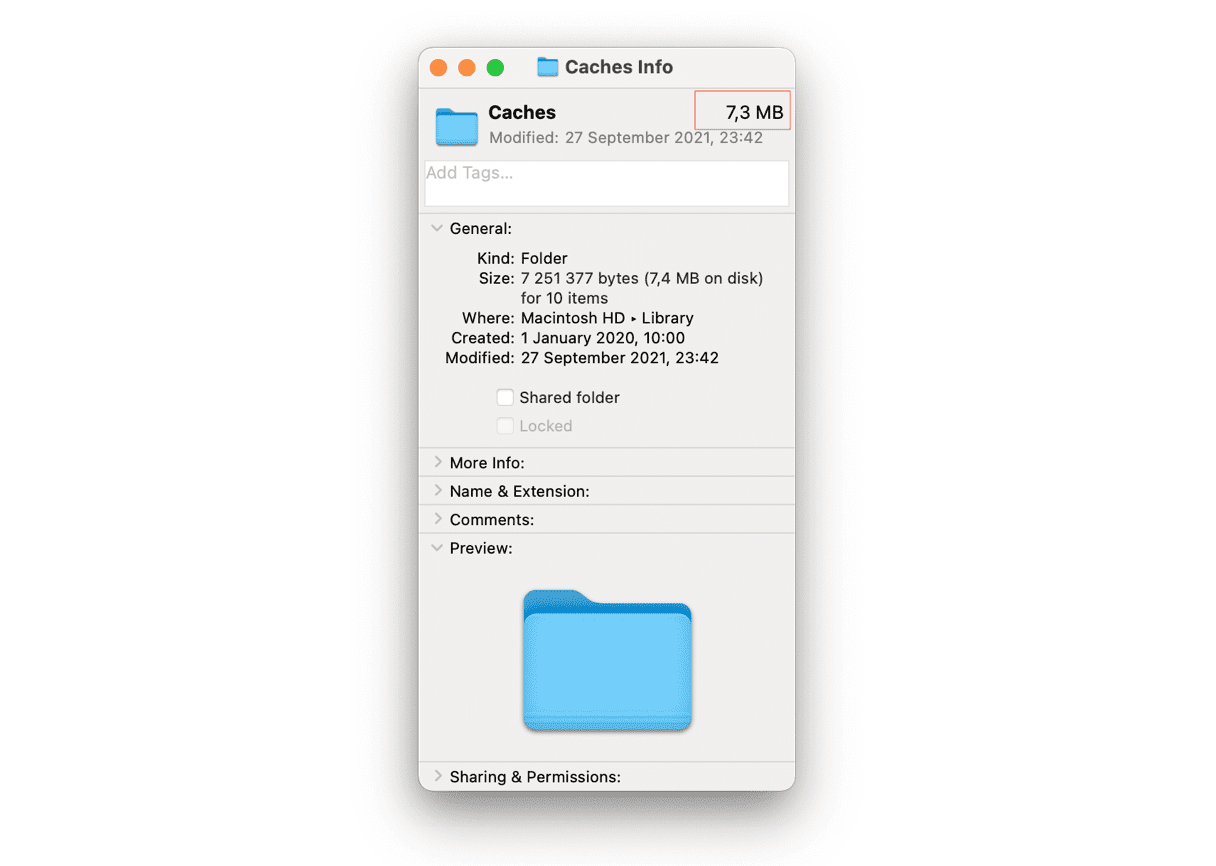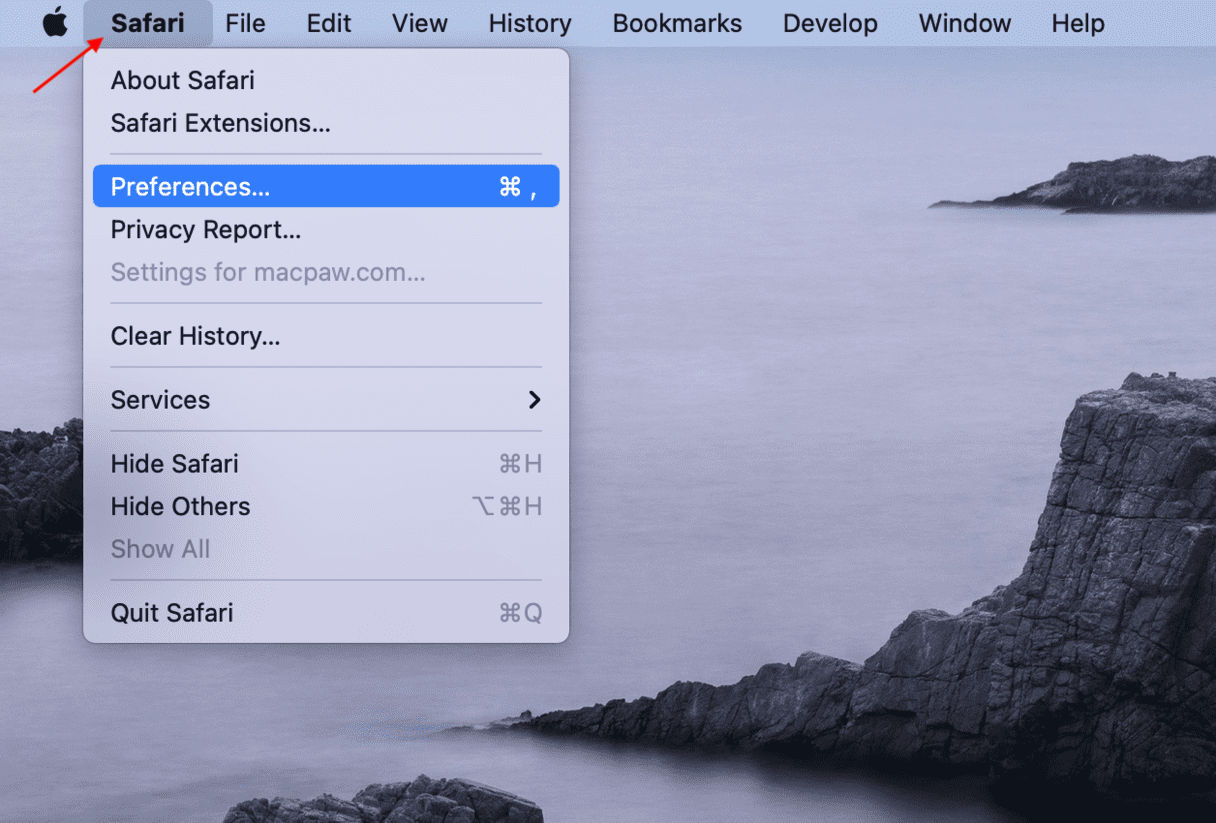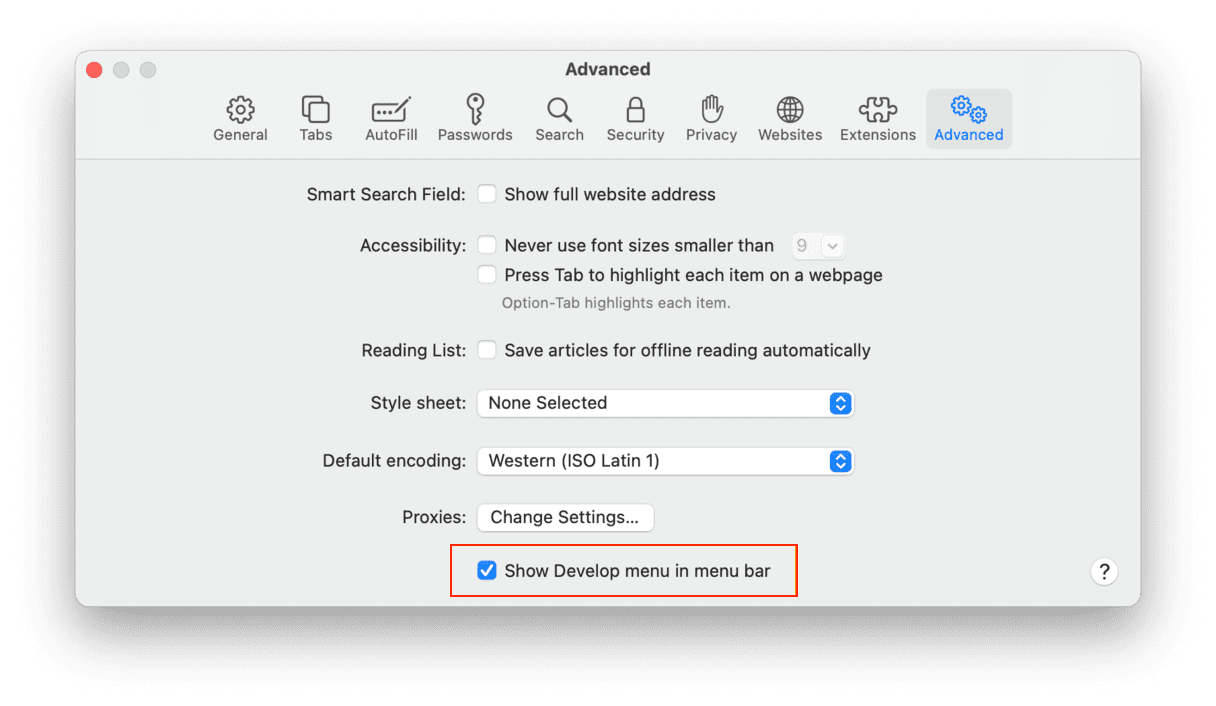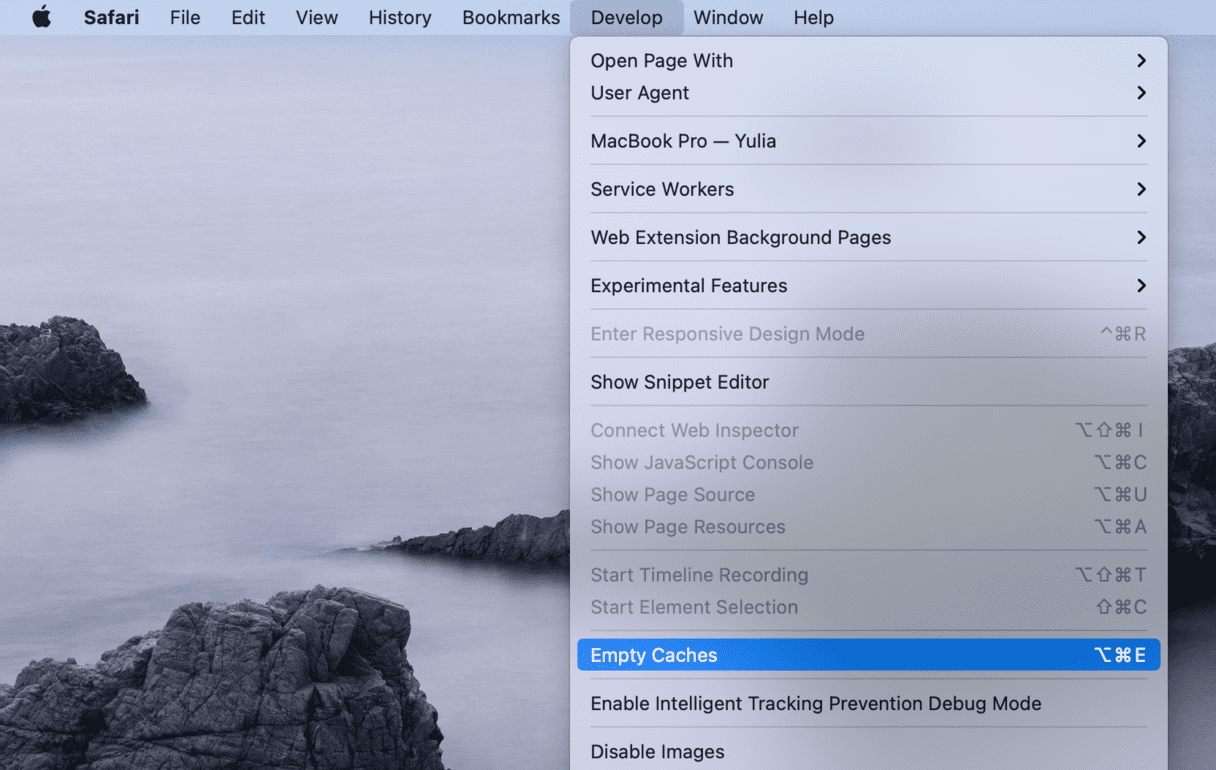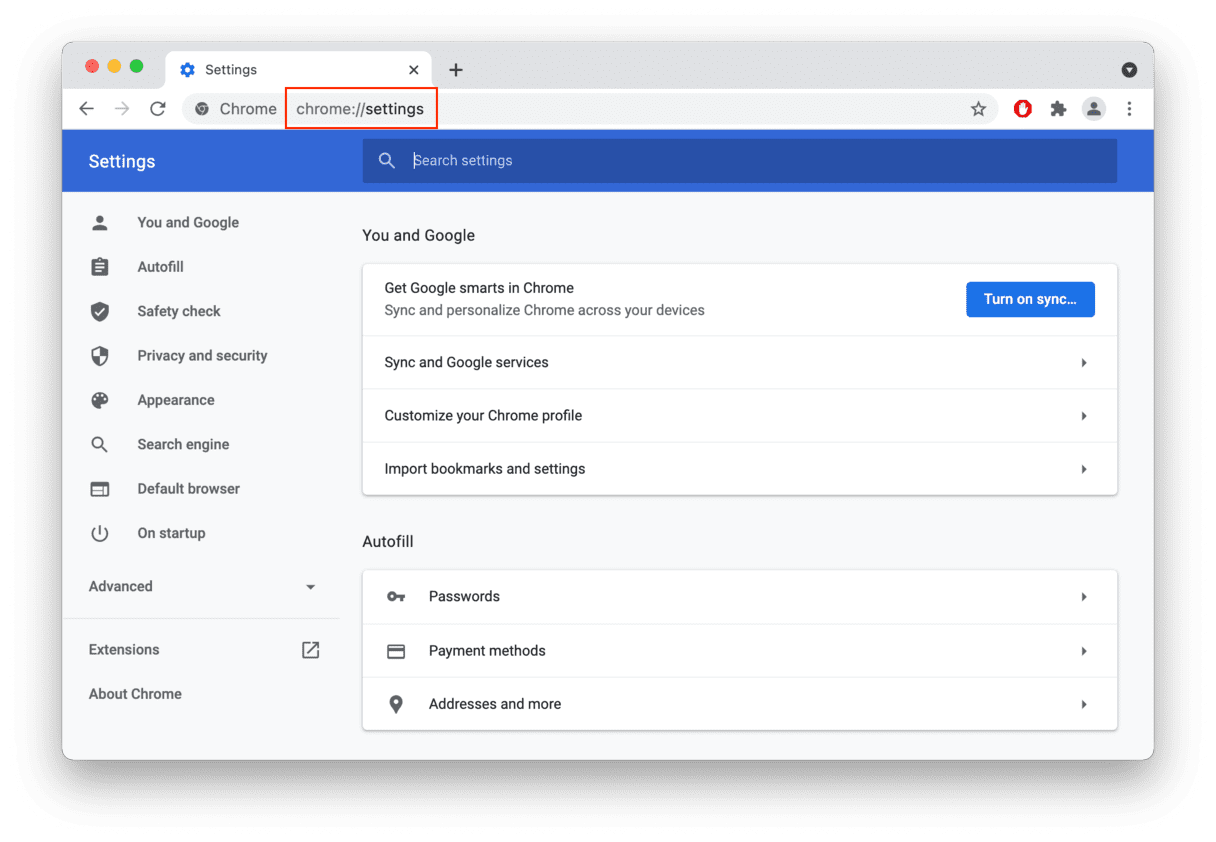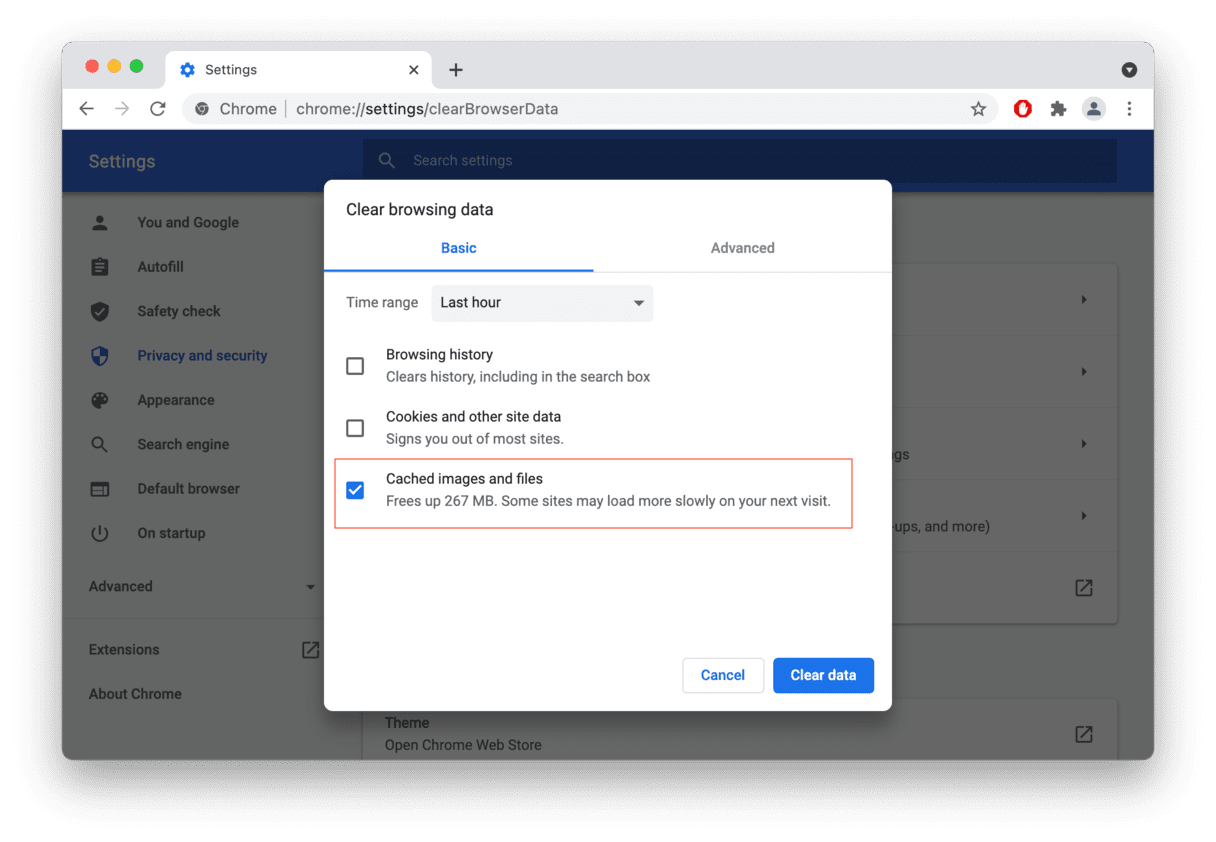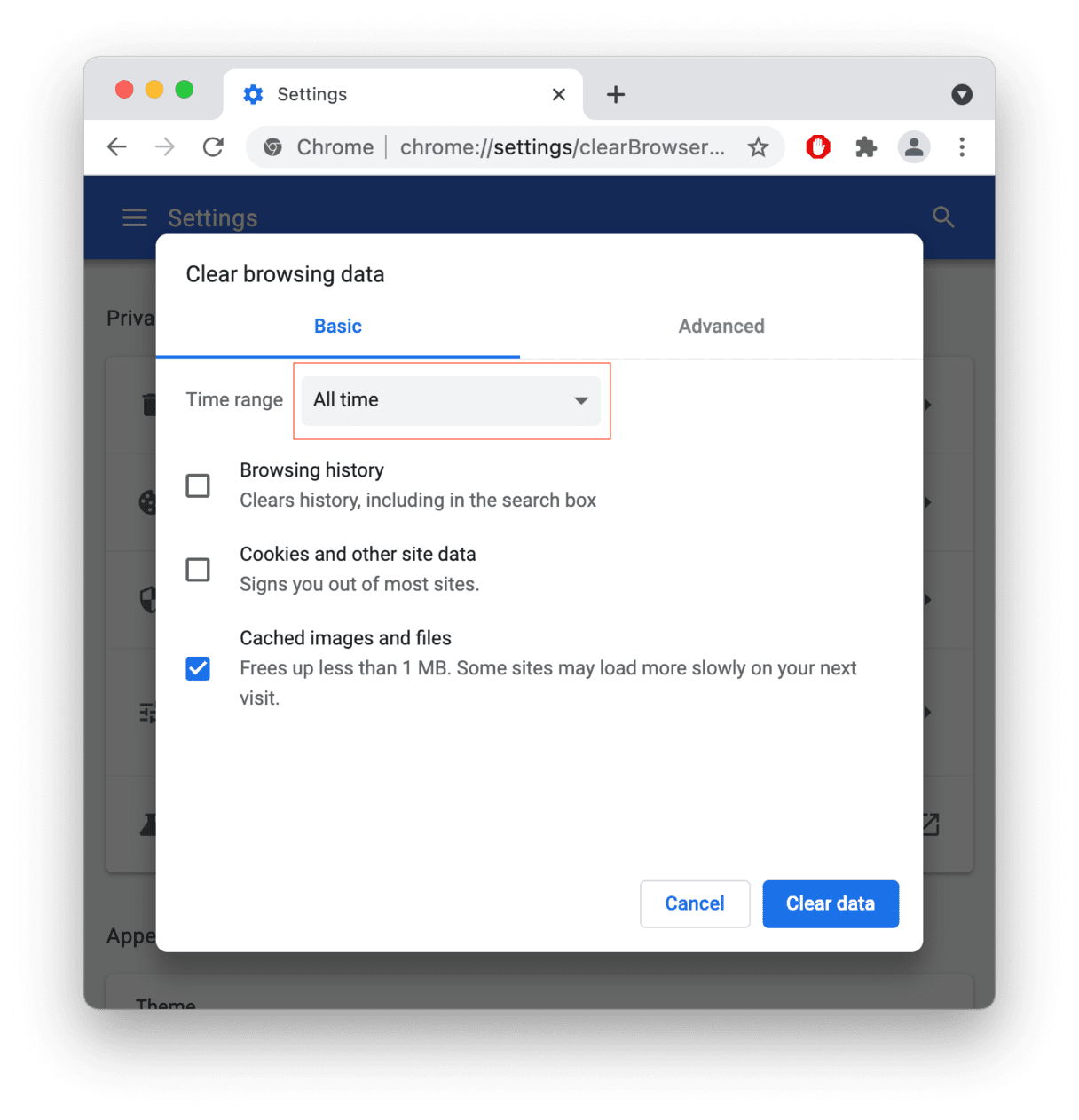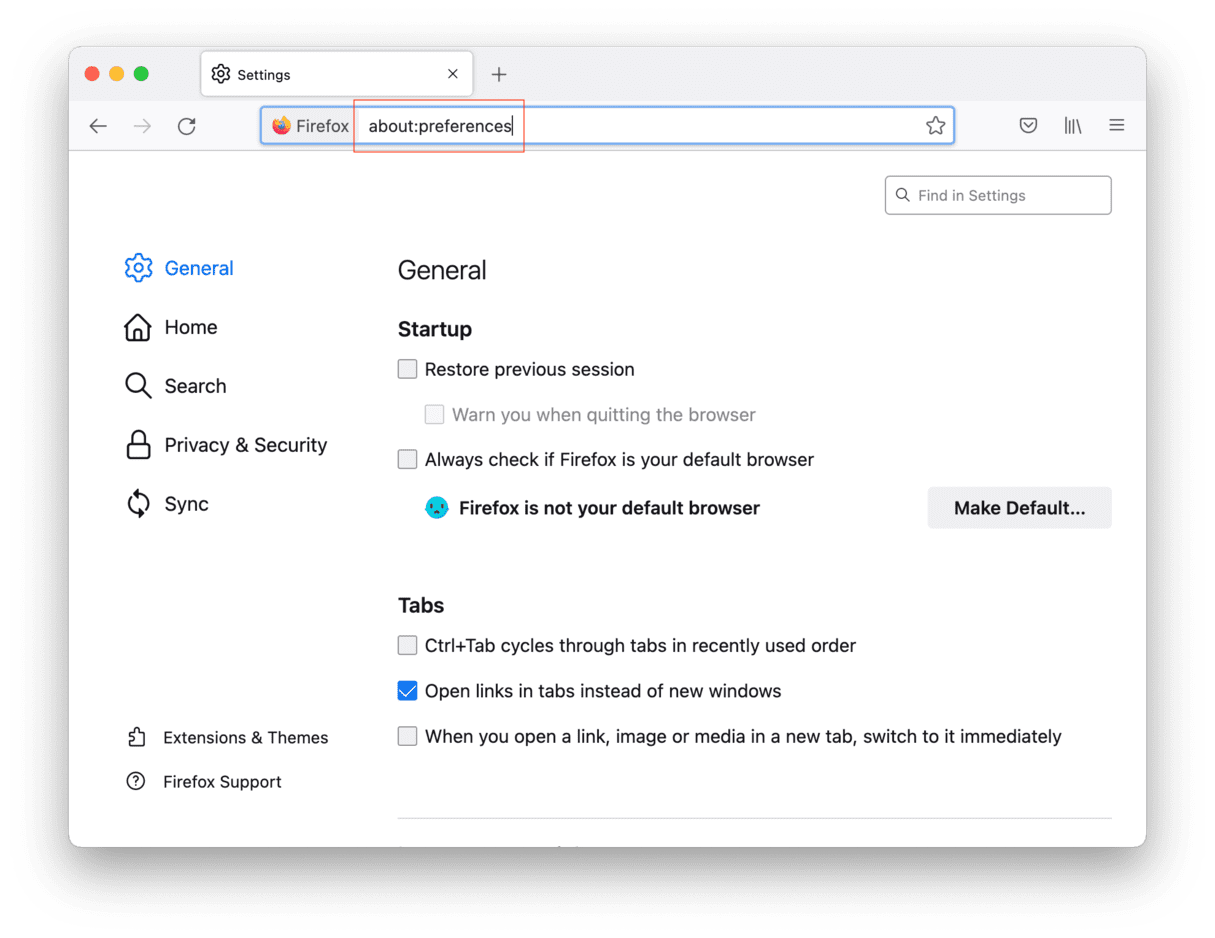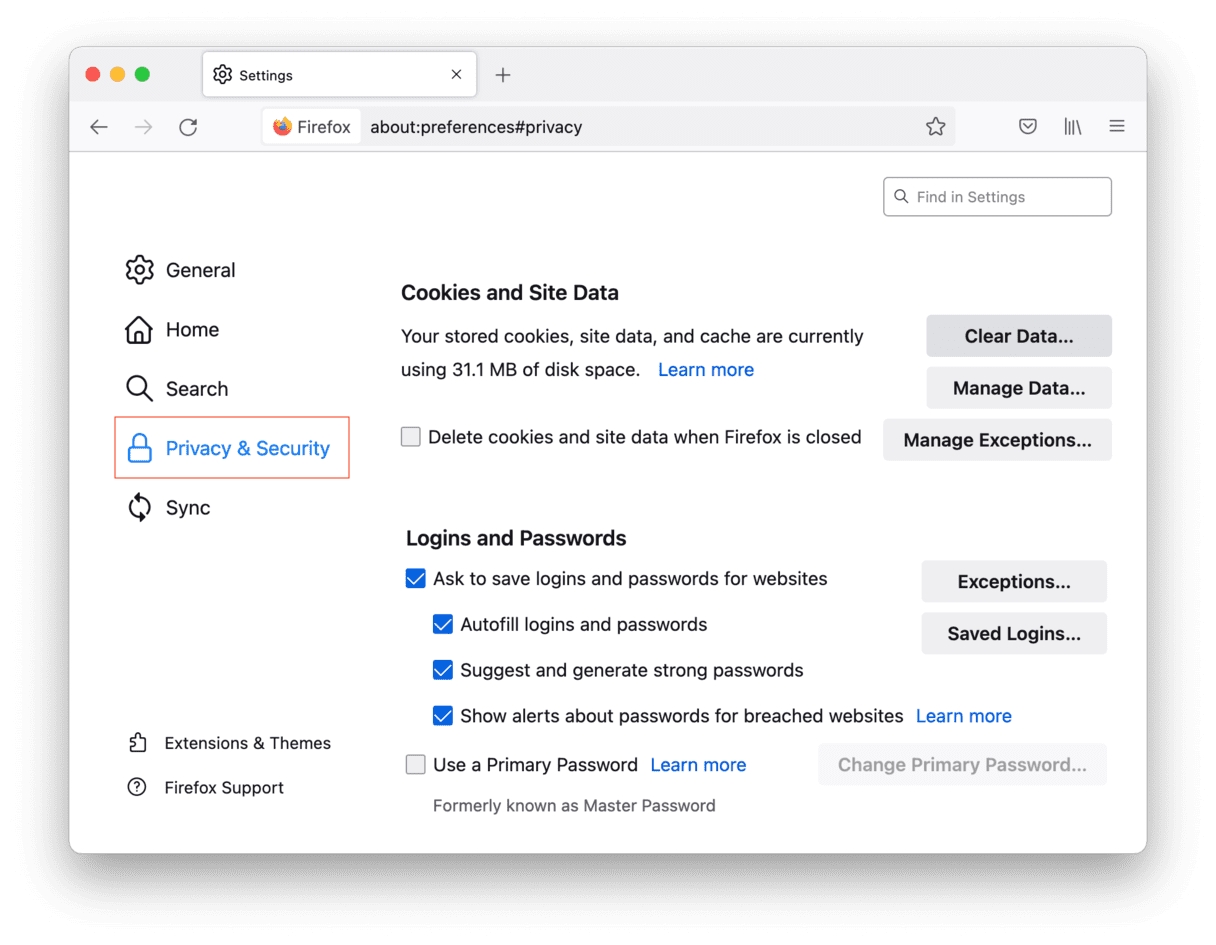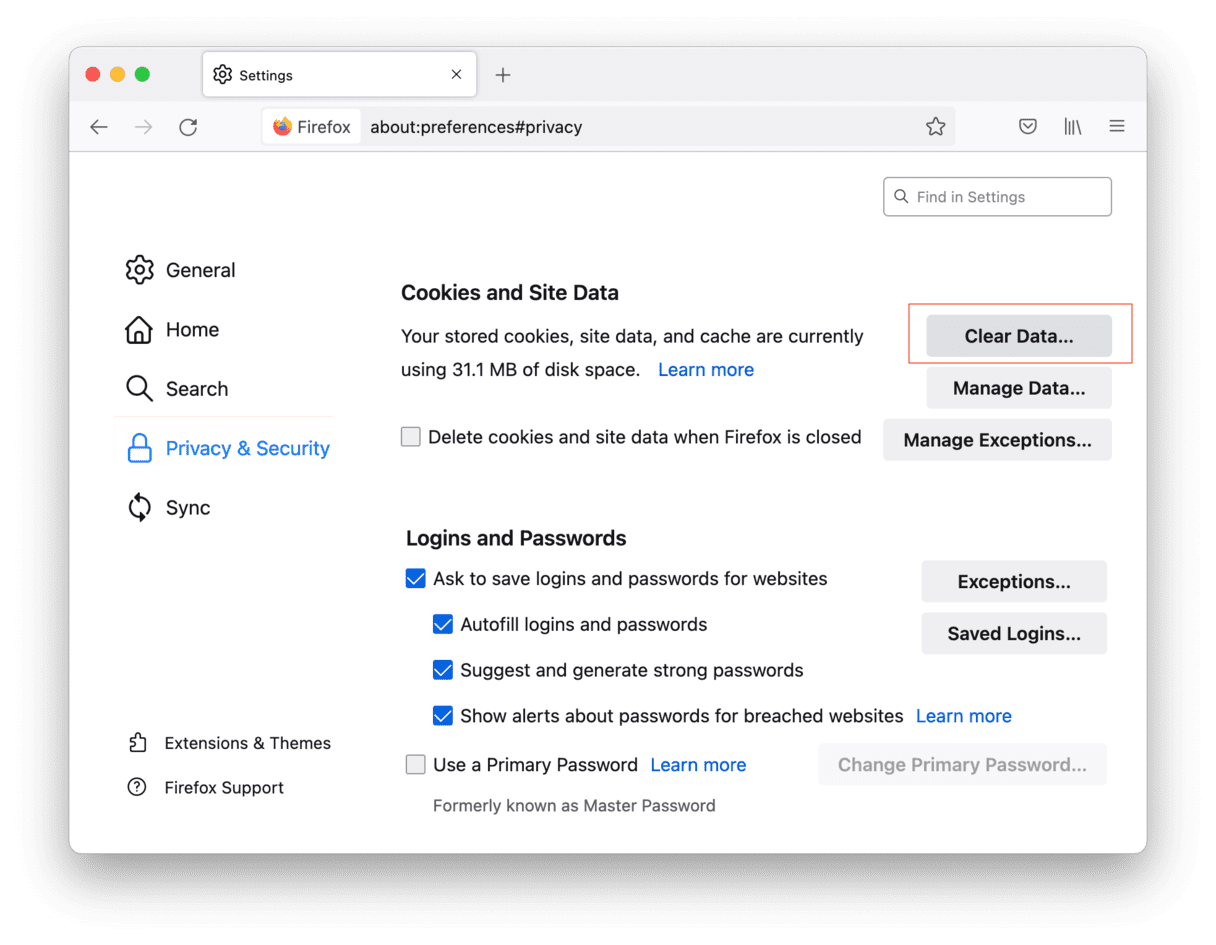- How to clear cache files on Mac
- Why should you clear cache on Mac?
- How to clear all types of cache on Mac step by step
- 1. Clean app cache on Mac manually
- 2. Delete system cache
- Quick Tip: get rid of system/app caches in one click
- 3. Clear Internet cache on Mac
- How to empty cache in Safari
- How to clear browser cache in Chrome
- How to delete cache in Firefox
- How to clear all browser cache easily
- A final reason to clear cache on Mac
- How to Clean Caches & Temporary Files from Mac OS
- How to Clean All Caches and Temporary Files from Mac
- How to Clear Out System Caches and Temporary System Files on Mac
- How to clear cache on a Mac
- Before we start
- What are the main cache types?
- How are cache files different from cookies?
- How is the cache created? An example from Photos
- Can I delete all my cache files on a Mac?
- How to empty user cache on Mac?
- 4 main types of the cache within the Library folder
- How to delete system cache on Mac
- How to delete app cache on Mac
- How to clear browser cache on Mac
- How to clear cache in Safari
- How to clear cache in Chrome
- How to clear cache in Firefox
- The easy way to clear all browsing data
- Frequently asked questions
- What are cache files?
- Is it safe to remove cached data?
- Where are the cache files stored on Mac?
How to clear cache files on Mac
Cache is basically a technical data that is stored when an app, browser or system performs a task. Cache files serve a vital function as they contain a “shortcut” to a task in order to perform it faster the next time.
Why should you clear cache on Mac?
Cache is meant to help your Mac load sites faster, but sometimes it brings more harm than good. For example, if the website you’re about to visit has been updated ever since your Mac cached its data, your browser will still load the outdated cached version of the site. The outdated cache may be the reason why some websites behave laggy.
Old cache files that remain latent in the system do nothing but piling up, cluttering your system folders. What was initially useful becomes a drag, slowing down your Mac through all the wasted space it is taking up. To make it even worse, undeleted cache data also leads to task conflicts and other system issues.
It’s staggering how much space can in fact be occupied by app/user cache on Mac. Wondering how much storage you’ve lost already? Well, it’s different for everyone, but it’s safe to assume several gigabytes at the very least.
Here are the three main categories of cache data:
- Browser cache
- System cache
- App (or User) cache
How to clear all types of cache on Mac step by step
Now, if you’re ready to finally get down to business, we’re going to walk you through both the manual and the automatic solutions to clear your cache.
To play it safe, back up the folders mentioned in the steps below. If everything works as it should, you can later delete these backups. Or you can skip the manual steps and go straight to Quick Tip (the safe and easy method).
1. Clean app cache on Mac manually
To delete app cache (which is also called user cache) manually, follow these steps :
- Open Finder and select Go > Go to Folder
- Type in
- Backup the folders if you are worried about something going wrong
- Keep the folders, but go into each one and delete the files inside
/Library/Caches and hit Enter
2. Delete system cache
System cache doesn’t take much space, and it’s usually files generated by OS. You need to be particularly careful when clearing the system cache manually to avoid erasing vital system files.
To remove the system cache completely, follow the steps above , but this time go to /Library/Caches (without the
). Don’t delete folders: you can only clear what’s inside of them. When you’re done, just empty the Trash to finish the job.
Quick Tip: get rid of system/app caches in one click
Clearing app caches manually is a tough nut to crack. To do the job in a fraction of the time (and without the risk of losing something important), you can fire up a dedicated cache cleaner app, CleanMyMac X. It will find and clear all your app caches blazing fast.
See how easy it is with these steps:
- Download CleanMyMac X (it’s free to download)
- Run the app and click on System Junk
- Click on the big Scan button
- When it’s done scanning, click Review Details to see what it has found
The User Cache Files contain app and browser cache. If you use lots of apps, cache can accumulate quickly and take up a lot of your disk space.
When the scan is complete, press the Run button to clear the cache and other junk.
3. Clear Internet cache on Mac
Clearing browser cache has two good things about it: it frees up space for your Mac to run faster and it removes your browsing history, making sure nobody ever finds your digital trail. Since each browser deals with caches differently, we’ve broken the cache-clearing solutions to three main browsers – Chrome, Safari, and Firefox.
If you’re uncomfortable deleting cache manually and prefer a less time-consuming approach, you can skip down to “How to clear all browser cache easily” to remove all your browser caches in one go.
How to empty cache in Safari
In Safari, clearing cache is as easy as it gets. Just go to History and click Clear History in the menu bar. Your cache and website history will be cleared immediately. If you prefer knowing exactly what you’re clearing, you can do that with a few more steps.
To empty cache on Safari with manual methods:
- Go to Safari > Preferences
- Select the Advanced tab
- Enable Show Develop menu
- Go to the Develop section in the menu bar
- Click on Empty Caches
How to clear browser cache in Chrome
When it comes to Chrome, clearing cache on Mac requires the following steps:
- Click the Google Chrome settings icon in the top-right browser window
- Choose Settings
- Choose History and click Clear browsing data
- Make sure Cached images and files are checked
- Choose the Beginning of Time to clear all your cache
- Click the «Clear browsing data» button to finish
How to delete cache in Firefox
And here’s for Firefox users (it’s even simpler than with the previous two). Just proceed with the following:
- Navigate to History > Clear Recent History
- Select Everything from the time range menu
- Click the arrow next to Details and make sure only Cache is checked
- Click Clear Now
How to clear all browser cache easily
So you decided to ditch the manual way and skipped to the automatic method. Congratulations! This is the quickest and safest way to remove browser cache. Instead of doing it manually through your browser settings, you can gain full control over all your cache and history data with CleanMyMac X. It’s an easy cache cleaner that will do the job like a charm. Follow these steps to clear all your browser caches:
- Run CleanMyMac and go to the Privacy module
- See all your browsers listed, select any of them
- Tick items you want to clean
- Finally, click Remove to clear your browser
A final reason to clear cache on Mac
Cache data works wonders for your Mac and system, but over time it can pile up and slow down your Mac’s performance, taking up the increasing amounts of space.
Hopefully, our guide will be everything you needed and more to free up gigabytes of valuable space and reclaim it by cleaning cache.
Best of all, we’ve also revealed how an automatic cache cleaner like CleanMyMac X makes removing cache as easy as a child’s play. Download the free version of the app here.
Источник
How to Clean Caches & Temporary Files from Mac OS
Some Mac users may want to clear caches and clean out temporary files from Mac OS. Caches and temporary files can include things like web browser cache and history, messaging cache, app specific temp files and caches, partially completed downloads, and much more. While most apps will handle cache management on their own, and Mac OS will handle some other cache type files directly too, more advanced users can manually intervene and clear out their own cache and temporary files from a Mac as well.
This walkthrough will show you how to manually clear and clean out caches and temporary files from the active user on a Mac. There are no downloads or third party tools required.
To be clear; this is not a recommended task, nor is clearing caches and temporary files on a Mac something that you should need to perform. Generally you’d only want to trash caches if they’re hogging a large amount of storage capacity, or if a particular app is not functioning properly or is serving stale data served from old cache. Despite what some “cleaner” apps might claim, cleaning our Mac cache and temporary files is not going to give your computer a magical super performance boost or make you more popular with the ladies and gents, all it does is remove temporary files from the computer. Sometimes it might help particular app performance, but usually it does not. If you don’t have a specific reason to clear Mac caches, don’t do it.
You should always back up your Mac before performing any procedure like this. Backing up insures that if you mess up, or if something goes awry, you have a recent backup handy to restore the computer to. Do not skip making a backup.
How to Clean All Caches and Temporary Files from Mac
Backup your Mac with Time Machine before beginning. After a fresh backup has completed, here is how to delete and clear cache and temp files from the active user:
- Quit out of any actively open Mac apps
- Go to the Finder in Mac OS
- Hold down the SHIFT key (in Sierra) or OPTION / ALT key (Earlier) and pull down the “Go” menu in the Finder
- Choose “Library” from the Go menu options
Once inside the Library folder, find and open the “Caches” folder
Choose which caches and temporary files to clear, you can selectively choose specific app caches and temporary files to clean*, or select them all, then place those cache items into the Trash

* The caches folder will contain many nonsensical file names and folder names, with names like “com.apple.iTunes” and “com.apple.Safari” and many others. To find a specific app cache, you’d look for a folder of file that matches the name, for example the contents of “com.apple.Safari” would contain the Safari caches. This caches and temporary files folder is not intended to be user facing or user friendly, so don’t expect it to be.
If you are aiming to clean out web browser caches, a better approach is to empty cache in Safari on the Mac or empty cache in Chrome on the Mac, both of which can be done directly from the web browser apps themselves.
As mentioned multiple times, it is not necessary nor is it recommended to manually remove and clean caches yourself like this, unless you have a specific reason to do so, typically for troubleshooting.
How to Clear Out System Caches and Temporary System Files on Mac
The above method covers deleting and cleaning out caches and temporary files from the active user account, but the Mac system software and system level apps can also create temporary files and cache files. There are various system level cache files and folders and most of them should never be manually interfered with, doing so can result in all sorts of unexpected behaviors or worse. So what should you do?
The safest way to clean out the Mac system caches and temporary system files is by simply rebooting the Mac as discussed here. This is as easy as it gets:
- Go to the Apple menu, and choose “Restart”
Rebooting triggers specific system maintenance tasks in Mac OS that automatically and safely deletes Temporary Items and the /private/var/ folders in Mac OS with zero manual intervention of effort. This includes Mac system caches like sleep images, swap and virtual memory, tmp folders, completed software updates, Mac App Store caches, and much more.
Do you have any particular experiences, opinions, or thoughts about clearing caches and cleaning temporary files from a Mac? Let us know in the comments!
Источник
How to clear cache on a Mac
Before we start
Having spent some years coding applications for macOS we’ve created a tool that everybody can use. The all-round problem fixer for Mac.
So here’s a tip for you: Download CleanMyMac to quickly solve some of the issues mentioned in this article. But to help you do it all by yourself, we’ve gathered our best ideas and solutions below.
Features described in this article refer to the MacPaw site version of CleanMyMac X.
Caches are files your Mac creates when you use an app or browse a website for the first time. It then uses those files to load things faster for you. But, if you don’t clear caches once in a while, those files start to pile up and can even cause application errors and crashes. In this post, we’ll tell you more about different types of caches on your Mac and explain how to remove them. Feel free to jump to the section that interests you the most:
What are the main cache types?
There are roughly three main types of caches you can clean on your Mac:
- System cache
- User cache (including app cache and DNS cache)
- Browser cache.
This article will go over cleaning up all three.
How are cache files different from cookies?
You’ve probably heard and seen the term «cache» used on your Mac, but do you know what it is?
Cache files are basically temporary data stored on your hard drive and used to speed up processes. For instance, Safari will download images on a webpage into the cache so that the next time you visit the site, you don’t have to download the images again.
Cookie files are tiny members of the big cache family. Your browser collects this form of cache to remember previously visited websites. Cookies collect the details of your visit, its duration, actions on a page, etc. Advertisers also use these to follow you around the internet. However annoying they are, cookies are a part of internet reality that we cannot help but “Accept.”
There are many reasons to remove the old cache from your MacBook, and the disk space issue is only one of them. So what are the other benefits?
- Fixing issues with laggy web pages that load outdated content
- Removing personal data stored by websites and applications
- You need to force-delete outdated cache from an app
How is the cache created? An example from Photos
Every time you do image manipulations, like rotating a picture, its additional copy is created on your drive. In this manner, just 4 rotations are enough for image size to grow from 2.5 MB to 10 MB of disk space taken. If you edit photos and videos regularly, you may notice that your editor application also keeps temporary data — like an intermediate version of your files.
Are you ready to reclaim space on your Mac? Let’s go!
Can I delete all my cache files on a Mac?
It’s not completely safe to delete all cache files at once. Your Mac caches what you’re doing in real-time, so if you’re using an app to work on some project, removing this app’s cache can erase all your progress. What you can remove is the inactive cache — the outdated files that often lie unused. Old app cache files fall into the same basket: if you’ve already deleted the app, no need to store its leftover cache — you can safely remove it from your Mac, and we’ll tell you how to do it.
How to empty user cache on Mac?
Potential space reclaimed from junk — Up to 70%
As you can see, a single user cache folder on my computer takes up an enormous 2.7 GB of space. And that’s just one folder out of hundreds. That means a good cleaning could free up gigabytes of space and speed up your Mac in the process.
Now, when it comes to clearing cache on Mac, there are two ways you can do it. You can clean them up manually step-by-step, or you can clean them in a second with a cleaning utility like CleanMyMac X. It removes temporary files, outdated cache, and app leftovers, freeing up space on your Mac. If you want to clear the cache on your Mac right now, we suggest doing it the easy way:
- Launch CleanMyMac X (download the trial version here).
- Select System Junk.
- Click Scan, and then Clean.
That’s it, all cache files cleaned! CleanMyMac X works on all systems, including the latest macOS version.
To clear your user cache manually, do the following:
- Open Finder and select “Go to Folder” in the Go menu.
- Type in
/Library/Caches and hit Go to proceed to this folder. 
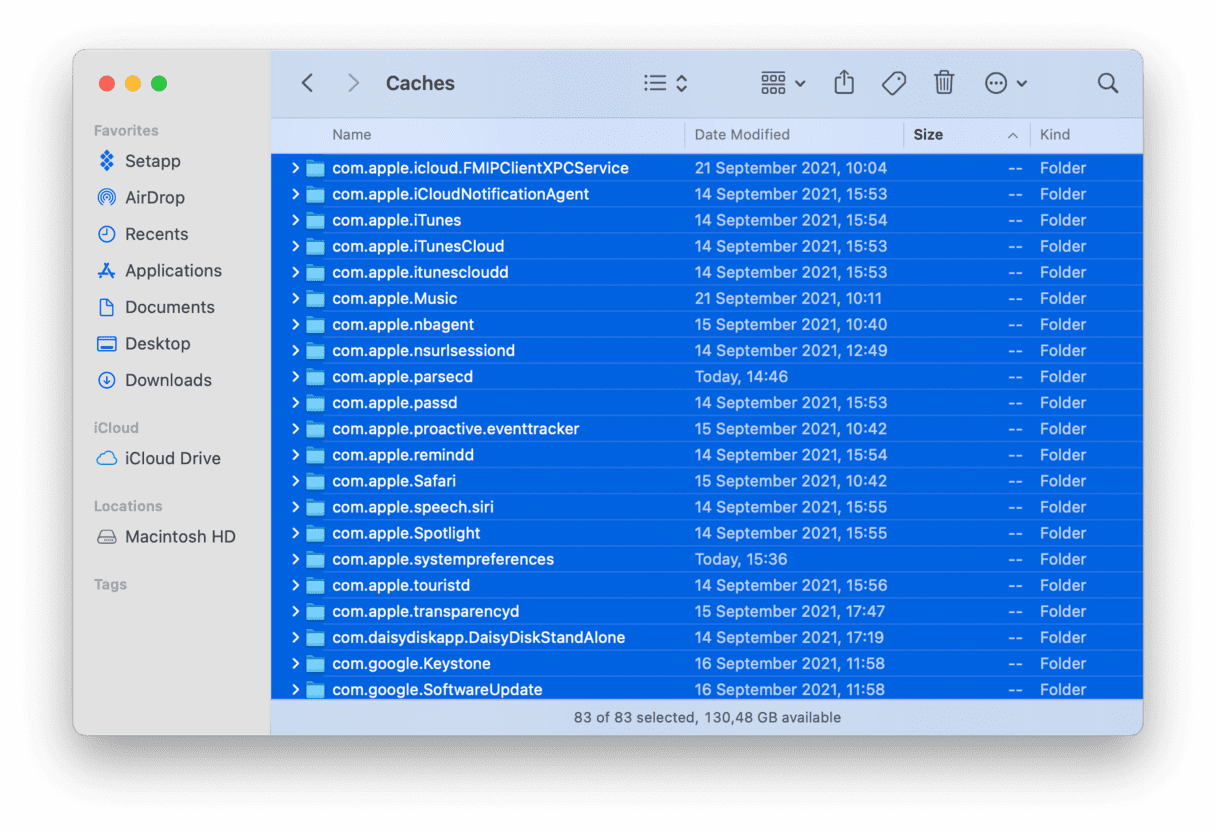
Note: We recommend that you remove the insides of these folders, but not the folders themselves.
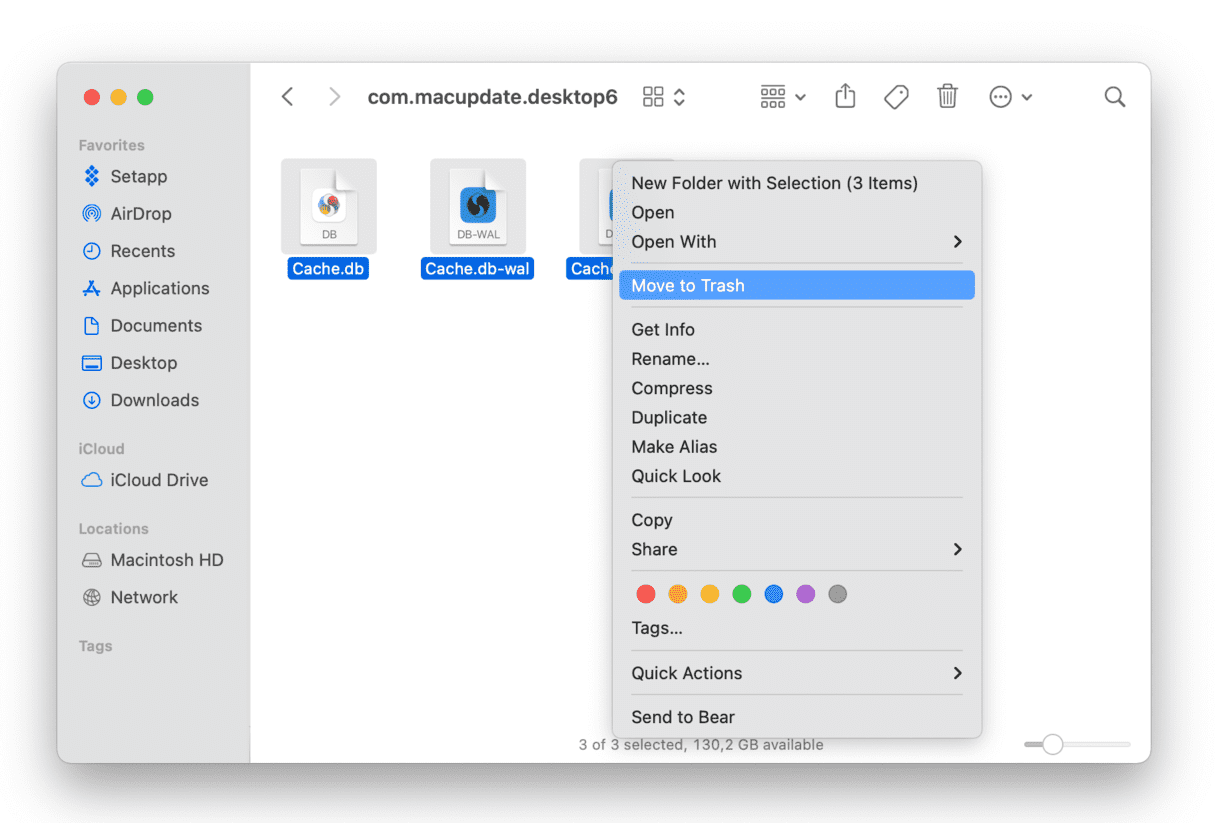
Make sure that once you have finished clearing out these caches for additional hard drive space, you empty your Trash. To do this, Control-click on the Trash icon in the dock and select “Empty Trash.” Restart your Mac afterward so your Mac can begin to create new, fresh cache files. To help you make sense of your Library folder, here’s a brief explanation of what each subfolder stands for.
4 main types of the cache within the Library folder
Caches
Temporary data created by apps and websites. Your apps keep generating cache files for as long as they are active. Relying on such pre-loaded content reduces memory load and speeds up data exchange.
Preferences
The Preferences folder is where you’ll find customized settings for your apps. Sometimes, there is a need to reset an app and delete its corrupted Preferences file. Preference files always end with .plist — so they are easy to spot and delete.
App support
App support folder contains large pieces of app data, like game saves. App support files may remain on your Mac long after you’ve deleted the app itself. That’s why “cleaners” for system junk were invented.
Containers
Containers folder is an exchange buffer that apps use to communicate with one another. This is often referred to as “sandboxing.” The Containers folder is automatically emptied after you restart your Mac.
How to delete system cache on Mac
Potential space reclaimed from junk — Up to 10% (manual methods) or 15% (using cleaner)
Next up, we’re looking at your system cache files. Those are generated by the built-in macOS system services. To see where your Mac stores system cache enter /Library/Caches in Finder’s Go menu.
To check how much space your system cache takes, right-click the Cache folder and click Get Info.
You’ll see the size of the folder in the info window:
The system cache files can be essential for correct system functioning. They also don’t take a lot of space — usually, it’s a couple of megabytes — so it’s one more reason not to touch them. On the contrary, the app cache can be safely removed. And we’ll tell you how.
How to delete app cache on Mac
What is app cache? In short, it’s any media downloaded by the apps you use to work faster and not load it every time you open the app. Do you need it? It’s debatable, but the app cache takes up disk space and can be cleaned. Some apps may generate more cache than the others — those are often Spotify, Xcode, and Steam — but there’s a quick way to remove it.
- You can delete the app cache on Mac in the same way as the user cache by going to
/Library/Caches 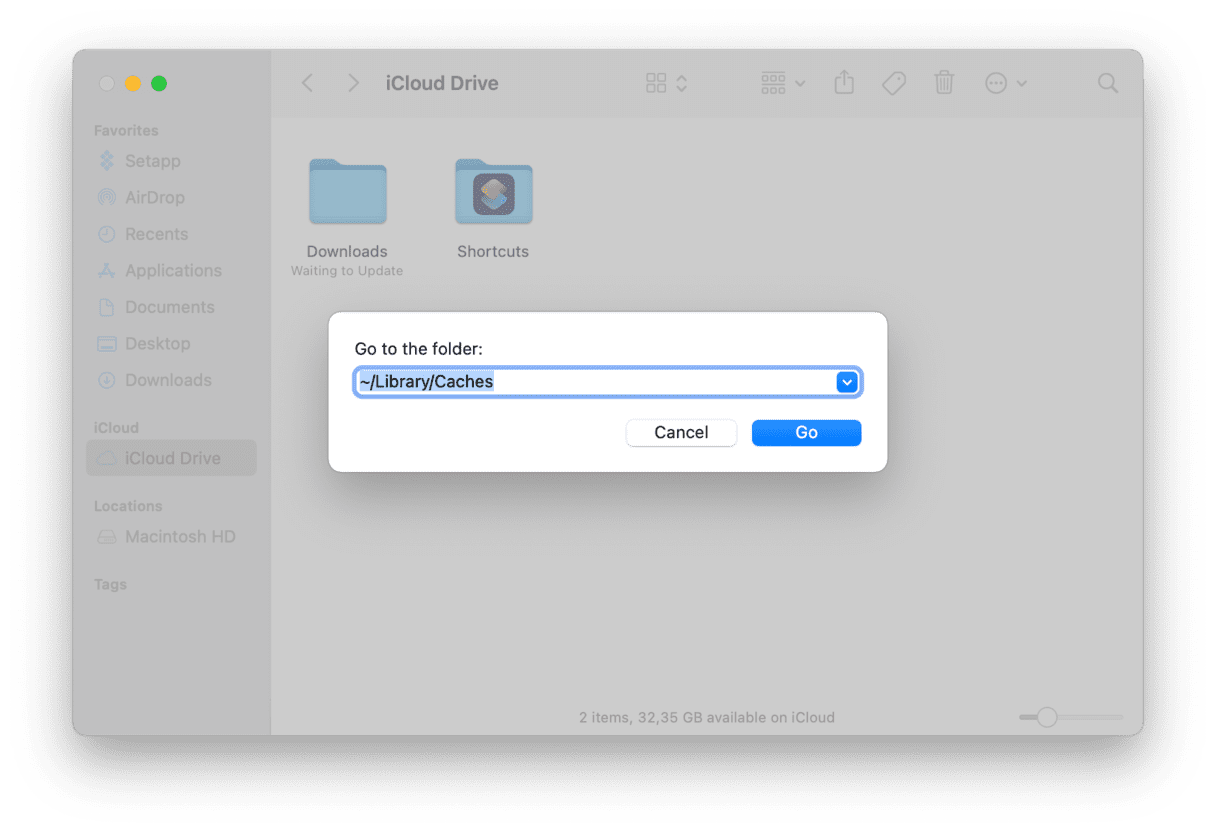
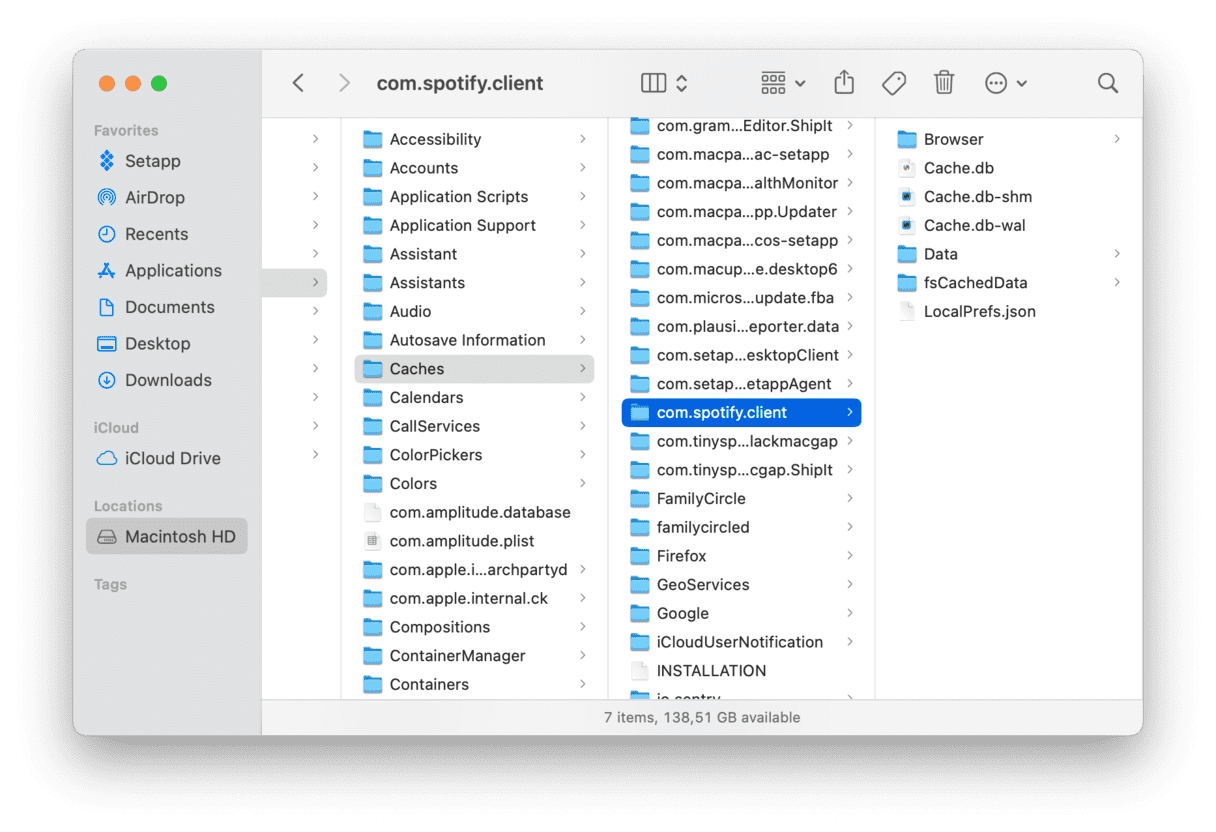
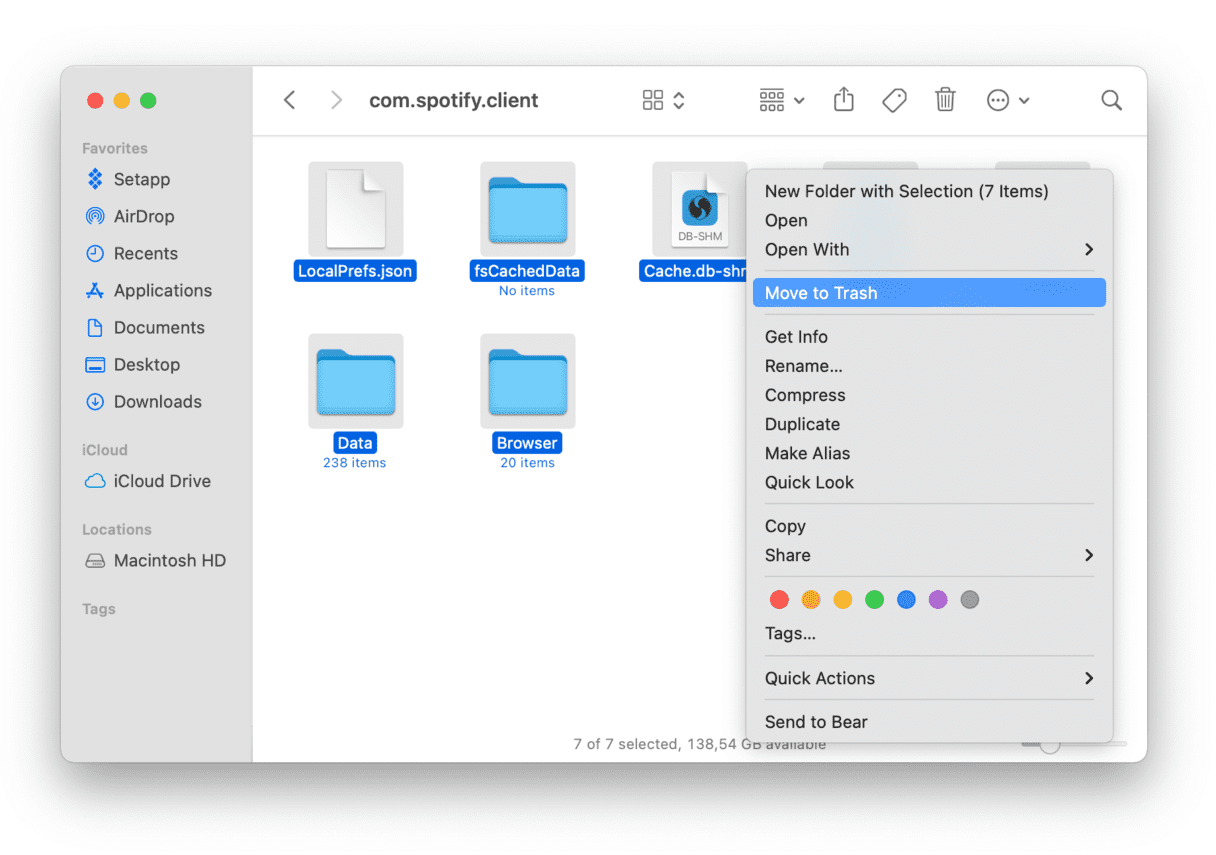
Proceed with caution! Not all app cache can be safely cleared. Some app developers keep important user info on cache folders. Backing up a folder before you delete is always a good idea. If everything works fine, then you can delete the backup later.
To be on the safe side, use CleanMyMac X; it works with a Safety Database and knows how to clear the app cache safely. As if that wasn’t enough, it will also remove more junk than manual methods.
How to clear browser cache on Mac
Potential space reclaimed from junk — Up to 15%
We all love to surf the web, but every site we visit adds to the growing browser cache. Clearing your browser cache doesn’t just free up space; it will also clear your browsing history to secure your privacy.
Browser cache temporarily stores website data such as images, scripts, and other stuff, in order to make your browsing faster when you revisit the same site. If you’re worried about your privacy or want to hide pages you’ve visited, you can clear your Internet cache (or browser history). Also, resetting your browser cache will help eliminate 404, 502, and other errors caused by a corrupted cache.
Here’s a quick introduction to how to delete browser cache on Mac.
How to clear cache in Safari
Safari is a little trickier than the rest of the browsers. You could remove caches together with all the other website history through History — Clear History in the menu bar.
But if you need more precision, here’s how to empty cache in the Safari browser:
- In the top menu, choose Safari.
- Click Preferences.
- Choose the Advanced tab. Here, check the box next to the «Show Develop menu in the menu bar» option.
- Now go to Develop in the menu bar.
- Choose Empty Caches.
Make sure you close/quit the browser and restart it after clearing the cache. Note that all your auto logins and predicted websites in the address bar will be cleared.
Manual methods remove most of the browser junk, but if you want to remove all of it from all your browsers at once, there’s a safer and faster method to clear your internet cache on any browser.
How to clear cache in Chrome
Here’s how to clear browser cache in Chrome manually:
- Enter chrome://settings in the search bar and press Return.
- In the “Privacy and security” section, click “Clear browsing data.”
- Deselect all but «Cached images and files.»
- Timewise, choose «All time» and hit the “Clear data” button.
How to clear cache in Firefox
Here’s how to delete cache in Firefox manually:
- Enter this command about:preferences into the search bar.
- Select the Privacy & Security panel.
- In the Cookies and Site Data, click Clear Data.
- Check Cached Web Content and click Clear to confirm.
If, for some reason, you cannot open a web page, try putting cache: in front of the URL address. This redirects you to the site’s cached copy. For example
cache:macpaw.com
It works most of the time and can magically open even the otherwise blocked sites.
The easy way to clear all browsing data
Instead of clicking between browsers and being limited to what they let you clean, take full control of all your browser cleaning with this simple method:
- Open CleanMyMac X and select the Privacy module.
- Click on your browser of choice.
- Make your selections from the list of all your cache and privacy tracks.
- Click Remove to clean your browser.
Cleaning your Mac has never been easier. Download CleanMyMac X and try for free to get yourself a faster, cleaner Mac — without worrying about removing the wrong thing.
And if you’re looking to clear just browser cookies, check out this easy one-minute explanation we’ve made for you.
Frequently asked questions
What are cache files?
Cache files are basically scripts, images, temporary files, and other data left on your Mac after you visit a website or use an app for the first time. There are system cache, user cache, which includes app and DNS cache, and browser cache that accumulates as you surf the web.
Is it safe to remove cached data?
Cache helps websites and apps download faster for you. By deleting cache files, you basically remove the information the sites and apps know about you. And if your system needs this information, it will recreate the cache files. So there’s nothing dangerous about removing the user cache.
Where are the cache files stored on Mac?
The app and user cache files are usually located in
/Library/Caches. Here, you can find folders dedicated to each app you have on your Mac. So, cache files of each application or program are stored in corresponding folders.
Источник