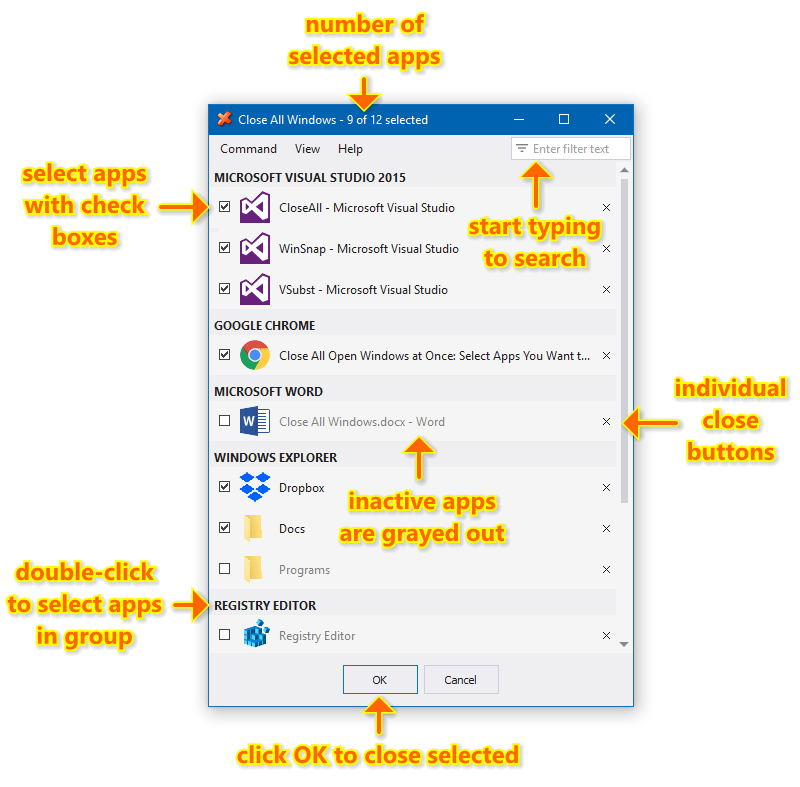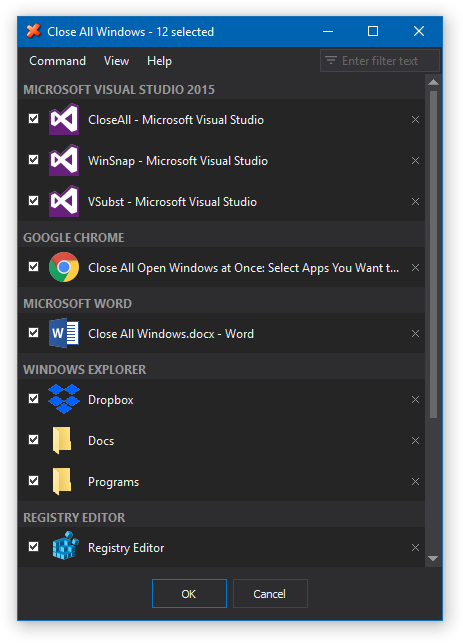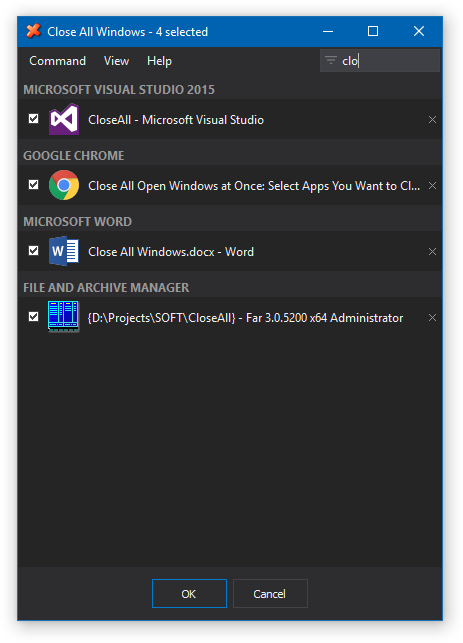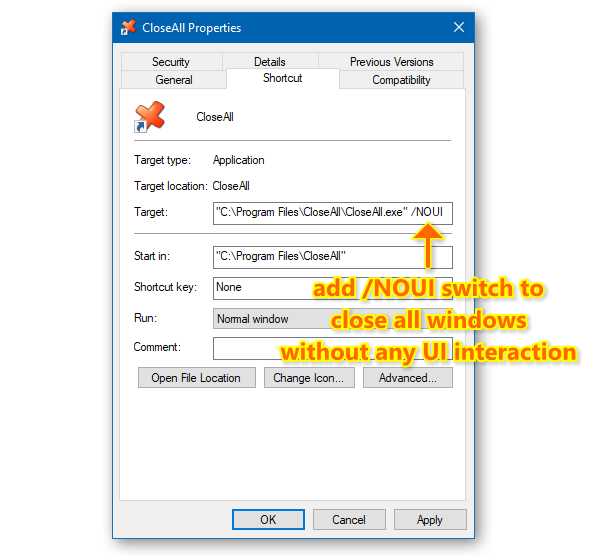- Quickly Close Open Windows Using Shortcut Keys
- How to type your way out of a mess with Windows keyboard shortcuts
- How to Close Windows With Alt + Spacebar + C
- How to Close Windows With Fn + Alt + F4
- How to Close Tabs With CTRL + W
- How to Select Open Windows With Alt + Tab
- How to See Your Desktop With Windows Key + D
- How to Close a Group of Windows With the Mouse
- Fastest Way To Close All Programs and Windows Using Alt + F4 Key (Video Guide)
- Closing all programs and windows using Alt + F4 shortcut
- Close All Windows at Once — Safely & Easily Quit Apps Before Shutting Down Your PC
- Command Line Usage
- 8 ways to close apps in Windows 10 like a Pro
- 1. How to close apps with the mouse or touch using the red X button
- 2. How to close apps using keyboard shortcuts in Windows 10
- 3. How to close apps with the mouse or touch from the title bar menu
- 4. How to close apps with the mouse or touch from the taskbar
- 5. How to close apps with touch or mouse in Tablet mode
- 6. How to close apps from the Task switcher in Windows 10
- 7. How to close apps from the Task Manager in Windows 10
- 8. How to close apps with the taskkill command in CMD or PowerShell
- How do you close apps in Windows 10?
Quickly Close Open Windows Using Shortcut Keys
How to type your way out of a mess with Windows keyboard shortcuts
One of the advantages of Microsoft Windows PCs is that you can have many different programs and windows open at the same time. This advantage becomes a disadvantage, however, when you have to close dozens of open windows. Fortunately, you can carry out repetitive actions like closing windows with keyboard shortcuts.
Instructions in this article apply to Windows 10, Windows 8, Windows 7, Windows Vista, and Windows XP.
How to Close Windows With Alt + Spacebar + C
One option for closing windows with keyboard shortcuts is as follows:
Open the window that you would like to close using your mouse.
Press and hold down the Alt key, then press the Spacebar to reveal the right-click context menu at the top of the program window you’re trying to close.
Release both keys and press the letter C. This will cause the window to close.
If you can execute this sequence using one hand while the other hand controls the mouse, you’ll be able to close roughly a dozen windows in about as many seconds.
How to Close Windows With Fn + Alt + F4
Another option is to select the window you want to close and then press Fn+Alt+F4. You’ll probably need two hands for this one.
Although the shortcut is officially listed as Alt+F4, you must hold down the Function (Fn) key for it to work.
How to Close Tabs With CTRL + W
The Ctrl+W shortcut only closes the current file you’re working on, but it leaves the program open. This feature can be handy if you want to leave the desktop program open but get rid of all the files you’re working on in quick succession.
Ctrl+W works in most browsers too, so you can close the current tab you’re looking at without taking your hands off the keyboard. If you use Ctrl+W when only one browser tab is open, then the program window will close.
How to Select Open Windows With Alt + Tab
It’s possible to select an open window without using the mouse. Press Alt+Tab to cycle through your open windows. Use this shortcut in conjunction with the other shortcuts to close all open windows without taking your hands off the keyboard.
How to See Your Desktop With Windows Key + D
Sometimes you don’t actually want to close all those windows; what you really want to do is just look at your desktop. To quickly access your desktop, press the Windows Key+D. Use the same shortcut to bring back all your windows.
If you are running Windows 7 or later, there are multiple ways to access your Windows desktop.
How to Close a Group of Windows With the Mouse
When you have numerous files open in the same program, like a bunch of emails in Outlook, Word files, or several spreadsheets in Excel, you can close all of them at once using the mouse. Right-click the program in the Windows taskbar and select Close all windows (or Close Group in older versions of Windows).
Fastest Way To Close All Programs and Windows Using Alt + F4 Key (Video Guide)
Last Updated on May 12, 2019 by admin 2 Comments
UPDATE in May 2019: There is a much better way to close all running programs quickly and easily. On Windows 10, open the Alt + Tab screen, use arrow keys or tab keys to select/focus the program that you would like to close, and then hit the Delete key. Don’t release the Alt key to continue using the Alt + Tab screen. Refer to our 2 ways to close programs from Alt + Tab screen guide for step-by-step directions.
What’s the fastest way to close running apps and open windows in Windows? Moving mouse over the caption buttons and clicking on the Close button is the traditional way of closing running programs and open windows in Windows operating system.
Users who are a little more familiar with Windows and keyboard shortcuts prefer using Alt + F4 hotkey to close apps and windows.
If you’re like most Windows users, you probably have tens of programs and windows running on the taskbar, and manually close these programs and windows before shutting down your PC. While enabling hibernation mode and using the same instead of shutting down can save considerable amount of time and irritation every day, not all users use this handy feature for reasons best known to them.
Users who always shutdown their PCs might want to know the fastest way to close all running apps and program so that they can quickly close all programs and shut down Windows.
As you likely know, there are a couple of free utilities out there to help you close all running programs at once with a click or two but the truth is you can quickly close all running programs and windows without the help of third-party utilities.
Not all users know the power of Alt + F4 hotkey. One can use this hotkey to quickly close all running programs and windows. While this hotkey can’t be used to close all programs at once, you can certainly close programs and windows in a few seconds for sure. Note that this method works great on Windows 7, Windows 8 and Windows 10 operating systems. I haven’t tried this on Windows XP but should work fine on that as well.
Closing all programs and windows using Alt + F4 shortcut
Follow the given below instructions to quickly close all running programs and windows.
Step 1: Simply press the Alt + Tab key once if all programs and windows are in minimized state.
Step 2: Next, start pressing Alt + F4 hotkey to start running apps and windows until you see the Shut Down Windows dialog.
Step 3: If all programs and windows have been closed, you can press the Enter key when you see the Shut Down dialog to commence shutting down Windows.
Step 4: If the Shut Down dialog appears even before closing all open windows and programs, simply press Alt + Tab key once to select an open window or program and then start pressing Alt + F4 hotkey again to kill remaining programs and windows.
Once all windows and programs are closed, you’ll see Shut Down Windows dialog. Simply press Enter key to shut down your PC. Hope this tip helps you in quickly closing all windows and programs. Good luck!
Check out the video guide to believe:
Do try it out and let it us know your opinion in comments.
Close All Windows at Once — Safely & Easily Quit Apps Before Shutting Down Your PC
Close All Windows (or CloseAll) is an ultimate task management tool for Windows designed specifically to quickly close multiple applications. CloseAll flashes a ‘close’ signal to the selected applications and then ceases. It doesn’t use any system resources at all, since you run it only when needed. What can be easier than a task list with check boxes and OK button? Yes, you can run CloseAll without any UI too!
Pay once, use forever on any PC you own!
BLACK FRIDAY SALE: 35% off this week only!
CloseAll allows you to choose different sorting and grouping options for the task list, double-click groups to select/deselect the whole group, filter apps by typing in any part of their window title or app name, and use individual close buttons to close apps one by one.
Screenshots created with WinSnap – 20% discount if bought together with CloseAll!
New dark theme is default now:
Start typing to search for apps quickly:
Command Line Usage
You can specify /NOUI command line switch to run CloseAll in silent mode and close all windows without any UI interaction. Just open CloseAll shortcut properties and add /NOUI to the “Target” location:
CloseAll is indeed very handy if you are running
20 applications at the same time and want all of them to quit instantly. Try it now to see if it saves you time!
Pay once, use forever on any PC you own!
BLACK FRIDAY SALE: 35% off this week only!
CloseAll runs only on Windows 10, 8, 7 and Vista (32-bit and 64-bit). The native 64-bit version is included in the setup package and installed automatically.
Never miss when a new version comes out! Subscribe to updates →
8 ways to close apps in Windows 10 like a Pro
Windows 10 offers several options to close apps using your mouse, keyboard, or touchscreen. We recommend closing any app you no longer need to prevent it from using system resources or cluttering the screen. This tutorial illustrates how to close apps in Windows 10 using touch, the mouse, or the keyboard, and it applies to both computers, laptops, and Windows 10 tablets, like the Surface Pro. Scroll down through the different ways shown to find the one that best fits your needs:
1. How to close apps with the mouse or touch using the red X button
The Close button is the most popular way to exit apps on a Windows 10 computer or device. It is located in the upper-right corner of any app and displays an X. Hovering your cursor over the button causes it to turn red and, for some apps, to display the Close tooltip.
While, in Windows 10’s desktop mode, any app’s title bar is shown by default and you click or tap on the X button to close it, things are a bit different in Tablet mode. If you’re using Windows 10’s Tablet mode, apps launch and remain completely expanded, so the standard Close button is not shown for some of them.
However, you can swipe downwards with your finger from the top or move the mouse cursor to the top of the screen to reveal an app’s Close button while in Tablet mode.
Click or tap on it, and the app is closed.
2. How to close apps using keyboard shortcuts in Windows 10
If you’re wondering how to close a window without a mouse, there is a popular keyboard shortcut designed just for that. With the app open, press the keys Alt + F4. The app is immediately closed.
A less-known way of closing apps with the keyboard involves first using the shortcut Alt + Spacebar.
This opens an app’s title bar menu. Press C on your keyboard when the menu is open, and the app’s window closes.
3. How to close apps with the mouse or touch from the title bar menu
Most apps can also be closed from their title bar menu in Windows 10. Right-click or tap-and-hold on the bar on top of an app to open a contextual menu. Then, click or tap on Close.
If you’re using Tablet mode, apps launch and remain completely expanded, so the standard title bar is not shown for all of them. To access it, swipe downwards from the top of the screen or move the mouse cursor to the top. Then, right-click or press-and-hold on the title bar to reveal the menu. Click or tap on Close to exit the app.
4. How to close apps with the mouse or touch from the taskbar
Whether you’re using Tablet mode or not on your device, an app’s taskbar menu is a surefire way to close it. To access it, right-click or press-and-hold on an open app’s icon from the taskbar. Then, press the Close window option displayed at the bottom of the contextual menu.
If more windows of the same app are open, the option at the bottom is called “Close all windows” instead. Clicking or tapping on it closes all the instances of an app running on your Windows 10 computer or device.
You can also hover your cursor over the icon of any open app to reveal a preview of its active window(s).
If you’re using a touchscreen device, previews are only shown when tapping on apps with multiple windows open. Press the X button in the upper-right corner of a preview to close that app window.
If you’re using a mouse, you can also right-click on any preview, and then click or tap on Close.
5. How to close apps with touch or mouse in Tablet mode
While in Tablet mode, you can also tap or click on an app’s top edge or title bar to grab it, and then drag it to the bottom of the screen to close it.
The app’s window starts shrinking as you move it towards the lower edge of your display. Release the window at the bottom to close it.
In Windows 10’s Tablet mode, access Task View by swiping inwards from the left side of your screen to see your open apps. You can also use the keyboard shortcut Windows + Tab to access Task View.
Choose the app window you want to get rid of, and then click or tap the X button in the upper-right corner to close it. Alternatively, you can also right-click or press-and-hold on a preview to open a contextual menu, and then press Close.
TIP: Apps from Task View can also be selected with the arrow keys. Press Delete on your keyboard to close the highlighted app.
6. How to close apps from the Task switcher in Windows 10
To get an overview of your open apps, you can use the keyboard combination Ctrl + Alt + Tab. Alternatively, you can press-and-hold Alt + Tab. This works in Windows 10’s desktop and Tablet mode.
In the Task switcher, you can see previews of all the open windows of your active apps. First, tap on an app window or hover your mouse cursor over it to reveal the Close button in its upper-right corner. Click or tap on the red X button, and the app is closed.
Alternatively, you can also use the arrow keys to switch focus between the apps. When the one you want to close is selected, press Delete on your keyboard to exit the app.
7. How to close apps from the Task Manager in Windows 10
The Task Manager is a tool that helps you keep an eye on your open apps or processes. We recommend it as a last resort, especially if the app you are trying to close is not responding to your commands. Learn about closing apps using this tool from our tutorial: 9 Things you can do from the Task Manager’s compact view in Windows 10.
8. How to close apps with the taskkill command in CMD or PowerShell
If you prefer Command Prompt or PowerShell, you can close an app using the taskkill command. For details, read our tutorial on how to View system information and manage processes from CMD or PowerShell.
How do you close apps in Windows 10?
We use most of the ways illustrated in this tutorial to close our apps, depending on the device and on what’s comfortable at the time. If we had to choose, Alt + F4 has always been a favorite for closing an app, but we prefer the taskbar when we’re closing multiple windows of the same app. What about you? How do you usually close apps? Did you find any new, useful methods for closing apps that you plan to use from now on? Let us know in the comments section.
:max_bytes(150000):strip_icc()/jessicakormos-964d968841d1496088129f494e7dc215.jpg)
:max_bytes(150000):strip_icc()/contextualmenu-23078f3d2d764a9da537de69899f95ef.jpg)
:max_bytes(150000):strip_icc()/closewindow-c5745b7f751a4e9da01fc2ff1a767500.jpg)