- How to Fullscreen a Game on Windows 10 – Try These Methods [Partition Magic]
- Summary :
- Quick Navigation :
- How to Make a Game Full Screen
- Method 1. Use a Simple Keyboard Shortcut
- Method 2. Use the In-Game Menu
- Common Fixes to Windows 10 Not Playing Fullscreen Games
- Fix 1. Change the Display Scaling to 100%
- Fix 2. Change Your Main Screen
- Fix 3. Run the Game in Compatibility Mode
- ABOUT THE AUTHOR
- How to force quit a Full-Screen Always-On-Top Program or Game in Windows 10
- Force quit a Full-Screen Always-On-Top Program
- How to Force-Quit a Program in Windows
- Here’s how to close a program in Windows that isn’t responding
- Try to Close the Program Using ALT + F4
- Use Task Manager to Force the Program to Quit
- Confuse the Program! (Prompting Windows to Step in and Help)
- Execute the TASKKILL Command to. Kill the Task!
- How to Force-Quit Running Programs on Non-Windows Machines
How to Fullscreen a Game on Windows 10 – Try These Methods [Partition Magic]
By Ariel | Follow | Last Updated July 20, 2020
Summary :
A great many users want to know how to make a game full screen on Windows 10. If you are searching for how to fullscreen a game, this post of MiniTool is what you need. Besides, you will get several common solutions to fix the issues with fullscreen games on Windows 10.
Quick Navigation :
Fullscreen mode provides users with a better view of game playing and minimizes distractions. Most games are able to play in fullscreen mode, but you need to activate the Windows 10 fullscreen games. How to fullscreen a game on Windows 10? Please keep reading the following content.
How to launch Steam games in windowed mode? A great many users want to set up Steam launch options windowed. This post provides detailed steps for you.
How to Make a Game Full Screen
There are 2 simple ways about how to make a game full screen Windows 10. You can use a simple keyboard shortcut for some games, while some certain games may need to force full screen Windows 10 via the In-Game menu.
Method 1. Use a Simple Keyboard Shortcut
The first and simplest method on how to fullscreen a game is to using the Alt + Enter keyboard shortcuts while playing games. This method is suitable for most games, while enables the games to switch between windowed mode and fullscreen mode.
This simple shortcut can also work for DOSBox that’s used for many older games. However, some games use this keyboard shortcut for other features. So, you need to force full screen Windows 10 through the In-Game menu.
Method 2. Use the In-Game Menu
Another simple method on how to make a game full screen Windows 10 is to use the In-Game menu. This menu can be found in the graphics or video settings. Here’s how to fullscreen a game.
Step 1. Launch the game that you want to play in fullscreen mode.
Step 2. Navigate to the display > video settings tab one by one.
Step 3. Then check if there is a Display Mode option in Video settings window.
Step 4. Click on the drop-down menu and select the Fullscreen mode.
Step 5. Save the changes and restart the game.
The 2 simple ways to set up Windows 10 fullscreen games have been elaborated. However, some users complain that they still can’t play games in fullscreen mode. So, we summarize several common methods to fix the problem.
If you also encounter this issue, you can try the following methods
Common Fixes to Windows 10 Not Playing Fullscreen Games
There are 3 major ways to fix the unplayable Windows 10 fullscreen games issue.
How to move game to other monitor? A great many users want to play games on second monitor. Now, this post will provide you with detailed steps to do that.
Fix 1. Change the Display Scaling to 100%
Some users reported that many games won’t run properly if the display scaling is not set to 100%. So, you can try changing the display scaling to 100% to fix the issue. Here’s how:
Step 1. Press the Win + I keys to open the Settings window.
Step 2. Navigate to the System > Display.
Step 3. Scroll down the right sidebar, and then find the Change the size of text, apps, and other items option under the Scale and layout section and change it to 100% (Recommended).
Fix 2. Change Your Main Screen
If you are using a dual monitor on Windows 10, you may experience problems with fullscreen games, you can fix it by changing the main screen. For that:
Step 1. Right-click the empty space on your Windows 10’s desktop and select Display settings option.
Step 2. Click on Identify, and then you will see a number on the screen. Usually, it’s 1 or 2.
Step 3. Set the monitor that has the same number as the one in Step 2 to the main screen.
Step 4. Save the changes and check if the fullscreen issue is fixed.
Fix 3. Run the Game in Compatibility Mode
Sometimes, the fullscreen games mode cannot be fully compatible with Windows 10. So, you can try running the games in compatibility mode if you encounter the issue. To do so, follow the steps below:
Step 1. Right-click the shortcut of the fullscreen game and select Properties.
Step 2. Go to the Compatibility tab and select the checkbox for Run this program in compatibility mode for and select an older windows version from the drop-down menu.
Step 3. Click on Apply and OK to save the change.
ABOUT THE AUTHOR
Position: Columnist
Ariel is an enthusiastic IT columnist focusing on partition management, data recovery, and Windows issues. She has helped users troubleshot various problems like PS4 corrupted disk, unexpected store exception error, the green screen of death error, etc. If you are searching for methods to optimize your storage device and restore lost data from different storage devices, then Ariel can provide reliable solutions for these issues.
How to force quit a Full-Screen Always-On-Top Program or Game in Windows 10
Let us say that you have a Program or a Game open in the full-screen always-on-top mode, where even your Taskbar is not visible and the application freezes and you find yourself in a position where there is seemingly nothing you can do excepting restarting your Windows 10 computer. What can you do?
Force quit a Full-Screen Always-On-Top Program
Here’s how you can force terminate a hung or not-responding full-screen always-on-top application or game. Since you do not have access to the Taskbar, you will have to follow these suggestions to kill the frozen application.
1] the First click on the frozen application you want to close and then press the Alt+F4 keys together and leave them after the application closes. Does this help?
2] Press Ctrl+Shift+Esc to launch the Task Manager.
Now although the Task Manager opens it will be covered by the always-on-top full-screen program.
Next press Alt+O to open the Options menu.
Finally, press Enter to select Always on Top.
When you do this, the Task Manager will get the preference to stay on the top.
You will now be able to use it to kill the process or application by right-clicking on the process and selecting End task.
If your Task Manager is set to open in the Compact Mode, press More details to open it in Details Mode.
3] If this does not work for you, you can use a free tool to forcefully terminate a full-screen application or game.
How to Force-Quit a Program in Windows
Here’s how to close a program in Windows that isn’t responding
Ever try to close a program in Windows but tapping or clicking on that big X doesn’t do the trick?
Sometimes you’ll get lucky and Windows will tell you that a program isn’t responding and give you some options to Close the program or End Now, or maybe even to Wait for the program to respond.
Other times all you get is a Not Responding message in the program’s title bar and a full-screen gray-out, making it really clear that the program is going nowhere fast.
Worst of all, some programs that freeze or lock up do so in a way that even your operating system can’t detect and inform you about, leaving you wondering if you have a problem with your mouse buttons or touchscreen.
The instructions in this article apply to Windows 10, 8, 7, Vista, and XP.
Regardless of what program won’t close, or what the specific situation is, there are several ways to «force quit» a program in Windows:
Though they might seem related, many of the methods for forcing a software program to close aren’t the same as unlocking a locked file. See our article What Is a Locked File? for more information on doing that.
Need to force-uninstall a program instead of just shut it down? IObit Uninstaller is the best software uninstaller for the job.
Try to Close the Program Using ALT + F4
The little known but very handy ALT + F4 keyboard shortcut performs the same, behind the scenes, program-closing magic that clicking or tapping that X in the top-right of a program window does.
Here’s how to do it:
Bring the program you want to quit to the foreground by tapping or clicking on it.
If you’re having trouble doing this, try ALT + TAB and progress through your open programs with the TAB key (keep ALT down) until you reach the program you want (then let go of both).
Press and hold one of the ALT keys.
While still holding the ALT key down, press F4 once.
Let go of both keys.
It’s super important that you do Step 1. If a different program or app is selected, that’s the program or app that’s in focus and will close. If no program is selected, Windows itself will shut down, although you’ll have a chance to cancel it before it happens (so don’t skip trying the ALT + F4 trick for fear of shutting off your computer).
It’s equally important to tap the ALT key just once. If you hold it down, then as each program closes, the next one that comes to focus will close down, too. This will keep happening until all your programs are shut down and, ultimately, you’ll be prompted to shut down Windows. So, only tap the ALT key once to exit the one app or program that won’t close.
Because ALT + F4 is identical to using the X to close an open program, this method of force-quitting a program is only helpful if the program in question is working to some degree, and it won’t work to close any other processes that this program «spawned» at any point since it started.
That said, knowing this force-quit method can be particularly helpful if the batteries in your wireless mouse have quit, your touchscreen or touchpad drivers are making your life really difficult right now, or some other mouse-like navigation isn’t working as it should.
Still, ALT + F4 takes just a second to try and is much easier to pull off than the more complicated ideas below, so we highly recommend you try it first, no matter what you think the source of the problem might be.
Use Task Manager to Force the Program to Quit
Assuming ALT + F4 didn’t do the trick, truly forcing an unresponsive program to quit—no matter what state the program is in—is best accomplished via Task Manager.
Open Task Manager using the CTRL + SHIFT + ESC keyboard shortcut.
If that doesn’t work or you don’t have access to your keyboard, right-click or tap-and-hold on the Desktop taskbar and choose Task Manager or Start Task Manager (depending on your version of Windows) from the pop-up menu that appears.
Next, you want to find the program or app that you want to close and get Task Manager to direct you to the actual process that supports it.
This sounds a bit hard, but it’s not. The exact details do differ depending on your version of Windows, though.
Windows 10 & 8: Find the program you want to force close in the Processes tab, listed in the Name column and probably under the Apps heading. Once found, right-click or tap-and-hold it and choose Go to details.
If you don’t see the Processes tab, Task Manager might not be opened in full view. Choose More details at the bottom of the Task Manager window.
Windows 7, Vista, & XP: Find the program you’re after in the Applications tab. Right-click it and then click Go To Process.
You may be tempted to simply End task directly from that pop-up menu, but don’t. While this might be perfectly fine for some programs, doing this «the long way» as we’re describing here is a much more effective way to force quit a program (more on this below).
Right-click or tap-and-hold the highlighted item you see and choose End process tree.
You should be in the Details tab if you’re using Windows 10 or Windows 8, or the Processes tab if you’re using Windows 7, Windows Vista, or Windows XP.
Click or tap End process tree in the warning that appears. In Windows 10, for example, this warning looks like this:
This is a good thing — it means that not only will this individual program you want to be closed actually close, it means Windows will also end any processes that that program started, which are probably also hung up but much harder to track down yourself.
Close Task Manager.
That’s it! The program should have closed immediately but it could take several seconds if there were lots of child processes connected to the frozen program or the program was using a lot of system memory.
See? Easy as pie. unless it didn’t work or you can’t get Task Manager to open. Here are a few more ideas if Task Manager didn’t do the trick:
Confuse the Program! (Prompting Windows to Step in and Help)
That’s probably not advice you’ve seen elsewhere, so let’s explain.
In some cases, you can actually give a problematic program a little nudge off the cliff, so to speak, pushing it into a full-blown frozen state, sending a message to Windows that it should probably be terminated.
To do this, do as many «things» as you can think to do in the program, even if they don’t do anything because the program is crashing. For example, click on menu items over and over, drag items around, open and close fields, try exiting half a dozen times—whatever you want, so long as you do them in the program you’re hoping to force quit.
Assuming this works, you’ll get a window with a [program name] is not responding heading, usually with options like Check for a solution and restart the program, Close the program, Wait for the program to respond, or End Now (in older versions of Windows).
Tap or click Close the program or End Now to do just that.
Execute the TASKKILL Command to. Kill the Task!
We have one last trick to force quit a program, but it’s an advanced one. A particular command in Windows, called taskkill, does just that—it kills the task you specify, completely from the command line.
This trick is great in one of those hopefully rare situations where some kind of malware has prevented your computer from working normally, you still have access to Command Prompt, and you know the filename of the program you want to «kill.»
Here’s how to do it:
Open Command Prompt. There’s usually no need for it to be elevated, and any method you use to get it open is fine.
A common method to open Command Prompt in all versions of Windows, even in Safe Mode, is via Run: open it with the WIN + R keyboard shortcut and then execute cmd.
Execute the taskkill command like this:
. replacing filename.exe with whatever filename the program you want to close is using. The /t option makes sure any child processes are closed as well, and the /f option forcefully terminates the process.
If in the very rare situation that you don’t know the filename, but do know the PID (process ID), you can execute taskkill like this instead:
. replacing, of course, processid with the actual PID of the program you want to force quit. A running program’s PID is most easily found in Task Manager.
The program or app that you force-quit via taskkill should end immediately and you should see one of these responses in Command Prompt:
If you get an ERROR response that says that a process was not found, check that the filename or PID you used with the taskkill command was entered correctly.
The first PID listed in the response is the PID for the program you’re closing and the second is usually for explorer.exe, the program that runs the Desktop, Start Menu, and other major user interface elements in Windows.
If even taskkill doesn’t work, you’re left with having to restart your computer, essentially a force-quit for every program running. including Windows itself, unfortunately.
How to Force-Quit Running Programs on Non-Windows Machines
Software programs and apps sometimes stop responding and won’t close on Apple, Linux, and other operating systems and devices, too. It’s certainly not a problem exclusive to Windows machines.
On a Mac, force quitting is best done from the Dock or via the Force Quit option from the Apple menu. You can also hit the Command + Option + Escape key combination to bring up a Force Quit Applications window.
In Linux, the xkill command is one really easy way to force quit a program. Open a terminal window, type it, and then click the open program to kill it. There’s more on this in our list of Linux Terminal Commands That Will Rock Your World.
In ChromeOS, open Task Manager using SHIFT + ESC and then select the program you want to terminate, followed by the End process button.
To force quit an app on iPad and iPhone devices, double-press the Home button, find the app you want to close, and then swipe it up as if you’re tossing it right off the device.
Android devices have a similar process: swipe up from the bottom of the screen and then swipe the unresponding app up even further, off the screen. Or, for some Android devices, tap the square multitasking button, find the app that’s not responding, and then toss it off the screen. left or right.

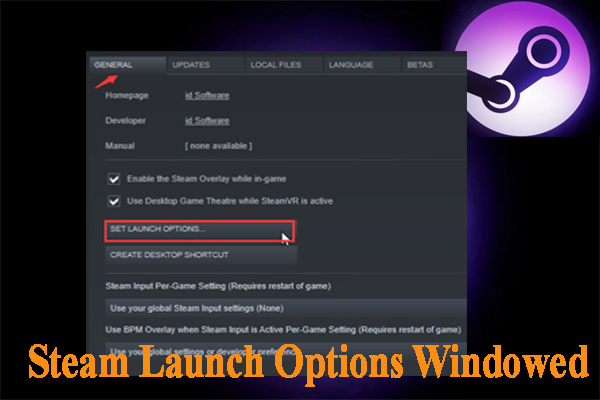
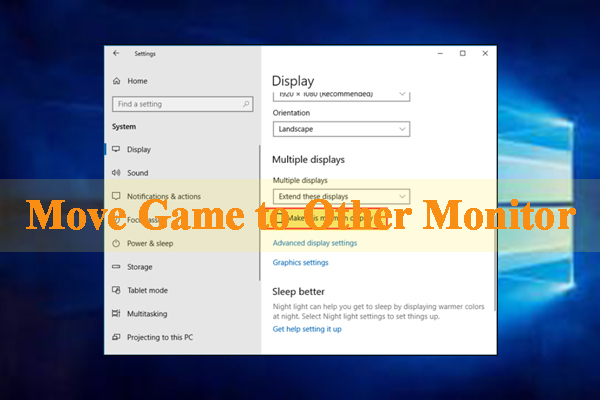




:max_bytes(150000):strip_icc()/tim-fisher-5820c8345f9b581c0b5a63cf.jpg)
:max_bytes(150000):strip_icc()/LisaMildon-5f835103b8724afba8dd2953c83cbde8.jpg)
:max_bytes(150000):strip_icc()/how-to-force-quit-a-program-in-windows-2625781-d35ed03dafe245a986f4762e1514d9b7.png)
:max_bytes(150000):strip_icc()/001_2625781-5ba0323ec9e77c0050dbc058.jpg)
:max_bytes(150000):strip_icc()/002_2625781-5ba032e646e0fb0050e78980.jpg)



