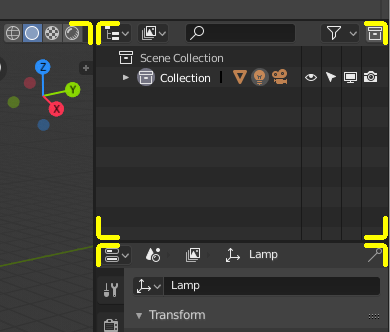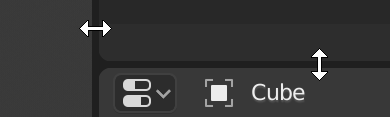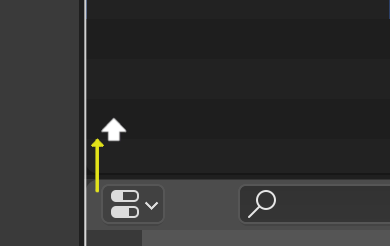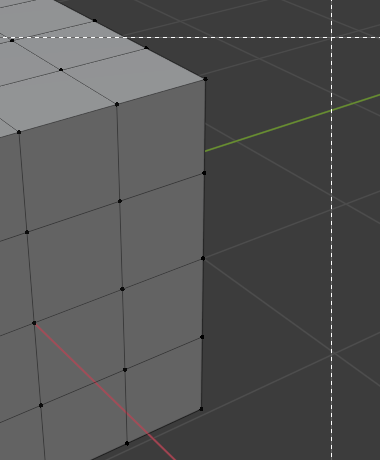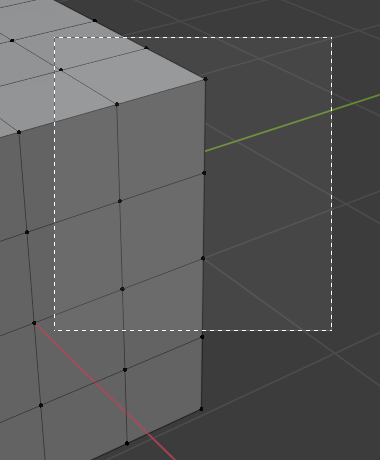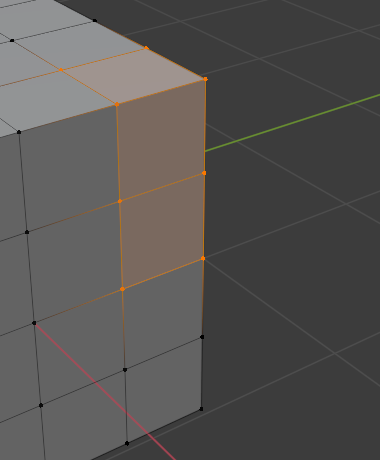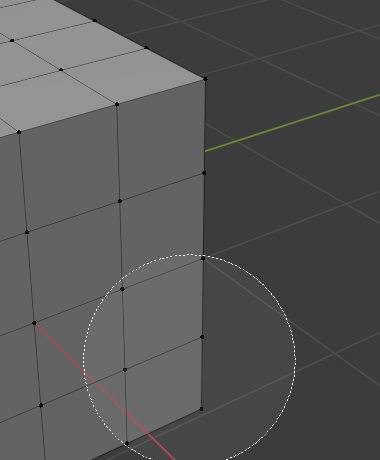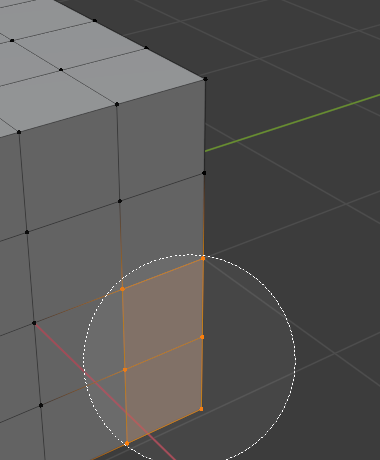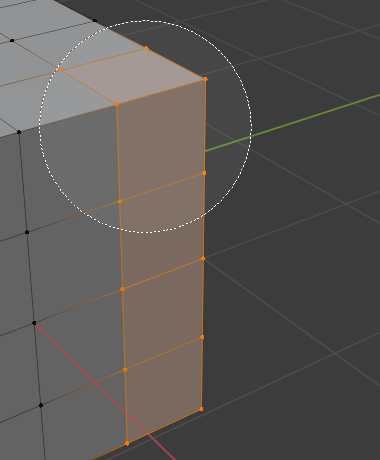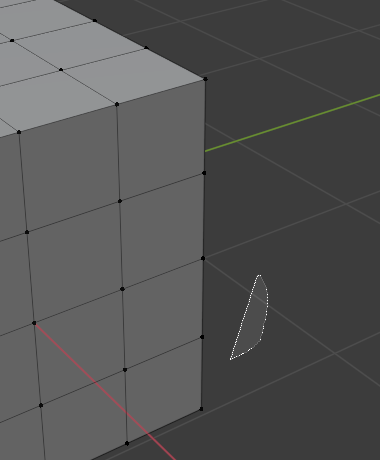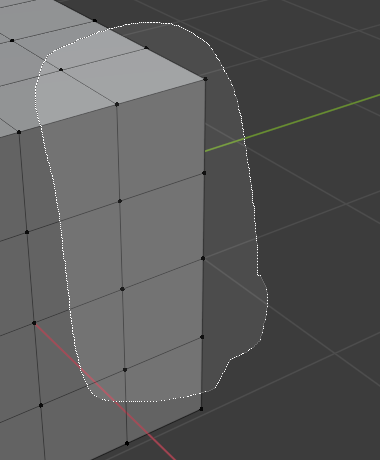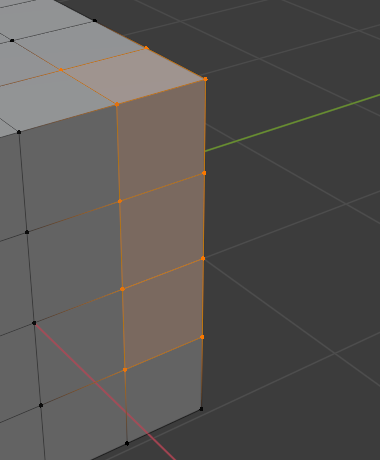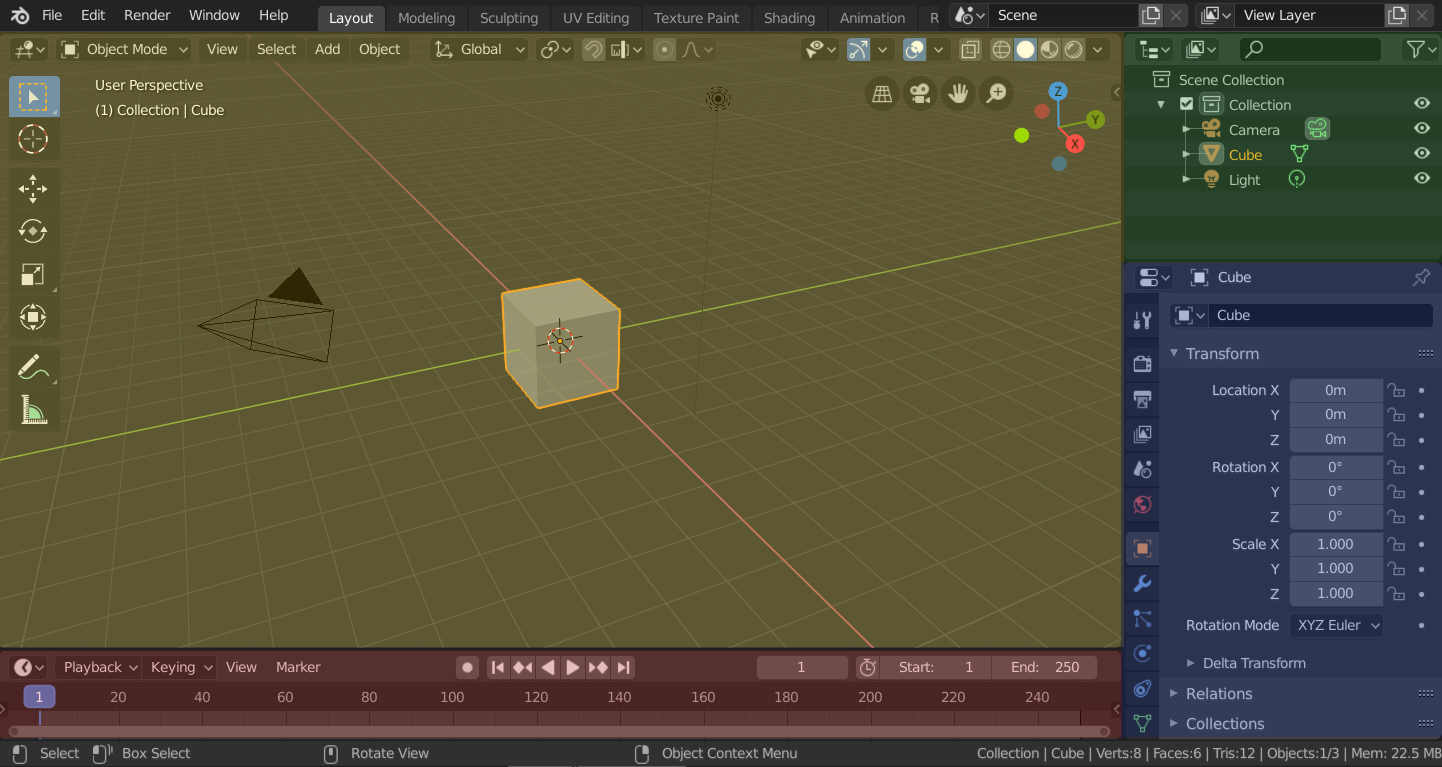- Areas¶
- Resizing¶
- Splitting¶
- Joining¶
- Area Options¶
- Swapping Contents¶
- Duplicate Area into new Window¶
- Toggle Maximize Area¶
- Toggle Fullscreen Area¶
- How to close/open a view panel
- 2 Answers 2
- How to close view windows?
- 4 Answers 4
- Selecting¶
- Selection Tools¶
- Tweak¶
- Box Select¶
- Circle Select¶
- Lasso Select¶
- Selecting Modes¶
- Workspaces¶
- Controls¶
- Default Workspaces¶
- Additional Workspaces¶
- Save and Override¶
Areas¶
Area boundaries are indicated by rounded corners (yellow highlights). В¶
The Blender window is divided up into a number of rectangles called Areas. Areas reserve screen space for Editors , such as the 3D Viewport, or the Outliner. In general an Editor provides a way to view and modify your work through a specific part of Blender. All hotkeys you press will affect the contents of the Editor in the Area the mouse pointer is located. Area boundaries are indicated by rounded (beveled) corners.
Areas can be customized to match specific tasks called Workspaces , which can then be named and saved for later use.
Resizing¶
You can resize areas by dragging their borders with LMB . Move your mouse cursor over the border between two areas, so that the cursor changes to a double-headed arrow, and then click and drag.
Splitting¶
Splitting an area will create a new area. Placing the mouse cursor in an area corner will change the cursor to a cross (+) to indicate that pressing down LMB will activate splitting or joining operator. Dragging from area corner inward will split the area. You define the split direction by dragging either horizontally or vertically.
Joining¶
The Properties is being joined to the Outliner. В¶
Dragging from an area corner outward will join two areas. The area that will be closed gets a dark overlaid arrow. You can select which area will be closed by moving the mouse over areas. Release the LMB to complete the join. If you press Esc or RMB before releasing the mouse, the operation will be aborted.
Areas to be joined must be the same size (width or height) in the direction you wish to join, otherwise nothing will happen. This is so that the combined area remains a rectangle.
Area Options¶
RMB on the border opens the Area Options.
Shows an indicator line that lets you select the area and position where to split. Tab switches between vertical/horizontal.
Shows the join direction overlay.
Swapping Contents¶
You can swap the contents between two areas with Ctrl — LMB on one of the corners of the initial area, dragging towards the target area, and releasing the mouse there. The two areas do not need to be side-by-side, though they must be inside the same window.
Duplicate Area into new Window¶
View ‣ Area ‣ Duplicate Area into new Window
A new floating window containing an area can be created from View ‣ Area ‣ Duplicate Area into new Window . (Not available in some editors.)
The new window is a fully functional window, which is part of the same instance of Blender. This can be useful, e.g. if you have multiple monitors.
You can also create a new window from an existing area by Shift — LMB on the area corner, then drag outward slightly.
The window can be closed with the OS Close Window button.
Toggle Maximize Area¶
View ‣ Area ‣ Toggle Maximize Area
The maximized area fill the whole application window. You can maximize an area with View ‣ Area ‣ Toggle Maximize Area menu entry or keyboard shortcut. To return to normal size, use the keyboard shortcut again or the Back to Previous button on the Topbar.
The area your mouse is currently hovering over is the one that will be maximized using the keyboard shortcuts.
Toggle Fullscreen Area¶
View ‣ Area ‣ Toggle Fullscreen Area
Ctrl — Alt — Spacebar
The fullscreen area contains only the main region of the editor. To exit fullscreen use the keyboard shortcut or move the mouse to the top right corner of the area to reveal the return icon.
© Copyright : This page is licensed under a CC-BY-SA 4.0 Int. License Last updated on 02/25/2021.
How to close/open a view panel
I can’t find a way to close a view panel, in particular the horizontal at the bottom, is pretty useless to me at this moment.
2 Answers 2
That is the Logic Editor at the bottom, (you probably opened it accidentally as it’s not normally in the Default scene as you have it). In your case here, look in the corner of the panel where the little lines are.. (these are called the viewport handles and are always in the upper top-right or lower bottom-left).
Left click the handle and drag down, an arrow will overlay the view as a sort of confirmation, just drag it down and it will ‘close’ that view.
Likewise, the process to open one is the same. You can also create new windows with these, Just Shift click on the handles in either corner and drag it to ‘tear’ it out that view into its own window. (this just makes a copy of that view in its own window, the original stays the same)
NB: A good point to further note is that to expand or collapse a view into another. They must be of the same width or height. Meaning, if the top has two views and the bottom has one wide one, you wouldn’t be able to expand the bottom one.
How to close view windows?
I would like to close some view windows that I opened accidentally.
See the image below:
Edit: another note: I tried searching for the solution, but only found things like «Join Area», which don’t seem to work in this situation.
4 Answers 4
Click and drag on the corner with the grabber (same one for making a new window) and drag DIRECTLY over the neighboring panel that you want to make disappear (if you drag anywhere else, you’ll make a new panel). This will make a grey arrow which shows you which panel will get put on top of the other. Release the mouse button when your cursor is over the panel you want to go away.
- when you click and drag, you must immediately cross the boundary between two panels, before dragging anywhere else. THEN it will make the grey arrow. If you click and drag into the same panel, you’ll create a new panel.
- you can only join two windows that share a COMPLETE edge. If you have one full window on the left, and two windows (one on top of the other) on the right, then you have to join the two windows on the right together before you can join the window on the left.
Now, using this knowledge, you have a bit of a puzzle to solve. You have to close each of the windows in the red square individually. So I’d start with the smallest one first. Join it with the one with which it shares a complete edge, and the go to the next-smallest.
Selecting¶
By default Blender uses the LMB to select items in the Blender window. Alternatively, the RMB can be used instead by changing the Preferences . Blender has several selecting tools that can be used across the different editors.
Selection Tools¶
Tweak¶
Clicking on an item selects it, using modifier keys you can perform other operations. Holding the selection and moving the mouse on interactive items such as objects in the 3D Viewport or keyframes in an animation editor will general move the item with the mouse.
Box Select¶
Select ‣ Box Select
To activate the tool, press B or click and drag LMB . With Select Box you draw a rectangle while holding down LMB . Any item that lies even partially within this rectangle becomes selected. If any item that was last active appears in the selection it will become active.
For deselecting items, use MMB , or Shift — LMB . To move the selection area hold Ctrl — Spacebar while moving the cursor.