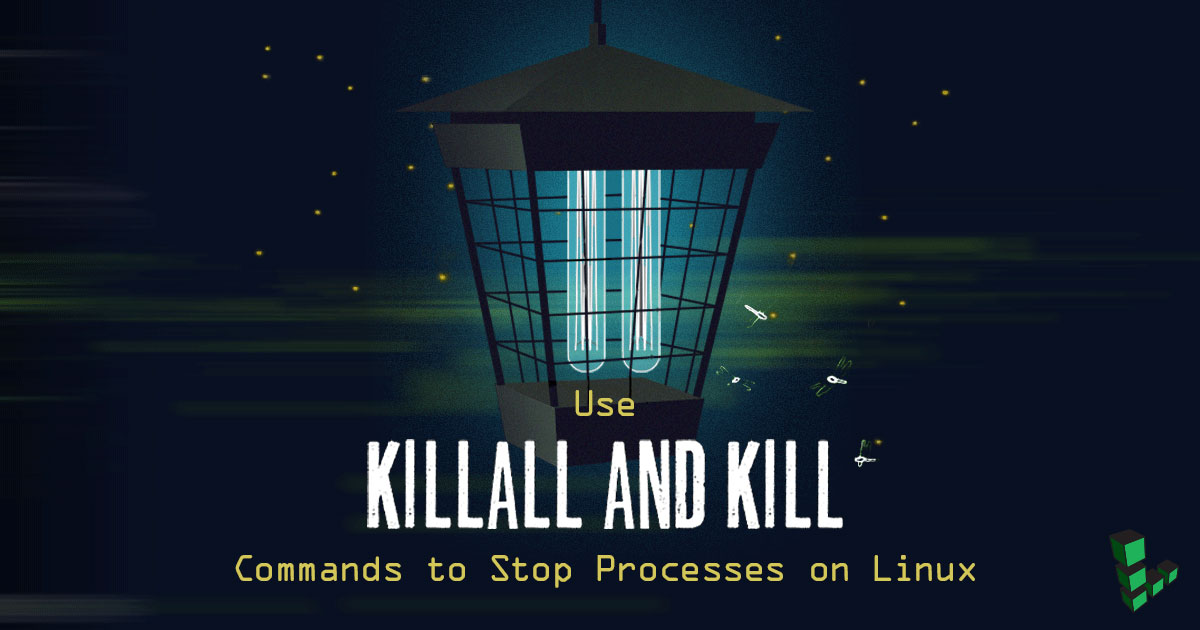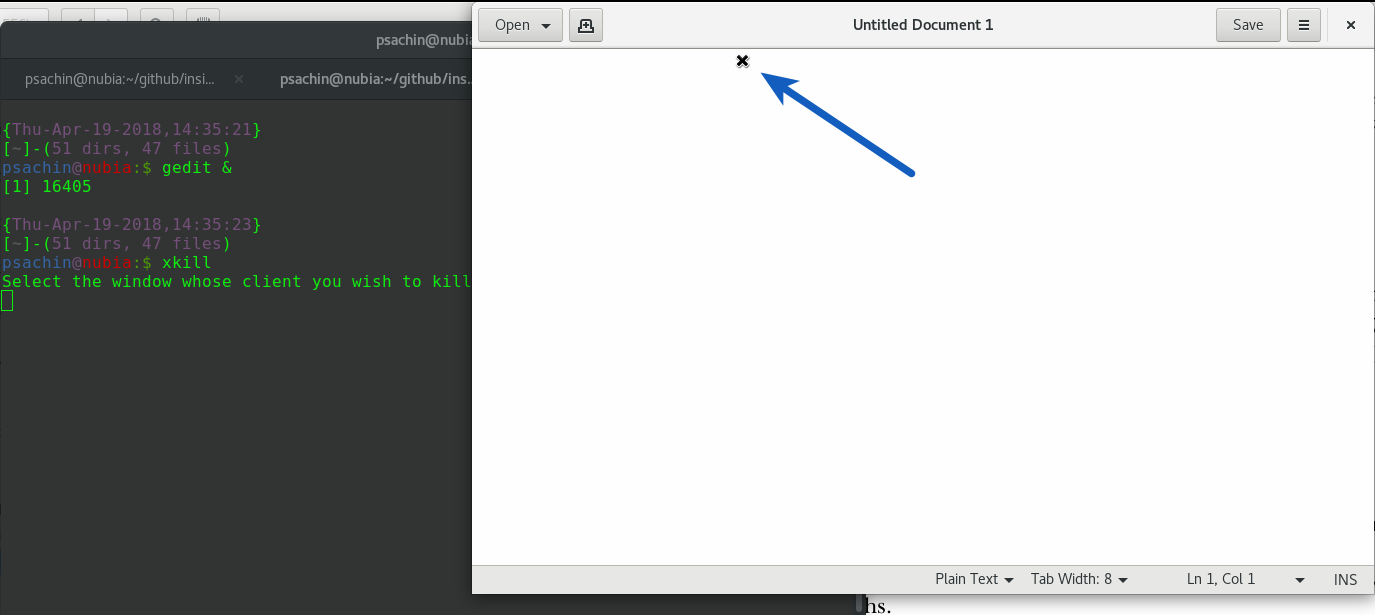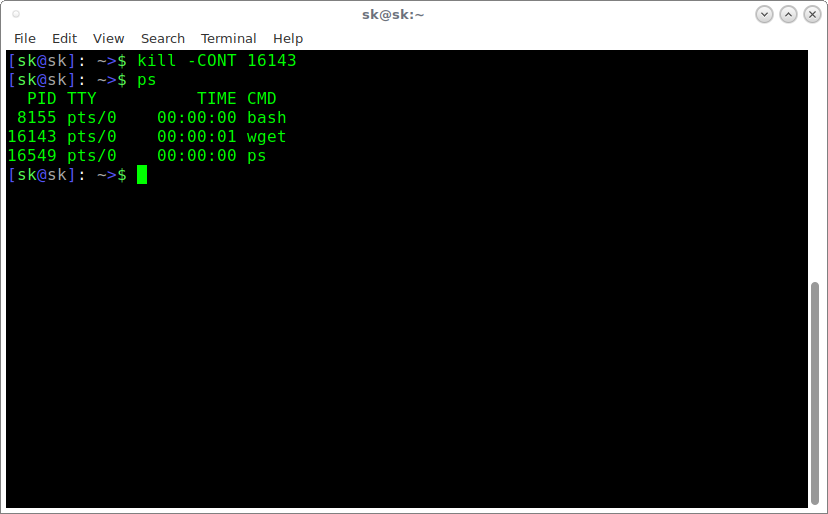- Ubuntu Linux Stop a Process
- Gnome: System Monitor Application To Kill a Process
- How Do I End a Process?
- kill Command Line Option
- pkill Command Line Option
- killall Command Line Option
- Use killall and kill Commands to Stop Processes on Linux
- Usage
- How to Use killall
- How to Use kill
- System Signals
- Find Running Processes
- Verify Process Termination
- How to automatically restart a linux background process if it fails?
- 7 Answers 7
- BusyBox init
- Linux «System V» init
- systemd
- Further reading
- How to kill a process or stop a program in Linux
- Here are several options for terminating a program in Linux using the command line or a graphical interface.
- Subscribe now
- Using the command line/termination characters
- Ctrl + C
- Ctrl + Z
- Using kill
- Using killall
- Using xkill
- How To Suspend A Process And Resume It Later In Linux
- Suspend a process and resume it later in Linux
- Does this work after restarting my system?
Ubuntu Linux Stop a Process
H ow do I stop a process under Ubuntu Linux using command line and GUI tools?
You can use the following tools to stop a process under Ubuntu Linux:
- System Monitor application – A gui tools displays current active processes. it also provides detailed information about individual processes, and enables you to control active processes i.e. kill or end process.
- kill command – Send signal to a process such as kill or end a process.
- pkill command – Find processes or processes based on name and send end or kill singles to processes.
- killall command – Kill processes (including all its children) by name.
Gnome: System Monitor Application To Kill a Process
To start System Monitor GUI, click on System menu > Select Administration > System Monitor . Alternatively, open a command-line terminal (select Applications > Accessories > Terminal), and then type:
$ gnome-system-monitor
Click on Processes Tab:
Fig.01: A list of process and end Process button
How Do I End a Process?
- First select the process that you want to end.
- Click on the End Process button. You will get a confirmation alert. Click on “End Process” button to confirm that you want to kill the process.
- This is the simplest way way to stop (end) a process.
kill Command Line Option
You can use the kill command to send a signal to each process specified by a process identifier (PID). The default signal is SIGTERM (15). See the list of common UNIX / Linux signal names and numbers for more information. In this example, ps command is used to find out all running processes in the system:
$ ps aux | grep firefox
To end a process, enter:
$ kill -s 15 PID-HERE
$ kill -s 15 2358
OR send signal 9 (SIGKILL) which is used for forced termination to PID # 3553:
$ kill -9 PID-HERE
$ kill -9 3553
See our previous FAQ “how to kill a process in Linux” for more information.
pkill Command Line Option
The pkill command allows you to kill process by its name, user name, group name, terminal, UID, EUID, and GID. In this example, kill firefox process using pkill command for user vivek as follows:
$ pkill -9 -u vivek firefox
- No ads and tracking
- In-depth guides for developers and sysadmins at Opensourceflare✨
- Join my Patreon to support independent content creators and start reading latest guides:
- How to set up Redis sentinel cluster on Ubuntu or Debian Linux
- How To Set Up SSH Keys With YubiKey as two-factor authentication (U2F/FIDO2)
- How to set up Mariadb Galera cluster on Ubuntu or Debian Linux
- A podman tutorial for beginners – part I (run Linux containers without Docker and in daemonless mode)
- How to protect Linux against rogue USB devices using USBGuard
Join Patreon ➔
killall Command Line Option
The killall command sends a signal to all processes. To terminate all httpd process (child and parent), enter:
$ sudo killall -9 httpd
OR
$ sudo killall -9 apache2
See sending signal to Processes wiki article for more information.
🐧 Get the latest tutorials on Linux, Open Source & DevOps via
Источник
Use killall and kill Commands to Stop Processes on Linux
killall is a tool for terminating running processes on your system based on name. In contrast, kill terminates processes based on Process ID number (PID). kill and killall can also send specific system signals to processes.
Use killall and kill in conjunction with tools including Process Status, ps , to manage and end processes that have become stuck or unresponsive.
Throughout this guide, replace [process name] in each example with the name of the process you wish to terminate.
Usage
How to Use killall
The killall command takes the following form:
killall will terminate all programs that match the name specified. Without additional arguments, killall sends SIGTERM , or signal number 15, which terminates running processes that match the name specified. You may specify a different signal using the -s option as follows:
This sends the SIGKILL signal which is more successful at ending a particularly unruly processes. You may also specify signals in one of the following formats:
How to Use kill
The kill command terminates individual processes as specified by their PID.
Commands take the following form:
Without options, kill sends SIGTERM to the PID specified and asks the application or service to shut itself down. This is discussed further in the following section.
Multiple PIDs and alternate system signals can be specified within a single kill command. The following examples all send the SIGKILL signal to the PID specified:
System Signals
The kill command does not terminate a process directly. Rather, a signal is sent to the process where the process will have instructions to follow if it receives a given signal. The man pages provide further reference of all available signals:
To simply list all available signals without their descriptions:
If you need to convert a signal name into a signal number, or a signal number into a signal name, use the following as examples:
Find Running Processes
Use a utility like htop or top to view a real time list of process and their consumption of system resources.
Use the ps command to view processes that are currently running and their PIDs. The following example filters the list of all processes that are currently running for the string emacs using grep:
The number listed in the second column from the left is the PID, which is 3896 in the case of the emacs process. The grep process will always match itself for a simple search, as in the second result.
Once you have obtained the PID or process name, use killall or kill to terminate the process as above.
Another option to find the PID is though pgrep .
Verify Process Termination
Adding the -w option to a killall command causes killall to wait until the process terminates before exiting. Consider the following command:
This example issues the SIGTERM system signal to a background process with a name that matches irssi . killall will wait until the matched processes ends. If no process matches the name specified, killall returns an error message:
This page was originally published on Monday, November 29, 2010.
Источник
How to automatically restart a linux background process if it fails?
I have a process which is executed by init.d script on the background. Eg:
In certain conditions, myprocess can fail and return. Is there any (standard) way how to detect its fail and restart in automatically?
7 Answers 7
The easiest way would be to add it to /etc/inittab, which is designed to do this sort of thing:
respawn If the process does not exist, start the process. Do not wait for its termination (continue scanning the /etc/inittab file). Restart the process when it dies. If the process exists, do nothing and continue scanning the /etc/inittab file.
For example, you could do this:
Buildroot has three possible init systems, so there are three ways to do this:
BusyBox init
With this, one adds an entry to /etc/inittab .
Note that BusyBox init has an idiosyncratic /etc/inittab format. The second field is meaningless, and the first field is not an ID but a device basename.
Linux «System V» init
Again, one adds an entry to /etc/inittab .
systemd
One writes a unit file in, say, /etc/systemd/system/myprocess.service :
Enable this to autostart at bootup with:
Start it manually with:
Further reading
What about creating a subshell with a loop that calls constantly the same process?
If it ends, the next iteration of the loop goes on and starts it again.
If the subshell dies, it’s over though. The only possibility in that case would be to create another process (I’ll call it necromancer) that checks whether yourprocess is alive, start it if it isn’t and run this necromancer with cron, so that you can check that regularly.
Next step would be wondering what could happen if cron dies, but at some point you should feel safe and stop worrying.
Источник
How to kill a process or stop a program in Linux
Here are several options for terminating a program in Linux using the command line or a graphical interface.
Subscribe now
Get the highlights in your inbox every week.
When a process misbehaves, you might sometimes want to terminate or kill it. In this post, we’ll explore a few ways to terminate a process or an application from the command line as well as from a graphical interface, using gedit as a sample application.
Using the command line/termination characters
Ctrl + C
One problem invoking gedit from the command line (if you are not using gedit & ) is that it will not free up the prompt, so that shell session is blocked. In such cases, Ctrl+C (the Control key in combination with ‘C’) comes in handy. That will terminate gedit and all work will be lost (unless the file was saved). Ctrl+C sends the SIGINT signal to gedit . This is a stop signal whose default action is to terminate the process. It instructs the shell to stop gedit and return to the main loop, and you’ll get the prompt back.
Ctrl + Z
This is called a suspend character. It sends a SIGTSTP signal to process. This is also a stop signal, but the default action is not to kill but to suspend the process.
It will stop (kill/terminate) gedit and return the shell prompt.
Once the process is suspended (in this case, gedit ), it is not possible to write or do anything in gedit . In the background, the process becomes a job. This can be verified by the jobs command.
jobs allows you to control multiple processes within a single shell session. You can stop, resume, and move jobs to the background or foreground as needed.
Let’s resume gedit in the background and free up a prompt to run other commands. You can do this using the bg command, followed by job ID (notice [1] from the output of jobs above. [1] is the job ID).
This is similar to starting gedit with &, :
Using kill
kill allows fine control over signals, enabling you to signal a process by specifying either a signal name or a signal number, followed by a process ID, or PID.
What I like about kill is that it can also work with job IDs. Let’s start gedit in the background using gedit & . Assuming I have a job ID of gedit from the jobs command, let’s send SIGINT to gedit :
Note that the job ID should be prefixed with % , or kill will consider it a PID.
kill can work without specifying a signal explicitly. In that case, the default action is to send SIGTERM , which will terminate the process. Execute kill -l to list all signal names, and use the man kill command to read the man page.
Using killall
If you don’t want to specify a job ID or PID, killall lets you specify a process by name. The simplest way to terminate gedit using killall is:
This will kill all the processes with the name gedit . Like kill , the default signal is SIGTERM . It has the option to ignore case using -I :
To learn more about various flags provided by killall (such as -u , which allows you to kill user-owned processes) check the man page ( man killall )
Using xkill
Have you ever encountered an issue where a media player, such as VLC, grayed out or hung? Now you can find the PID and kill the application using one of the commands listed above or use xkill .
xkill allows you to kill a window using a mouse. Simply execute xkill in a terminal, which should change the mouse cursor to an x or a tiny skull icon. Click x on the window you want to close. Be careful using xkill , though—as its man page explains, it can be dangerous. You have been warned!
Refer to the man page of each command for more information. You can also explore commands like pkill and pgrep .
Источник
How To Suspend A Process And Resume It Later In Linux
Picture this scenario. You run a program. But, you don’t know how long it will take to finish. The process keeps running several minutes. You can’t wait that much longer, because some other important programs are waiting in the queue. Have you ever been in a situation like this? No worries! I just found a simple trick to suspend a process and resume it later in Linux.
What I am going to do is just pause the currently running process, do some other important tasks, and then resume the stopped process after all other processes are completed. This can be very useful when you have less RAM or Processor to do multi-task. You can pause the running processes at any time, and resume them later, without having to start them all over again. Now let us go ahead and learn to suspend or pause a running process and resume it later in Linux and Unix-like operating systems.
Suspend a process and resume it later in Linux
This is absolutely an easy! All you have to do is find the PID (Process ID) and using ps or ps aux command, and then pause it, finally resume it using kill command.
Let us see an example. I am going to download Ubuntu 18.04 netboot image using wget command:
Here, & symbol will move the running task (i.e. wget ) to the background without closing it.
Now, I want to pause this task and run other important tasks. To do so, first find the running processes using command:
Sample output:
As you see, the PID of wget command is 16143.
Let us stop this process now. To do so, run the following command from your Terminal:
Verify whether the process has been stopped or not using command:
Sample output:
See? The wget process has been stopped.
Go ahead and do other important tasks. Once all tasks are completed, resume the stopped process using command:
To verify it if the process is running, run ps command.
Suspend a process and resume it later in Linux
See? The process which we stopped earlier has been resumed!
Like I said already, this will be helpful if you can’t do multi-task in system that has low RAM or CPU speed.
First, find the pid of the running process using ps command. Then, pause it using kill -STOP
, and then hibernate your system. Resume your system and resume the stopped process using command kill -CONT
Does this work after restarting my system?
You might wonder, will this also work after a full system shutdown or reboot? NO. Because, the PIDs of the processes will automatically change after rebooting your system. They do not persist across reboot. In such cases, you can suspend or hibernate your entire system, and resume them when you are ready.
And, that’s all. You know now how to pause and resume a process in Linux and Unix-like operating systems. Hope this helps.
Источник