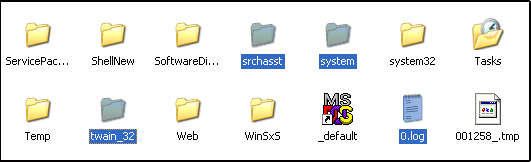- How to Copy and Paste in the Windows 10 Command Prompt
- How to Copy & Paste Without a Mouse
- Stop right-clicking and use your keyboard instead
- What to Know
- How to Copy and Paste With the Ctrl/Command Key
- How to Cut Content With the Ctrl/Command Key
- How to copy and paste on Windows 10
- Never type the same thing twice
- How to copy and paste
- How to copy and paste unformatted text
- How to cut and paste
- How to copy and paste in windows
- Users who read this also read:
How to Copy and Paste in the Windows 10 Command Prompt
By Melanie Pinola 20 November 2015
With Windows 10, Microsoft finally updated the long-neglected command prompt. You can now quickly select and paste text within the command prompt window, but first you have to enable the keyboard shortcuts. Here’s how to do it.
Previously if you wanted to copy and paste in the command prompt you had to jump through hoops: Open the context menu with the Alt+E keyboard combination, go to Edit > Mark to tell Windows you want to mark text to select, and then use a lasso tool to create a box around the text you wanted to select. You needed to go back into the context menu to copy and to paste.
The upgraded command prompt in Windows 10 is much simpler. You can copy and paste with the familiar CTRL + C to copy and CTRL + V to paste keyboard shortcuts. To get this functionality, head to the application’s properties settings.
1. Open Command Prompt. The quickest way to do this is to click the Windows key, type in cmd, and hit Enter or clicking on the app.
2. Right-click on the command prompt’s title bar and choose Properties
3. Uncheck the box next to «Use legacy console (requires relaunch)». This should automatically check the «Enable Ctrl key shortcuts» option.
4. Click OK.
Now you can select text using your mouse or the keyboard (hold down the Shift key and use the left or right arrows to select words). Press CTRL + C to copy it, and press CTRL + V to paste it in the window. You can also easily paste text you’ve copied from another program into the command prompt using the same shortcut.
Once you’ve got copying and pasting in the command prompt down, check out our guides on how to map a network drive to quickly share files and how to enter the BIOS to access critical settings.
How to Copy & Paste Without a Mouse
Stop right-clicking and use your keyboard instead
What to Know
- Shortcut to copy text: Ctrl+C (Windows) or Command+C (macOS).
- Shortcut to paste text: Ctrl+V (Windows) or Command+V (macOS).
- Shortcut to cut text: Ctrl+X (Windows) or Command+X (macOS).
This article explains how to use keyboard shortcuts to copy, paste, and cut content on Windows or Mac computers. Most programs support the shortcuts included in this article, so you don’t need to worry about learning other shortcuts for copying and pasting.
How to Copy and Paste With the Ctrl/Command Key
Follow these steps to copy and paste text or images in Windows and macOS.
Highlight whatever you plan to copy.
If the program doesn’t let you use your mouse to highlight, select Ctrl+A on your keyboard to select all text, or Command+A if you’re using a Mac.
Long-press the Ctrl or Command key, and select the C key once. You’ve just copied the contents to the clipboard.
Place your curser where you want to paste the copied content.
Long-press the Ctrl or Command key, and select the V key once to paste the content.
How to Cut Content With the Ctrl/Command Key
The above steps are useful if you want to keep the original content and just make a copy elsewhere. For example, if you want to copy an email address from a website and paste it into your email program.
There’s a totally different shortcut you can use to copy and paste and then automatically delete the original content, called cutting. This is useful when you’re re-arranging paragraphs in an email and you want to remove the text or image and insert it elsewhere.
To cut text or images use the Ctrl+X shortcut in Windows or Command+X in macOS. The moment you select Ctrl/Command+X, the information disappears and is saved in the clipboard. To paste the contents, use the Ctrl/Command+V shortcut.
How to copy and paste on Windows 10
By Mark Knapp 23 April 2019
Never type the same thing twice
If you’re doing a lot of word processing, formatting text and rearranging documents, the ability to copy and paste is going to be one of your most valuable skills. So, if you don’t know how to do it, we’re going to help you out.
And, if you already know some of the basics of copying and pasting on Windows 10, we’ve got some extra advanced instructions that can help you copy and paste in different ways or copy and paste more than just text.
How to copy and paste
The simplest and quickest method for copying and pasting in Windows is to use keyboard shortcuts. Being able to perform as many tasks as you can without having to take your hands off the keyboard is a good way to ensure you can work quickly.
So, we’ll go over copying and pasting with keyboard shortcuts first.
Step one: Select the text you want to copy.
You can select text in Windows 10 by double clicking to select a word, triple clicking to select a paragraph, or clicking and dragging to select a custom amount of text. You can similarly hold Shift and use your arrow keys to select text character by character, or hold Ctrl+Shift to select text word by word. (Using the up or down arrow keys will let you go line by line or paragraph by paragraph, making it extra easy to select large chunks of text at a time.)
Step two: Copy it by pressing Ctrl+C.
To quickly copy the text you’ve selected, simply press the Ctrl key and C key at the same time.
Step three: Select where you’d like to paste.
Move your cursor to the point in your document where you’d like your copied text to go.
Step four: Paste it by pressing Ctrl+V
Pressing the Ctrl key and V key at the same time will paste the text you have copied to your clipboard. You can repeat this step as many times as you want to paste the text multiple times.
Alternative option: While the keyboard shortcuts are handy, can also use your mouse or trackpad to do the same work. After selecting text, you can right click on it to open a drop-down menu with an option to Copy. If you right click elsewhere in a document, you can then choose Paste from the drop-down menu to insert your copied text.
(Note: while we focus on text here, you can use these same techniques to copy images, emoji and much more.)
How to copy and paste unformatted text
In many cases, if you copy text, Windows 10 will also copy over extra formatting, like the font, font size, style and any hyperlinks in the text. While in many cases this can be handy, it may not always be desired if you’re creating a document with a specific style in mind.
To avoid copying over this extra formatting, we just need to change one thing.
Follow steps one through three from above:
Step one: Select the text you want to copy.
Step two: Copy it by pressing Ctrl+C.
Step three: Move your cursor to where you want to paste your text.
Step four: Paste unformatted text by pressing Ctrl+Shift+V (Microsoft Word uses Ctrl+Alt+V instead).
The Ctrl+Shift+V shortcut will automatically remove any formatting from the text being pasted. If you are pasting into a document with its own formatting, the pasted text will match the formatting applied to the area it’s being pasted.
Alternative option: In some places, you may also have the option to right click where you want to paste, and select unformatted text. In Chrome, this appears as «Paste as plain text» while Microsoft Word presents «Keep Text Only» as the unformatted paste option.
How to cut and paste
If you want to copy and paste text in Windows, but don’t want to leave the text you’re copying in place, there’s a different command you can use.
The Cut command is effectively a two-in-one technique for deleting text and copying it to your clipboard. This can be handy when you’ve written something up and are rearranging portions of it, as you’ll be able to delete sections of text and move them elsewhere quickly.
The only difference from the steps for copying and pasting in Windows is Step two.
Step one: Select the text you’d like to cut.
Step two: Cut text by pressing Ctrl+X.
The Ctrl+X keyboard shortcut will remove the text you’ve selected and add it to your clipboard so it’s available to be pasted.
Step Three: Move your cursor to the point in your document where you’d like to paste your cut text.
Step Four: Either paste your text with formatting by pressing Ctrl+V, or follow our instructions on how to paste your text without formatting.
How to copy and paste in windows
Table of Contents
Introduction
A basic, but important, concept to understand when using a computer is cut, copy and paste. These actions will allow you to easily copy or move data between one application and another or copy and move files and directories from one location to another. Though the procedures in this tutorial are considered to be basic concepts, you would be surprised as to how many people do not understand these essential features. Even more importantly, once you understand these fundamentals you will be able to use this knowledge on almost any computer operating system as long as you know the corresponding keys that are used for these features. For the purpose of this tutorial I will cover how to cut, copy and paste with the Windows operating system. Other operating systems, such as Linux, Unix, and Apple support these concepts as well but will not be discussed in this tutorial.
Introducing the Windows Clipboard
Windows has a feature called the Windows Clipboard. The clipboard gives Windows users the ability to store information in memory and than retrieve that information for later use. The cut, copy and paste functions rely on the clipboard in order to work. The process of placing data into the clipboard is know as copying or cutting. The process of retrieving the data from that clipboard and placing it into another location is called pasting. We will cover the specifics on these actions in more detail later in the tutorial. For now it is important to understand that the clipboard is used to contain the data that you want to paste into another location. If there is no information contained in the clipboard, then you will not be able to paste anything. Any data that is stored in the clipboard via a copy or cut command will stay there until it is overwritten by another copy or cut command. When you paste that data, the data is not removed from the clipboard, and can be pasted over and over as many times as wish. The data in the clipboard will be erased, though, when you shut down or restart your computer.
How to highlight text in a document
Before you can copy, cut, or paste text data you must be able to highlight, or select, the text that you want to perform the action on. This is called highlighting and allows you to select all the information in a document or certain portions of it. Once the text is highlighted you can then copy or cut that information depending on your needs. An example of what highlighted text looks like is below:
Figure 1: Example of highlighted text
There are four standard methods used to highlight text and they are as follows:
Use your mouse Using your mouse to select text could not be any easier. Simply find the location you would like to start selecting from and place your mouse cursor there. Then press and hold the left mouse button and drag the cursor to the last area you would like to highlight. You will find that as your are holding the left mouse button and dragging the mouse cursor, the text between where you first pressed the button and where you dragged the cursor to will now be highlighted.
Use the applications edit menu to select all Windows applications that support copy and paste will usually contain an edit menu. Under this edit menu you will see an option to Select All. When you click on that menu option the entire contents of the file you are working for will be highlighted.
Right click your document Many programs give you the ability to select all the data in your document, as described above, by right-clicking on the document and then clicking on Select All. the entire contents of the file will now be highlighted.
Use your keyboard You can use your keyboard to select text by using the arrow keys while holding down the shift key. Place your cursor at the location you would like to start highlighting and then press and hold the shift key while you move your cursor with the keyboards arrow keys. As long as you are holding down the shift key, as you move the cursor with the arrow keys the data that you are moving the cursor over will become highlighted. Pressing Control+A When you press Control and then the letter A on your keyboard at the same time the program will select all the data in the document similar to how Select All works in the previous methods.
Now that you know how to highlight text, you should practice the the art of highlighting text. You can do this by opening Notepad and typing in a few lines of text. Then practice the different methods of highlighting text. To open Notepad you can double-click its icon found in the Start Menu under the Accessories submenu.
How to select files and folders
Just as you can highlight, or select, text you can also highlight files and folders for use with the copy, cut, and paste commands. Selecting files and folders work a little differently then text though. When selecting text you must select the text so that the highlighted text is next to the other highlighted text. Files and folders, on the other hand, can be selected as seen fit and the files do not have to be next to each other. You can see an example of this in the figure below:
Figure 2. Select Files and Folders
As you can see from the image above, files and folder can be selected as needed and do not have to be right next to each other.
To select files or folder you can use the following methods:
Drag your mouse around the desired files or folders You can select multiple files and folders to work with by dragging the mouse cursor around these files. Simply left click in an empty space next to a folder, and while keeping your left mouse button pressed, drag your mouse to create a square or rectangle around those files or folder you want to select. As you drag the mouse, those items contained in the box will become selected. When you are done, release the left mouse button.
Use the applications edit menu to select all Windows applications that support copy and paste will usually contain an edit menu. Under this edit menu you will see an option to Select All. When you click on that menu option all the files in the folder you are looking at will become selected.
Use the Shift key The shift key is used to automatically select all the items between one selected item and another. Click once on a file or folder to select it. Then press and hold the shift key, and click again on another item. You will now see that all items between the first selected one and the next selected one will be highlighted. Use the Control The control key is used to choose individual items to be selected at the same time. Simply hold down the control key and, with that key held down, use your mouse to left click on other items to select . As long as the control is kept pressed down, you can choose as many individual items you would like to select at the same time.
To test this, open your My Documents folder and practicing selecting files and folders.
Copying text
What if you were working on a word processing document and you need to take text that is located in another document and add it to the current document. You could manually type the information found in the original document into the new document but that could take quite a long time. Luckily for us, operating systems give us the ability to copy text from one document to another document called Copy. When you copy highlighted data, this data is stored in the clipboard until you are ready to paste that data into another program
To copy something you must first highlight the text that you would like to copy using one of the methods described above. When when you have the text highlighted that you would like to copy, you can copy it to the clipboard in one of three ways:
- When the text is highlighted you can press the Control button and the C button at the same to copy the data.
- Right-clicking on the highlighted text or files and then clicking on Copy.
- If there is an Edit menu you can click on Edit and then click on Copy.
Once you use one of these methods a duplicate of the highlighted text will be placed in the clipboard allowing you to paste it in another document or application.
Cutting text
Cutting is very similar to copy in that they both place the highlighted item into the clipboard for future pasting. The difference is that you when you Cut the highlighted text, it will remove, or cut, the highlighted text from the original location and place it into clipboard. It is therefore important to be careful when using this command as it is possible to lose data if you mistakenly cut the data from the document and then save the file.
To cut text you must first highlight the text or data that you would like to cut using one of the methods described above. When when you have the text highlighted that you would like to cut, you can cut it to the clipboard in one of three ways:
- When the text is highlighted you can press the Control button and the X button at the same to cut the data.
- Right-clicking on the highlighted text and then clicking on Cut.
- If there is an Edit menu you can click on Edit and then click on Cut.
Once you use one of these methods a copy of the highlighted text will be placed in the clipboard and the highlighted data will be removed from the document. It is important to note that the text will only be removed from a document if that document is editable. For example, you can not cut text from a document set to read-only or a web page because it is not editable.
Pasting text
Now that you know how to Copy and Cut data from a document and have it placed in the clipboard, you need to learn how to retrieve that data and place it in your document. Once data has been copied or cut from a document, you can then paste it into another document, or the same document, by retrieving that information from the clipboard using the Paste command.
Simply move your cursor to the location where you would like the data to be pasted into your document and then choose one of the methods for pasting the data.
- When the cursor is at the location where you would like the data to be pasted press the Control button and the V button at the same to paste the data.
- Right-clicking on the document and clicking on Paste.
- If there is an Edit menu you can click on Edit and then click on Paste.
After you use one of the above commands the data contained in the clip board will now be pasted into the document.
Cut, Copy and Paste with Files and Folders
It is also possible to use the same key combinations and commands on files and folder. Simply select a file(s) or folder(s) and cut or copy it. Then you can select another location to paste it to. If you paste a copied file or folder in the same location that the original resides in, Windows will automatically append Copy of in front of the file name. For example if I copy and paste the file test.txt to the same directory the original is in, it will paste the file as a new file called Copy of test.txt.
When cutting files and folders, a duplicate of the file or folder will placed where you paste it to and the original will be deleted. Do not worry, though, as the original document you cut will not be deleted until a valid copy is pasted elsewhere.
Conclusion
Now that you know how to cut, copy and paste text and files from one location to another you have a powerful tool at your disposal. Now you can quickly take information from another document and paste it into a document of your choice. You also have the ability to cut or copy files from one location and place them into another location.
If you have any questions please feel free to post them in our computer help forums.
Users who read this also read:
How to use the Windows Snipping Tool
The Snipping Tool is a program that is part of Windows Vista, Windows 7, and Window 8. Snipping Tool allows you to take selections of your windows or desktop and save them as snips, or screen shots, on your computer. In the past if you wanted a full featured screen shot program you needed to spend some money to purchase a commercial one. If you needed basic screen shot capability, past versions of .
How to take and share a screen shot in Windows
Windows gives you the ability to take a snapshot of what is shown on your computer screen and save it as a file. You can then view this image at a later date to see what your screen looked like or share this image with other people to view. You may be asking why this is important and why you would want to share screen shots of your computer.
How to start Windows in Safe Mode
Windows Safe Mode is a way of booting up your Windows operating system in order to run administrative and diagnostic tasks on your installation. When you boot into Safe Mode the operating system only loads the bare minimum of software that is required for the operating system to work. This mode of operating is designed to let you troubleshoot and run diagnostics on your computer. Windows Safe Mode .
How to determine what services are running under a SVCHOST.EXE process
A very common question we see here at Bleeping Computer involves people concerned that there are too many SVCHOST.EXE processes running on their computer. The confusion typically stems from a lack of knowledge about SVCHOST.EXE, its purpose, and Windows services in general. This tutorial will clear up this confusion and provide information as to what these processes are and how to find out more .
Introduction to the Windows Command Prompt
Before Windows was created, the most common operating system that ran on IBM PC compatibles was DOS. DOS stands for Disk Operating System and was what you would use if you had started your computer much like you do today with Windows. The difference was that DOS was not a graphical operating system but rather purely textual. That meant in order to run programs or manipulate the operating system .

:max_bytes(150000):strip_icc()/Heinz-Tschabitsche-c6d01096ad5f47b8800846cebc7d99b1.jpg)
:max_bytes(150000):strip_icc()/ryanperiansquare-de5f69cde760457facb17deac949263e-180a645bf10845498a859fbbcda36d46.jpg)
:max_bytes(150000):strip_icc()/fingerstypingonkeyboard_MichaelSmith_GettyImagesNews-424b7b99c44042a5963f55f16aa2b3b2.jpg)