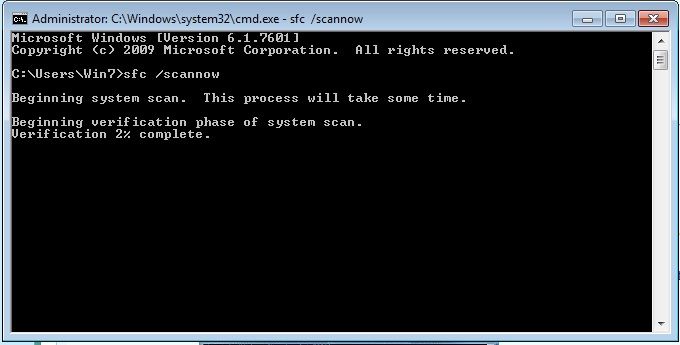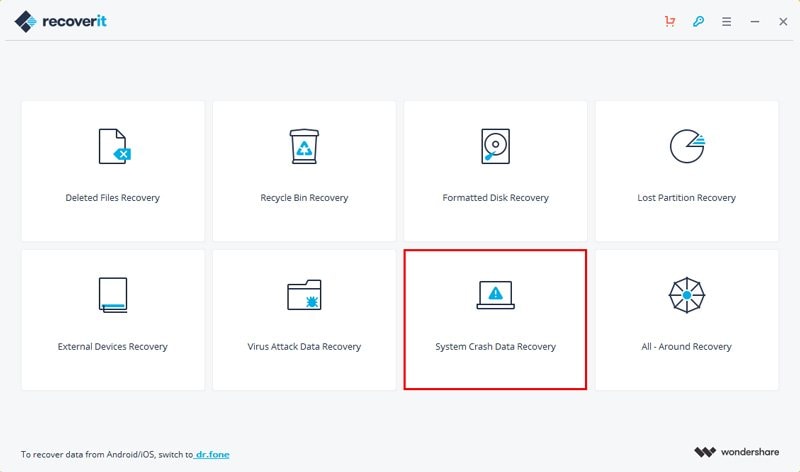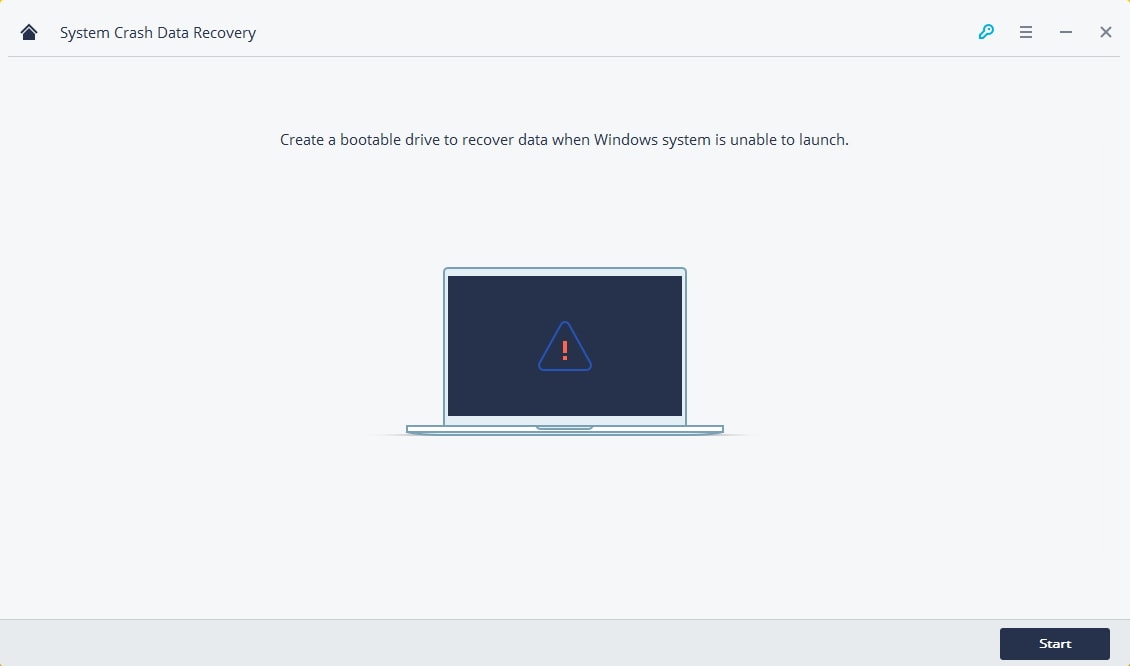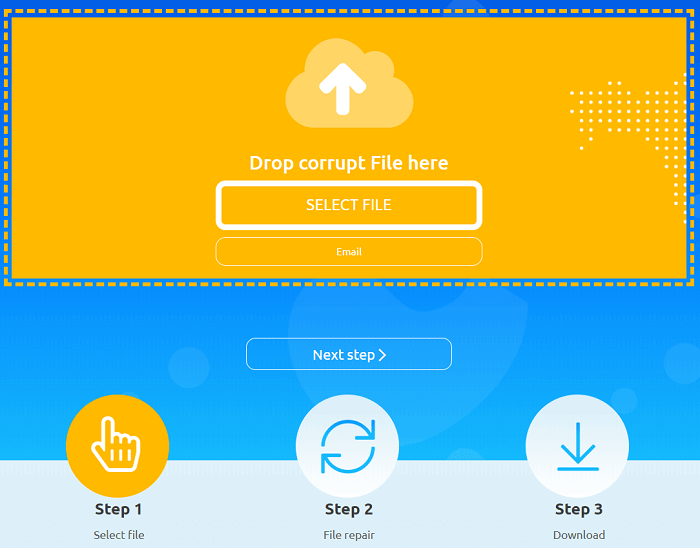- How to Repair Corrupted and Damaged System files in Windows 7?
- When your Windows 7 system files get corrupted and damaged, you can check out this page to learn how to repair it.
- How to Repair Windows 7 Corrupt System Files
- How to Repair and Recover Windows 7 with Bootable Media
- Your Safe & Reliable Windows 7 Recovery Software
- How to Repair Corrupted Files After Recovery in Windows 10, 8, 7
- Corrupted File Repair Software Free Download to Fix Damaged FilesВ
- More Methods to Repair Corrupted Files Windows 10/8/7
- 1.В Check Disk to Fix Corrupted Files
- 2. Use the CHKDSK Command
- 3. RunВ the SFC /scannow Command
- 4. Change the File FormatВ В
- 5. Restore Corrupted FilesВ from Previous Versions
- 6. Use an Online File Repair Tool
- To Sum Up
- Why Files Become Corrupted or Damaged
- FAQs About How to Fix Corrupted Files in Windows 10В
How to Repair Corrupted and Damaged System files in Windows 7?
When your Windows 7 system files get corrupted and damaged, you can check out this page to learn how to repair it.
David Darlington
Dec 21, 2020 • Filed to: Windows Computer Solutions • Proven solutions
Is your Windows 7 system not working in an ideal way? Don’t worry – there are plenty of ways to repair corrupted or damaged system files in Windows 7. ByВ taking the assistance of Command Prompt, you can make it work in a trouble-free manner. In this guide, we will provide a step by step solution to teach how to repair corrupted and damaged system files in Windows 7. In addition to that, we will also provide the solution onВ how to recover corrupted filesВ as well.
How to Repair Windows 7 Corrupt System Files
Even though Windows 7 is not as advanced as Windows 10 when it comes to system repair, there are still a few options to repair its corrupt files. For instance, you can go to Command Prompt and learn how to repair corrupted and damaged system files in Windows 7. All you need to do is follow these steps:
- To commence with, go to the Start Menu and look for Command Prompt by typing «cmd». Once the icon of Command Prompt would appear, right-click it and launch it as an administrator.
You might have to provide the account password of the administrator as well (if not logged in as an admin already). Once Command Prompt is launched successfully, provide the command «SFC /SCANNOW» and press Enter.
The SFC or the System File Checker command will perform the needed operations to check for any damaged or corrupted Windows file. This might take a while, so you need to wait until the process is completed.
Once it is done, you can view the results. For instance, you can know what files were corrupted and fixed by the SFC command.
In this way, you can learn how to repair corrupted and damaged system files in Windows 7 automatically. If you have installed any theme on your system, then it will revert it to the default explorer as well. Additionally, while the system is checking for a corrupted file, you should not close the explorer or restart your system in between. This might cause some unwanted damage to your system instead.
How to Repair and Recover Windows 7 with Bootable Media
By following the above-mentioned tutorial, you would be able to learn how to repair corrupted and damaged system files in Windows 7. Nevertheless, it is observed that at times the SFC feature doesn’t yield the desired results. Also, you might not be able to access your content on your Windows system. In this case, you can useВ RecoveritВ Pro. Being one of the oldest and most trusted data recovery tools, it can easily retrieve your lost or deleted content. The latest Pro version has tons of advanced features as well onВ operating system crash recovery.
Your Safe & Reliable Windows 7 Recovery Software
- Recover lost or deleted files, photos, audio, music, emails from hard disk effectively, safely and completely.
- Supports data recovery from recycle bin, hard drive, memory card, flash drive, digital camera, and camcorders.
- Supports to recover data for sudden deletion, formatting, hard drive corruption, virus attack, system crash under different situations.
Download and install Recoverit on your computer, get a blank USB drive, and connect to the computer. Launch Recoverit and follow the next steps to recover Windows 7 data.
Recover your lost or inaccessible content
Step 1: Select the system crash data recovery mode
To recover your data from a non-working system, you need to create a bootable media at first. If your system is malfunctioning or corrupted, then you can install Recoverit Pro on another working Windows computer.
- Launch Recoverit, please select the «System Crash Data Recovery» mode.
- Select a mode to create a bootable drive. You can select a USB bootable drive or CD/DVD bootable drive and click the «Create» button to start.
- Once you choose to create USB bootable drive an alert message about formatting USB flash drive will pop up. Make sure you have backup your important data before formatting the USB flash drive to create a bootable drive. Click the «Format now» button to confirm.
Step 2: Recover Windows 7 with Bootable Media
After create a bootable drive, you can copy data from Windows 7 and recover data from Windows 7 hard disk. But sometimes you will need to change the computer boot sequence, restart the computer, and entry the BIOS with the function key F12, or you can check the full solution toВ set the computer to boot from a USB drive.
How to Repair Corrupted Files After Recovery in Windows 10, 8, 7
How to fix corrupted files on Windows 10, 8, or, 7? Corrupted file repair software free download to repair damaged photos, videos, word, excel, and powerpoint after recovery. Or you can try to repair corrupted files by performing a hard disk check, using CHKDSK or SFC /scannow command, changing file format, or even use an online file repair tool.
Table of Contents
About the Author
Reviews and Awards
Apply to: all editions of Windows 10, Windows 8, and Windows 7, including 32-bit and 64-bit versions
File corruption occurs unexpectedly from time to time, and it is not specific to a particular file format. Word, Excel, PowerPoint, PDF, photo, video, or other media file may damage due to various reasons with showing the following error messages when you try to open it:
If you happen to meet any of these file corrupted messages, try the solutions in this article to repair damaged files in Windows 10.
Corrupted File Repair Software Free Download to Fix Damaged FilesВ
The most effective way to fix corrupted files is by using a file repair utility. EaseUS Data Recovery Wizard, robust data recovery and data repair tool, enables you to repair and restore lost/existing corrupted photos, videos, Word, Excel, PowerPoint, or other files under all corruption scenarios.
Being an efficient file repair tool, EaseUS file recovery and repair software is competent to:
- Repair corrupted Excel/Word fileВ after recovery
- Repair corrupted and damaged JPEG or JPG files
- Fix damaged MP4 and MOV filesВ on Windows and Mac
- Fix multiple broken files at the same time
- Repair damaged files from PC, laptop, external hard drive, SD card, USB flash drive, etc.
- Preview the repaired files for free
Now, download and use EaseUS file repair tool to fix corrupted files in Windows 10, 8, and 7 with a few clicks.В
Step 1. Select a disk location where the corrupt files are saved. Click «Scan» to start finding the corrupt files and repairing.
Step 2. EaseUS data recovery software will run immediately to scan all over the selected drive to find lost and corrupted files as many as possible. After the scan, you’ll go to the repair session as soon as the software detects corruption. Wait patiently until the repair ends. You can use the «Filter» to quickly locate the specific file type you’re trying to repair.
Step 3.В Double-click on a file lets you preview the file quality. Select the target file and click «Recover». You should save the repaired corrupted files to a different location to avoid data overwriting.
Video tutorial on how to recover and repair corrupted files on Windows 10 easily:
More Methods to Repair Corrupted Files Windows 10/8/7
If you don’t plan to install any third-party file repair software locally, you can try fixes below to see if you can fix your corrupted file.
1.В Check Disk to Fix Corrupted Files
If there are file system errors on your hard drive that cause the file damage, you can scan your disk to repair corrupted files.
Step 1.В OpenВ File ExplorerВ > right-click the HDD/SSD you want to scan > choose «Properties».
Step 2.В Under the «Tools»В tab > click the «Check»В button under the Error-checking section.
Step 3.В Next, you can choose to «Scan drive»В if wanted or «Repair drive»В if errors were found.
Step 4. When the scanning finishes, click on the Show Details link to see the Chkdsk log in Event Viewer.
2. Use the CHKDSK Command
If your hard drive hasВ logicalВ bad sectors, or its file system has corrupted, you can’t access the filesВ saved on it. In this case, you can use CHKDSK utility to fix the affected diskВ to repair corrupted files.
Step 1.В Click the Search box, typeВ CMD. Right-click the Command Prompt and choose «Run as administrator».
Step 2. TypeВ E: /f /r /x, hit the Enter. Here you can replace E with your drive letter.В
After the fix, you may view your JPEG photosВ if the damage is caused by a bad sector or corrupted file system. If not, move to the following solutions.В
3. RunВ the SFC /scannow Command
SFC is short for System File Checker. This command scans all protected system files for corruption. It attempts to repair the system fileВ by copying a cached copy of each corrupted file from the system32\dllcache folder.
Step 1.В Press Win + X to bring up the Power User menu and select Command Prompt.
Step 2.В Type: sfc /scannow and hit «Enter».
4. Change the File FormatВ В
OpeningВ a corrupted ExcelВ or WordВ file, but only to find there is no data. You can try to repair corrupted Excel or Word by saving it as another format.
Step 1.В Open corrupted Word or Excel file and go to «Save As».
Step 2.В Select «Web Page» from the possible file formats. Make sure that the whole Excel file is selected and then click «Save».
Step 3. Find the saved file and right-click on it, select «Open with» > «Microsoft Office Excel».
Step 4.В If the file can be opened usually, go to «Save As» and choose an Excel format .xls or .xlsx. Then, the corrupted Excel file will be recovered.
5. Restore Corrupted FilesВ from Previous Versions
Another practical solution to fixВ corrupted files is to restore from the previous versions, which come from File History or from restore points.
Note:В If you haven’t enabled Windows file backup in advance, this method is useless.
Step 1.В Find the damaged file, right-click it, and select «Properties».
Step 2.В Go to Previous Versions, find and select the latest version or the right version before Excel crashes, deleted or saved, click «Restore».
6. Use an Online File Repair Tool
You still have the chance to repair damaged files with an online file repair tool. This kind of file repair approach is easy to operate, generally, you just need to upload the damaged file, perform the repair, and then download fixed documents.
However, this type of software has the following disadvantages in common:
- File data privacy cannot be guaranteed. Others may save the file you upload for other purposes.
- The repair speed is generally slow.
- The cost is expensive. After testing, most online repair tools are charged by quantity, e.g., $10 for a document
Therefore, think twice before you fix corrupted files with an online tool. If you would like to try, OnlineFile.RepairВ is a nice one.
To Sum Up
There are seven methods in all to help you repair corrupted files in Windows 10. If you don’t want to use any extra tools, you can try the built-in Windows utilities for free, such as disk check tool, CHKDSK or SFC /scannowВ command, or use the File HistoryВ feature to restore damaged files from previous versions.
While if these methods aren’t feasible or you like to resort to a professional file repair software, EaseUS file repair tool is a great option. Integrated with advanced file repair technology, it can repair any data file quickly and effectively.
Furthermore, EaseUS Data Recovery Wizard has a high reputation in the field of data recovery. It is good at emptied recycle bin recovery, deleted recovery, formatted recovery, lost partition recovery, RAW recovery, OS crash recovery, virus attack recovery, and more.В В
Why Files Become Corrupted or Damaged
There are various reasons why files become corrupted. These include:
- Power outage, computer crash, or bugs in the operating system may lead to files corrupted
- If the hard drive or the storage device has some bad sectors.
- The presence of malware and viruses on your storage device
- A Bad update or unexpected computer shutdown
- Files are stored in memory in a cluster
Knowing these causes, we can effectively avoid files getting corrupted or damaged in these aspects.
FAQs About How to Fix Corrupted Files in Windows 10В
Here are a few questions related to how to repair corrupted files. If you also have any of these problems, you can find the methods here.В
What is a corrupted file?
Corrupted files are files that suddenly become inaccessibleВ or unreadable. There are several reasons why a file gets corrupted, like virus infection, power outage, hard drive problems, and so on. When you try to open a damaged file, you will see an error that says something like, «The file is corrupt and cannot be opened» or «The file or directory is corrupted and unreadable».
How can I repair corrupted Word files?
EaseUS Data Recovery can repair damaged Word/Excel/PowerPointВ documents, corrupted videos, or crashed JPEG/JPG during the preview process. If your Word document becomes corruptedВ because of virus attack, hard drive error, OS crash, this method can repair your word file effectively.
Step 1. Launch EaseUS Data Recovery Wizard, and then scan the missing or damaged word files.
StepВ 2. Find the damaged files through the filter, file path, search, etc.. This program will automatically repair corrupted and damaged files.
Step 3.В Click Recover to save the repaired word files to a safe location.
How can I recover corrupted files for free?
You can use EaseUS free file recoveryВ and repair tool to recover corrupted files up to 2GB in simple steps: scan > preview and repair > restore.
How can I repair corrupted JPEG files?
Try EaseUS file repair tool to fix corrupted JPEG or JPG pictures caused bad sectors on hard disk, operating system bugs, system file damage, etc.. It can recover thumbnails of severely damaged JPEG files from PC, laptop, external hard drive, SD card, USB flash drive, and other storage devices.