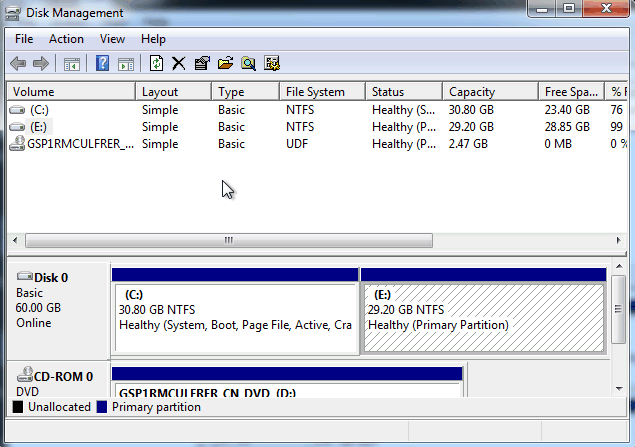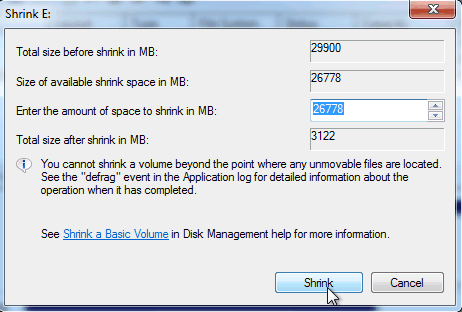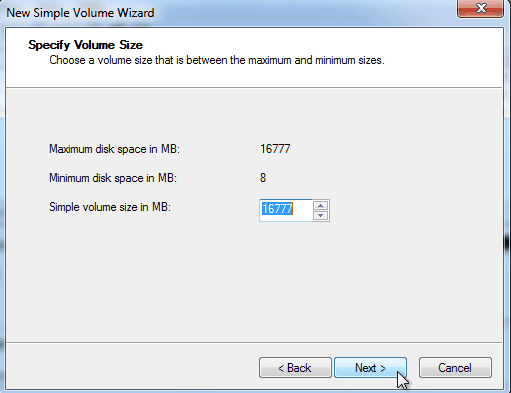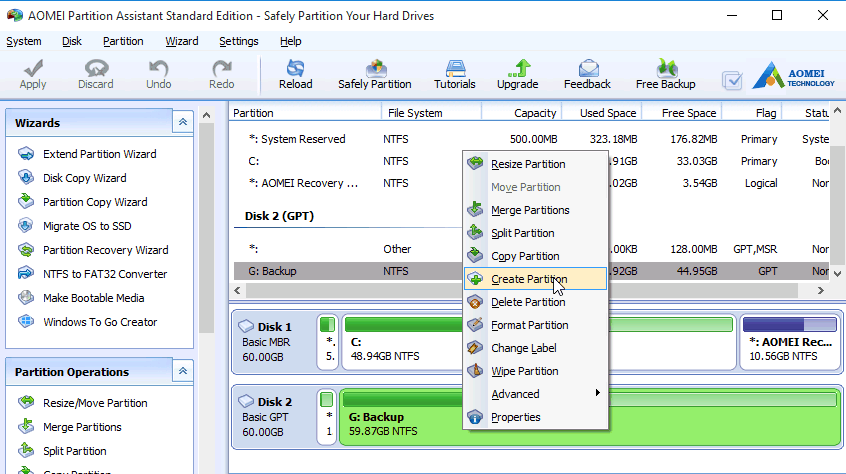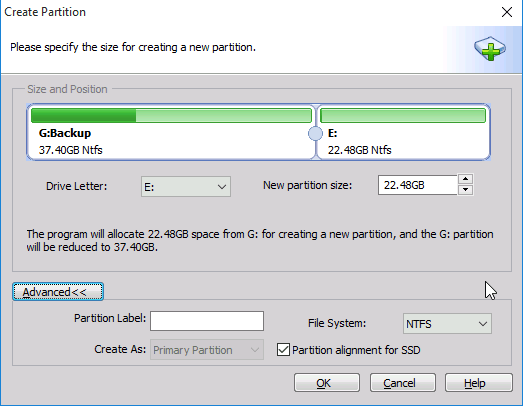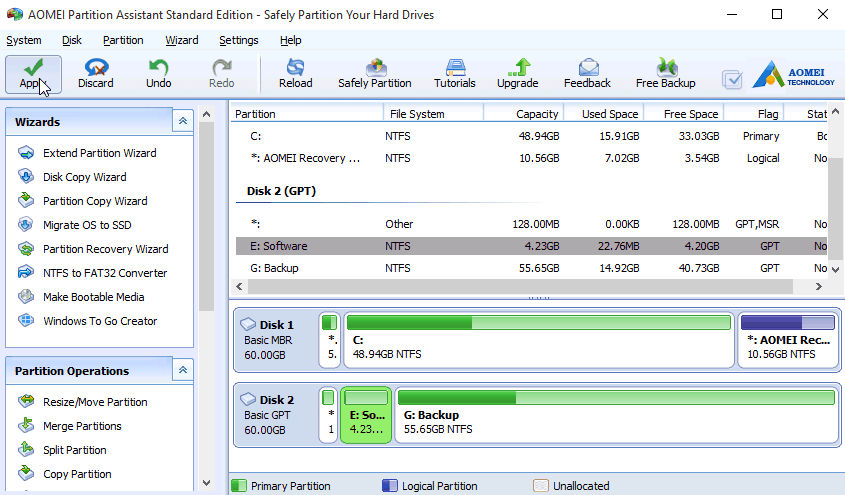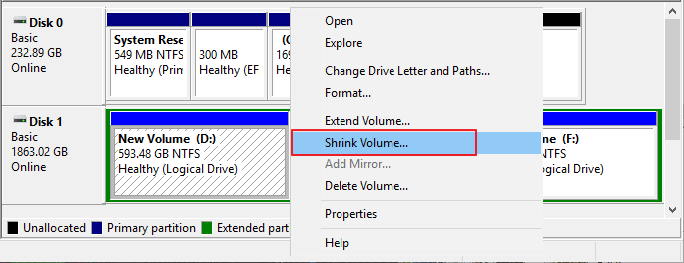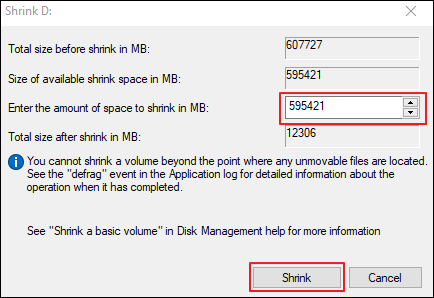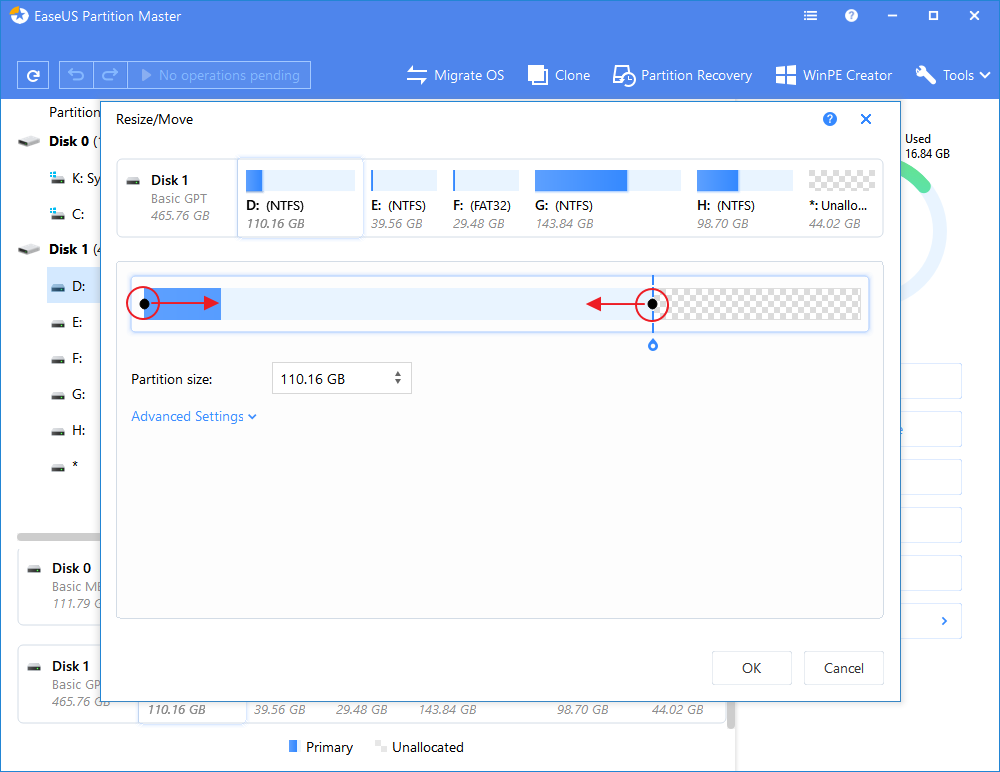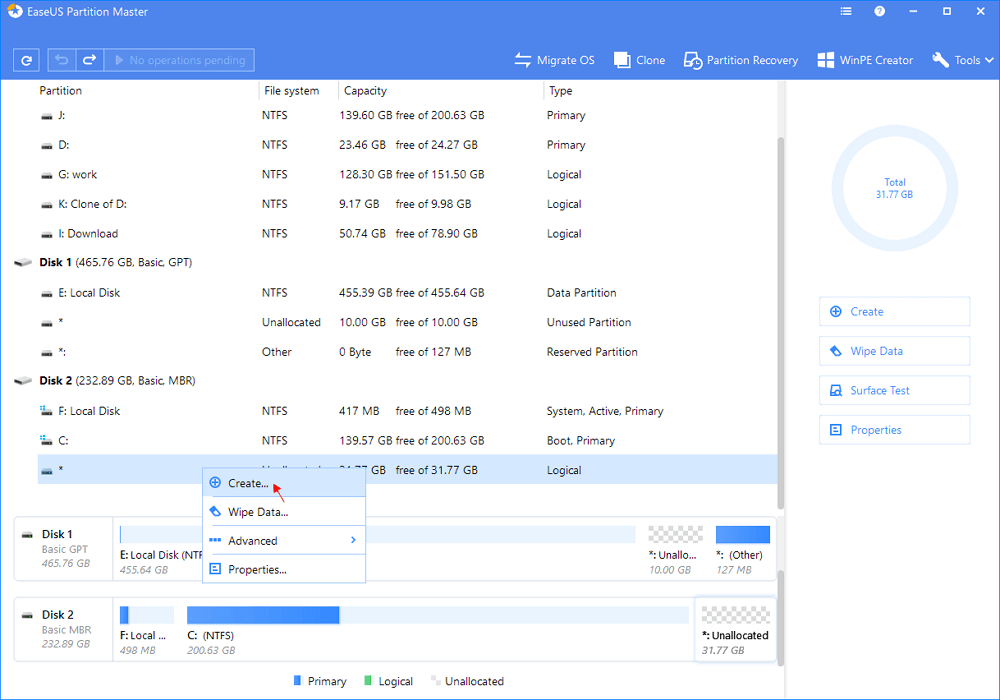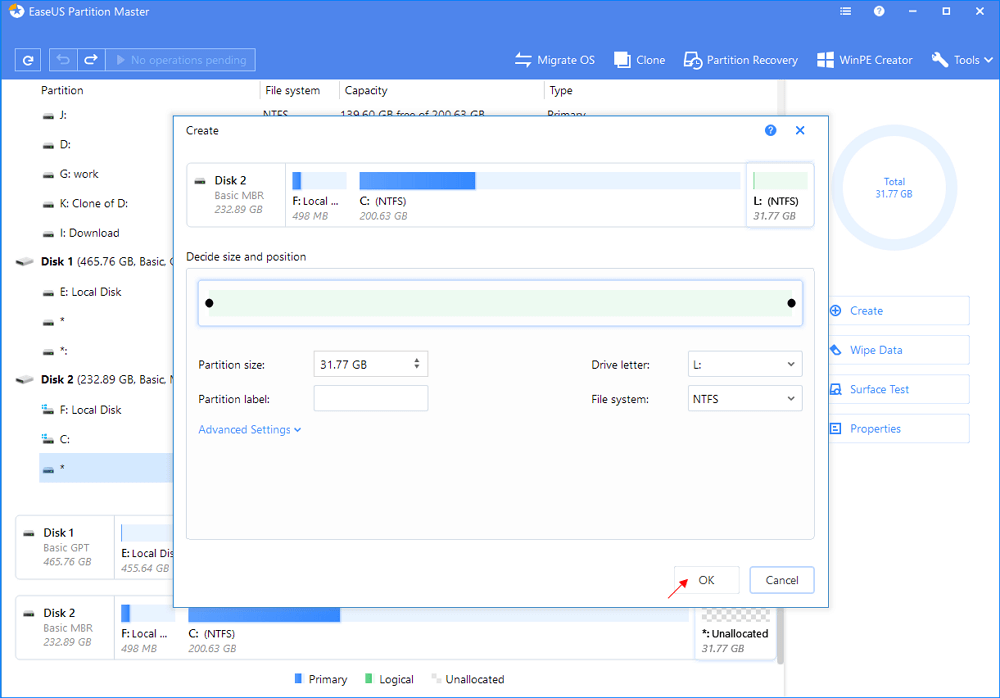- How to Create A Partition in Windows 7 without Formatting?
- Why need to create new partitions in Windows 7?
- Create a partition in Windows 7 built-in Disk Management
- How to create a partition in windows 7 more efficiently and safely?
- More about AOMEI Partition Assistant
- Create and format a hard disk partition
- How to Partition A Hard Drive in Windows 10 [2021 New]
- 2 Reliable Ways toВ Partition a Hard Drive in Windows 10
- Method 1.В Partition a Hard Drive with Disk Management
- Method 2. CreateВ PartitionВ in Windows 10 viaВ EaseUSВ Free Partition Manager
- EaseUS Partition Master Free
- BonusВ Tips: HowВ To FormatВ Partition (Volume) in Windows 10
- Advantages of Disk Partition in Windows 10
- Go andВ Partition Hard Drive in Windows 10, MakeВ Use Of Your Drive NowВ
How to Create A Partition in Windows 7 without Formatting?
How to make or create a new partition in Windows 7 32/64 bit without formatting hard drive? Free AOMEI Partition Assistant provides the easiest and safest way to create a partition in Windows 10/8.1/8/7/XP/Vista.
By AOMEI 
Why need to create new partitions in Windows 7?
A hard disk drive (HDD) can be partitioned into multiple distinct partitions. Each partition works separately, so you can install another operating system (OS) along with Windows 7 or store different types of data.
It is not advisable to keep your data, applications, and operating system (OS) on a same partition, because it is like putting all eggs in basket and increases the risk of data loss. If your Windows 7 crashes, the whole data in system partition might be damaged. When partitioning a hard disk, one often creates multiple partitions for different usage. The most common example is to partition a hard drive into 4 partitions, one for system, and the others for software, data, and backup.
Create a partition in Windows 7 built-in Disk Management
Windows 7 has its built-in tool — Disk Management, which can be used to create new partitions.
To create a new partition:
1. Open Disk Management. You can right click My Computer, and go Manage > Storage > Disk Management to open it.
2. Right click the partition you want use to create new partition and select «Shrink Volume». Then enter the amount of space your want to shrink and click Shrink to proceed.
3. Right click the unallocated space and select «New Simple Volume». Then follow the New Simple Volume Wizard to create a new partition.
If your disk style is MBR, sometimes creating partitions in Windows 7 may fail with an error that you cannot create a new volume in this unallocated space because the disk already contains maximum number of partitions or the operation you selected will convert the selected basic disk(s) to dynamic disk(s). This happens because an MBR disk can only hold at most 4 primary partitions. The solution is either to convert MBR to GPT disk or use third party software to create a partition.
How to create a partition in windows 7 more efficiently and safely?
AOMEI Partition Assistant Standard, a freeware for Windows 10/8.1/8/7/XP/Vista, enables you to create Windows 7 partition in multiple ways. Here comes the simplest way. Let’s see how it works:
Fist, install this Windows 7 disk partition software and launch it.
Second, right click a partition that has enough space to create new partition and select «Create Partition».
Third, on this screen, drag the slider to adjust partition size. Then click Advanced to change drive letter, select file system, and create as primary partition or logical partition. NTFS file system was invented by Microsoft, so only Windows can use this file system. If you want to use this partition to install Linux or other systems, you’d better select FAT 32. Otherwise, you need to convert to FAT32.
Forth, after clicking OK, you can preview the operations. If there is no problem, click Apply to save the changes. Note that this program will not make any changes to your disk until you click Apply option.
Besides this method, you can also shrink a partition to create unallocated space and then use the unallocated space to create a Windows 7 partition. What is more amazing about AOMEI is that it allows you to shrink a partition from both sizes, allowing you to manage disk and partitions it contains more flexible.
More about AOMEI Partition Assistant
AOMEI Partition Assistant Standard is a freeware to help you manage your disk and the partitions it contains in Windows 10/8.1/8/7/XP/Vista. Providing the concise interface, AOMEI Partition Assistant allows you to create partitions in Windows 7 with the easiest and safest way. In addition, it also brings many other useful features, such as Migrate OS to SSD, NTFS to FAT32 converter, Disk Copy Wizard, Convert MBR to GPT without data loss, and more. It can handle all storage devices that Windows detects. Besides the usually used file system, NTFS and FAT 32, AOMEI Partition Assistant also supports FAT16/FAT12/exFAT/ReFS/Ext2/Ext3/Ext4.
Create and format a hard disk partition
To create a partition or volume (the two terms are often used interchangeably) on a hard disk, you must be logged in as an administrator, and there must be either unallocated disk space or free space within an extended partition on the hard disk.
If there is no unallocated disk space, you can create some by shrinking an existing partition, deleting a partition, or by using a third-party partitioning program.
Open Computer Management by selecting the Start button. The select Control Panel > System and Security > Administrative Tools, and then double-click Computer Management.
In the left pane, under Storage, select Disk Management.
Right-click an unallocated region on your hard disk, and then select New Simple Volume.
In the New Simple Volume Wizard, select Next.
Enter the size of the volume you want to create in megabytes (MB) or accept the maximum default size, and then select Next.
Accept the default drive letter or choose a different drive letter to identify the partition, and then select Next.
In the Format Partition dialog box, do one of the following:
If you don’t want to format the volume right now, select Do not format this volume, and then select Next.
To format the volume with the default settings, select Next.
Review your choices, and then select Finish.
Note: When you create new partitions on a basic disk, the first three will be formatted as primary partitions. Beginning with the fourth, each one will be configured as a logical drive within an extended partition.
How to Partition A Hard Drive in Windows 10 [2021 New]
Applies to: Make, create or manage hard drive partitions for free in Windows 8.1/8/7/XP/Vista and even Windows Server computers.
2 Reliable Ways toВ Partition a Hard Drive in Windows 10
Are you looking for a reliable solution to create a partition or make a partition in Windows 10/8/7? On this page, we collected two practical solutions to help you partition a hard drive in Windows 10 for free.В
Method 1.В Partition a Hard Drive with Disk Management
TIP: the coming solutions are also applicable to the question «how to partition C drive in Windows 10 without formatting». Just replace the target drive in the example with the C drive.
Step 1.В Right-clickВ theВ WindowsВ icon,В thenВ clickВ DiskВ Management.
Please check if you have unallocated space on your computer disk. If you don’t,В follow our guide step-by-step. If you do, you can directly jump to Step 4 and continue.
Step 2. Right-click the hard disk partition that you want to shrink, and select «Shrink Volume».
Step 3. Enter the amount of space you want to shrink in MB, then click on the «Shrink» button.
Wait for the process to complete, you’ll get an unallocatedВ volume.В
Step 4. Right-click on the unallocated space on your hard disk, and then select «New Simple Volume».
Step 5. In the New Simple Volume Wizard interface, click «Next».
Step 6. Enter the size of the volume you want to create in MB or accept the default size, and then select «Next».
Step 7.В Accept the default drive letter or choose a different letter for the partition, and then select «Next».
Step 8. Set the default file system as NTFS and click «Next» to format the volume.
Step 9.В Click «Finish» to complete creating a new partition in Windows 10.
Method 2. CreateВ PartitionВ in Windows 10 viaВ EaseUSВ Free Partition Manager
To some beginners, partition hard drive using Disk Management in Windows 10 is a bit complex. AВ more intelligent solution is to turn to third-partyВ free partition manager software likeВ EaseUS Partition Master Free for help.
Download EaseUS partition manager and apply it toВ create partitions in Windows 10 now:
EaseUS Partition Master Free
- Support creating, shrinking, extending, merging, moving partitions for free.В
- Support disk surface test, converting file system, formatting/deleting volumes.
- Support cloningВ hard drive,В migratingВ OS to HDD/SSD, partition recovery. (Advanced Features)
Steps toВ Partition Hard Drive (and Make Partitions)В in Windows 10 with EaseUS Partition Master:В
Step 1. Check for free space
To devide a disk partition into multiple ones, you must ensure that there is adequate free space to be allotted.
Step 2. Shrink a disk partition to create unallocated space
By doing so, start with the «Resize/Move» feature. Right-click on a partition with a lot free space and select «Resize/Move»
Drag either end of the partition rightwards or leftwards so you can shrink its size as the red arrow does, in order to get ample unallocated space. You can visually know how much space you’ve decreased in the «Partition size» area. Click «OK».
At last, you need to click the «Execute xx Operation» on the top menu and then «Apply» to save all the changes. Go back on the main window, there should be unallocated space appearing under the same disk of the shrinked one.
Step 3. Create a new partition on unallocated space
The last step is to turn the unallocated space into a usable partition drive with a recognized file system. Right-click on the unallocated space and choose «Create. «.
Customize the partition information by choosing a drive letter, partition label, file system (NTFS, FAT32, EXT2. )В and many more settings in the Advanced Settings. Click «OK».
Finally, cick «Apply» to confirm that you want to create a partition on the unallocated space. Repeat the whole steps to partition a hard drive in many more partitions.
Video Tutorial: More TipsВ to Partition a Hard Drive in Windows 10:
For more disk partition tips,В follow this video tutorial and useВ EaseUS free partition manager to partition a hard drive in Windows 10, including extending, shirking, creating, deleting, etc.В on your own.В
BonusВ Tips: HowВ To FormatВ Partition (Volume) in Windows 10
If you need to format an existing partition or changeВ the volume format to a new file system, try the following steps:В
Step 1. Press Windows + R keys to open the Run box, typeВ diskmgmt.msc, and hit Enter.
Step 2. Right-click the volume that you want to format, and then select «Format».
Step 3. To format the volume with the default settings (as NTFS), in the Format dialog box, select «OK», and then select «OK» again.
Advantages of Disk Partition in Windows 10
To most Windows users, only very few of them know the necessity and advantages of makingВ disk partitions in Windows 10/8/7. Check out the advantages of partition a hard drive on your computer.В
Advantages of Partition a Hard Drive vs. Disadvantages of Not PartitionВ Hard Drive
| Advantages | Disadvantages |
|---|---|
|
|
How Many Partitions Can You Make On a Hard Drive:В
- On MBR disk, you can create maximumly 4 partitions in total — 3 primary partitions + 1 extended partition, or 4 primary partitions.
- On GPT disk, you can create as many partitions withВ no limitation for the number of partitions.
- For MBR users who wish to make five partitions or more, you need to convert MBR to GPT.В
Go andВ Partition Hard Drive in Windows 10, MakeВ Use Of Your Drive NowВ
On this page, we discussedВ how to partition a hard drive in Windows 10. Based on the needs, we introduced two commonly used disk partitioning tools for Windows 10 users, including Windows Disk Management and EaseUS Partition Master Free.
As for beginners, free partition manager software — EaseUS Partition Master Free Edition is more flexible and advisable for partitioning hard drive in Windows 10/8/7.
In the end, we also talked about the necessity of disk partition. WeВ suggest that all of you Windows users take steps to make partitions on your computer so as to manage your OS data, personal documents, and other programs in a safe and sound manner.В В