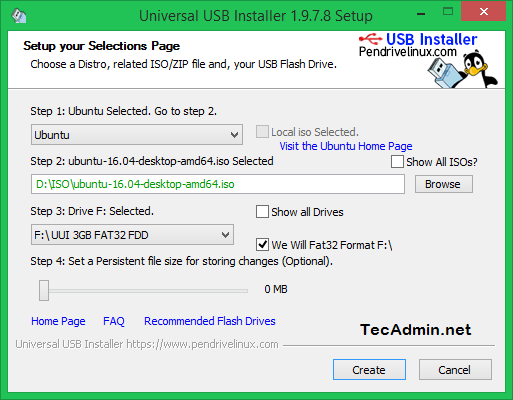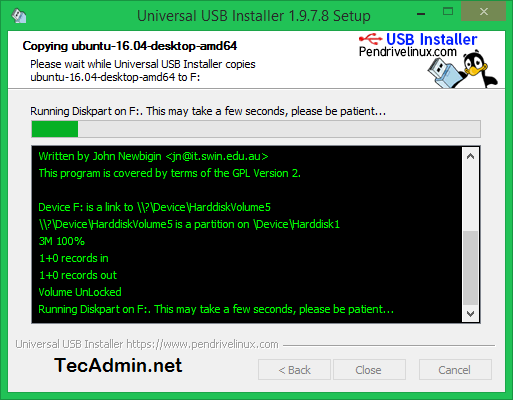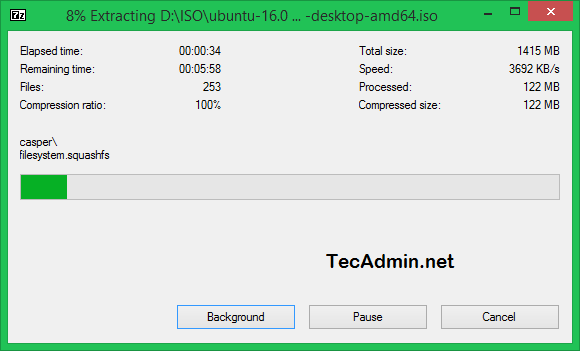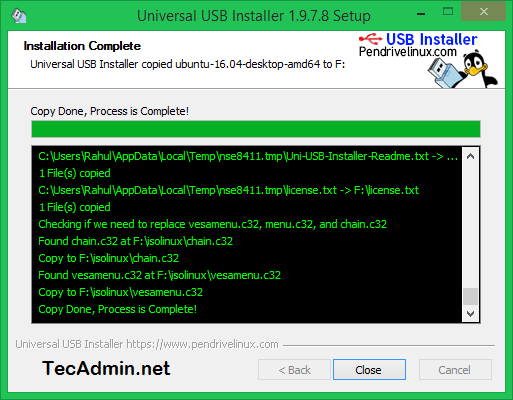- How to Create Ubuntu Live USB in Windows
- How to make Ubuntu bootable USB in Windows:
- Step 1: Download Ubuntu ISO
- Step 2: Download Universal USB Installer
- Step 3: Creating the bootable USB
- How to Create a UEFI Bootable Ubuntu USB Drive Using Windows
- Set up a USB to install or try Ubuntu
- What to Know
- Choose the Version of Ubuntu to Download
- Create the Ubuntu USB Drive Using Etcher
- How to Boot Into Ubuntu
- Make the Ubuntu USB Drive Persistent
- Edit Grub to Add Persistence
- How to Create Ubuntu, Linux OS Bootable USB in Windows
- What you need
- Create Bootable USB on Windows – Steps
- Summary
- How to Create Ubuntu Bootable USB in Windows 7,8 or 10
- Requirements
- Step 1 – Download Ubuntu ISO
- Step 2 – Install Universal USB Installer
- Step 3 – Create Ubuntu Bootable USB
- Ubuntu Documentation
- Outline
- Introduction
- Prerequisites
- Dummy headlines
- Notes about speed
- Notes about size
- Notes about bootability
- The flash hardware
- Creating a bootable Ubuntu USB flash drive from Windows
- Rufus
- balenaEtcher
- Pendrivelinux’s Universal USB Installer
- UNetbootin
- Win32 Disk Imager
- Creating a bootable Ubuntu USB flash drive from Ubuntu
- Install and run Startup Disk Creator alias usb-creator
- UNetbootin
- mkusb — dd image of iso file to USB device safely
- Creating a bootable Ubuntu USB flash drive from Mac OSX
- Test if running in UEFI mode
How to Create Ubuntu Live USB in Windows
Last updated January 10, 2020 By Abhishek Prakash 93 Comments
Brief: Tutorial to show you how to create a bootable USB of Ubuntu in Windows. Instructions are valid for all versions of Ubuntu and Windows.
One of the first few steps for installing Ubuntu is to create bootable USB of Ubuntu. If you are using Windows 7 or 10, you can use Universal USB Installer to easily create a live USB. It’s my favorite tool and is extremely easy to use.
Let’s see how to easily make a live USB of Ubuntu in Windows.
How to make Ubuntu bootable USB in Windows:
Step 1: Download Ubuntu ISO
Go to Ubuntu and download the ISO image of your preferred Ubuntu version. At present, there are two LTS version available, Ubuntu 14.04 and Ubuntu 16.04. You can download whichever you prefer.
It is always a good idea to perform a checksum on ISO file you downloaded from the internet.
Step 2: Download Universal USB Installer
Once you have downloaded the ISO of Ubuntu 16.04 or 18.04, go to this page and download the latest version of Universal USB Installer.
Step 3: Creating the bootable USB
Plugin the USB drive in the computer and run Universal USB Installer. You need to do the following things now:
- Select Ubuntu under step 1
- Browse to the location of downloaded Ubuntu ISO in Step 2 section
- In Step 3, select the USB drive and also check the option to format it.
It will present you with obvious warnings, click Yes.
Wait for sometime for the process to complete. You can push it to background, if you like.
That said, your Ubuntu USB should be created in few minutes.
Once the live USB is created, you can proceed with testing Ubuntu in live mode.What you need to do is restart your computer. At boot time, press F2 or F10 or F12 (depending upon your system) to access boot menu.
Once there, choose to boot from USB or removable media. That’s it. You can use Ubuntu without installing here. You can also choose to install Ubuntu if you want.
I have shown the process of making a bootable Ubuntu Linux USB with Rufus tool in this video:
I hope this tutorial helped you to easily create Ubuntu live USB in Windows.
Considering that you are just starting, I advise to follow this beginner’s guide to Ubuntu and learn how to use Ubuntu. Let me know if you need some help.
Like what you read? Please share it with others.
How to Create a UEFI Bootable Ubuntu USB Drive Using Windows
Set up a USB to install or try Ubuntu
What to Know
- Download an Ubuntu ISO image, then download, install, and launch Balena Etcher. Insert a blank USB drive into your computer.
- Press Select, find the Ubuntu ISO image, press Select Drive, and find the USB drive. Press Flash to write the Ubuntu ISO to the USB drive.
- To boot into Ubunto, press the hotkey during startup to display a boot sequence menu, then choose the option that matches your USB drive.
This article explains how to create a persistent, bootable Ubuntu USB drive that works on both UEFI-based and BIOS-based hardware.
Choose the Version of Ubuntu to Download
Download Ubuntu by visiting the Ubuntu Desktop Download site. Select a version that meets your needs. The LTS version offers a five-year support window, but it’s not as cutting-edge as the current non-LTS releases.
Whichever version you prefer, it downloads as a single ISO image on your hard drive.
Create the Ubuntu USB Drive Using Etcher
The best tool for creating a Ubuntu USB drive is Balena Etcher. It’s free software.
Download and install Etcher.
Launch Etcher if it didn’t start after it finished installing. Insert a blank USB drive into one of the USB ports on your computer.
If the USB drive isn’t blank, everything on the drive will be permanently erased.
Press Flash from File then locate the Ubuntu ISO image you downloaded.
Press Select Target, and choose the letter of the USB drive that you inserted.
Press Flash to begin writing the Ubuntu ISO to the USB drive.
Ubuntu is written to the drive, and a validation routine runs. After it has completed, you can boot into Ubuntu.
How to Boot Into Ubuntu
When you reboot the computer, it may boot straight to Windows. This is because Windows is usually set to boot before anything else on most computers. However, you can override the boot order. Press the hotkey during the computer’s start-up process to display a boot sequence menu.
Check the list of hotkeys for the Boot menu to identify the key sequence for your computer.
When the boot menu appears, choose the option that matches your USB drive.
Make the Ubuntu USB Drive Persistent
To install applications and save settings on a live USB drive, it must include a writable filesystem. Ubuntu looks for a file called casper-rw in the root partition to provide persistence.
Create a casper-rw file using PDL Casper-RW Creator. Download this Windows application then double-click the executable to open it. Insert your Ubuntu USB drive, then select the drive letter within Casper-RW Creator.
Drag the slider to determine the size of the Casper-RW file. The larger the file, the more you can save, within the space constraints of the USB drive. Select Create.
Edit Grub to Add Persistence
To get the USB drive to use the casper-rw file, open /Boot/Grub on the USB drive using Windows Explorer. Edit the file grub.cfg by right-clicking the file and selecting Open With and then Notepad, or open it with your favorite text editor.
Look for the following menu entry text and add the word persistent, as shown below:
Save the file. Then, reboot the computer while holding down the Shift key and boot back into Ubuntu.
Programs and settings are remembered each time you boot into Ubuntu from the USB drive.
How to Create Ubuntu, Linux OS Bootable USB in Windows
A short tutorial for beginner’s on how to create a bootable USB stick in Windows with Ubuntu/Linux ISO images.
A bootable Ubuntu USB is very useful for multiple reasons. If you are a Windows user and thinking to migrate to Linux, you can experience Ubuntu desktop/Linux desktops without hampering your PC configuration or installation using a Live USB stick. Also using this, you can boot from the USB stick directly from an Internet Cafe or any borrowed computer. Not only that, if you have a broken system you can always use the USB stick to boot from and repair the broken system/recover data. Here are the steps to follow to create a bootable Ubuntu USB from Microsoft Windows.
What you need
- USB stick or a flash drive with 2 GB or larger space.
- A working system with Microsoft Windows XP or later.
- Rufus a free and open-source USB stick writing tool. You can download Rufus from this link and install it on your Windows.
- And Ubuntu ISO file/Any Linux flavor which you can download it. It is recommended to try Ubuntu if you are new to Linux. You can download it from here.
Create Bootable USB on Windows – Steps
- Launch Rufus and Insert your USB stick into the Windows system
- In the Rufus main window, from the Drive drop-down, select your USB stick drive.
- In the Boot Selection drop-down, select Disk Or ISO Image and then click the Select button.
- Choose the ISO file of Ubuntu/Linux which you have downloaded.
- Choose partition scheme as MBR and from target system drop-down select BIOS or UEFI.
- Leave all other options like format options, file system, cluster size etc as default values – don’t change anything.
- If you’re all set click Start. A popup may come up with options to choose which mode to operate on. Ubuntu ISO images are ISO Hybrid images that mean it can be written as ISO image mode as well as the disk image mode.
- Choose the Recommended Write in ISO Image Mode and click OK.
- The next popup will give you a warning that all the data on the USB would be erased. So double-check whether you have selected the correct drive or USB stick.
- Press OK to start and wait till Rufus finishes writing the disk.
After completion, you can open My Computer and check the ISO image data written on the USB Stick.
Now you can boot from this USB stick and enjoy Ubuntu without installing it.
Summary
If you are new to the Linux world, you can use a USB stick using the above method and give Ubuntu/Linux a try without installing it on your PC.
Drop a comment if you have any questions.
You may want to take a look at more boot related tutorials and tips below.
We bring the latest happenings in the Linux universe, app reviews, tutorials, easy to understand guides for you. Stay in touch via Telegram, Twitter, YouTube, and Facebook and never miss an update!
How to Create Ubuntu Bootable USB in Windows 7,8 or 10
This tutorial will help you to create a bootable USB drive of Ubuntu in Windows 7, Windows 8/8.1 or Windows 10. After creating a bootable USB you can use this as Live USB or install on disk.
Requirements
You are required following things to create Ubuntu bootable USB in Windows systems.
- USB Drive
- Ubuntu ISO
- Universal USB Installer application
- A Windows System to create boot disk
Step 1 – Download Ubuntu ISO
Download the Ubuntu operating system from its official website. You can download any required version of Ubuntu.
Step 2 – Install Universal USB Installer
For this tutorial, I am going to use Universal USB Installer utility on Windows to create bootable USB drive. Use the below link to download this tool and install on your Windows 8/8.1 or Windows 10 system.
Step 3 – Create Ubuntu Bootable USB
At this stage, You have installed Universal USB Installer on your system. Also have downloaded Ubuntu system ISO image. Now start process of creating Ubuntu bootable USB.
Start Universal USB Installer and select following options.
- Step 1: Select Ubuntu
- Step 2: Browse and select Ubuntu ISO image from your system.
- Step 3: Select the USB drive
Now click on Create button:
Installation process is in progress.
Wait for the installer complete the process. This process will take time as per your operating system speed.
After completing the process, You will see the screen like this.
Your Ubuntu bootable USB is ready to use. Use this USB to use as live Ubuntu media or install Ubuntu operating system on your system.
Ubuntu Documentation
Outline
The general procedure to install Ubuntu (or Ubuntu flavour, Kubuntu, Lubuntu, Xubuntu, . ) from a USB flash drive is:
Get the correct Ubuntu installation file, ‘the iso file’, via this link or Ubuntu flavour via this link. Download the iso file into your running computer (for example into the directory Downloads in the internal drive, not into the USB flash drive that you want to make into a USB boot drive).
Check with md5sum (or another checksum tool) that the download was good.
Try Ubuntu (Kubuntu, Lubuntu, Xubuntu, . ) before installing it.
See also: Installation/FromUSBStickQuick for beginners starting from Windows.
Introduction
Ubuntu can be installed from a USB flash drive. This may be necessary for most new portable computers without DVD drives and is handy for others because a USB flash drive is so convenient. Also, you can configure Ubuntu on the USB flash drive to save changes you make, unlike a read-only CD/DVD disk.
Booting from a USB flash drive created with usb-creator alias Startup Disk Creator and mkusb will behave just as if you had booted from the install CD. It will show the language selection and then the install menu, from which you can install Ubuntu onto the computer’s hard drive or launch the LiveCD environment. Other utilities, e.g. UNetbootin, may create slightly different boot drives or if on UEFI might not work at all with Debian iso files due to a bug
Note: This article uses the term «USB flash drive» alongside USB stick, USB drive, USB device, USB pendrive and thumb drive.
Prerequisites
To create a USB installation device, you will need:
a 4 GB USB flash device/drive/stick. If the iso file is smaller than 2 GB, it is possible to use a 2 GB USB device, at least with some of the methods. Files on this USB device will be erased, so backup the files you want to keep before making the device bootable. Some of the tools require that this USB device is properly formatted and mounted while other tools will overwrite whatever is on the target device. Please follow the instructions for each tool.
an Ubuntu flavour ISO file downloaded from an official web page, ubuntu.com/download or http://releases.ubuntu.com, stored in your running computer (for example in the directory Downloads in the internal drive, not in the USB flash drive that you want to make into a USB boot drive).
Check with md5sum (or another checksum tool) that the download was good. In Linux there is the tool ‘md5sum’. In Windows you can do it with Rufus: click on the circle with a tick mark (more about Rufus here.)
Dummy headlines
After a major remake of this help page the following headlines are kept here because they may be linked to from other web sites. Several other headlines further down in the page are also kept for this reason.
Notes about speed
Notes about size
Notes about bootability
The flash hardware
There is a detailed description at the sub-page /pre
Creating a bootable Ubuntu USB flash drive from Windows
There are various methods available for Windows to create a bootable Ubuntu USB flash drive.
NEVER try to use one of your hard disk drives or partitions in this process unless you really know what you are doing, as data will get erased.
Rufus
Rufus is the tool in Windows that is recommended officially by Ubuntu. A tutorial is available from here.
balenaEtcher
Pendrivelinux’s Universal USB Installer
UNetbootin
Win32 Disk Imager
There is a detailed description at /fromWindows including Rufus, balena Etcher, Universal USB Installer, Unetbootin and Win32 Disk Imager.
Creating a bootable Ubuntu USB flash drive from Ubuntu
Install and run Startup Disk Creator alias usb-creator
The Ubuntu Startup Disk Creator is dedicated to creating USB boot drives for Ubuntu and Ubuntu family flavours (Kubuntu, Lubuntu . Xubuntu).
You can find usb-creator-gtk by typing «Startup Disk Creator» (Ubuntu Desktop) or usb-creator-kde in K-Menu—>Applications—>System—>Startup Disk Creator (Kubuntu). If it is not there, then you can install it using the Ubuntu Software Center.
- Insert and mount the USB drive. Inserting the USB drive should auto-mount it.
- Start the Startup Disk Creator
- In the top pane of the Startup Disk Creator, pick the .iso file that you downloaded.
- If the .iso file isn’t listed, click «Other» to locate and select the .iso file that you downloaded.
- In the bottom pane of the Startup Disk Creator, pick the target device, the USB flash drive. If more than one choice, please check carefully, until you are sure that you will be writing to the correct device.
- After checking that you are pointing to the correct target device, the USB flash drive, you can start the action.
You must enter a password because this is a risky operation. Use the password of the current user ID (the same as for login and running tasks with 'sudo'. Password is not required when installing from a ‘live’ system (booted from a DVD disk or another USB flash drive).
The Startup Disk Creator clones the iso file, which means that you need neither erase nor format the target drive. It will be completely overwritten anyway by the cloning process. The Startup Disk Creator looks like this in Ubuntu 18.04 LTS:
Notes
NEVER try to use one of your hard disk drives or SSDs or partitions in this process unless you really know what you are doing, as data will get erased.
There are bugs that affect the Ubuntu Startup Disk Creator, when you run it in old Ubuntu versions in BIOS mode and try to create USB boot drives with other versions. In the Ubuntu Startup Disk Creator version 0.3.2 in Ubuntu 16.04 LTS, these bugs are no longer a problem, so you can install any version of the Ubuntu flavours from 16.04 LTS and newer versions.
UNetbootin
Download UNetbootin
mkusb — dd image of iso file to USB device safely
If you want to clone from a general image file to a drive, you can use mkusb. It lets you clone to any drive that is not busy, also an internal drive, and there are very obvious warnings to prevent mistakes.
- run in Debian and many linux distros that are similar to Ubuntu and Debian,
- clone from iso files of most Linux distros to create USB boot drives,
- create persistent live drives of the Ubuntu family and Debian, using all available drive space for persistence and/or data storage,
- restore a USB boot drive to a standard storage device.
There is a detailed description at /fromUbuntu including the Startup Disk Creator, UNetbootin and mkusb.
Creating a bootable Ubuntu USB flash drive from Mac OSX
There is a good wiki page about booting with UEFI, and a good tutorial thread, UEFI Installing — Tips.
Test if running in UEFI mode
You may want to test if your Ubuntu flavour is running in [U]EFI mode. An installed system and a live system too is using the directory /sys/firmware/efi, so you can run the following command line,
The following command line is more robust and also easier to understand, so you may prefer it (if you copy & paste and are not bothered by typing a long command line),





:max_bytes(150000):strip_icc()/headshot-00415ba557444a8a9b6bb139498b97c5.jpg)
:max_bytes(150000):strip_icc()/2018-01-26_18-26-59-5a6bc9963128340036b94735.jpg)
:max_bytes(150000):strip_icc()/Casper-5a6bc70a3418c600365d2839.jpg)