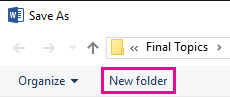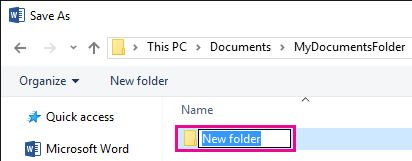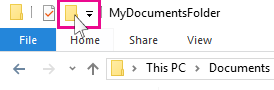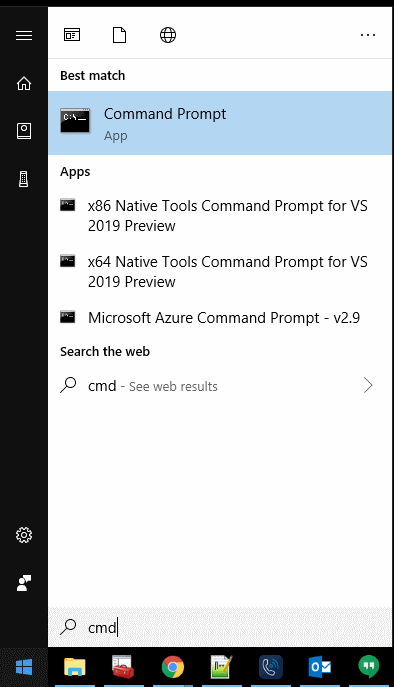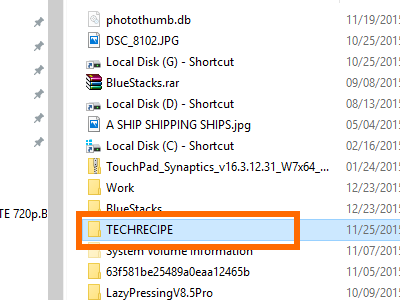- Create a new folder
- Create a new folder when saving your document by using the Save As dialog box
- Create a new folder before you save your document by using File Explorer
- How to create a directory or folder
- Creating a folder in Microsoft Windows
- My Computer or Windows Explorer
- Windows desktop
- Create a new folder using a shortcut key
- Windows command line
- Creating a directory in MS-DOS and the Windows command line
- Related pages
- Create a directory with a batch file
- Creating a directory in Linux, Unix, and their variants
- Creating a folder and directory in Microsoft Windows 3.X
- File Manager
- MS-DOS
- Creating a folder in macOS X
- Desktop folder
- Create a folder in a directory
- Windows: Create Folders From Command Line
- You Might Also Like
- Create a Folder Using CMD in Windows
- Create a Folder Using CMD in Windows
- Create Multiple Folders Using CMD in Windows
- How to Create a New Folder in Windows 10
- Method 1: Create a New Folder with a Keyboard Shortcut
- Method 2: Create a New Folder by Right-Clicking
- Method 3: Create a New Folder from the Ribbon Menu
Create a new folder
You can create new folders many different ways, but the two easiest ways are by using the Save As dialog box or File Explorer. This article explains how to do both.
In this article
Create a new folder when saving your document by using the Save As dialog box
With your document open, click File > Save As.
Under Save As, select where you want to create your new folder. You might need to click Browse or Computer, and navigate to the location for your new folder.
In the Save As dialog box that opens, click New Folder.
Type the name of your new folder, and press Enter.
Note: You can’t use slashes, colons, semicolons, dashes, or periods in your folder name.
Click Save. Your document is saved to the new folder.
Create a new folder before you save your document by using File Explorer
Open File Explorer using one of the following methods:
Press the Windows logo key + E.
Find it from the Start menu (Windows 7 or Windows 10).
Click the folder icon in the taskbar.
For Windows 8 or Windows 8.1, swipe in from the right edge of the screen, and tap Search. If you’re using a mouse, point to the upper-right corner of the screen, move the mouse pointer down, and click Search. Type File Explorer in the search box, and then tap or click File Explorer.
Navigate to where you want to create the new folder, and click New Folder.
Type the name of your folder, and press Enter.
To save a document to the new folder, open the document, and click File > Save As, and then browse to the new folder, and click Save.
How to create a directory or folder
There are multiple ways to create or add a folder, subfolder, directory, and subdirectory on a computer. The methods depend on the operating system or where the directory is being created. Select a link below for steps on how to create a directory and folder in each major operating system.
Creating a folder in Microsoft Windows
My Computer or Windows Explorer
- Open My Computer or Windows Explorer.
- Open the drive or folder where you’d like to create the new folder; for example, the C: drive. If you do not want to create a folder in the root directory, browse to the location of your choosing.
- In Windows 10 on the Home tab, click the New folder icon. In Windows 7 and earlier on the file menu bar, select File and then Folder.
In all versions of Windows, you can also right-click with your mouse on a blank portion of the folder, select New and then Folder.
If you’re using Windows 7 or earlier and do not see the file menu bar at the top of Windows Explorer, press the Alt key and it should become visible.
Windows desktop
- Navigate to the Windows desktop.
- Right-click any blank portion of the desktop.
- In the menu that appears (like that shown in the picture), click New and then Folder.
- A new folder appears. Type the name of the folder you want to use and then press Enter .
Create a new folder using a shortcut key
While in Windows Explorer, you can press Ctrl + Shift + N to create a new folder without using the mouse.
Windows command line
See the following MS-DOS and Windows command line user section for information about creating a directory in the Windows command line.
Creating a directory in MS-DOS and the Windows command line
It is more appropriate to use «directory» instead of «folder» when referring to the command line.
To create a directory in MS-DOS or the Windows command line (cmd), use the md or mkdir MS-DOS command. For example, below we are creating a new directory called «hope» in the current directory.
You can also create multiple new directories in the current directory with the md command. In the next example, we are creating three new directories, called «user1,» «user2,» and «user3,» in the current directory.
If you want to create a directory with spaces, you need to surround the directory name with quotes. In the example below, we are creating a directory called «my example directory» in the current directory.
To create a directory in the parent directory, without first moving into that directory, you can use the command below. This example moves back one directory to create the «example» directory.
To create a subdirectory in a different directory without moving it, use a command similar to the example below. This command creates a «test» directory in the hope directory.
Once a directory is created, you can use the cd command to change the directory and move into that directory.
To make a directory in another drive without moving into that drive, use a command similar to the example below. This command creates an «example» directory on the F: drive. The drive letter «f:» can be substituted from any drive letter.
Related pages
Create a directory with a batch file
A batch file is a series of commands that can be entered in the command line. Therefore, you can use any of the examples from the section above in the batch file to create a new folder.
Creating a directory in Linux, Unix, and their variants
It is more appropriate to use «directory» instead of «folder» when in a command line.
You must have the permissions to create a directory outside of your home directory.
To create a directory in Linux, Unix, or any variant, use the mkdir Linux and Unix command. For example, below we are creating a new directory called hope in the current directory.
Once the directory is created, you can use the cd command to change the directory and move into that directory.
If you want to change the permissions of a directory after its been created, use the chmod command.
Creating a folder and directory in Microsoft Windows 3.X
File Manager
- Open File Manager
- Open the folder where you’d like to place the new folder and on the top menu of File Manager, select File and then new folder.
MS-DOS
See the above MS-DOS user section for information about creating a directory in MS-DOS.
Creating a folder in macOS X
Desktop folder
- Navigate to the macOS desktop.
- Right-click (tap two fingers on the mouse) any blank space on the desktop.
- Select New Folder from the drop-down menu that appears.
- Name the folder, and then press Return .
Create a folder in a directory
- Open Finder and navigate to the directory where you’d like to create the folder.
- Click File in the upper-left corner of the screen.
- Select New Folder in the drop-down menu that appears.
- Name the folder, and then press Return .
Users may also press the shortcut key combination Command + Shift + N to create a new folder.
To create a directory in the Terminal command line, see the Linux steps.
Windows: Create Folders From Command Line
Posted on August 13, 2019 by Mitch Bartlett 7 Comments
The command line is still a powerful thing to use in Microsoft Windows. You may need to learn how to create a directory from the command line if you’re writing a script, or want a simpler way to create multiple folders. Here’s how it’s done.
- Select the “Start” button,type cmd then choose “Command Prompt” in the list that appears.
- To switch to another drive, simply type the drive letter followed by a colon, then press “Enter“.
- To switch to another directory, type cd followed by the path to the directory, then press “Enter“.
- Type mkdir followed by the name of the folder you wish to create, then press “Enter“.
Example: mkdir mynewfolder
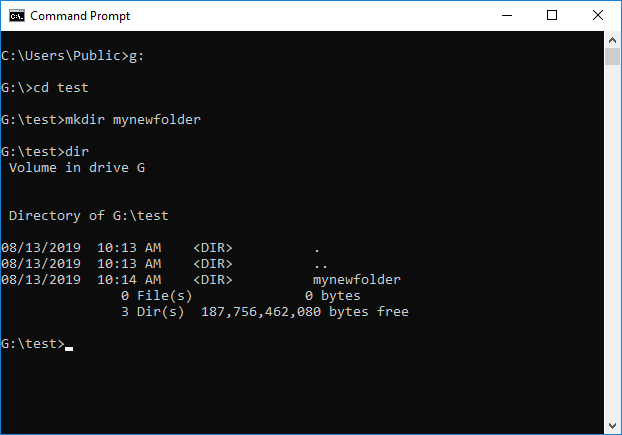
Creating multiple folders is easier from the command line. You can type mkdir followed by the names of each folder, separated by a space to do this.
mkdir mynewfolder1 mynewfolder2 testfolder1
Note: Alternately, you can use the md command in place of mkdir. They do the same thing.
You Might Also Like
Filed Under: Windows Tagged With: Windows 10
Create a Folder Using CMD in Windows
Not many Windows users are familiar with CMD. The common misconception is that only programmers and computer geeks use CMD. Basically, CMD is a tool that you can use to communicate with your Windows computer. Though the user interface and other input methods are introduced, CMD is one tool that you cannot take for granted. Some commands, such as creating folders, are easier to execute using CMD. You may laugh and think that it is harder to create a folder using CMD instead of using your mouse and the “Right click > New folder” method. You may have a point, but what if you are asked to create 10 folders or more? CMD would greatly simplify the task. Creating a folder using CMD is easy. This article will show you how.
Create a Folder Using CMD in Windows
To use CMD to create a folder on your Windows computer, follow these steps:
1. Click on the Search button located on the lower-left part of your computer’s screen.
2. In the Search box, type in CMD.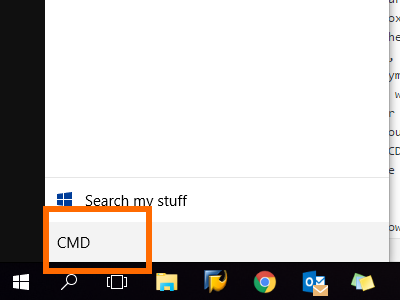
3. Open CMD from the results.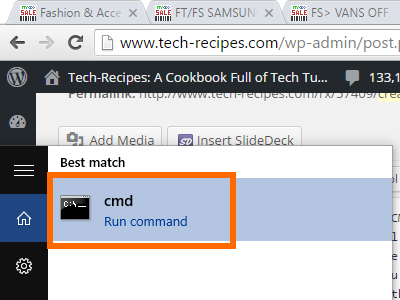
4. With CMD opened, go to the drive where you want to put the folder. To go to the drive, type in the name of the drive followed by the colon (:) symbol. In this case, we want to go to Drive D so we input D:. 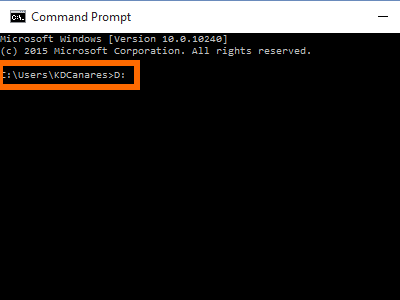
5. CMD’s directory will change to the chosen drive. Type in the MKDIR command to create a directory or folder. In this case, we want to make a folder named TECHRECIPE, so we type in mkdir TECHRECIPE into CMD.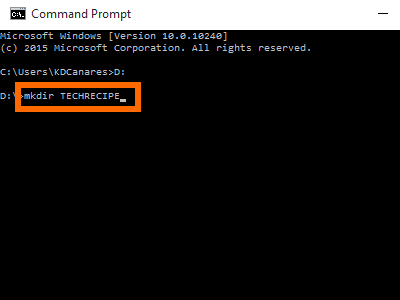
6. You are done. You can go to the newly created folder using CMD by typing in the command CD followed by name of the folder. In this case, type in CD TECHRECIPE in CMD.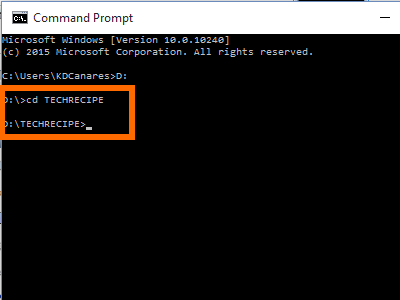
7. You can also use your computer’s user interface to see that the folder has been created.
Create Multiple Folders Using CMD in Windows
To create multiple folders using CMD, follow these steps:
1. Open CMD on your Windows computer.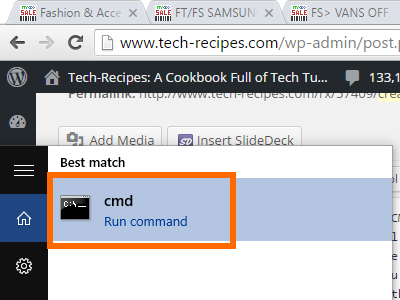
2. Go to the directory or folder where you want to create the multiple folders. In this case, we will go to the newly created folder.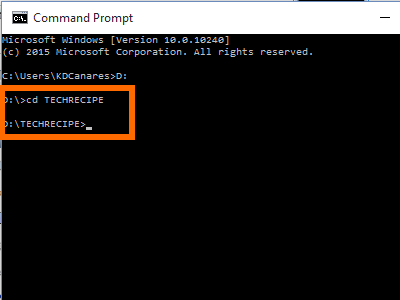
3. Type in the MD command, followed by the names of the folders that you want to create. In this case, we want to create four folders named TR1, TR2, TR3 and TR4. Therefore, we input md TR1 TR2 TR3 TR4.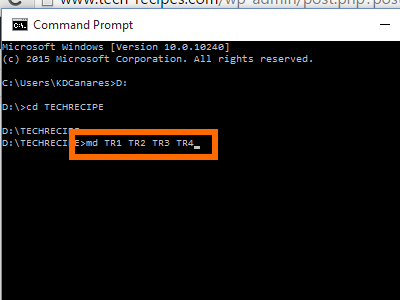
4. The subfolders will be created. You can go to the folder using your computer’s user interface, and you will see that all the subfolders have been created.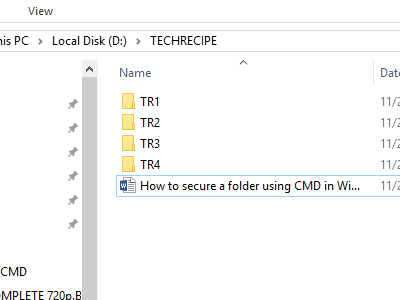
5. You are done.
Learning CMD is easy. If you want to know more about using CMD or if you have questions concerning any of the steps above, let us know in the comments section.
How to Create a New Folder in Windows 10
Do your files and documents need better organization? Group related files into distinct folders on your laptop or desktop and you’ll always easily find what you need. You can also change the icon size to make it more visually pleasing. Here are a few ways to quickly create a new folder in Windows 10, and after you master this, learn how to password protect a folder in Windows 10.
Method 1: Create a New Folder with a Keyboard Shortcut
The fastest way to create a new folder in Windows is with the CTRL+Shift+N shortcut.
1. Navigate to the location where you want to create the folder. You can create a new folder at any location on your hard drive or within another folder (creating a subfolder) in File Explorer. You can also create a new folder on your desktop with this method.
2. Hold down the Ctrl, Shift, and N keys at the same time. Windows will immediately create the new folder with the not-very-imaginative suggested folder name of «New folder.»
3. Enter your desired folder name. It takes just seconds to create a new folder this way, but be sure to immediately begin typing your folder name when the folder first appears, because if you click on the folder or click away from File Explorer, the folder name will be «New folder» and you’ll have to rename it.
Method 2: Create a New Folder by Right-Clicking
If you don’t remember the keyboard shortcut or you prefer using the mouse:
1. Navigate to the location where you want to create the folder.
2. Right-click on a blank space in the folder location. Take care with this: If you right-click on an existing item in the folder, you’ll get the wrong menu.
3. Select New then Folder from the contextual menu. Windows will create the new folder at your current location.
4. Enter your desired folder name to replace «New folder» and hit Enter.
You can create folders on the Desktop using this method too. Right-click on a blank space on the Desktop, then go to New > Folder.
Method 3: Create a New Folder from the Ribbon Menu
Another simple way to create a new folder is to use the New folder button in the File Explorer menu.
Just navigate to the place you want the folder and click or tap «New folder» in the Home tab
In addition to the methods above, you can create a new folder in Windows 10 by using the Command Prompt (navigate to the location you want your folder in and type mkdir foldername, replacing «foldername» with your folder name). These three methods, however, are the simplest and quickest ways to create a new folder, so you can get right to organizing your files.