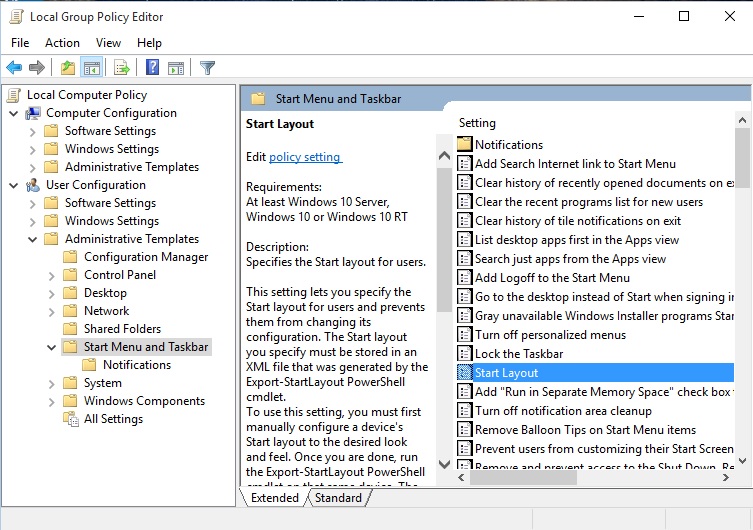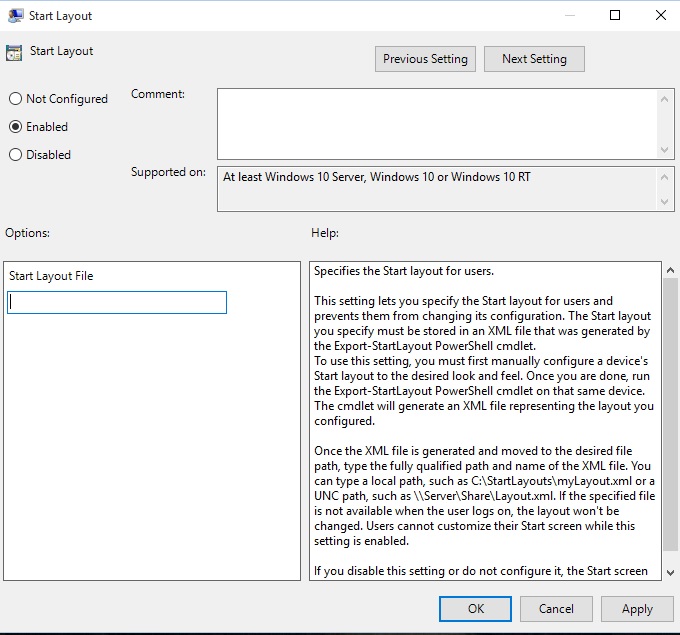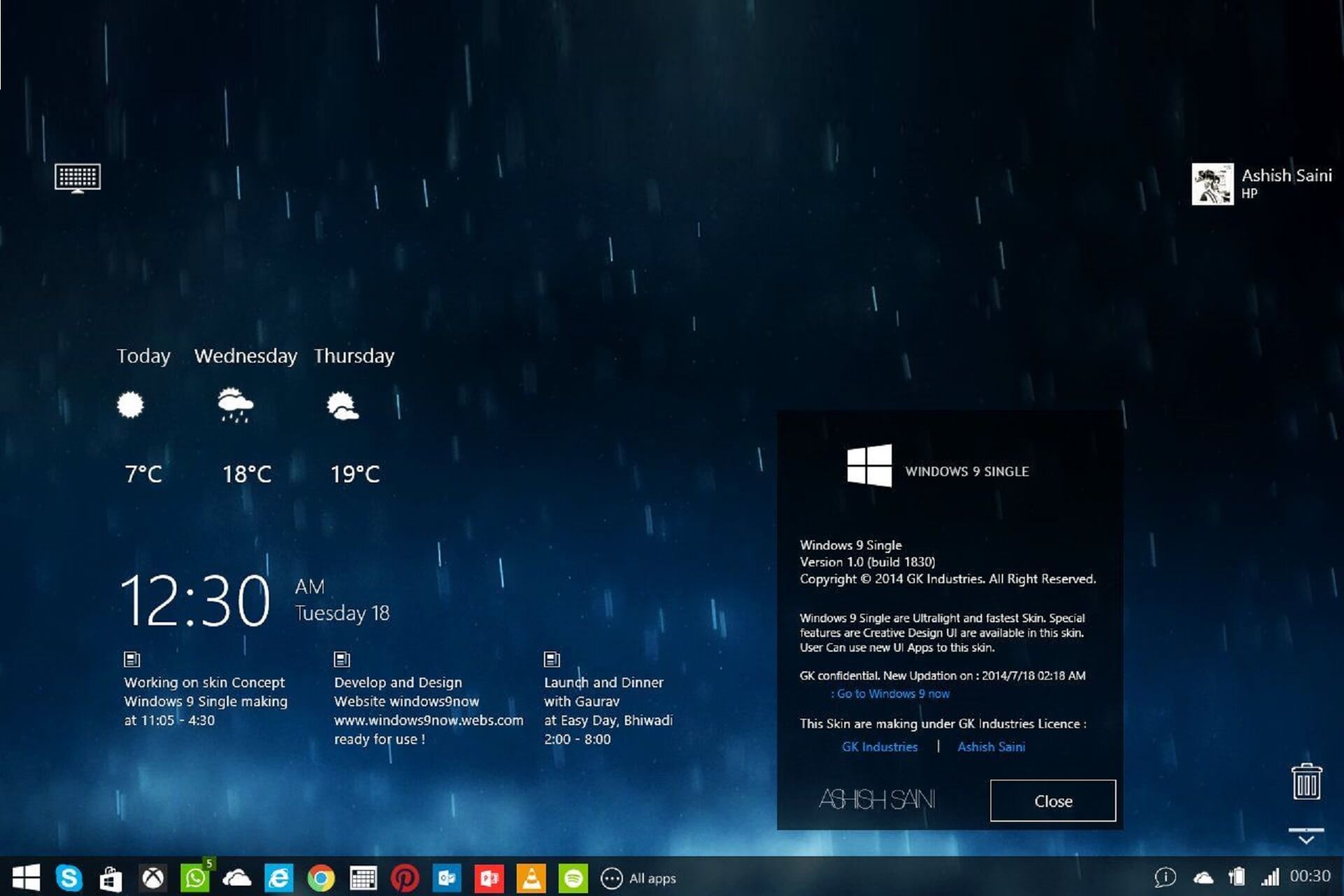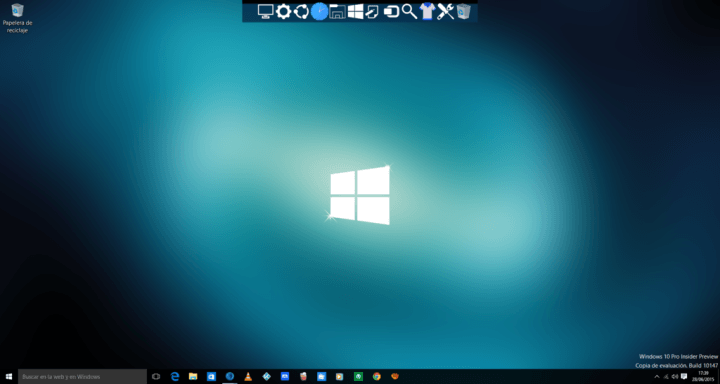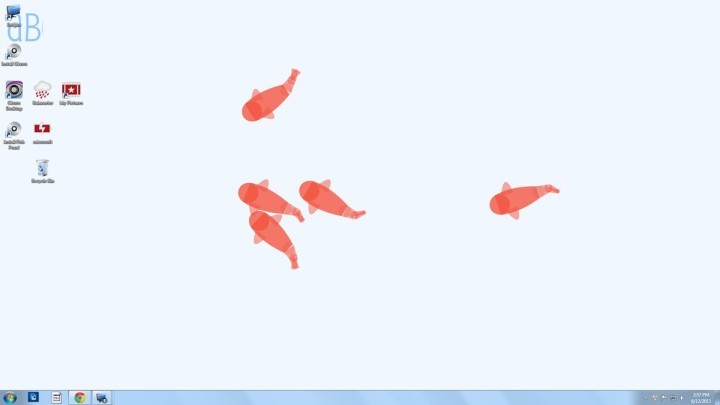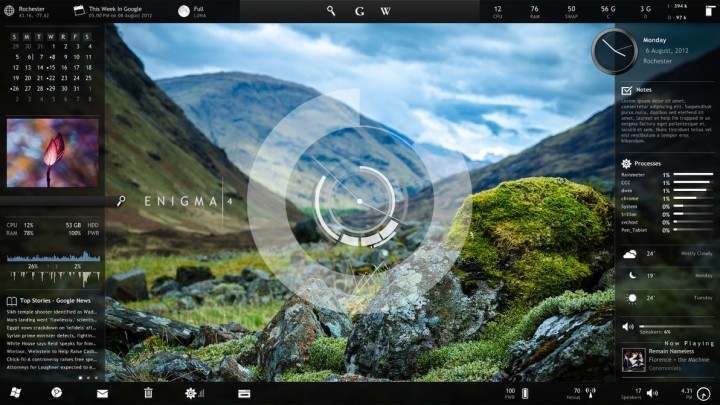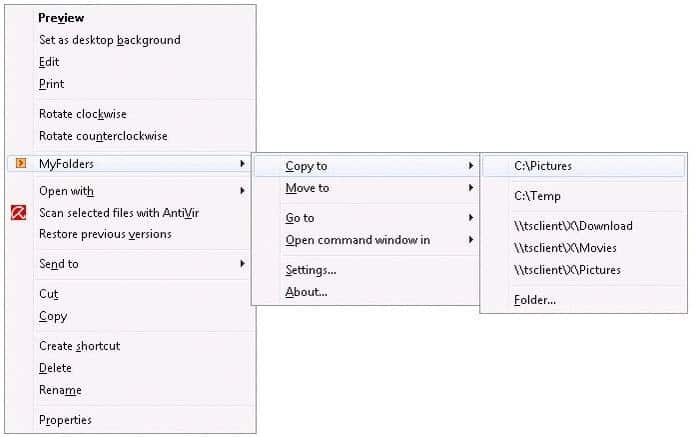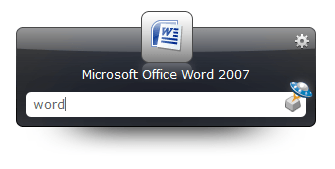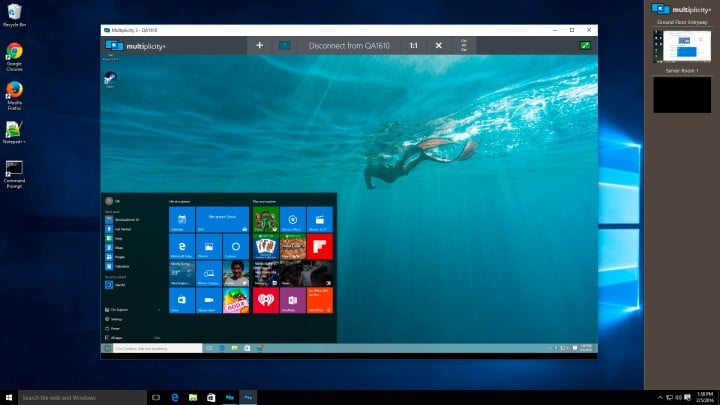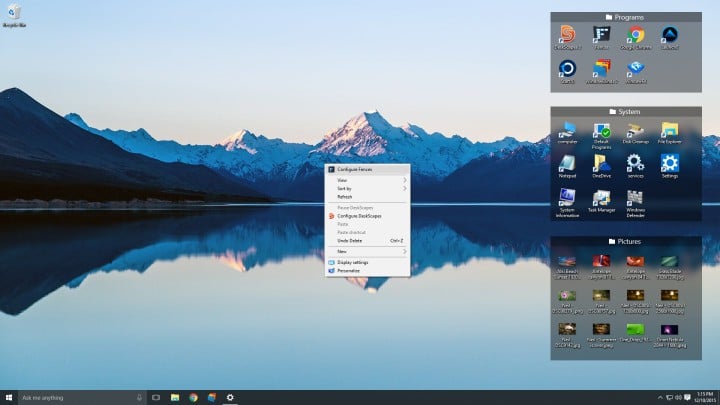- Customizations for desktop devices
- In this section
- Customize Windows 10 Start and taskbar with Group Policy
- Operating system requirements
- How Start layout control works
- Use Group Policy to apply a customized Start layout in a domain
- Use Group Policy to apply a customized Start layout on the local computer
- Update a customized Start layout
- 8 best Windows 10 desktop customization software
- RocketDock
- Okozo Live Wallpaper for Windows
- Rainmeter
- MyFolders
- Run a System Scan to discover potential errors
- Launchy
- Multiplicity Pro
- Tiles
- Fences
Customizations for desktop devices
You have the following options to customize your image. Depending on which options you’d like to use, you’ll employ the associated method or choice of methods to apply the customization.
| Feature | Unattend | Modification file |
|---|---|---|
| Taskbar | subset | TaskbarLayoutModification.xml |
| Start layout | subset | LayoutModification.xml |
| Out of Box Experience (OOBE) | subset | OOBE.xml |
| Darkmode | yes | Unattend.xml |
| Get Help app | yes | Unattend.xml |
| Colors | yes | Unattend.xml |
All desktop customization options listed above are supported in Windows 10 in S mode. To learn more, see Windows 10 in S mode manufacturing overview.
In this section
These are some common ways to customize your desktop device. You will also find the technical reference for Unattend and WSIM.
Customize Windows 10 Start and taskbar with Group Policy
Applies to
In WindowsВ 10 Pro, Enterprise, and Education, you can use a Group Policy Object (GPO) to deploy a customized Start and taskbar layout to users in a domain. No reimaging is required, and the layout can be updated simply by overwriting the .xml file that contains the layout. This enables you to customize Start and taskbar layouts for different departments or organizations, with minimal management overhead.
This topic describes how to update Group Policy settings to display a customized Start and taskbar layout when the users sign in. By creating a domain-based GPO with these settings, you can deploy a customized Start and taskbar layout to users in a domain.
When a full Start layout is applied with this method, the users cannot pin, unpin, or uninstall apps from Start. Users can view and open all apps in the All Apps view, but they cannot pin any apps to Start. When a partial Start layout is applied, the contents of the specified tile groups cannot be changed, but users can move those groups, and can also create and customize their own groups. When you apply a taskbar layout, users will still be able to pin and unpin apps, and change the order of pinned apps.
Operating system requirements
In Windows 10, version 1607, Start and taskbar layout control using Group Policy is supported in WindowsВ 10 Enterprise and WindowsВ 10 Education. In Windows 10, version 1703, Start and taskbar layout control using Group Policy is also supported in WindowsВ 10 Pro.
The GPO can be configured from any computer on which the necessary ADMX and ADML files (StartMenu.admx and StartMenu.adml) for WindowsВ 10 are installed. In Group Policy, ADMX files are used to define Registry-based policy settings in the Administrative Templates category. To find out how to create a central store for Administrative Templates files, see article 929841, written for Windows Vista and still applicable in the Microsoft Knowledge Base.
How Start layout control works
Three features enable Start and taskbar layout control:
The Export-StartLayout cmdlet in Windows PowerShell exports a description of the current Start layout in .xml file format.
To import the layout of Start to a mounted Windows image, use the Import-StartLayout cmdlet.
You can modify the Start .xml file to include or create an .xml file just for the taskbar configuration.
In Group Policy, you use the Start Layout settings for the Start Menu and Taskbar administrative template to set a Start and taskbar layout from an .xml file when the policy is applied. The Group Policy object doesn’t support an empty tile layout, so the default tile layout for Windows is loaded in that case.
To learn how customize Start to include your line-of-business apps when you deploy WindowsВ 10, see Customize the Windows 10 Start layout.
Use Group Policy to apply a customized Start layout in a domain
To apply the Start and taskbar layout to users in a domain, use the Group Policy Management Console (GPMC) to configure a domain-based Group Policy Object (GPO) that sets Start Layout policy settings in the Start Menu and Taskbar administrative template for users in a domain.
The GPO applies the Start and taskbar layout at the next user sign-in. Each time the user signs in, the timestamp of the .xml file with the Start and taskbar layout is checked and if a newer version of the file is available, the settings in the latest version of the file are applied.
The GPO can be configured from any computer on which the necessary ADMX and ADML files (StartMenu.admx and StartMenu.adml) for WindowsВ 10 are installed.
The .xml file with the Start and taskbar layout must be located on shared network storage that is available to the users’ computers when they sign in and the users must have Read-only access to the file. If the file is not available when the first user signs in, Start and the taskbar are not customized during the session, but the user will be prevented from making changes to Start. On subsequent sign-ins, if the file is available at sign-in, the layout it contains will be applied to the user’s Start and taskbar.
For information about deploying GPOs in a domain, see Working with Group Policy Objects.
Use Group Policy to apply a customized Start layout on the local computer
You can use the Local Group Policy Editor to provide a customized Start and taskbar layout for any user who signs in on the local computer. To display the customized Start and taskbar layout for any user who signs in, configure Start Layout policy settings for the Start Menu and Taskbar administrative template. You can use the Start Menu and Taskbar administrative template in User Configuration or Computer Configuration.
This procedure applies the policy settings on the local computer only. For information about deploying the Start and taskbar layout to users in a domain, see Use Group Policy to deploy a customized Start layout in a domain.
This procedure creates a Local Group Policy that applies to all users on the computer. To configure Local Group Policy that applies to a specific user or group on the computer, see Step-by-Step Guide to Managing Multiple Local Group Policy Objects. The guide was written for WindowsВ Vista and the procedures still apply to WindowsВ 10.
This procedure adds the customized Start and taskbar layout to the user configuration, which overrides any Start layout settings in the local computer configuration when a user signs in on the computer.
To configure Start Layout policy settings in Local Group Policy Editor
On the test computer, press the Windows key, type gpedit, and then select Edit group policy (Control panel).
Go to User Configuration or Computer Configuration > Administrative Templates >Start Menu and Taskbar.
Right-click Start Layout in the right pane, and click Edit.
This opens the Start Layout policy settings.
Enter the following settings, and then click OK:
Select Enabled.
Under Options, specify the path to the .xml file that contains the Start and taskbar layout. For example, type C:\Users\Test01\StartScreenMarketing.xml.
Optionally, enter a comment to identify the Start and taskbar layout.
If you disable Start Layout policy settings that have been in effect and then re-enable the policy, users will not be able to make changes to Start, however the layout in the .xml file will not be reapplied unless the file has been updated. In Windows PowerShell, you can update the timestamp on a file by running the following command:
Update a customized Start layout
After you use Group Policy to apply a customized Start and taskbar layout on a computer or in a domain, you can update the layout simply by replacing the .xml file that is specified in the Start Layout policy settings with a file with a newer timestamp.
8 best Windows 10 desktop customization software
- Who doesn’t love an organized and clean place to work in? And who doesn’t enjoy an interactive live wallpaper that makes your computer come alive?
- If you appreciate customizing your desktop as much as we do, you’ll surely enjoy our selection of the best desktop customization software solutions.
- Are you looking for desktop gadgets? Check out our dedicated section.
- You can find out more about desktop enhancements on our website.
- Download Restoro PC Repair Tool that comes with Patented Technologies (patent available here).
- Click Start Scan to find Windows issues that could be causing PC problems.
- Click Repair All to fix issues affecting your computer’s security and performance
- Restoro has been downloaded by 0 readers this month.
Who doesn’t love an organized and clean place to work in? Everyone!
This stands true for our homes, our offices and even when we are building something out of hobby.
As a person who spends about 6-8 hours a day on his computer for work, I always keep my desktop and work related stuff on my computer clean and organized so that I have everything that I need within reach so that I can access whatever I need at the earliest.
I personally don’t use any third party Desktop Customization Software on my Windows 10 PC since for my needs the multiple desktops are enought.
But people who have a much complex use as compared to me might use some good customization software to make their daily work life easier.
In this post, I am going to list some of the best Desktop Customization Software for Windows 10 that you can download and try.
RocketDock
Windows 10 already has a taskbar where you can pin folders, apps and programs but it takes too much screen real estate.
RocketDock, on the other hand, provides a dock that you can place anywhere and you can pin shortcuts, apps, programs and even folders in a small sized dock.
You can also customize this dock by using different types of skins and icons that you can download from RocketDock’s website easily.
Okozo Live Wallpaper for Windows
Okozo.com is a website from where you can download a bunch of live interactive wallpapers that you can apply on your desktop to customize it and to make it more alive.
Who doesn’t like an interactive live wallpaper that makes our computers come alive?
You can choose from wallpapers that show time, that comes alive when you play music or just miscellaneous ones in which you can play with a virtual pet to shed off some stress.
Rainmeter
Rainmeter is one of the most famous ways to customize a desktop.
You can go for a desktop that is totally minimalistic and to the point, or you can actually go all guns blazing and fill your desktop with some really cool looking gadgets easily using Rainmeter.
MyFolders
Creating folders on Windows 10 is as easy as right-clicking the mouse and choosing to create a folder. But what if you want to have your useful folders in your reach all the time?
Instead of exploring through your folders in File Explorer, you can actually just use this program to right click and access your folder in just 2 or 3 clicks at most.
Run a System Scan to discover potential errors
To access your set folders, all you need to do is right-click on your desktop, then hover your mouse on the MyFolders option and choose from a set of options that you want to perform.
You can directly copy something to a set folder, the same stands true with moving something.
Launchy
Launchy is another utility that can be used to customize your desktop in order to access your important programs, folders and more with ease.
Using it is as easy as pressing ALT + SPACE on your keyboard which will trigger Launchy. You can type the name of any program, folder or app inside the search box which will display a result.
This program will definitely save your time.
Multiplicity Pro
Multiplicity Pro is a great utility that lets you control multiple PCs using one keyboard and mouse.
Let’s say you have to work on multiple computers at the same time, switching to them one by one would only eat your time but using this program, you can actually control two or more computers at the same time.
Not only that, but exchanging files between these PCs will be as easy as dragging and dropping in their Window.
Tiles
This is another great desktop customization as well as a utility tool that can be used to increase the efficiency of the way we use our desktop.
You can drag and drop any folder or an app into the sidebar that this program shows in order to organize it in a proper way.
You can swipe between different pages and choose exactly how this program works.
Fences
Fences is a great app to use if you want to group the apps and folders on your PC in certain groups for easier access.
As you can see in the image above, you can actually have different groups on your desktops with different icons. This might be useful for people who have to deal with a lot of apps and programs on a single PC.
Start Menu on Windows is great but grouping such things in the start menu is hard and hene Fences can fix that.
So, this was a list of apps and programs that can be used by anyone as a desktop customization software.
Some of these software are free of costly while some come at a premium price so choose which one you want and try it!