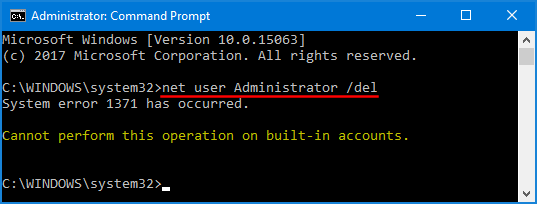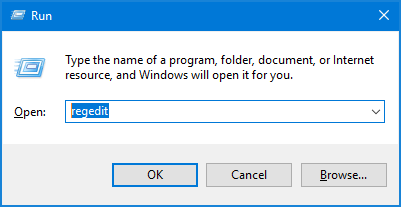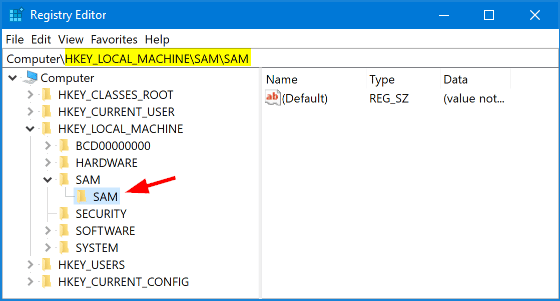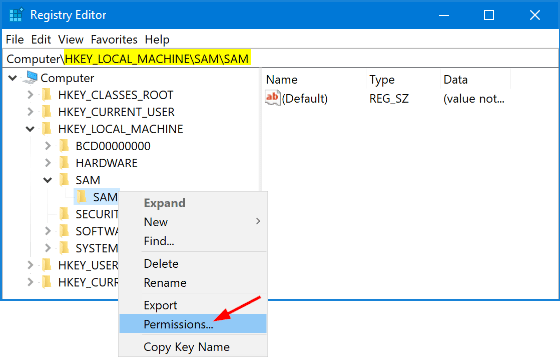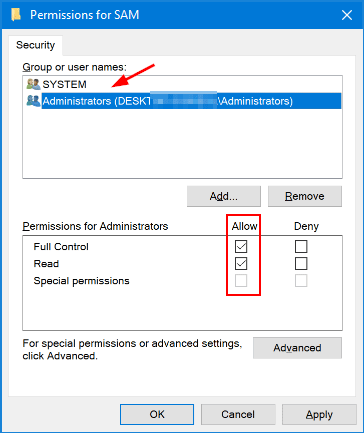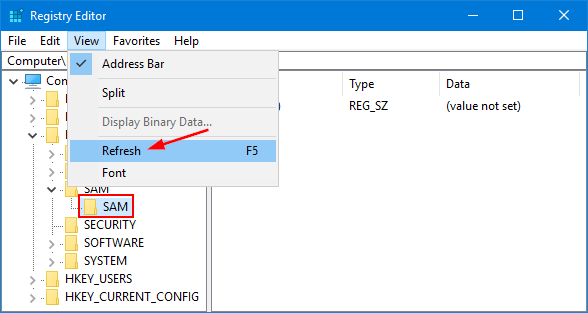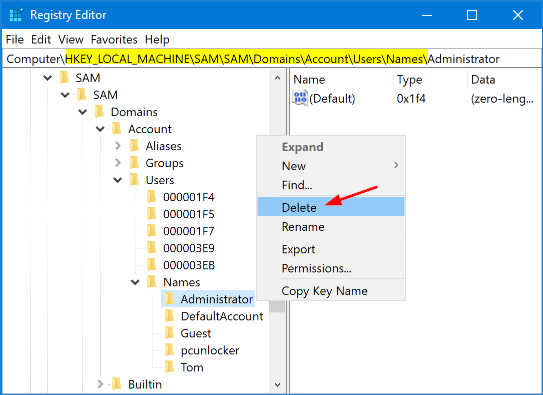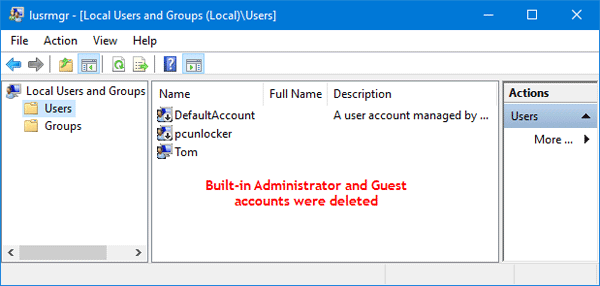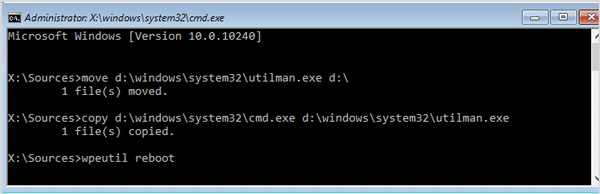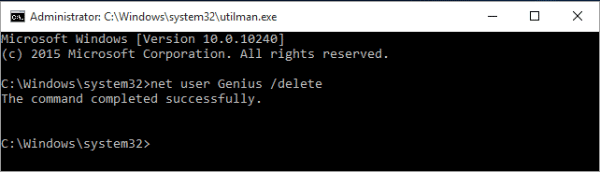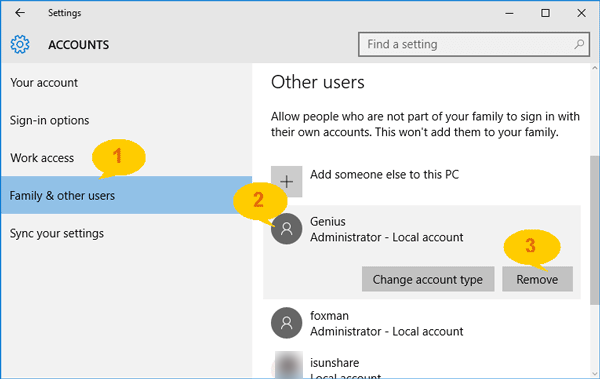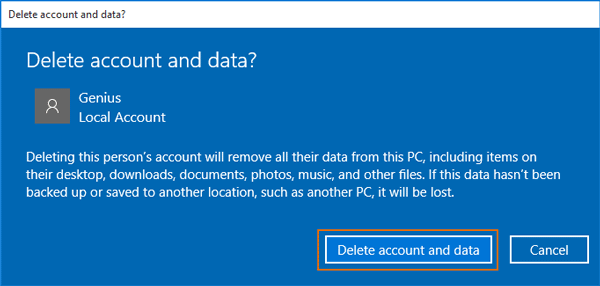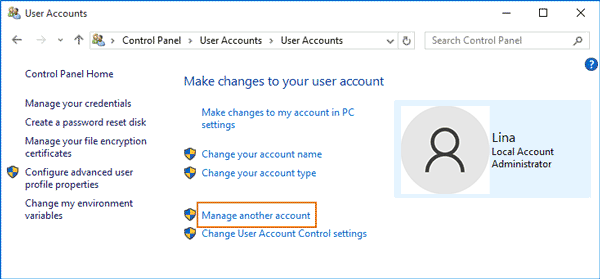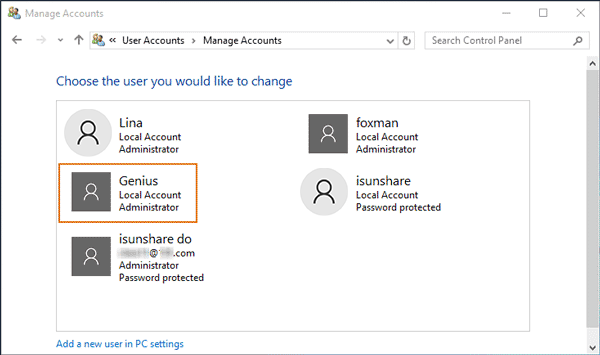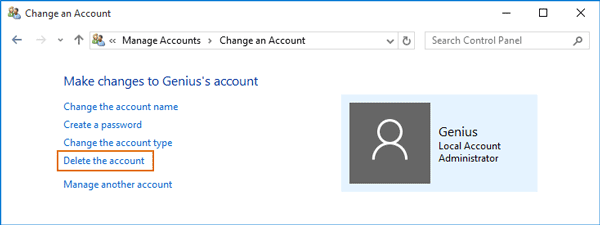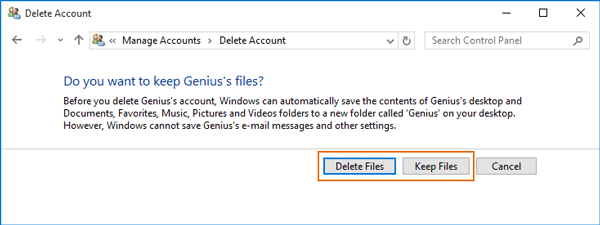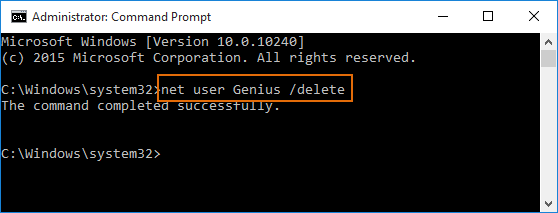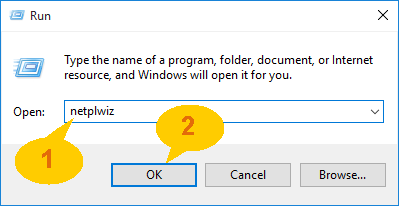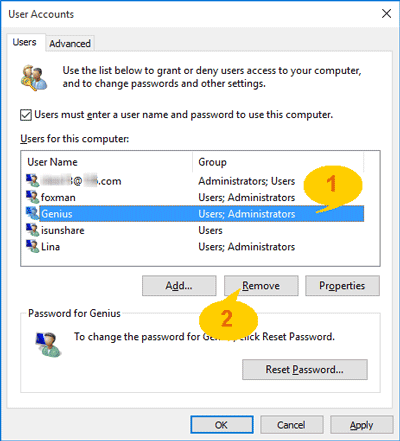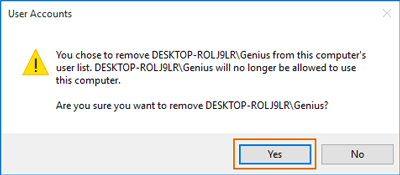- How to Delete Administrator Account in Windows 10
- How to Delete an Administrator Account in Settings
- How to Delete an Administrator Account in Control Panel
- How to Delete Built-in Administrator Account in Windows 10, 8 and 7
- How to Delete Built-in Administrator Account?
- How do I delete administrator account on Windows 10
- 2 Tips to Remove/Delete Administrator Account in Windows 10
- Option 1: Delete administrator account in Windows 10 without password
- Option 2: Remove administrator account in Windows 10 without admin rights
- 4 Ways to Remove or Delete Administrator Account in Windows 10
- Way 1: Remove Windows 10 administrator account in PC settings
- Way 2: Delete administrator account in Windows 10 Control Panel
- Way 3: Delete administrator account in Windows 10 using command prompt
- Way 4: Remove administrator account in Windows 10 by «netplwiz»
How to Delete Administrator Account in Windows 10
Deleting an administrator account can be done in two ways. In Settings, go to Accounts > Family & other users, choose a user, then click Remove. In Control Panel, switch to Small Icons view then go to User Accounts > Manage another account. Select a user, click on Delete account, and then decide if you want to keep or delete the user’s files. Here’s how to delete an administrator account in Windows 10:
How to Delete an Administrator Account in Settings
- Click the Windows Start button. This button is located in the lower-left corner of your screen. It is shaped like the Windows logo.
- Click on Settings. This is the button that is shaped like a gear icon.
- Then choose Accounts.
- Select Family & other users. You can find this in the left sidebar.
- Choose the admin account you want to delete.
- Click on Remove.
Note: The person using the admin account must first sign off from the computer. Otherwise, his account will not be removed yet.
How to Delete an Administrator Account in Control Panel
- Click the magnifying glass icon in the lower-left corner.
- Type Control Panel into the Windows Search Bar.
- Change the view to Small icons.
- Then click on User Accounts.
- Next, click Manage another account.
- Choose the user you would like to delete as admin.
- Click on the Delete the account link.
- Choose Delete Files or Keep Files. Selecting Keep Files will create a folder with the user’s files on the desktop.
Now that you know how to delete an administrator account on Windows 10, check out our guide on how to change which user is an administrator.
How to Delete Built-in Administrator Account in Windows 10, 8 and 7
How do I remove the Guest account on Windows 10? Every Windows installation has at least two built-in accounts: Administrator and Guest. These accounts cannot be deleted by default. When you try to delete it from an elevated Command Prompt, you’ll receive the error message:
«System error 1371 has occurred. Cannot perform this operation on built-in accounts«.
If you don’t want to use the built-in Administrator account as it can open up potential security risks, you can disable it or permanently delete it from your computer. In this tutorial we’ll walk you through the steps of deleting built-in Administrator account using a registry hack. Before you proceed, make sure you back up the entire registry, so that you can restore it when you messed up the registry.
How to Delete Built-in Administrator Account?
You should have created at least one administrative account as an alternative, so you won’t lose admin rights to Windows after deleting the built-in Administrator account.
Press the Windows key + R to open the Run command box. Type regedit and press Enter.
Once the Windows Registry is opened, navigate to the SAM key: HKEY_LOCAL_MACHINE\SAM\SAM.
Right-click the SAM key and select Permissions from the context menu.
The above action will open the Permissions window. Select the Administrators group and check Allow checkbox in the Full Control row, and click OK.
Now, back to the Registry Editor window. Select the SAM key in the left pane and press F5 to refresh registry.
You can continue expanding to the key: HKEY_LOCAL_MACHINE\SAM\SAM\Domains\Account\Users\Names. You will find a list of all user accounts on the machine. To delete Windows’s built-in Administrator account, right-click the Administrator name and select Delete.
Close Registry Editor and restart your computer. When you open the Local Users and Groups window, you’ll find the built-in Administrator account was deleted successfully.
If you want to restore the built-in Administrator account after deleted, just restore previously backed up registry and the built-in account will be back again.
How do I delete administrator account on Windows 10
We appreciate you for being part of Windows 10.
I understand that you need to delete the administrator account in Windows 10.
Note: It is not recommended to delete the administrator account in Windows. If you want to delete the administrator account, you need to have at least one administrator account in Windows.
Kindly follow the below steps carefully to delete the admin account.
Step 1:
First try to create one new Local user account in Windows 10.
Refer the below link to create the new Local user account.
Create a local user account in Windows 10
Step 2:
After creating the local user account, follow the below steps to assign the local user account as admin.
Login to the computer using your Microsoft admin account.
Press Windows + I keys on the keyboard to open Settings menu.
Click on Accounts in settings window.
Click on family and other users.
Click on new user account you created under Add someone else to this PC.
Click change account type.
Change the user type to Admin from Standard.
Step 3:
Login through the new user account you have created.
Press Windows + X keys on the keyboard, select the control panel.
Click on User accounts.
Click on Manage other account.
Enter the password for the administrator account if prompted.
Click on the account which you want to delete (Microsoft admin account).
Click on Delete the account.
Click on Delete the files.
Now the administrator account will be deleted (Microsoft admin account). You may try to login through Local user you have created.
I hope the above information helps. Kindly let us know if you need any further assistance with Windows. We are glad to assist you.
2 Tips to Remove/Delete Administrator Account in Windows 10
All of them just need admin access on computer to remove or delete administrator account in Windows 10 PC settings, Control Panel etc. However, if you cannot sign in or have no admin rights, what can you do when you can’t run Windows 10 as administrator account? Is there any way that can successfully remove administrator account from Windows 10?
It seems really messy but don’ need to worry. The article would demonstrate 2 available options to remove or delete administrator account on Windows 10 without password or admin rights.
Note:
It is recommended that while you plan to delete an administrator account, it is better to back up all the files and folders to a different location first, because probably you would lose the data after admin account deletion.
Option 1: Delete administrator account in Windows 10 without password
Windows 10 installation disc is a good and free option for you to delete administrator account directly without login while you have no access or no admin rights to computer.
1. Boot your Windows 10 computer from installation disc.
2. Press Shift + F10 and replace the utilman.exe with cmd.exe using command line.
3. Type wpeutil reboot and exit installation disc instantly to reboot computer from hard drive.
4. When Windows 10 boots to login screen, click the ease of access icon to run Command Prompt without login.
5. Type the command «net user username /delete» and press Enter to delete administrator account without password login or admin rights.
Such a Windows 10 install disc also works in the same way to reset Windows 10 local admin password, create new administrator account in Windows 10 when cannot sign in. Just need to change the command line used to reset password or add/delete user account. So you can keep it in safe place or learn to create a Windows 10 installation disc when you need.
Option 2: Remove administrator account in Windows 10 without admin rights
As is known, the key to remove administrator account in Windows 10 is the admin access on computer. So what you need to do at first is to get Windows 10 administrator privileges while you can’t or don’t want to take installation disc to delete administrator account.
1. Remove Windows 10 administrator forgotten password
2. Add new administrator account to Windows 10
The two means would easily grant you administrator privileges to Windows 10 computer with help of iSunshare Windows 10 Password Genius. After you get admin access to Windows 10, please follow ways below to remove or delete administrator account in Windows 10.
4 Ways to Remove or Delete Administrator Account in Windows 10
Way 1: Remove Windows 10 administrator account in PC settings
1. Click Start menu and choose Settings to open PC settings.
2. Choose Accounts and then Family & other users in Settings.
3. Go to Other users section and click the administrator account you want to remove. Click Remove.
4. When a dialog pops up, click «Delete account and data» to delete the account. All of the account data will be removed and lost.
Way 2: Delete administrator account in Windows 10 Control Panel
1. Press Win + X and choose Control Panel in pop-up menu to open Control Panel.
2. Choose «User Accounts User Accounts Manage another account» in Control Panel.
3. Click the administrator account you want to remove or delete in user list.
4. Now you can make changes to this administrator account, just like «Delete the account«.
5. Make sure if you want to delete files or keep files before really delete the administrator account.
Way 3: Delete administrator account in Windows 10 using command prompt
1. Open Command Prompt (Admin) with combination keys «Win + X».
2. Type command «net user username /delete» and press Enter to delete the user account.
Just type the administrator account name instead of characters «username» and it would be deleted instantly.
Way 4: Remove administrator account in Windows 10 by «netplwiz»
1. Go to the Run box (Win + R) and type «netplwiz». Click OK.
2. When User Accounts dialog opens, check the box «Users must enter a user name and password to use this computer».
3. From users for this computer, choose the administrator account you want to delete, and tap on Remove button.
4. On following prompt dialog, click Yes to remove the administrator account from Windows 10 computer.
Conclusion:
Administrator account and its password is the safeguard to Windows 10 system. While you delete or remove it for any reasons, the system protection will be removed automatically. In order to keep your Windows 10 computer safe all the time, it is necessary to create an admin account and prevent access to Windows 10 without password. And iSunshare Windows 10 Password Genius could help you to do this at any moment.