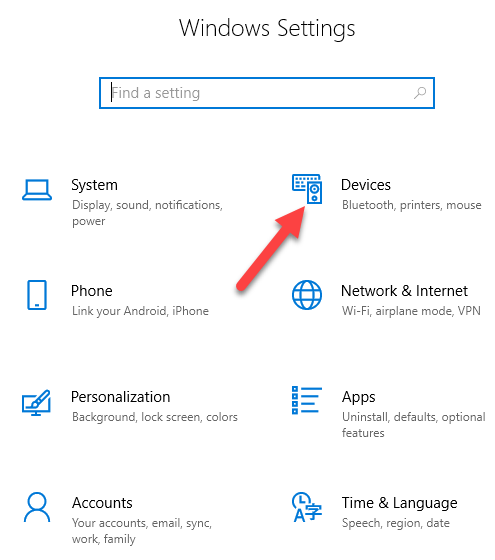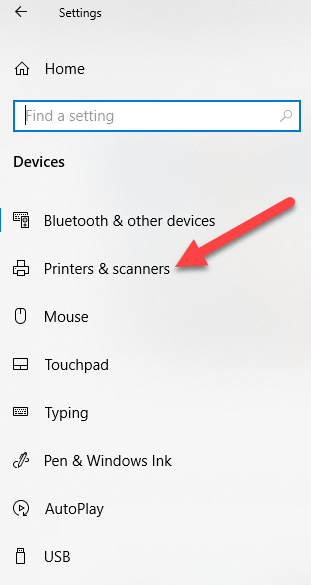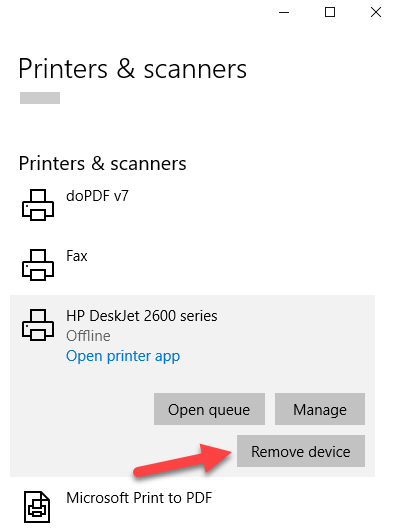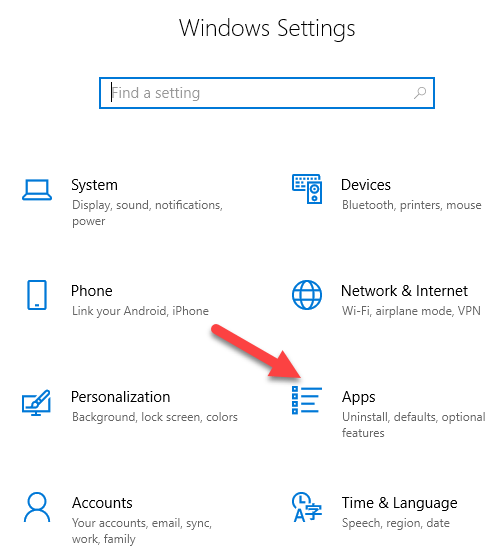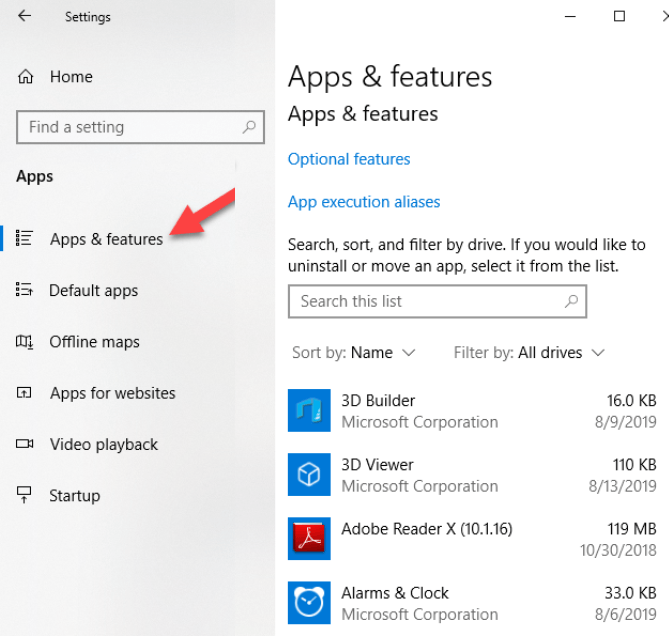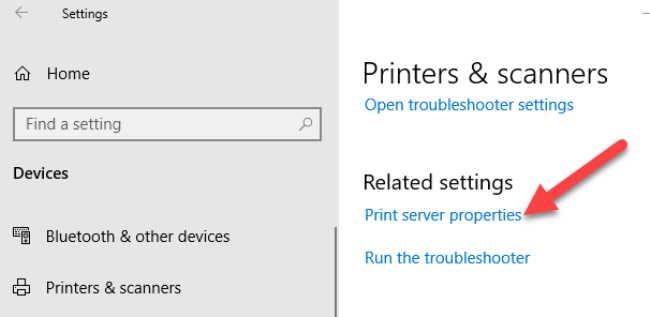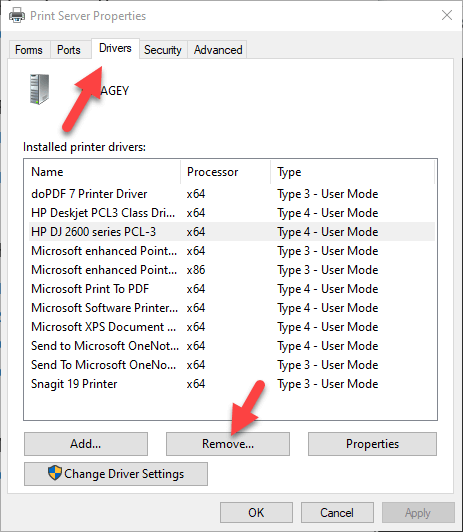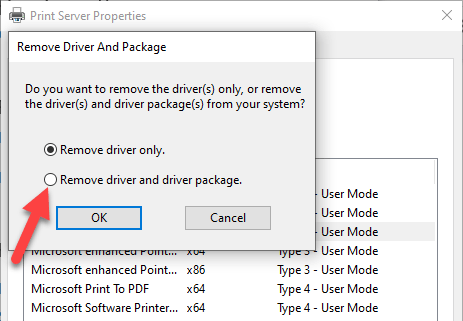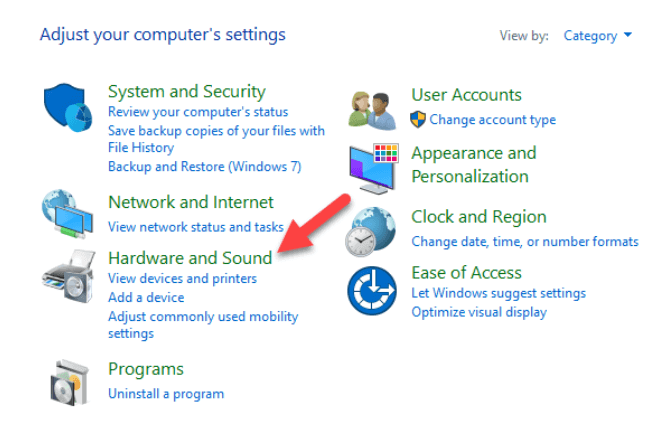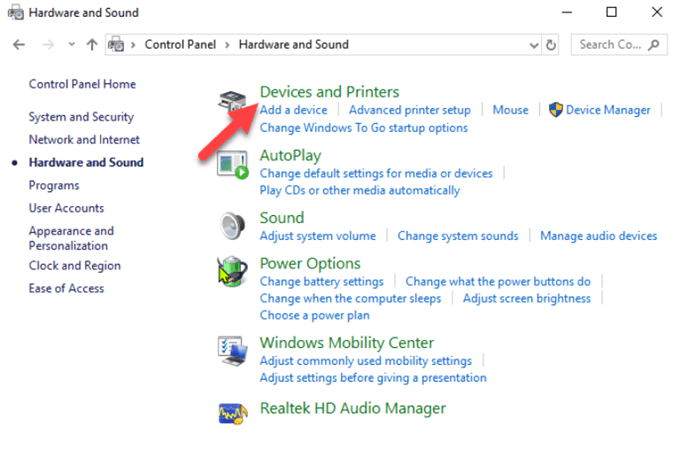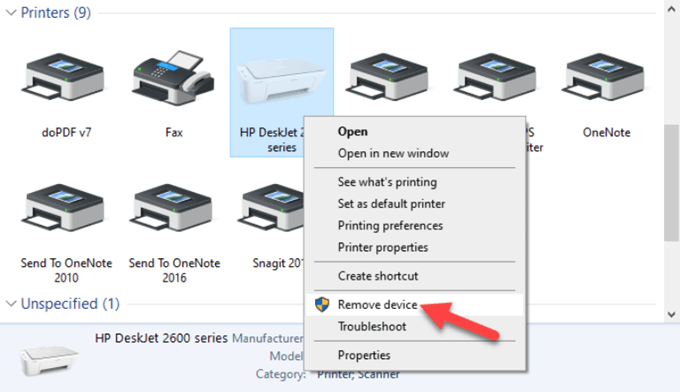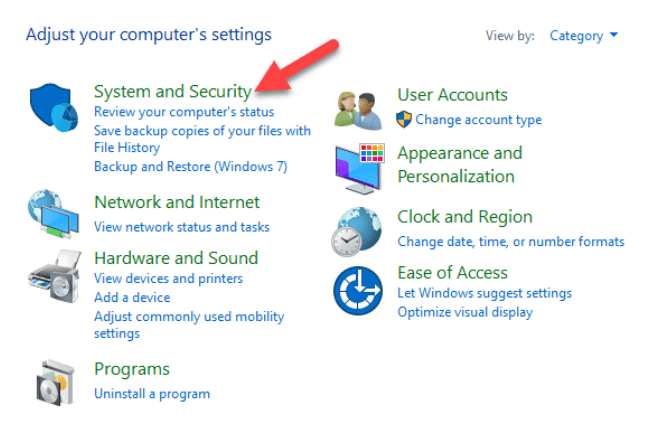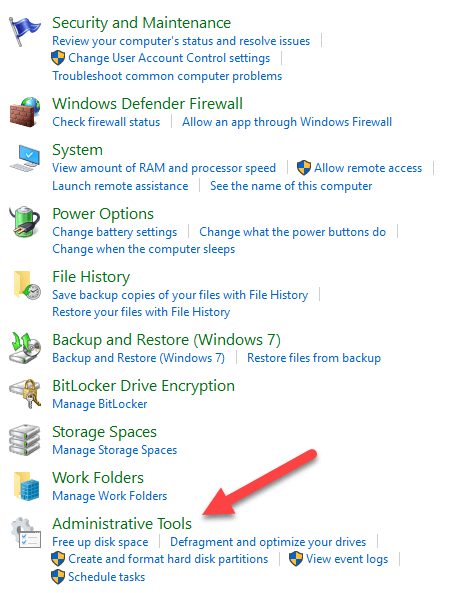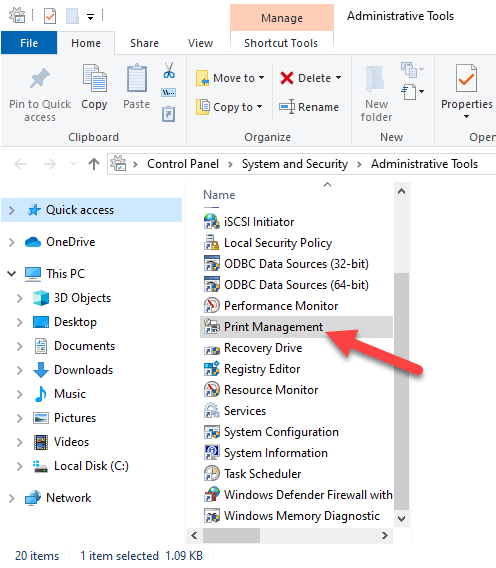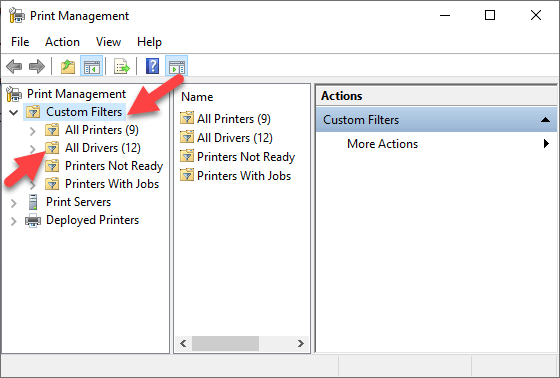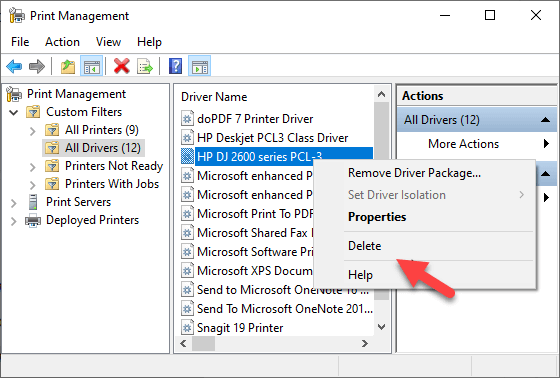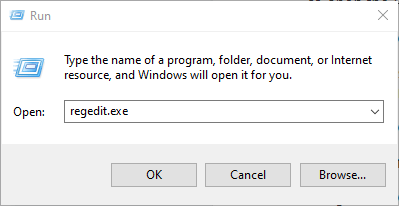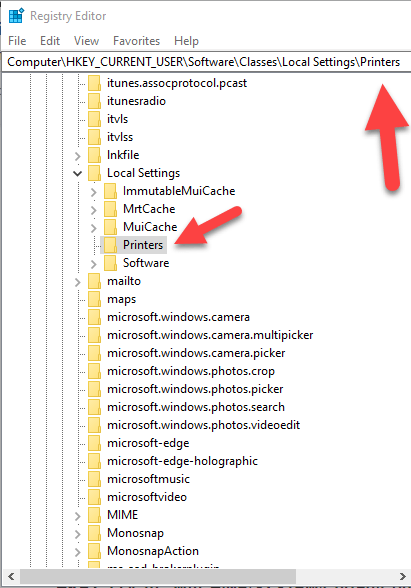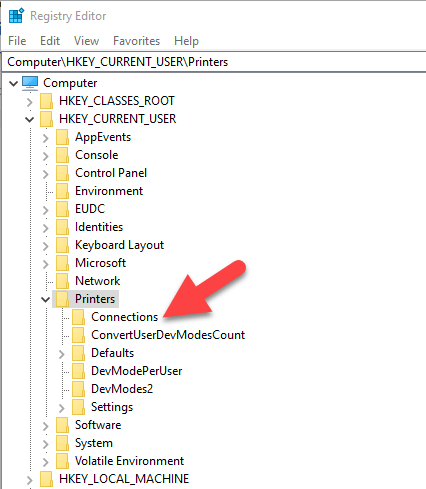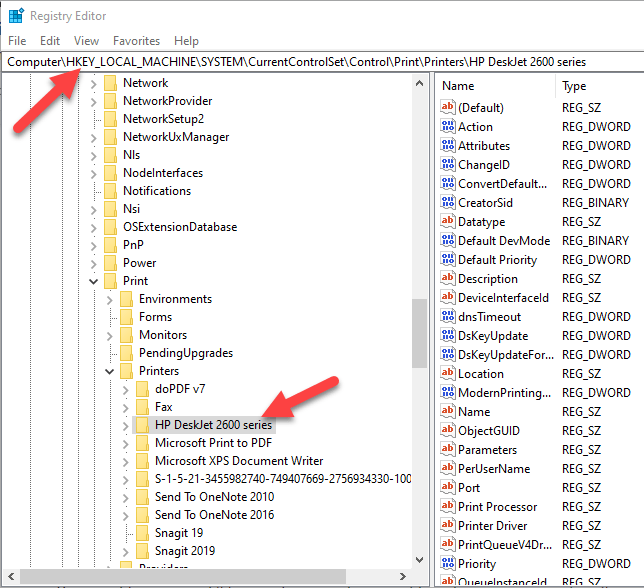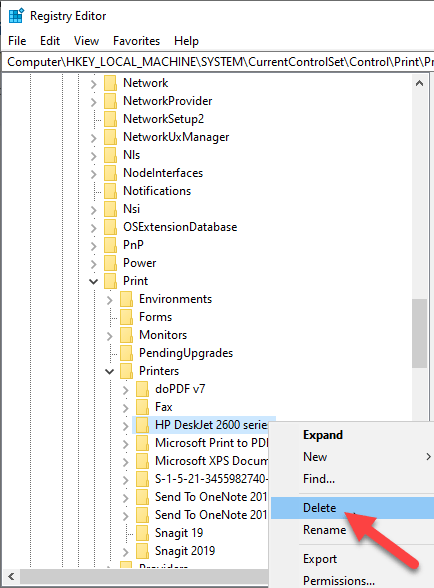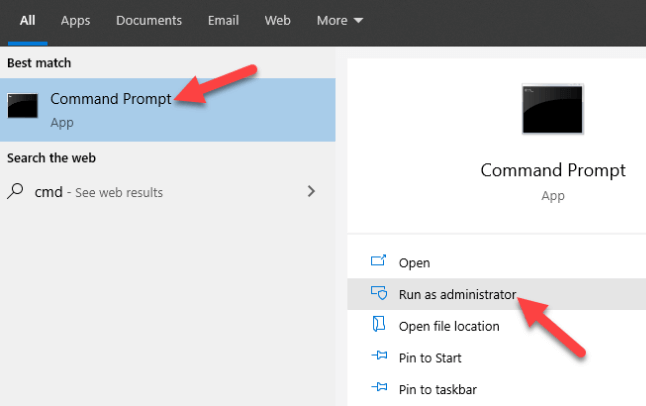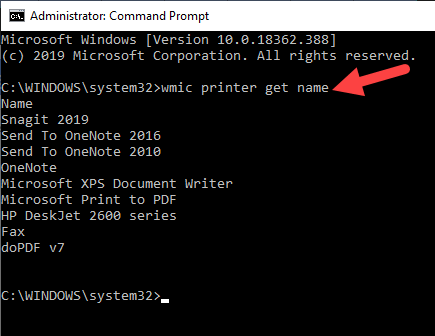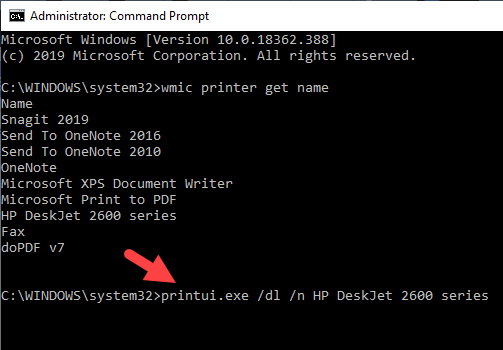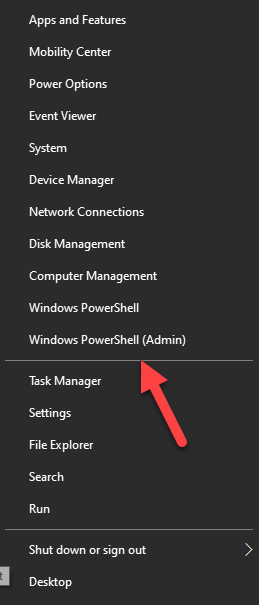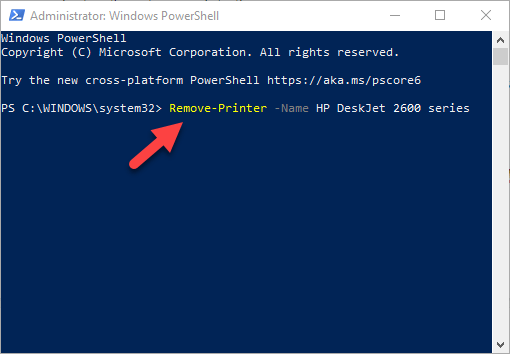- How to Remove Old and Useless Drivers in Windows 10
- For Graphics and Sound Drivers, Use DDU
- Force Old Drivers to Appear
- Uninstall Old Drivers in Windows
- Using Device Manager to Uninstall Devices and Driver Packages
- Remove or Uninstall a Printer Driver from Windows 10
- How To Remove Or Uninstall Printer Drivers In Windows 10
- Uninstall Printer Software Using Settings
- Remove Printer Driver From Print Server Properties
- Uninstall Printer Driver Using Control Panel
- Use Print Management To Remove Old Printers
- Delete Old Printers Via Registry Editor
- Uninstall Printer Using Command Prompt
- Remove a Printer Using PowerShell
- Delete Remnants From The Windows Driver Store
- What Happens When Drivers Are Deleted?
How to Remove Old and Useless Drivers in Windows 10
For every device you have in your Windows PC, you will need a driver for that device to work properly. The problem with this is that as time passes, your Windows machine will be bogged down with lots of unnecessary and old drivers, which eventually may result in problems on your PC.
Surely, you can easily uninstall any device driver using Windows’s built-in tools. The problem is that Windows device manager only shows currently connected devices, and there is no option to see hidden or old drivers. Here we show you how to force hidden drivers to appear and how to remove old drivers in Windows 10.
Note: this article is based on Windows 10, but it should work with any other previous versions, like Windows 7 and Windows 8, as well.
For Graphics and Sound Drivers, Use DDU
Graphics cards are complex things, and if you’ve either bought a new graphics card or have updated your old one, then you may find that it doesn’t work properly due to driver conflicts. (It may not work altogether or may be prone to crashes and restarts.)
If that happens, you should use the free Guru 3D tool DDU (or Display Driver Uninstaller) to completely uninstall your old graphics card drivers before installing the new ones.
Once you’ve extracted the tool, you’ll need to open Windows 10 in Safe Mode, then open DDU and select your device type (GPU or Audio) from the drop-down menu. Once you’ve made your selection, click “Clean and restart” for your drivers to be completely uninstalled.
Once you’re back in regular Windows 10, you can install new GPU or audio drivers without any conflicts or interference from the old ones.
Force Old Drivers to Appear
Before uninstalling old drivers, we need to force the old drivers to show up in the list.
1. To do that, press Win + X and select “Command Prompt (Admin)” from the list of options.
2. Type the following command and press the Enter button to execute the command:
What the above command does is force all the non-present or old and invisible drivers to show up in the Device Manager list. Once you have done this, you can proceed with the uninstallation.
Uninstall Old Drivers in Windows
1. To uninstall the old drivers, press Win + X and select “Device Manager” from the list of options.
2. Go to “view” and select the option “show hidden devices” to reveal all the hidden and old drivers.
The good thing about this feature is that all the old drivers are faded out, so you can easily identify the old or non-present drivers from current drivers.
3. Select the old driver you want to uninstall, right-click and select the Uninstall option.
That’s all there is to do. Using this tip, you can easily find and uninstall any old and hidden drivers. Always be careful not to remove any current device driver, as this may cause problems with your connected hardware device. Also, always check twice before uninstalling any device driver.
If you still have problems that need solving with your Windows 10 graphics, see our guide on fixing a faulty graphics card or check out our list of the latest Windows 10 update problems to see if you’ve been affected.
Related:
Content Manager at Make Tech Easier. Enjoys Android, Windows, and tinkering with retro console emulation to breaking point.
Using Device Manager to Uninstall Devices and Driver Packages
This page describes how to uninstall a device or driver package on Windows 10. Before uninstalling a device, it is recommended that the device is unplugged from the system. If the device is uninstalled before it is unplugged, the operating system may rediscover the device and give it new settings in the time between the uninstall and unplugging the device.
First, open Settings (you can do this using the Windows+I keyboard shortcut) and type Remove. Select Add or remove programs. If the device or driver package that you wish to remove appears in the list of programs, select uninstall.
If your device or driver package does not appear in the list, then the device can be uninstalled via Device Manager. If that device is the only device using the driver package, then the driver package can also be removed via Device Manager. To launch Device Manager, click the Start button, type Device Manager, and press Enter.
Then follow these steps:
- Click on the View menu and turn on «Show Hidden Devices»
- Expand the node that represents the type of device that you want to uninstall, right-click the device entry for the device you want to uninstall, and select Uninstall.
- On the Confirm Device Removal dialog box, if you wish to remove the driver package in addition to uninstalling the device, select the Delete the driver software for this device option. When ready to complete the operation, select OK.
With some devices, if the device is still plugged in when it is uninstalled, the device might continue to function until the system has been restarted.
For more information about uninstalling driver and driver packages, see How Devices and Driver Packages are Uninstalled.
Remove or Uninstall a Printer Driver from Windows 10
Get rid of any that you are not using
If you connect to different printers across several locations all the time, you’ll probably not use all of the printers installed on your device – probably just once or twice. However, your device ends up with many printers installed on it without you realizing it.
Thankfully, you can remove any printer you’re no longer using, except it doesn’t completely get erased from your device – the printer driver remains in your device’s inventory in case you need it again.
If you’re sure you won’t need it, you can remove or uninstall old, obsolete or uninstalled printer drivers, and leftover driver packages or registry entries from your device.
We’re going to walk you through five ways to completely uninstall printer drivers in Windows 10.
How To Remove Or Uninstall Printer Drivers In Windows 10
These are a few of the ways you can remove printer drivers in Windows 10:
- Uninstall printer software using Settings.
- Remove printer driver from Print Server Properties.
- Uninstall printer driver using Control Panel.
- Use Print Management to remove old printers.
- Delete old printers via Registry Editor.
- Uninstall printer using Command Prompt.
- Remove a printer using PowerShell.
- Delete remnants from Windows driver store.
Uninstall Printer Software Using Settings
If you don’t need a particular printer anymore, you can follow the usual steps to uninstall a printer from Settings and then uninstall its software, especially if using a third-party utility.
If the Settings app installed other tools to manage your printer automatically, you’ll have to manually remove the leftover software.
- Open Settings>Devices.
- Click Printers & Scanners.
- Select your printer, click Remove device, and click Yes when asked to confirm the deletion.
Note: The steps above only remove the printer from the list, so you’ll need to remove any leftover printer software or related applications.
- Open Settings>Apps.
- Click Apps & Features and select the printer software you’d like to remove.
- Click Uninstall and follow the steps to completely remove any leftover printer-related applications.
Remove Printer Driver From Print Server Properties
If you’re still seeing an old printer, or one that you previously uninstalled, appearing on the Printers & Scanners page, you can remove or uninstall the printer driver and driver packages.
- Open Settings>Devices>Printers and Scanners on the left pane.
- Scroll down to Related settings and click Print Server Properties. Alternatively, you can right-click Start>Run and type printui /s /t2 to go to the Print Server properties page directly.
- Select the Drivers tab. From the list, click on the old printer entry and select Remove.
- You’ll get two options in a popup – Remove driver or Remove driver and driver package. Select the latter and click OK.
- If you get a confirmation prompt to Remove Driver Package, click Delete.
Uninstall Printer Driver Using Control Panel
You can remove and uninstall your printer and leftover printer driver or related apps from Control Panel using these steps.
- Open Control Panel>Hardware and Sound.
- Click Devices and Printers.
- Under Printers, right-click your device and click Remove device. Click Yes to confirm the action.
- Next, go to Settings>Apps>Apps & Features and select the software you want to remove.
- Click Uninstall and follow the on-screen steps to completely remove the printer software.
Use Print Management To Remove Old Printers
Ideally, if you used the Print Server properties method above, it should remove and uninstall the printer driver. However, you can use the Print Management console to completely remove printers you no longer use, and their drivers.
The Print Management dialog shows you the printers and current print jobs on your device. Before you delete the old printer driver though, make sure it’s not being used by any other printer.
- Open Control Panel>System and Security.
- Click Administrative Tools.
- Double-click the Print Management shortcut.
- Under Custom Filters, select All Printers.
- Right-click the printer you want to remove.
- Click Delete and Yes to confirm the action.
- Open Settings>Apps>Apps & Features and click the printer software you want removed.
- Click Uninstall and follow on-screen instructions to completely remove the printer driver.
Delete Old Printers Via Registry Editor
If you open the Add a printer page and find old printers still listed there, edit the registry to remove leftover entries. To do this, start by creating a system restore point, and then follow the steps below.
- Right-click Start>Run.
- Type regedit.exe and click OK (or press Enter on your keyboard) to open the Registry Editor.
Find the registry key:
- Right-click the printer from the right pane, and select Delete.
- Check printer entries and delete unwanted items by going to this key: HKEY_CURRENT_USER\Printers\Connections
Next, go to this key:
- Click to expand the key, right-click your printer and select Delete.
Some subkeys may still have references to your old printer, so you can clear the following as well:
Once this is done, exit the Registry Editor.
Uninstall Printer Using Command Prompt
If you’re a fan of command lines, the Command Prompt is another tool you can use to delete a printer and remove related drivers and apps.
- Click Start and type CMD in the search bar.
- Click Command Prompt and select Run as administrator from the right pane.
- In the Command Prompt window, type this command: wmic printer get name and press Enter to see the list of printers on your device.
- To uninstall the printer, type printui.exe /dl /n “YOUR-PRINTER-NAME” and press Enter. Remember to replace YOUR-PRINTER-NAME with your printer’s full name. For example, printui.exe /dl /n HP DJ 2600 Series CL3.
- To uninstall the printer software, open Settings>Apps>Apps & Features and select the printer software you want to remove. Click Uninstall and follow the on-screen instructions to complete the process.
Remove a Printer Using PowerShell
If you prefer PowerShell over Command Prompt, here are the steps to take to remove the printer and related software.
- Right-click Start > Windows PowerShell (Admin).
- Type this command: Remove-Printer –Name “YOUR-PRINTER-NAME”.
- Open Settings > Apps > Apps & Features, and click the software you want removed.
- Click Uninstall and follow the directions to remove it completely.
Delete Remnants From The Windows Driver Store
This solution is meant to remove any remnants of drivers that may still be on your device even after deleting driver packages.
In the driver store, you’ll find inbox and third-party driver packages, which were installed and stored in the folder even before the driver itself got installed.
Each of the subfolders in the store holds a driver package and corresponding .inf file, but it’s a bit difficult to find the specific driver package you’d like to remove.
The good news is you can use a third-party tool to explore the Windows driver store and completely remove the old printer driver once for all. It’ll also save you lots of space that would otherwise have been occupied by junk files.
What Happens When Drivers Are Deleted?
A device driver is a piece of software that tells your computer’s operating system how to communicate with the device it’s connected to.
For example, to connect to your printer and execute the print command, a printer driver is needed to bridge the gap between the two devices, and deliver the print job to you.
Without the printer driver, your printer is just hardware that doesn’t work. Similarly, deleting the printer driver after deleting the printer from your computer renders it inoperative.
However, if you delete the driver, you can undo the deletion using System Restore, from the previous restore point created when you deleted the driver from your computer.
Alternatively, Windows will automatically install the driver on your operating system by searching for it from its extensive library of drivers. If it doesn’t find a suitable driver, it’ll search for a driver online through Windows Update. Otherwise, you can visit the device manufacturer’s website to find the specific driver for your printer.
Elsie is a technology writer and editor with a special focus on Windows, Android and iOS. She writes about software, electronics and other tech subjects, her ultimate goal being to help people out with useful solutions to their daily tech issues in a simple, straightforward and unbiased style. She has a BCom degree in Marketing and currently pursuing her Masters in Communications and New Media. Read Elsie’s Full Bio