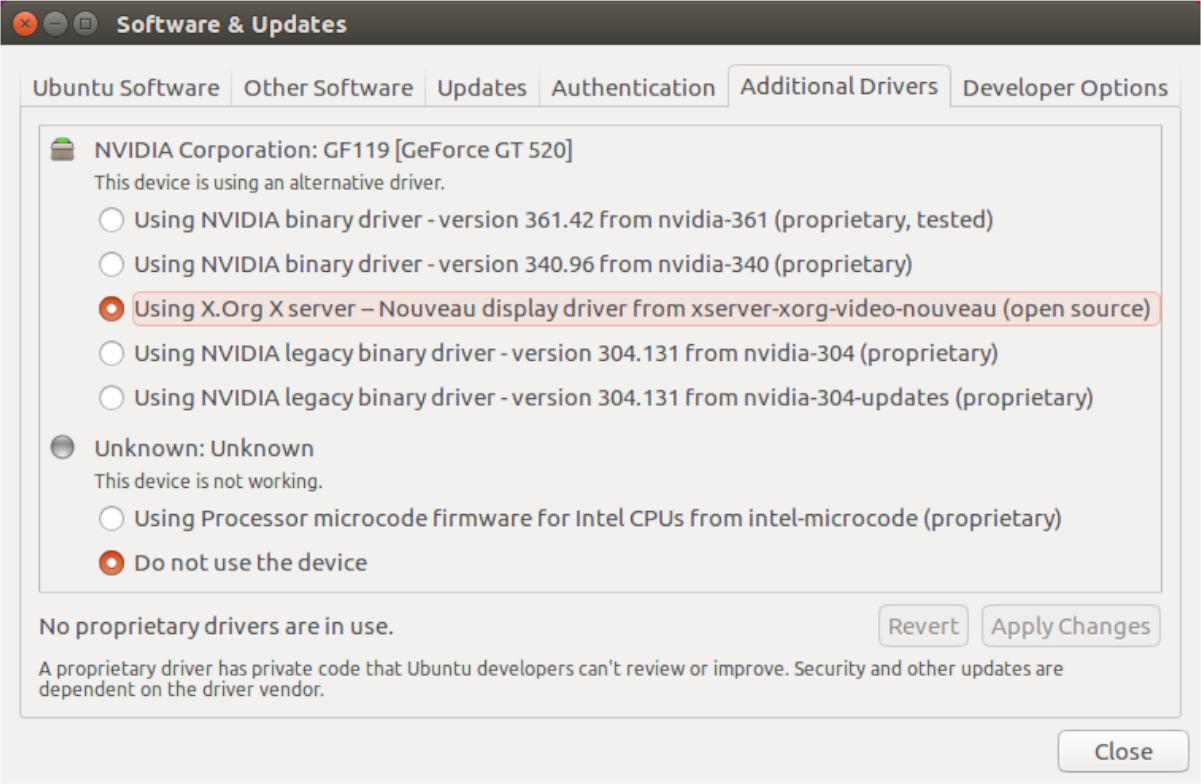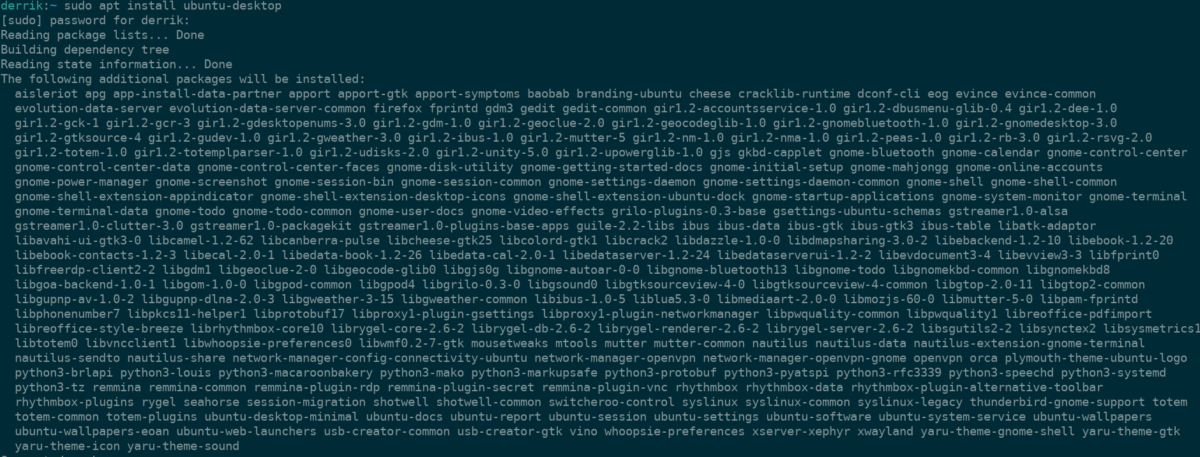- How do you remove Nvidia’s proprietary drivers? [duplicate]
- 6 Answers 6
- How can I uninstall a nvidia driver completely ?
- 6 Answers 6
- Как удалить драйвер Nvidia в Ubuntu
- Удаление драйвера Nvidia в Ubuntu
- Шаг 1. Переключение к консоль
- Шаг 2. Очистка конфигурации
- Шаг 3. Удаление драйвера
- Шаг 4. Переустановка nouveau
- Шаг 5. Обновление конфигурации
- Шаг 6. Готово
- Удаление драйвера, полученного из официального сайта
- Выводы
- How to disable and remove Nvidia drivers on Ubuntu
- Disable Nvidia drivers GUI
- Uninstalling Nvidia drivers command-line
- Completely removing old Nvidia drivers
- 4 Answers 4
How do you remove Nvidia’s proprietary drivers? [duplicate]
I always seem to have grief with Nvidia drivers and have often had to re-install Ubuntu: is there a better way to remove them? When I first installed the drivers, the display came up on 640 by 480. I managed to set 2 screens to 1024 by 780 which was usable, but then Ubuntu recommended installing proprietary drivers (nvidia-current-updates 295.40-ubuntu1). After doing this and re-booting it shows LAPTOP and offers only 640 by 480 on a single screen.
- Is there any way to revert to the original driver?
- Is there any way to find out if the new drivers work before installing them? — For years I have been hoping that it would be all fixed in the latest release… I always seem to fall for this!
6 Answers 6
If you type that into the terminal, it will remove the propriatry drivers and go back to the stock drivers. I was having a similar issue and reformed the other day to figure out that the issues seem to be from the latest propriatary drivers. Once I uninstalled it and rebooted, everything was back to normal. Hope it helps!
to uninstall NVIDIA,then install Ubuntu Desktop
I recently installed the 310 drivers from NVidia and it also crashed my system. I found this link helpful:
The following is from the above link:
First solution Press the key combination Ctrl + Alt + F1 to enter the emergency terminal. Log in with your username and password and type:
Now uninstall the current driver:
If it does not, try the command:
reinstall now (yes, it looks like a joke almost mockingly):
If everything is successful, type:
And when you restart you should have solved!
In my Case I am on a Desktop and my NVIDIA graphics card failed permanently. So I bought an ATI graphics card and could not boot into Ubuntu. To get my machine able to boot into Ubuntu I had to go to the Recovery Console, Make it Read/Write and remove the NVIDIA drivers. You might have to hold Shift down while booting to get the GRUB option for Recovery Console. I used the following commands after Dropping to a Root Shell Prompt from the Recovery Console:
In my case, this was not enough, since I installed ‘NVIDIA-Linux-x86-310.44’, previously. I believe it is the main reason why it breaks my unity-3d when the normal updated occur, something between the drivers and the compiled kernel was probably out of sync.
I did all the remove stuff:
Log on as my usual user, then do a ‘sudo -i’, this way I do not have to enter my password all the time and did :
Login directly from the console as my usual user, redo a ‘sudo -i’, went to the subdirectory where I downloaded ‘NVIDIA-Linux-x86-310.44.run’ file. And reinstalled using ‘sh NVIDIA-Linux-x86-310.44.run’, I answered to recompile. For sure I has numerous number of errors. But at the end it works and gave me back my unity-3d.
Good luck to others who had the same issues lately.
Источник
How can I uninstall a nvidia driver completely ?
As expected, Nvidia drivers have reduced my customizations. I can’t login to Unity 3D session. I can’t find any content to help me to uninstall the driver and I don’t know what to do as I have never uninstalled them before.
6 Answers 6
For Ubuntu 12.04
Commands can be executed to terminal. You can open a terminal with Ctrl + Alt + T keys combo.
If you remove —purge the nvidia driver you will be OK. No need to blacklist something, but sometimes maybe a force-load of the nouveau module needed.
First uninstall completely the driver.
Search what packages from nvidia you have installed.
except the package nvidia-common all other packages should be purged.
If you want to be sure that you will purge everything related to nvidia you can give this command
the .* in the end means (Purge everything that begins ( ^ ) with the name nvidia- )
BUT
above command will also remove the nvidia-common package and the nvidia-common package has as a dependency the ubuntu-desktop package.
So after above command you should also give the installation command for ubuntu-desktop package
Also sometimes the nouveau driver get blacklisted from nvidia driver. With purge command it should UN-blacklisted. If you want to be sure that nouveau will be load in boot, you can force-load it by add it to /etc/modules
Last , search for the xorg.conf file and remove it as well
Although all above commands not needed, this is my way to completely purge the nvidia driver and use the open source nounveau.
Источник
Как удалить драйвер Nvidia в Ubuntu
Для видеокарты Nvidia в Linux выпускается два вида драйверов — открытые nouveau, с открытым исходным кодом, который разрабатывается сообществом и закрытый проприетарный драйвер Nvidia, от производителя.
Первый встроен в ядро и с ним никогда не возникает проблем, второй же устанавливается в систему ручным способом или с помощью пакетного менеджера. Он не всегда совместим с новыми версиями ядра, поэтому иногда после обновления драйвера или ядра до не поддерживаемой версии мы не сможем загрузиться в графический интерфейс во время следующей перезагрузки. Многие пользователи, которые еще не знают о такой особенности, часто сталкиваются с этой проблемой.
Чтобы исправить эту ошибку нужно просто использовать совместимую версию ядра или удалить проприетарный драйвер, так чтобы использовался nouveau. В этой инструкции мы рассмотрим как правильно выполняется удаление драйверов nvidia в Ubuntu.
Удаление драйвера Nvidia в Ubuntu
Удалить драйвер можно несколькими способами, все зависит от того каким образом выполнялась установка. Если вы устанавливали драйвер с помощью пакетного менеджера, то удалять его нужно тоже с его помощью. Для этого просто выполните все описанные ниже шаги.
Шаг 1. Переключение к консоль
Если вы видите перед собой черный экран, то сначала нужно переключиться в первую текстовую консоль TTY1, чтобы иметь возможность выполнять команды. Для этого нажмите одновременно Ctrl+Alt+F1, затем введите логин и пароль.
Шаг 2. Очистка конфигурации
С помощью утилиты nvidia-settings удалите из системы всю оставшуюся конфигурацию:
sudo nvidia-settings —uninstall
Шаг 3. Удаление драйвера
Дальше можно полностью удалить драйвер. Чтобы выполнить полное удаление драйверов видеокарты Nvidia, сначала найдите все её пакеты в системе:
dpkg -l | grep -i nvidia
Теперь удалите их все, кроме пакета nvidia-common. Просто перечислите их в этой команде, разделяя имена пакетов пробелами:
sudo apt remove —purge пакет1 пакет2
sudo apt remove —purge nvidia-current
Мы могли бы просто написать nvidia-*, но тогда будет удален пакет nvidia-common, а от него зависит ubuntu-desktop. Это значит, что вы снесете все программы окружения рабочего стола. Конечно, его можно потом установить, но это потеря времени.
Шаг 4. Переустановка nouveau
Затем переустановите пакеты nouveau:
sudo apt remove —purge xserver-xorg-video-nouveau xserver-xorg-video-nv
sudo apt-get install xserver-xorg-video-nouveau
sudo apt install —reinstall libgl1-mesa-glx libgl1-mesa-dri xserver-xorg-core
Шаг 5. Обновление конфигурации
Осталось обновить файлы настройки xorg, для этого выполните:
sudo dpkg-reconfigure xserver-xorg
Шаг 6. Готово
После выполнения всех этих действий, удаление драйвера Nvidia в Ubuntu будет завершено. Вы можете перезагрузить свой компьютер и полноценно использовать систему.
Удаление драйвера, полученного из официального сайта
Удалить драйвер Nvidia Ubuntu если драйвер был получен из официального сайта не так сложно, как в предыдущем варианте. Но тут вам нужен сам файл установщика. Перейдите в папку с файлом установщика и выполните его с опцией —uninstall, например:
Если сейчас у вас нет установщика, вы можете скачать его с помощью такой команды, для x86_64:
Затем нужно дать права на выполнение:
chmod u+x ./NVIDIA-Linux-x86_64-445.87.run
После выполнения первой команды удаление драйверов Nvidia в Ubuntu будет полностью завершено и вы сможете перезагрузить компьютер чтобы работать в вашей системе.
Выводы
Проблемы с драйверами могут возникнуть у всех и важно уметь их решать. Из этой статьи вы узнали как удалить драйвер Nvidia Ubuntu и я надеюсь, что это поможет вам в сложной ситуации.
Источник
How to disable and remove Nvidia drivers on Ubuntu
Mar 25, 2020
Comment
The proprietary Nvidia driver is essential to Ubuntu users looking to play video games. However, if you are a gamer, there is no need to have this driver installed, as the open-source one works just fine.
Uninstalling the Nvidia driver on Ubuntu is tough, especially for those new to Ubuntu. So, please follow along with this guide to learn how to uninstall the Nvidia driver.
Note: in this guide, we assume you are using Ubuntu’s Gnome desktop environment. If you use Xubuntu, Kubuntu, or another Ubuntu spin, you will still be able to follow along with the instructions, but some of the steps may change.
Disable Nvidia drivers GUI
Disabling your Nvidia drivers on Ubuntu is easiest done with the built-in GUI. The reason? The driver GUI in Ubuntu is quite polished, has a simple UI, and even your grandmother could figure it out. If you’re trying to figure out how to uninstall the Nvidia drivers so you can go back to the open-source ones, follow the step-by-step instructions below.
Step 1: Press the Win (windows key) on your keyboard. By pressing this key, you will bring up Ubuntu’s desktop search area. In the desktop search area, type out the search term “Software & Updates.” As you type, it should show up in the search results.
Step 2: Click on the “Software & Updates” icon in the search results to open up Ubuntu’s Software & Updates app.
Step 3: Inside of the “Software & Updates” app, you will see several different tabs available to click on. These tabs are “Ubuntu Software,” “Other Software,” “Updates,” “Authentication,” “Additional Drivers,” and “Developer Options.” Select the “Additional Drivers” tab with the mouse to access your Ubuntu PC’s proprietary drivers panel.
Step 4: In the “Additional Drivers” tab, you should see all of the devices on your Ubuntu PC that require third-party drivers.
Look through the list of devices for one that says “NVIDIA Corporation.” The “NVIDIA Corporation” one is your graphics card.
Step 5: Select the box next to “Using X.Org x server – Noveau display driver.” This option is the open-source Nvidia driver.
By selecting this option, your graphics card will de-select the Nvidia graphics driver option and start to install/reinstall the open-source driver in its place. During this process, it is essential to be patient. Switching graphics drivers can take a bit of time. Do not shut off your computer or close the Software & Updates window!
Step 6: When your Nvidia driver is done uninstalling through Software & Updates, you will see a message in the window that says, “No proprietary drivers are in use.”
With the proprietary Nvidia driver successfully removed, locate the “Close” button in the bottom right portion of the window and click on it with the mouse to close the Software & Updates app.
Step 7: Once the Software & Updates app is closed, the process of removing the Nvidia driver from your Ubuntu PC is taken care of. Now you must reboot your PC.
To reboot, find the power off button, and select it with the mouse. Then, click the “Restart” option. Or, launch a terminal window and run the sudo reboot command.
Upon logging back in from the reboot, you will no longer be using the Nvidia driver on your system!
Uninstalling Nvidia drivers command-line
Those that prefer to use the command-line in Ubuntu will be happy to know that it is possible to uninstall all of the Nvidia drivers from the system in the Linux terminal. To start the uninstallation process, launch a terminal by pressing Ctrl + Alt + T or Ctrl + Shift + T on the keyboard. Then, follow the step-by-step instructions outlined below.
Step 1: Before attempting to uninstall the Nvidia driver, you should confirm that you indeed have it installed in the first place.
To determine if you have the Nvidia drivers installed on your system, make use of the dpkg -l command. It will list all installed Nvidia packages on Ubuntu.
Assuming Nvidia packages show up in the command output, you have Nvidia drivers installed on Ubuntu and can go forward with uninstallation. If not, discontinue this guide.
Step 2: Getting rid of the Nvidia drivers on Ubuntu requires making use of the purge flag. This flag will uninstall the Nvidia drivers from the system, but it will also erase all configuration files as well.
Step 3: Once the Nvidia drivers are purged from the system, you will need to reinstall the Ubuntu-desktop package, as it will have been uninstalled during step 2.
Step 4: By uninstalling the Nvidia driver from Ubuntu, you may find the open-source driver blacklisted. To fix this issue, make use of the following echo command.
Step 5: Lastly, you must remove the Xorg configuration file as it has Nvidia driver settings in it. To remove it, run the rm command.
Once the Xorg configuration file is removed, reboot your Ubuntu PC. Upon logging back in, the Nvidia driver is removed.
Источник
Completely removing old Nvidia drivers
I recently installed a fresh installation of Ubuntu, and downloaded some Nvidia drivers via nvidia-driver-390. I noticed that nvidia-340 was also installed (as a «binary driver» instead of a «driver metapackage»). Interesting. Later, I installed nvidia-driver-396. I’d like to remove versions 340 and 390, so I can only use 396. I have used sudo apt remove —purge nvidia-340 nvidia-390 and also uninstalled some of the related packages ( nvidia-common , nvidia-current , nvidia-settings , nvidia-prime , nvidia-kernel-common* , etc.) At this point, I’m just trying to remove every trace of Nvidia drivers from my system and start fresh. Unfortunately, in the included «Software and Updates», drivers 340, 390, and 396 are still listed. A screenshot is attached. Thanks for your help.
ls -la /etc/apt/sources.list.d :
Notes: So you have to remove the ppa to completely remove it?
Note: The second one is my wireless card, the first one is my graphics card that this is about.
Note: Again, the first three are the ones I want to remove, and the last is for my wireless card.
4 Answers 4
Pay your attention to ubuntu-drivers devices command output — there are following lines:
The lines mean you can use nvidia 340, 390, 396 drivers from third-party repository and open-source nouveau driver from distro repository. Only one driver is recommended to you. The list doesn’t mean all of the mentioned drivers has been installed in your system. It indicates only potential possibility to install the drivers. The list can’t be changed manually as being formed with ubuntu-drivers utility designed to automate proprietary drivers detecting, inspecting and installing from available to Ubuntu repositories.
Thus, to change the list it’s necessary to remove third-party repository, which is proprietary GPU drivers repo in the particular case. But it’s highly unrecommended to do, since your goal is to keep nvidia 396 driver anyway and remove from automatically created list nvidia 340 and 390 drivers. If you remove the third-party repository, only distro drivers will be detected as available, which will be in the particular case only 340 and 390 — thus, you’ll obtain most undesired for you situation.
My suggestion for you is to do nothing. Your system looks healthy, everything works well.
If you like experiments, follow guide below.
The described below is for experimental purposes only — if you’re not sure don’t do it!
Press Ctrl+Alt+F4 , log in and remove all of the nvidia staff:
Afterwards check available drivers in terminal:
You’ll see the third-party nvidia drivers have dissapeared and only distro nvidia drivers are available. Among the drivers nvidia 396 will be absent since the driver isn’t a part of Ubuntu distro repository.
Add your PPA proprietary GPU drivers repository back:
Install your desired nvidia 396 again:
After reboot, type nvidia-smi which will show different information about your graphic card like below:
For systems having nvidia-prime, if it returns an error then type sudo prime-select intel and then reboot and then type sudo prime-select nvidia and then reboot again. Now type nvidia-smi and it should work. This method works on most of the system with kernel till 5.4
Источник