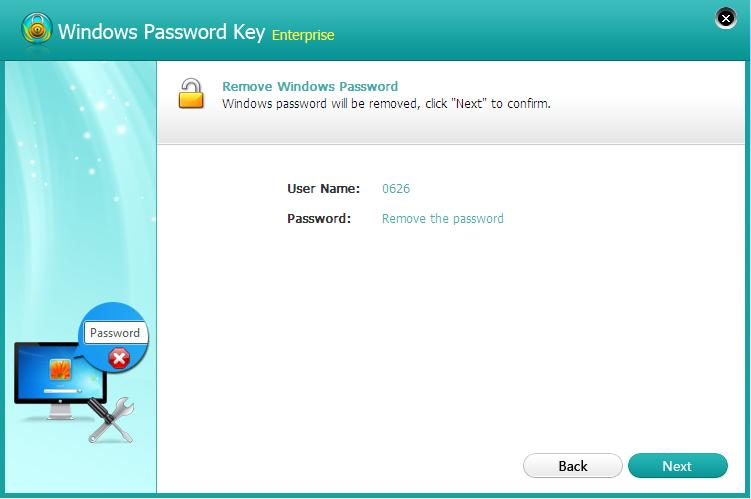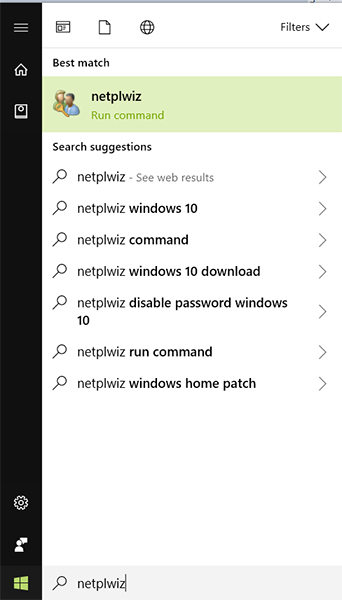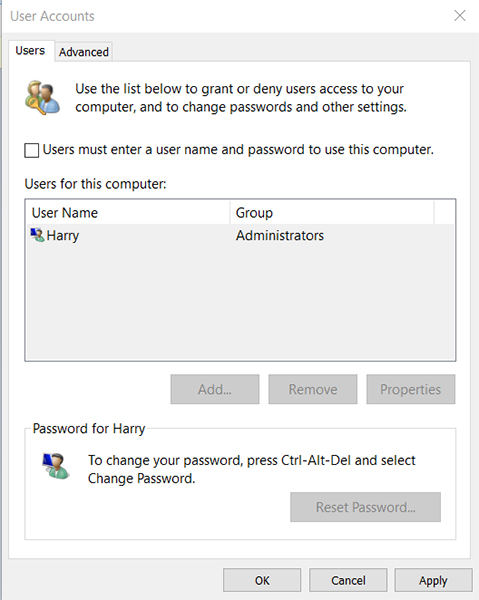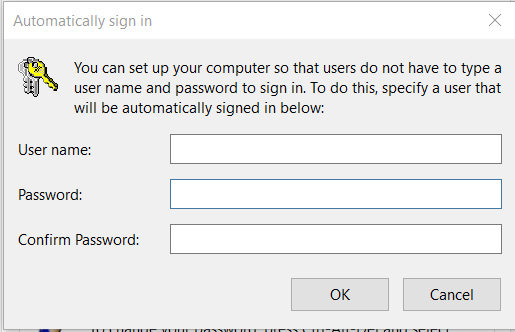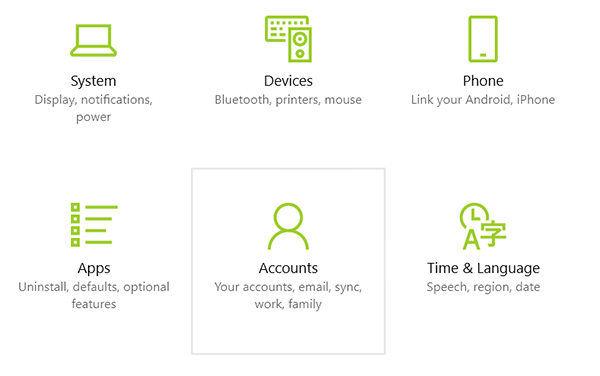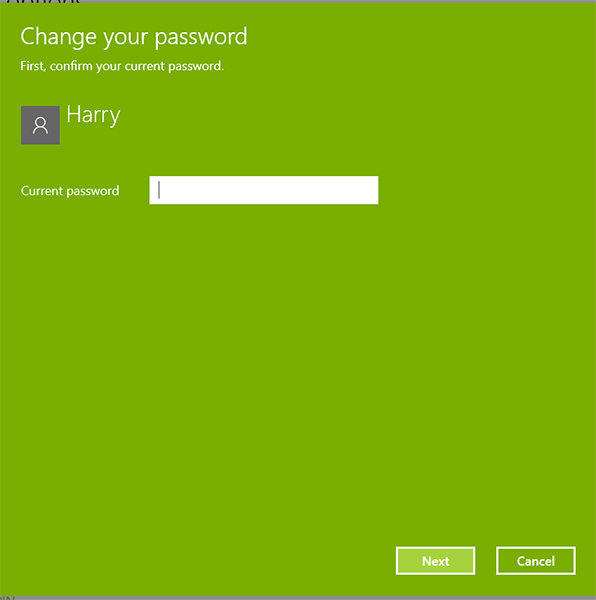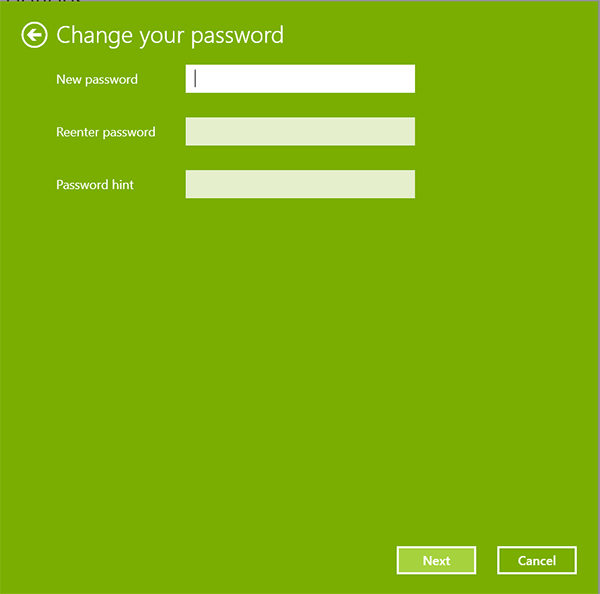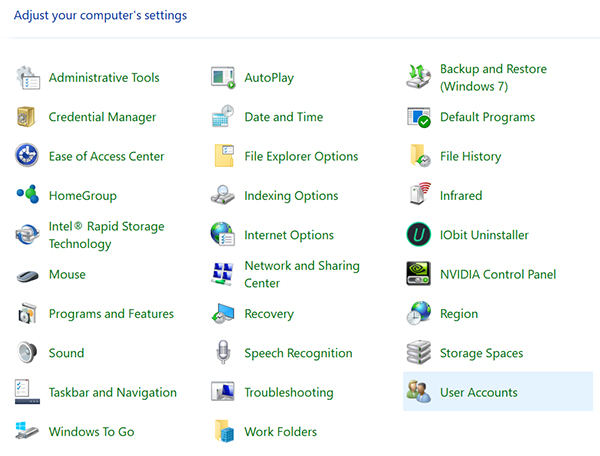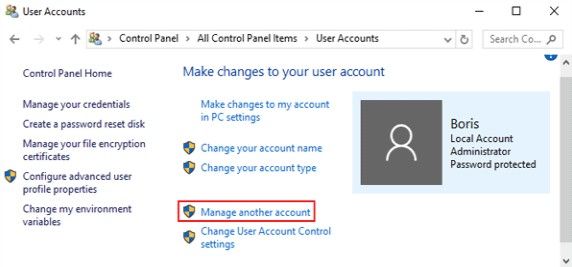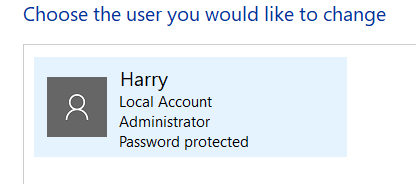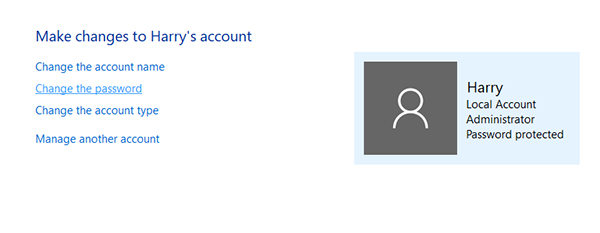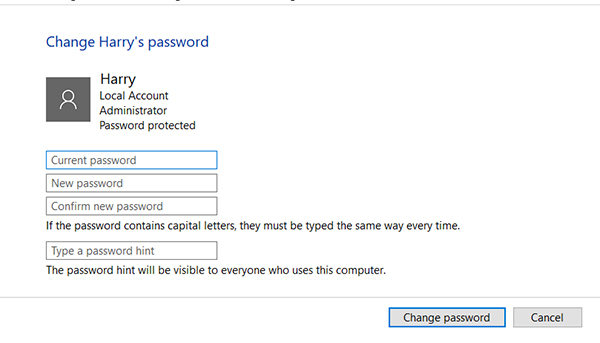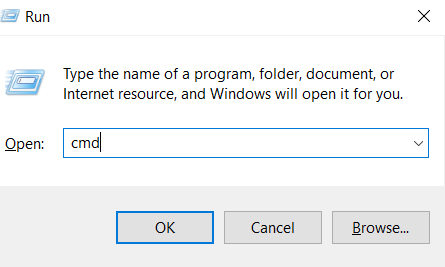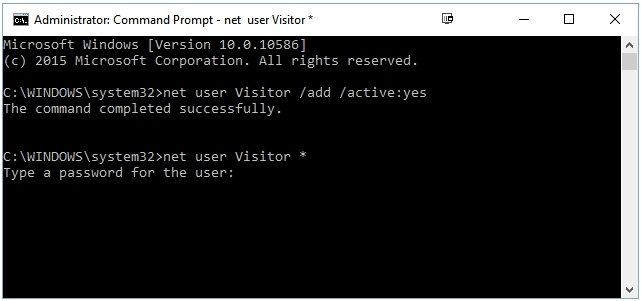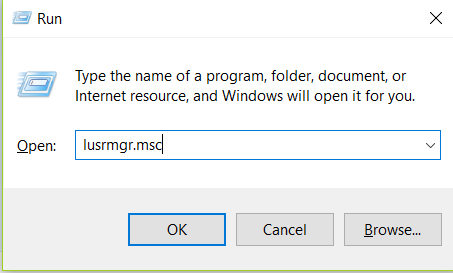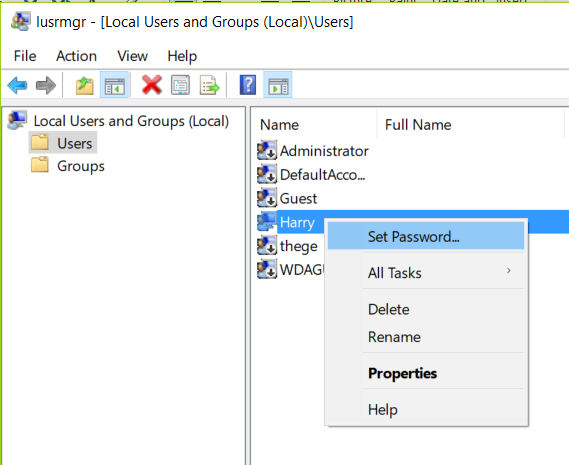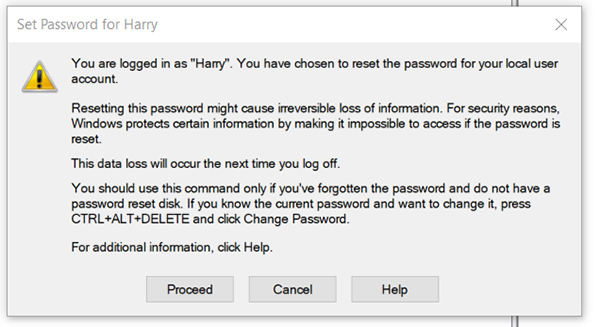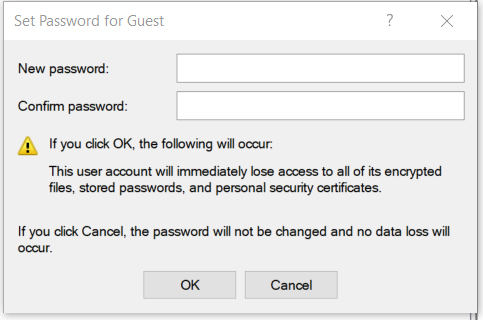- 6 Easy Ways to Remove Password In Windows 10
- Method 1. Remove Windows 10 Administrator Password If You Forgot It
- Watch the Video on How to Remove Windows 10 Admin Password with Windows Password Key
- Method 2. Remove Login Password in Windows 10 using netplwiz
- Method 3. Remove Password in Windows 10 from Settings
- Method 4. Remove Windows 10 Login Password from Control Panel
- Method 5. Remove Windows 10 Administrator Password Using Command Prompt
- Method 6. Remove Windows 10 Password Using Local Users and Groups
- Conclusion
- Windows 10 How to remove password from Start screen
- Replies (7)
6 Easy Ways to Remove Password In Windows 10
«I linked my Microsoft account and now I can’t get rid of the password on my login screen. I have typed «netplwix» into the run box and unchecked the box that says «users must enter a user name and password to use this computer» but I am still required to type my Microsoft password into the login field. What else am I missing?»
If you’re just tired of entering a password each time you log-in to your machine, you may want to try searching online for remove password Windows 10. Once you have removed the password from your Windows 10 system, your computer will no longer ask you to enter a password when you wish to use your computer.
There are various methods that you can use to remove login password Windows 10 and enjoy a straightforward way of using your Windows machine. In the following guide, you are going to learn about six methods that help you get rid of the password on your Windows 10 computer.
Method 1. Remove Windows 10 Administrator Password If You Forgot It
If you have forgotten the password of your user account on your Windows 10 computer, you will need to use a software to be able to recover or remove it. Fortunately, there’s a software out there that helps users do just that.
Get Windows Password Key full version, a Windows 10 password remover that allows you to remove passwords of all the user accounts that exist on your computer. Using the software, you can easily remove the forgotten password of your account and get access to your account.
Here is how to change login password for Windows 10
Step 1: Download and burn the software onto a CD/DVD/USB drive as shown below.
Step 2: Insert the software disc or USB drive into your computer’s appropriate slot and boot your computer from it. When the software launches, choose your Windows installation and hit the Next button.
Step 3: Select your user account, tickmark Remove the password, and click on the Next button.
Step 4: The password will soon be removed from your system. You will see the following message when the password is removed.
You can now log-in to your user account without entering a password.
Watch the Video on How to Remove Windows 10 Admin Password with Windows Password Key
Method 2. Remove Login Password in Windows 10 using netplwiz
Netplwiz is a wizard on your Windows 10 computer that allows you to control many features of your system. One of the elements it lets you control is your user account meaning you can use the wizard to remove password of your Windows 10 user account.
It’s easy to use netplwiz to remove the password from your system and the following shows how you can go about doing it on your computer:
Step 1: Open the Start Menu on your Windows 10 system and search for and click on netplwiz. It will launch the netplwiz wizard on your computer.
Step 2: On the following screen, click on the tab that says Users if you are not already there. Then, untick the box that says Users must enter a user name and password to use this computer and finally click on the OK button.
Step 3: To make sure you are the authorized user, it will prompt you to enter your current password. Do so and click on the OK button.
There you go. You have successfully removed the login password from your Windows 10 computer. Enjoy a password-free experience on your computer.
Method 3. Remove Password in Windows 10 from Settings
If you are not a huge fan of using various utilities to perform tasks on your computer, you can use the Settings app to remove the password from your system. The app comes preinstalled on all the Windows 10 systems and the following shows how you can use it to remove your password.
Step 1: Open the Settings app on your computer by pressing the Windows + I keyboard shortcut. When the app launches, click on the option that says Accounts.
Step 2: Click on Sign-in options in the left sidebar on the following screen and then click on Change beneath Password.
Step 3: You will be asked to enter your current password to proceed. Do so and hit Next.
Step 4: It will prompt you to enter your new password. Leave all the fields empty and click on Next.
That’s all there is to it. Your Windows 10 login password has been successfully removed and you can access your machine without entering a password from now onwards.
Method 4. Remove Windows 10 Login Password from Control Panel
Control Panel is the go to place for many users who wish to make changes to their systems. If you are a fan of Control Panel, you would be glad to know you can use it to remove your Windows 10 login password. The following shows how to do it:
Step 1: Launch Control Panel on your PC and change view to Large icons. Then, click on the option that says User Accounts.
Step 2: Click on Manage another account on the screen that follows.
Step 3: Select the user account whose password is to be removed. Usually, this is your own user account.
Step 4: Click on Change the password in the left sidebar on the following screen.
Step 5: Enter in your current password and leave all other fields empty. Then, click on the Change password button.
That should have removed the login password from your Windows 10 computer.
Method 5. Remove Windows 10 Administrator Password Using Command Prompt
Many tech savvy users would prefer to use Command Prompt to make modifications to their computers and you would be glad to know you can use it to remove your password.
Step 1: Press Windows + R keys to open the Run dialog box and type in cmd and hit Enter.
Step 2: When the command prompt window opens, type in the following command and press Enter.
net user Administrator *
Step 3: The system will ask you to provide a new password. Don’t enter anything and just press the Enter key twice.
The password should be removed from your Windows 10 computer.
Method 6. Remove Windows 10 Password Using Local Users and Groups
Local Users and Groups is yet another utility that lets you make changes to your system. It can help you remove your user account password and the following shows how to do it.
Step 1: Open the Run dialog box by pressing Windows + R keys and enter in lusrmgr.msc and hit Enter.
Step 2: Click on Users in the left sidebar and right-click on your user account and select Set Password.
Step 3: Click on Proceed on the following screen.
Step 4: Leave the fields empty on the following screen and click on OK.
Your current password should be removed from your Windows 10 computer. That was how to remove laptop password Windows 10 using the Local Users and Groups utility.
Conclusion
Many users get tired and frustrated when they have to enter a password each time they want to use their computer. Fortunately, it has now become easier than ever to remove password Windows 10 using the above methods. And if you have forgotten your password, you can use Windows Password Recovery Tool to remove the password from your account.
Windows 10 How to remove password from Start screen
After signing in to Microsoft to give feedback I now have to keep signing in with my Microsoft password in order to use my laptop.
In addition, the name for my Admin account is changed and now shows my entire email account address on the start-up screen.
After reading a few post I went to Windows +R, entered -> control userpasswords2 -> OK.
But notice the box is unchecked, that requires a password for users.
What should I do so that only my Name shows as Administrator, and I do not want to have to continually enter a password.
Note: This all happened after I was asked to sign in with an Outlook Account, which I initially did not have.
I can not see myself using outlook but created one as I thought it was part of the feedback process.
Re: “Windows 10 How to remove password from Start screen” http://answers.microsoft.com/en-us/windows/forum/windows_10-start/windows-10-how-to-remove-password-from-start/b8dee9e9-cac7-4558-a421-2c963c5e115b
After having posted the above questions I received an email from Microsoft titled:
“Welcome to Windows 10 Getting Started Series,
Learn about the Get Started app, navigating your device, and support.”
In short, I do not want to know anymore about Windows 10. In my estimation, and after reading endless complaints in the feedback page, the product was launched with many flaws in hopes that end users test-drive it—while providing feedback
that will, no doubt, help Microsoft with a new Windows product.
The download may have been free but the time it has taken many end users to fix issues, related to Windows 10, is not.
So I have to ask again the following.
#1. In Windows 10 “Windows Credentials” is it possible to Edit or Remove the log-in password so that one is not obligated to enter a password every time one opens a computer?
#2. If I revert to Windows 8.1, will the system revert to how it started up before i.e. I did not need to enter a password in order to get onto the start windows screen?
I would appreciate a response that is going to work and not further me any more lose of time
Replies (7)
Welcome to Microsoft Community and thank you for posting your query.
Sorry for the inconvenience caused to you. Let me help you to fix the issue.
Based in the description, please be informed that if you are using Microsoft account you need to log-in using password due to security protection. If you are not using Microsoft account you will not able to use lots of the Windows features. Follow the below steps to disable the password.
Go to settings and click on Accounts.
Click on Your Account on the left pane and click on Sign in with a local account.
Enter the password and follow the on screen instruction to convert the account to local account.
To remove the password try the below steps.
Now Press Windows key + R, type netplwiz and press Enter.
Click on the user account and uncheck the box User must enter a user name and password to use this computer and click on OK.
Hope this helps. Keep posting us with the status we will be glad to help you.
158 people found this reply helpful
Was this reply helpful?
Sorry this didn’t help.
Great! Thanks for your feedback.
How satisfied are you with this reply?
Thanks for your feedback, it helps us improve the site.
How satisfied are you with this reply?
Thanks for your feedback.
To set an account to automatically logon :
Right Click the Start Button OR use WinKey + X
select Command Prompt (Admin) OR Windows PowerShell (Admin) —
type in —> control userpasswords2
(OR use WinKey + R = Run Or you can type in —> netplwiz )
All will get you to the same place.
Then uncheck «User must enter a user name and password to use this computer».
More methods & information to use if needed :
Also you probably want to change these :
In Cortana or the Search box type —> Control Panel then «Power Options» OR Start — Settings — System — Power & Sleep — Upper Right «Additional power settings «
«Choose what the power buttons do» OR «Choose what closing the lid does» — Change settings that are currently unavailable — tick Don’t require a password.
Start button — Settings — Personalization — Lock Screen — Scroll down to
Screen Saver Settings — click it — untick «On resume, display logon screen».
Start button — Settings — Accounts -Sign-in Options — Require Sign-in — set
to Never.
Alternative login with a pin :
If you are using a Microsoft Account then you have to have a password though
you can use a PIN. (Removing the login also dramatically reduces your Microsoft
account security).
Start — Settings — Accounts — Sign-in options — PIN
Or you can change your account type :
Or add another LOCAL account :
Start — Settings — Accounts — Your Account — you can add a Microsoft
Account or a Work or School Account.
OR Same place — Family & other user
Hope this helps.
———————————————————————————————
Rob Brown — Microsoft MVP Rob Brown — past Microsoft MVP — Windows Insider MVP 2016 — 2021
Microsoft MVP Windows and Devices for IT 2009 — 2020
13 people found this reply helpful
Was this reply helpful?
Sorry this didn’t help.
Great! Thanks for your feedback.
How satisfied are you with this reply?
Thanks for your feedback, it helps us improve the site.
How satisfied are you with this reply?
Thanks for your feedback.
This is a reply to all who have attempted to assist me in this matter.
#1. I do not know whether or not I am using a Microsoft Account, all I know is that in signing into Outlook for the first time, ever, I entered my yahoo email.
This action caused two things to happen.
Issue #1a) I now have an App that is titled “People” which when I click on it I see ALL of my contacts that are kept on my Windows phone.
Note : I do not like this because I would think that if my laptop is stolen, anyone who gets access to this app will see my contacts.
Question#1a : I need to know if deleting this app will solve this issue.
Issue #1b) When I turn on the computer the first screen I see has my Name & complete Yahoo email address.
Note: Initial technical support from the company I purchased the computer were able to make it that upon first opening a log-in password was not necessary, however, this has changed and ‘now’ everyone who uses the computer has to enter a password. I don’t know what they did but it worked.
The following do not have “require a password” box clicked
- Control Panel — Power Options — Require a password on wake-up
- Start button — Settings — Personalization — Lock Screen — Scroll down to Screen Saver Settings
- Start button — Settings — Accounts -Sign-in Options — Require Sign-in
Issue #2) I have searched my computer to find where my yahoo email is stored and have found it AND a listed password code in Control Panel -> Credential Manager -> Windows Credentials.
Question #2 : I see an option to Edit or Remove it —but I need to know what is the right thing to do.
Summary : Having to log-in with a password makes me feel that Microsoft is controlling how I use the computer “I” purchased, and “I” do not like this.
As soon as I iron out this issue with the password I intend on turning back the clock, to the former Windows that came installed. I will only reconsider Windows 10 upgrade as July 2016 nears closer.