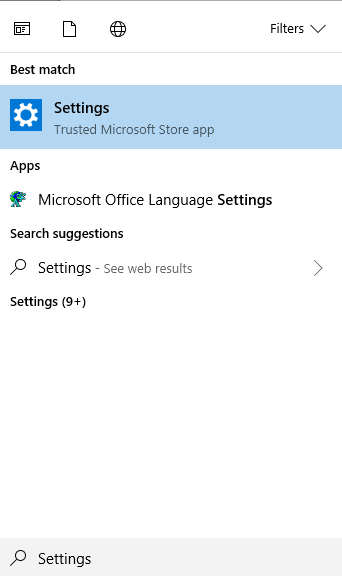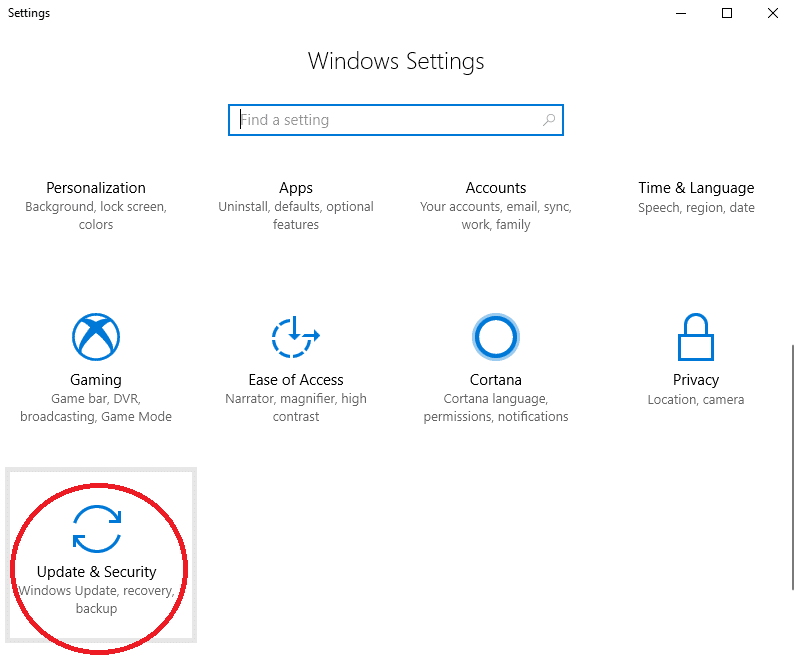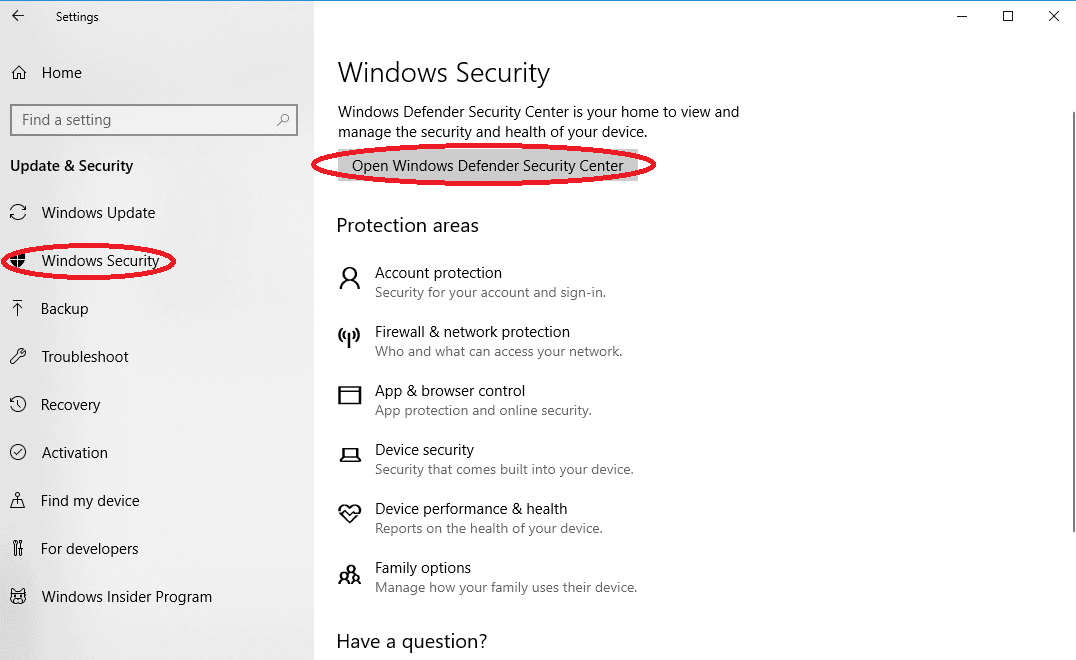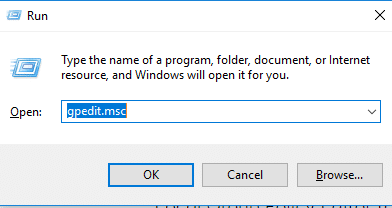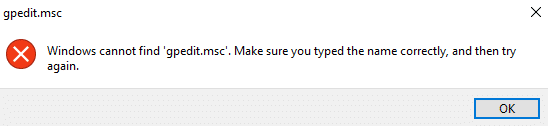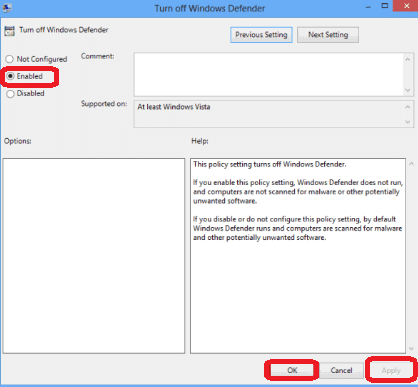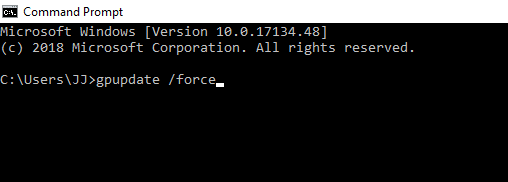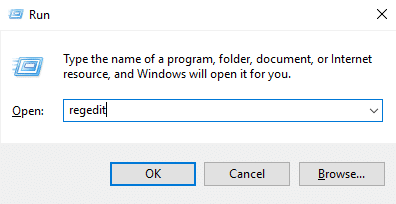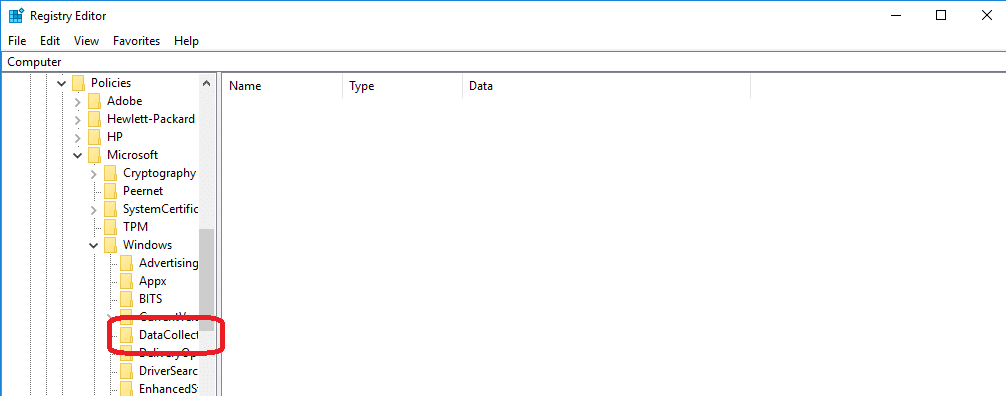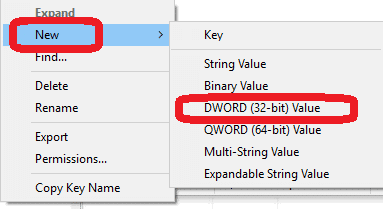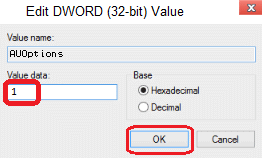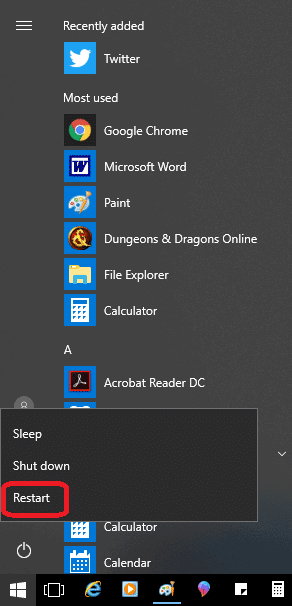- How to permanently disable Microsoft Defender Antivirus on Windows 10
- How to disable Microsoft Defender Antivirus using Windows Security
- How to disable Microsoft Defender Antivirus using Group Policy
- Disable Tamper Protection
- Disable Microsoft Defender Antivirus
- How to disable Microsoft Defender Antivirus using a third-party solution
- Check current security provider
- More Windows 10 resources
- The Dell XPS 15 is our choice for best 15-inch laptop
- Halo: MCC’s live service elements make it better, not worse
- Microsoft’s Surface Duo is not ‘failing up’
- These external monitors go perfectly with the Lenovo ThinkPad X1 Carbon
- How to Disable Windows Defender
- What Is Windows Defender?
- Four Methods to Disable Windows Defender
- Disable Constant Monitoring
- Exclude Your System from Windows Defender
- Using the Group Policy to Disable Windows Defender
- Editing the Registry to Disable Windows Defender
- Conclusion
How to permanently disable Microsoft Defender Antivirus on Windows 10

Microsoft Defender Antivirus is the Windows 10 built-in anti-malware solution designed to protect your device and data from unwanted viruses, ransomware, rootkits, spyware, and other forms of malware and hackers. Although it’s one of the best antivirus software options for Windows users, there could be scenarios where you may need to disable the protection permanently (or temporarily).
For instance, if you are not confident about a security solution provided by a giant corporation. You have to make system changes that may conflict with the antivirus. You’re setting up a kiosk computer that won’t connect to the network, and security is not an issue. Or you are a network administrator, and you have to comply with the organization’s policies on specific devices.
Regardless of the reason, since Windows 10 does not include an option to uninstall or disable the Microsoft Defender Antivirus, it’s still possible to disable it permanently using Group Policy or installing a third-party solution, or temporarily using the Windows Security app.
In this Windows 10 guide, we’ll walk you through the different methods you can use to disable Microsoft Defender Antivirus permanently (or temporarily) on your device.
How to disable Microsoft Defender Antivirus using Windows Security
If you only need to complete a specific task (such as installing an app), it’s unnecessary to permanently disable Microsoft Defender Antivirus. You can just turn it off temporarily.
To turn off the Windows 10 antivirus protection temporarily, use these steps:
- Open Start.
- Search for Windows Security and click the top result to open the app.
- Click on Virus & threat protection.
Under the «Virus & threat protection settings» section, click the Manage settings option.

Turn off the Real-time protection toggle switch to disable Microsoft Defender temporarily.

Once you complete the steps, the Microsoft Defender Antivirus will temporarily disable the real-time protection, allowing you to install apps or make specific system changes without the anti-malware solution flagging the action.
The next time you restart the device, the antivirus will re-enable again automatically. Or you can use the same instructions outlined above, but on step No. 5, make sure to turn on the Real-time protection toggle switch.
This is not a permanent solution, but it’s the best way to disable the Windows 10 virus protection to make system changes or install an application that will usually be blocked by the solution.
How to disable Microsoft Defender Antivirus using Group Policy
If you are running Windows 10 Pro, it’s possible to enable a Group Policy Object to disable the Microsoft Defender Antivirus permanently. The only caveat is that you also have to disable the «Tamper Protection» feature before the policy can apply.
On Windows 10, Tamper protection is a feature designed to protect the Windows Security app against unauthorized changes from outside the experience. Since the Local Group Policy Editor modifies the security settings from outside the app, the antivirus will restore the protection the next time you restart the device.
Disable Tamper Protection
To disable Tamper Protection on Windows 10, use these steps:
- Open Start.
- Search for Windows Security and click the top result to open the app.
- Click on Virus & threat protection.
Under the «Virus & threat protection settings» section, click the Manage settings option.

Turn off the Tamper Protection toggle switch.

After you complete the steps, continue with the below instructions to permanently disable Microsoft Defender Antivirus using Group Policy.
Disable Microsoft Defender Antivirus
To disable Microsoft Defender Antivirus permanently on Windows 10, use these steps:
- Open Start.
- Search for gpedit.msc and click the top result to open the Local Group Policy Editor.
Browse the following path:
Computer Configuration > Administrative Templates > Windows Components > Microsoft Defender Antivirus
Double-click the Turn off Microsoft Defender Antivirus policy.

Select the Enabled option to disable Microsoft Defender Antivirus.

Once you complete the steps, the antivirus will disable permanently on the device, but the «shield» icon will remain in the taskbar. However, this is an expected behavior since the icon is part of the Windows Security app, not from the Microsoft Defender Antivirus.
You can always revert the changes to enable the protection again using the same instructions, but on step No. 5, make sure to select the Not Configured option. In addition to enabling the antivirus, it’s also a good idea to turn on the «Tamper Protection» feature again using the same steps outlined above, but on step No. 5, make sure to enable the toggle switch.
How to disable Microsoft Defender Antivirus using a third-party solution
Alternatively, if you want to install a third-party anti-malware, it’s unnecessary to use workarounds to disable the Microsoft Defender Antivirus, since when you install another antivirus, the built-in protection will disable permanently automatically.
To disable the Microsoft Defender Antivirus using a third-party protection, use these steps:
Open the antivirus website.
Quick note: For this guide, we’ll be installing Bitdefender, but the instructions will be similar for other solutions. However, it’s always recommended to check the software documentation for more specific details.
Click the Download button to save the installers on your device.

Click the Install button.

After you complete the steps, the Windows 10 built-in antivirus will disable, and you can start using the new solution.
Check current security provider
You can always check the Defender antivirus has been disabled permanently with these steps:
- Open Start.
- Search for Windows Security and click the top result to open the app.
- Click on Settings at the bottom of the page.
Under the «Security providers» section, click the Manage providers option.

Under the «Antivirus» section, you can confirm that Microsoft Defender Antivirus is turned off.

Alongside these methods, in the past, you were also able to modify the HKEY_LOCAL_MACHINE\SOFTWARE\Policies\Microsoft\Windows Defender\DisableAntiSpyware registry key to disable the Windows 10 built-in protection permanently. However, Microsoft has removed the option, making it harder to get rid of the antivirus.
According to the Microsoft Hardware Dev Center documentation website (via Reddit), the «DisableAntiSpyware» option was only implemented to allow manufacturers and network administrators to deploy other security solutions during setup. Since the Microsoft Defender Antivirus can now disable itself automatically when adding a third-party solution, starting with the engine version 4.18.2007.8, Windows 10 no longer includes the registry key to disable the anti-malware feature on Windows 10 Pro and Home.
If you want to disable the Microsoft Defender Antivirus feature, you now have three choices. You can temporarily disable real-time protection. You can permanently disable the protection using the Group Policy Editor on Windows 10 Pro or Enterprise, or you can install a third-party solution.
Although you can use multiple methods to disable the Windows 10 antivirus, we don’t recommend using a device without anti-malware software. However, there might be situations when disabling the security feature could make sense.
If you want an alternative solution to the Microsoft Defender Antivirus, you should consider these options:
More Windows 10 resources
For more helpful articles, coverage, and answers to common questions about Windows 10, visit the following resources:
We may earn a commission for purchases using our links. Learn more.
The Dell XPS 15 is our choice for best 15-inch laptop
For a lot of people, a 15-inch laptop is a perfect size that offers enough screen for multitasking, and in a lot of cases, some extra performance from powerful hardware. We’ve rounded up the best of the best at this size.
Halo: MCC’s live service elements make it better, not worse
Halo: The Master Chief Collection is more popular than ever, but some fans don’t agree with the live service approach 343 Industries has taken with it. Here’s why those elements are, at the end of the day, great for the game and for Halo overall.
Microsoft’s Surface Duo is not ‘failing up’
Microsoft announced this week that it was expanding Surface Duo availability to nine new commercial markets. While Surface Duo is undoubtedly a work in progress, this is not a sign of a disaster. It’s also doesn’t mean that Surface Duo is selling a ton either. Instead, the reason for the expansion is a lot more straightforward.
These external monitors go perfectly with the Lenovo ThinkPad X1 Carbon
The Lenovo ThinkPad X1 Carbon is an excellent laptop, but what if you want to project the display onto a larger screen? You’ll need an external monitor for that. Here are our favorite options.
How to Disable Windows Defender
Turning off Windows Defender is not recommended as it leaves your computer vulnerable to attacks. However, in some cases, the antivirus can interfere with other necessary programs, or you may have decided to use a third-party antivirus instead.
To fix various PC problems, we recommend the Restoro PC Repair Tool:
This software will repair common computer errors, protect you from file loss, malware, hardware failure, and optimize your PC for maximum performance. Fix PC issues and remove viruses now in 3 easy steps:
- Download Restoro PC Repair Tool rated Great on TrustPilot.com.
- Click Start Scan to find Windows issues that could be causing PC problems.
- Click Repair All to fix issues with Patented Technologies (patent available here).
Restoro has been downloaded by 14,567 readers this week.
Since it isn’t a good idea to run two antivirus programs simultaneously, you may want to disable Windows Defender, especially if Windows 10 has not automatically disabled it. Read on to learn different methods of doing this.
What Is Windows Defender?
Starting with Windows 8, Windows Defender was included as a part of every Microsoft Windows package. Its job is to remove malicious software, perform virus scans, and delete spyware. You can manually run scans any time you want, and at the same time, it runs in the background continuously looking for threats.
Windows Defender replaced Microsoft Security Essentials, which was found on older versions of Windows. In versions of Windows 8, it was recommended you uninstall Windows Defender before installing another antivirus.
This is not necessary with Windows 10 because the program is designed to detect when you install a third-party antivirus and disable itself. Unfortunately, this doesn’t always happen.
Four Methods to Disable Windows Defender
Disable Constant Monitoring
This method will allow Windows Defender to continue working but only for scheduled scans. Windows Defender will no longer automatically scan files you install or download from the Internet.
If you have a third-party antivirus running, Windows 10 should automatically do this, but it doesn’t hurt to check it and make sure. If you don’t have another antivirus program on your computer, Windows 10 will automatically reset this option, so you need to redo it every time you restart your computer.
Step #1
Type “Settings” into the search bar without quotation marks. Choose “Settings” from the list that appears.
Step #2
Click on “Update & Security” in the Settings menu.
Step #3
Choose “Windows Security” and then open “Windows Defender Security Center.”
Step #4
When Windows Defender opens, pick “Virus & Threat Protection.”
Go to Virus & Threat Protection Settings and switch Real-time Protection “Off” by toggling the button.
Using this method still allows you to choose to scan your computer manually with Windows Defender. It is also great for temporarily preventing Windows Defender from interfering with a trusted download.
Exclude Your System from Windows Defender
Excluding your system from Windows Defender will shut your antivirus protection off a little more permanently than the previous method. Keep in mind that not running any antivirus places your system at risk.
Step #1
Go to the Settings window by typing “Settings” into the search bar without quotation marks. Choose “Settings.”
Then click “Update & Security.”
Step #2
As in the previous method, select “Windows Security” and open the “Windows Defender Security Center.“
Step #3
Click on “Add an Exclusion.” Then choose “Exclude a folder.” Select your entire “C:/” drive as the folder to exclude.
You can repeat this method if there are other drives you wish to exclude from Windows Defender’s antivirus scans.
Using the Group Policy to Disable Windows Defender
The group policy is only available to those who have some versions of Windows 10 Pro, and to those who have Windows 10 Enterprise or Windows 10 Education. Home users and some Windows 10 Pro users will need to skip this method and continue to the next one.
Step #1
Start by pressing the [R] key and the [Windows] key at the same time.
Type “gpedit.msc” without any quotation marks into the box and click on the “OK” button.
Step #2
If you see an error message, make sure you typed the file name correctly. If you did, you probably do not have a version of Windows 10 that supports the Group Policy Editor. You will have to use a different method.
If the Group Policy Editor opens, continue to step #3.
Step #3
On the left side of the Group Policy Editor window, select “Computer Configuration” and then “Administrative Templates” from the list that appears by clicking it to open it.
Then select “Windows Components” and finally click on “Windows Defender.”
Step #4
On the right side of the Group Policy Editor window, you should now have the option to “Turn off Windows Defender.”
Step #5
Now, you need to click “Enabled.” This enables a policy that disables Windows Defender. Click “Apply” and “OK.”
Step #6
Refresh the Group Policy Settings by typing “cmd” into the search bar and right-clicking on the “Command Prompt” option.
Choose “Run as Administrator.” Finally, type “gpupdate /force” into the prompt.
You may have to restart the computer to allow these changes to take place.
Editing the Registry to Disable Windows Defender
Editing the registry is one valid method of disabling Windows Defender, but it needs to be done with extreme care.
Always perform a full backup of your system before attempting to edit the registry.
Even if you modify the register correctly, you may experience unwanted side effects and performance issues on your computer.
Step #1
Press the [R] key and the [Windows] key simultaneously.
This opens the run box window. Type “regedit” without any quotation marks into the box and press [Enter].
When you see a warning about the app making changes to the registry, click “Yes” to continue.
Step #2
From the list on the left select “HKEY_LOCAL_MACHINE” and then “SOFTWARE.” Then select “Policies” and “Microsoft.”

Step #3
Finally, choose “Windows Defender.”
From the list that appears on the right, double-click “DisableAntiSpyware.”
If you do not see this option, you will need to create it by right-clicking on the blank area on the right and selecting “New.”
Choose “DWORD (32-bit) Value” from the menu that appears. Name the new task “DisableAntiSpyware” and hit [Enter].
Once it is created, click on it.
Step #4
In the window that appears, change the current value data to “1.” It is “0” by default.
Click “OK.”
Step #5
Restart your computer by clicking the Power icon found in the Start menu and selecting “Restart.”
Conclusion
Disabling Microsoft’s antivirus program is not as easy as it once was, but it still can be done by following one of the methods listed above.
Just remember, it is dangerous for your computer to have no antivirus protection. You should download an antivirus program from a reputable third party or turn Windows Defender back on when the reason you needed to disable it is no longer an issue.