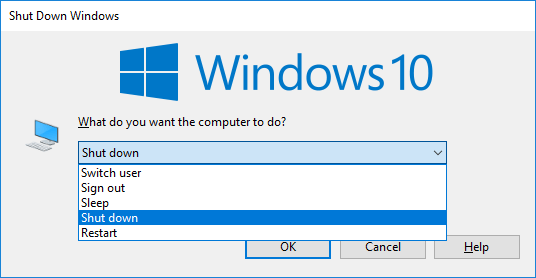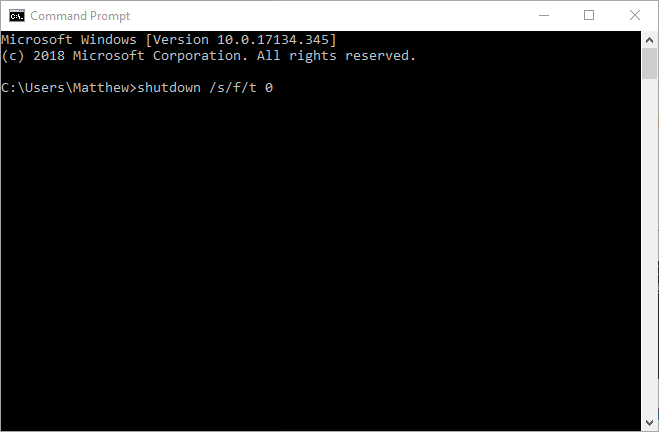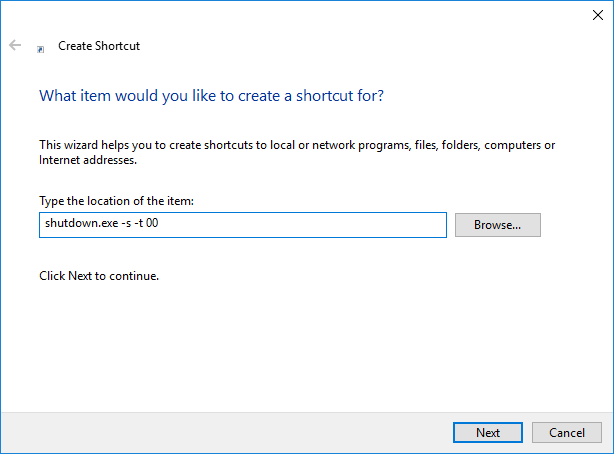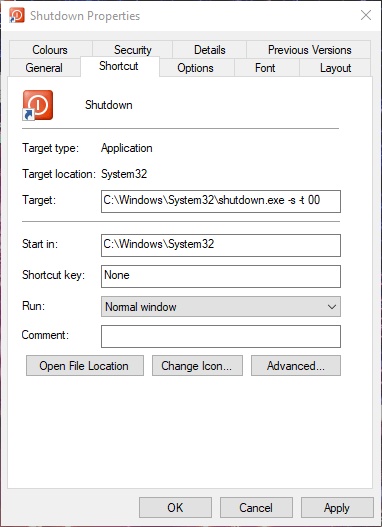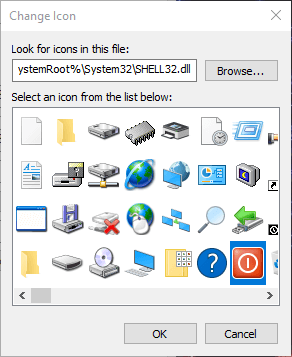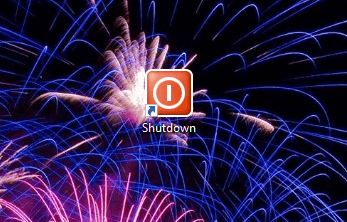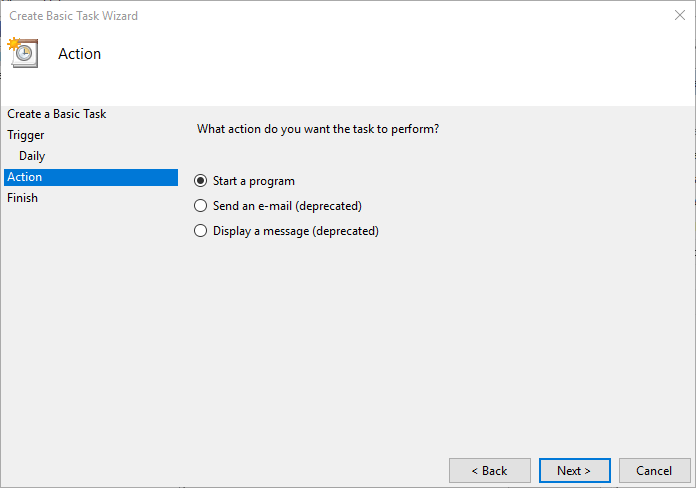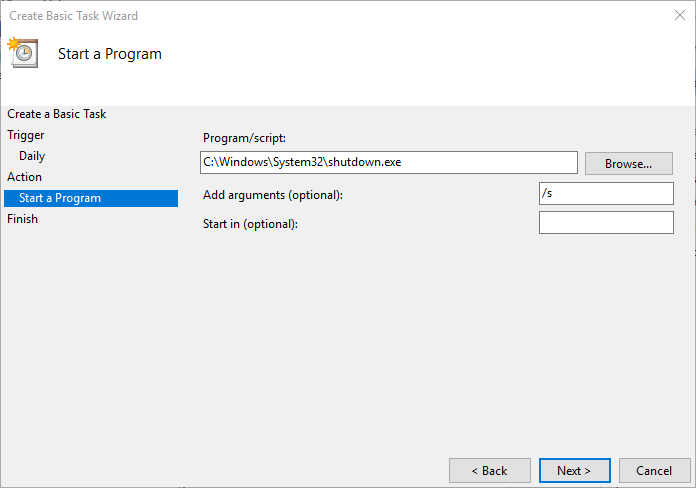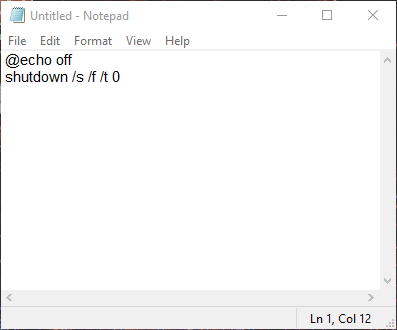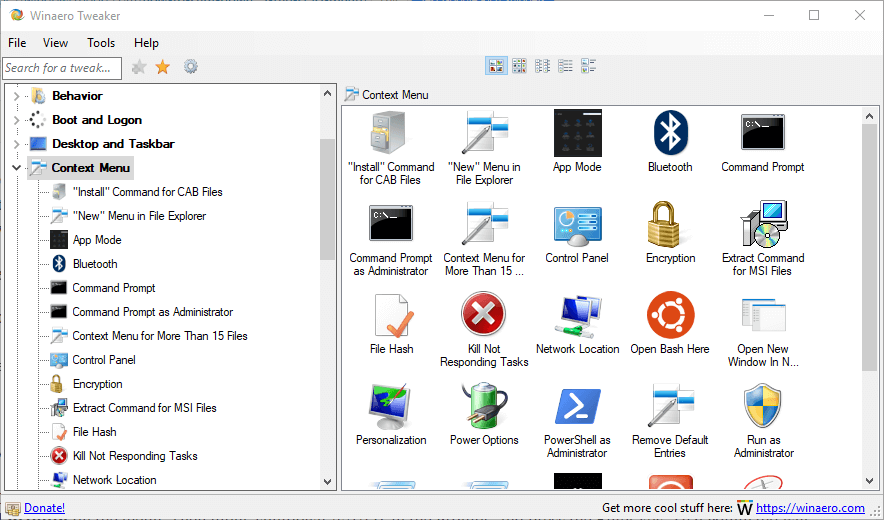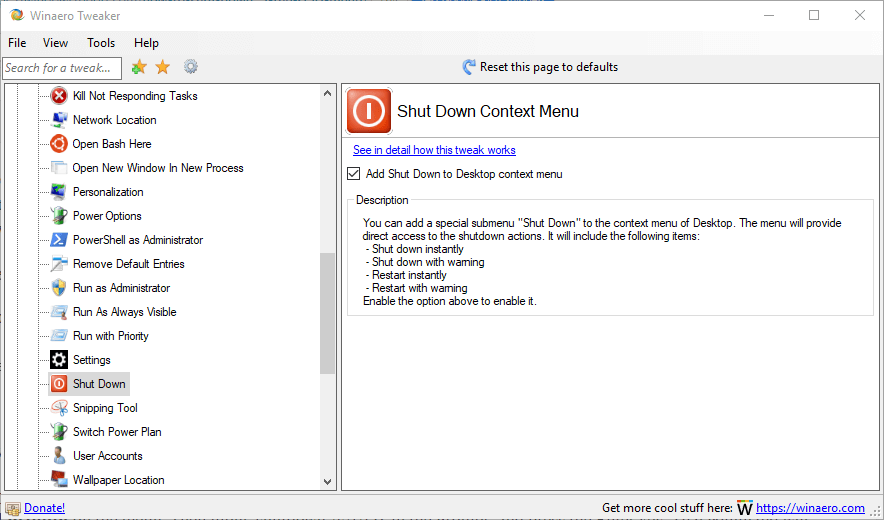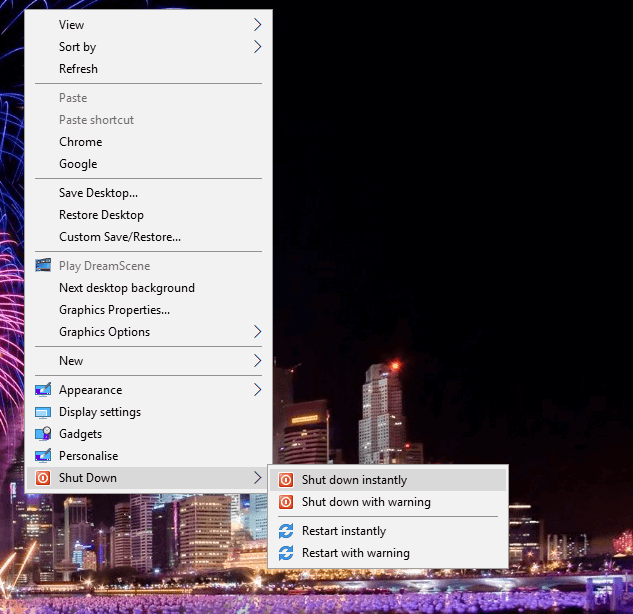- How to Shut Down Windows 10 without Updates
- Windows 10 Update Options
- Two types of Windows Updates
- Critical updates (cumulative, minor build)
- Non-critical updates (major build, other updates not requiring immediate install)
- Method 1: Clear your updates folder
- Method 2: Use the power button to shut down
- How to shut down Windows 10 without the Start menu
- 6 alternative Windows 10 shutdown methods
- Solutions to shutdown your PC without the Start Menu
- Solution 1. Open the Windows 10 Shutdown Dialog Box
- Solution 2. Shut Down Windows 10 With the Command Prompt
- Solution 3. Add a Shutdown Shortcut to the Desktop
- Run a System Scan to discover potential errors
- Solution 4. Schedule Automatic Shut Down
- Solution 5. Set up a Shutdown Batch File
- Solution 6. Add a Shutdown Submenu to the Desktop’s Context Menu
How to Shut Down Windows 10 without Updates
Windows has always provided updates in order to give more or better features to its users, or if need to patch up bugs and security risks come up. All that is good, but some people usually have their computer on for most of the time. For example, waiting for over 30 minutes for your PC to update during office hours can be a big inconvenience. There are other times that you might also need to shut down or reboot quickly and updates will only slow this down. Your computer might also be acting funny forcing the need to reboot and it will be a bit risky to run updates at that time. No point in making a bad problem worse.
In Windows 10, you will get a notification about the update being downloaded and prepared for installation and ask you to restart to apply the updates. You can then choose whether to restart or postpone the updates. The other options for restarting or shutting down your PC include shutting or restarting with updates or shutting or restarting without updates. Those shutdown/restart options are available in all editions of Windows 10, and have been there over a year now since a few builds before November Update version 1511. It’s the nature of the update that determines if the option to shutdown/restart without updating is shown or not. Some updates require an immediate restart, some not.
Windows 10 Update Options
The fact that WU lets you select a later time for automatic restart can seem a bit misleading, but it’s there for a logical purpose: it’s there for you to select a convenient point of time when the pending updates will be installed in case this PC is one that’s always on.
Two types of Windows Updates
There are two types of Windows Updates. If you look at your Windows Version, you will see a major and minor build as in XXXXX.YYYY, where XXXXX is a major build and YYYY, is minor build.
Critical updates (cumulative, minor build)
These include security updates and system patches and bug fixes. Cumulative updates always require an immediate restart. Immediate in this case not meaning you have to restart the moment update has been downloaded and prepared but instead that pending updates will be installed next time the PC is either shut down or restarted. The update can be postponed only to the next shut down or restart and will be performed latest at the time you select in Restart options if PC has not been shut down or restarted manually before that. The shutdown menu has only 3 options (sleep, restart with updates and shut down with updates).
Non-critical updates (major build, other updates not requiring immediate install)
The option to choose restart or shut down with or without an update is offered when the update is not critical. The shutdown menu has only 5 options (sleep, restart with updates, shut down with updates, shutdown and restart). These include new interfaces and new features and are not critical for the safety and smooth operation of your PC. They can be postponed max to end of the sixth day after downloaded and prepared (depends on update) by selecting restart or shut down without updating from the shutdown menu. When above mentioned time period ends, any restart will do the update and install pending updates or build upgrade. The option to shut down or restart without updating is no longer available.
For instance, when a Windows 10 version (be it Home, Pro, Education or Enterprise edition) has downloaded a build upgrade and you are shown Restart now prompt in Settings > Update & Security > Windows Update, you don’t have to do the upgrade immediately. Instead, you can find shutdown or restart options in the Start menu or Alt + F4 menu. The shutdown options shown in Start let you, in this case, choose Update and Restart, Update and Shutdown (in which case upgrade continues next time PC is powered on), or postpone the upgrade simply by selecting Restart or Shutdown. These options will then be unavailable for about a week, the same maximum time period Restart options in Settings > Update & Security > Windows Update > Restart options allows you to postpone the automatic restart with the upgrade.
If you don’t want to install updates you can choose the normal restart or shutdown from the start-shutdown menu or the Alt + F4 menu or from the Lockscreen-Shutdown menu. This is only available for non-critical updates. The methods below work for both critical and non-critical updates.
Method 1: Clear your updates folder
Windows temporarily stores updates in a folder and installs them at your convenience or on shutdown or restart. Clearing the folder will not leave the system enough time to download them and install them when you restart. To clear the updates folder:
- Go to the %windir%\softwaredistribution\ i.e. C:\Windows\SoftwareDistribution folder.
- Clear/Delete everything in this folder. It would be wise to kill all internet connections on your PC before deleting to prevent re-downloading
- You can now restart/shut down your PC without the updates installing.
If you do that, your problem is temporarily solved. To stop update permanently, press Windows key + R -> type services and hit enter -> look for windows update -> go to properties and change startup type to ‘disabled’ -> Apply + OK. This will stop the Windows Update services from running automatically. You can also change your connection to a metered connection (windows won’t download updates via that connection).
Method 2: Use the power button to shut down
By using the power button to shut down your PC (not the holding to shut down method), you can successfully bypass the update feature. Your power button must be set as a shutdown button instead of a hibernate button. To do that:
- Press Windows Key + R to open the run window
- Type powercfg.cpl and hit enter to open the power options window
- On the left panel, click on the link “Choose what the power button does”
- Under Power button settings, tap the setting bar, and choose the option ‘Shut down’
- Click Save changes.
- Press the power button on your computer to shut down your computer without updates. Start your PC as normal.
How to shut down Windows 10 without the Start menu
- Download Restoro PC Repair Tool that comes with Patented Technologies (patent available here).
- Click Start Scan to find Windows issues that could be causing PC problems.
- Click Repair All to fix issues affecting your computer’s security and performance
- Restoro has been downloaded by 0 readers this month.
6 alternative Windows 10 shutdown methods
- Open the Windows 10 Shutdown Dialog Box
- Shut Down Windows 10 With Command Prompt
- Add a Shutdown Shortcut to the Desktop
- Schedule Automatic Shut Down
- Set up a Shutdown Batch File
- Add a Shutdown Submenu to the Desktop’s Context Menu
The Windows Shut down option has always been on the Start menu. However, that doesn’t mean you always need to shut down Windows 10 via the Start menu.
There are, in fact, a few ways that you can shut down the OS without clicking the Start button. This is how you can shut down Windows 10 without the Start menu.
Solutions to shutdown your PC without the Start Menu
Solution 1. Open the Windows 10 Shutdown Dialog Box
Windows 10 includes a Shut Down Windows dialog box that you can open with a keyboard shortcut. Press the Alt + F4 hotkey to open the window shown in the image directly below.
Note that you’ll need to press that hotkey with third-party software minimized to the taskbar. Then select the Shut down option from the drop-down menu and click OK to shut Windows down.
Solution 2. Shut Down Windows 10 With the Command Prompt
Alternatively, you can shut down Windows 10 via the Command Prompt. To do so, press the Windows key + X hotkey; and select Command Prompt on the menu.
Then input ‘shutdown /s/f/t 0’ in the Prompt, and press the Enter key. That command will immediately turn off your laptop or desktop.
Solution 3. Add a Shutdown Shortcut to the Desktop
It would great if Windows 10 included a shutdown button on the desktop for users to press. You can add a custom shortcut to the desktop that shuts down Windows when you click it. Then you can also customize that shortcut’s icon and add a hotkey to it.
This is how you can set up a shutdown desktop shortcut:
- First, right-click the desktop and select New >Shortcut to open a Create Shortcut window.
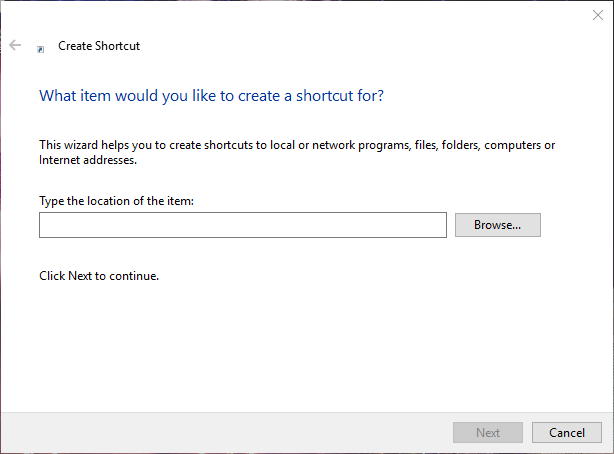
- Enter ‘shutdown.exe -s -t 00’ in the Type the location text box as shown directly below.
- Click the Next button.
- Enter ‘Shutdown’ in the Type a name text box, and click Finish.
- Right-click the Shutdown shortcut and select Properties to open the window in the snapshot directly below.
- Click the Change Icon button.
- Select a shortcut icon from the Change icon window, and click OK.
- Click the Apply and OK buttons to add the new icon to the shortcut as shown directly below.
- You can also add a keyboard hotkey to the shortcut that will shut Windows down when you press it. To do that, right-click the Shutdown shortcut and click Properties.
- Click in the Shortcut key box and press S to add a Ctrl + Alt + S hotkey.
Run a System Scan to discover potential errors
- Then click Apply >OK to close the window.
Solution 4. Schedule Automatic Shut Down
You can also schedule Windows 10 to automatically shut down at a specified time each day. You can do that with the Task Scheduler utility that enables users to schedule tasks. This is how you can configure Windows to automatically shut down at a specified time with Task Scheduler.
- Open Run with the Windows key + R keyboard shortcut.
- Enter ‘taskschd.msc’ in Run and click OK to open Task Scheduler.
- Click Create Basic Task to open the window shown directly below.
- Enter a title in the Name text box, and click the Next button.
- Select the Daily option, and press the Next button.
- Select a start date for the scheduled task.
- Then enter a time for Windows 10 to shut down at.
- For Windows to shut down at the designated time each day, you’ll need to enter 1 in the Recur every text box.
- Click Next to open the action options shown below.
- Select the Start a program option, and click the Next button.
- Input ‘C:WindowsSystem32shutdown.exe’ in the Program/script text box.
- In addition, enter ‘/s’ in the Add arguments text box.
- Click the Next and Finish. Now Windows 10 will shut down at the time you selected for the scheduled task.
Solution 5. Set up a Shutdown Batch File
- Or you can set up a batch file that will shut down Windows when you run it. To do that, click Cortana’s Type here to search button.
- Enter ‘Notepad’ in Cortana’s search box, and click Notepad to open that text editor.
- Copy this batch code with the Ctrl + C hotkey:
- @echo off
- shutdown /s /f /t 0
- Paste the text into Notepad by pressing Ctrl + V.
- Click File >Save as to open the Save As window.
- Select All Files from the Save as type drop-down menu.
- Then enter a file title for the batch in the text box. The file title must include .bat at the end of it as shown below.
- Select Desktop on the left of the Save As window.
- Then select the Save option.
- Now the batch file will be on the desktop. You can click the batch file to shut down Win 10 when required.
- You can set up a batch file to restart Windows instead of shutting it down. To do that, enter ‘shutdown -r -t 00’ in the batch file instead. Then the batch file would look like the one shown directly below.
Solution 6. Add a Shutdown Submenu to the Desktop’s Context Menu
You can customize the Windows desktop’s context menu in various ways with Winaero Tweaker. That software includes an Add Shut Down to Desktop context menu option which adds a shutdown submenu to the context menu. Then you can select to shut down Windows 10 from the desktop’s right-click context menu.
- To add Winaero Tweaker to Windows 10, click Download Winaero Tweaker on this webpage. Then you can install the software with its installer.
- To add a shutdown submenu to your context menu, open the Winaero Tweaker software.
- Click Context Menu on the left of the window.
- Click Shut Down to open the option shown in the snapshot below.
- Then select the Add Shut Down to Desktop context menu option.
- Thereafter, right-click your desktop and select Shut Down to open the submenu below. There you can select to shut Windows down.
There you have six alternative ways to shut Windows 10 down without clicking the Start button. Note that you can also add a shutdown shortcut button to the taskbar or desktop with the Shutdown8 software, which includes a shutdown timer. You can download that software from this webpage.
RELATED POSTS TO CHECK OUT: