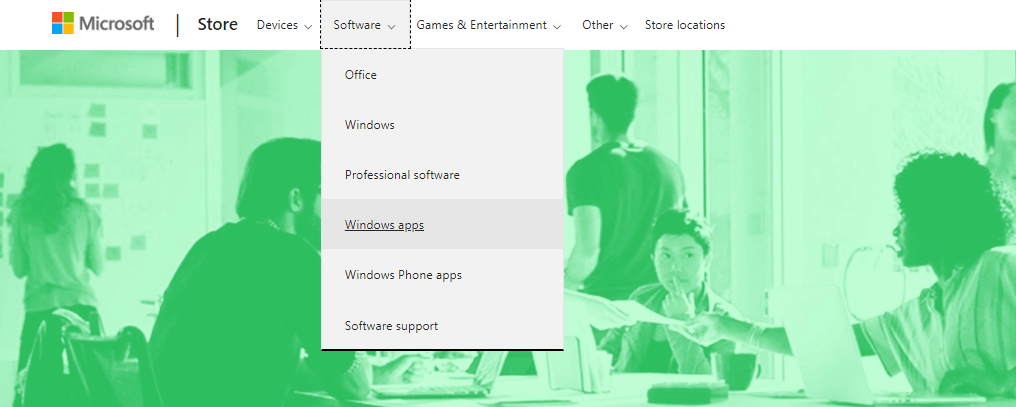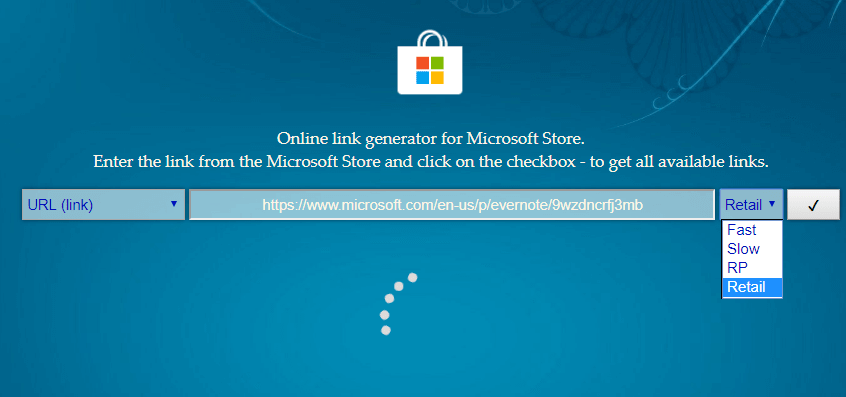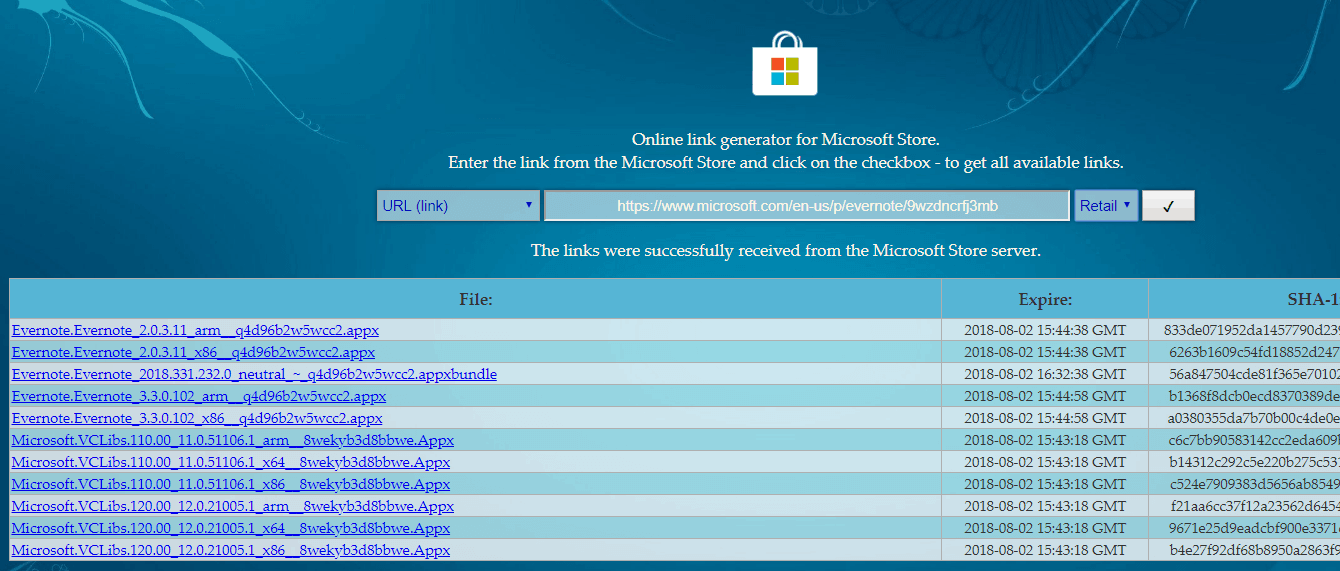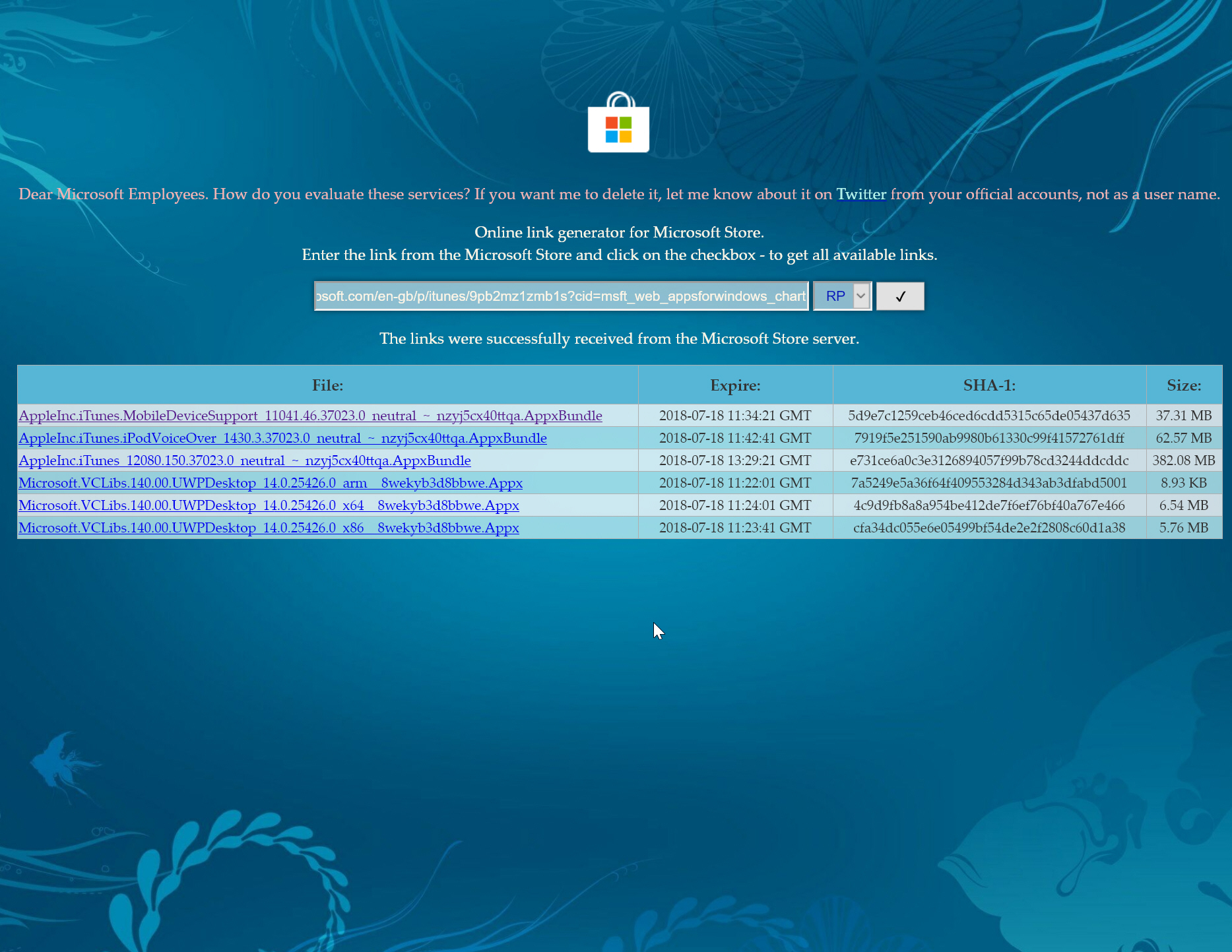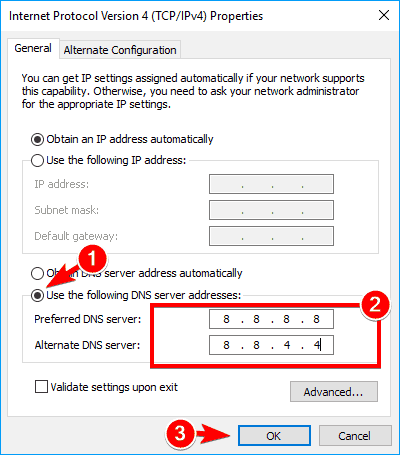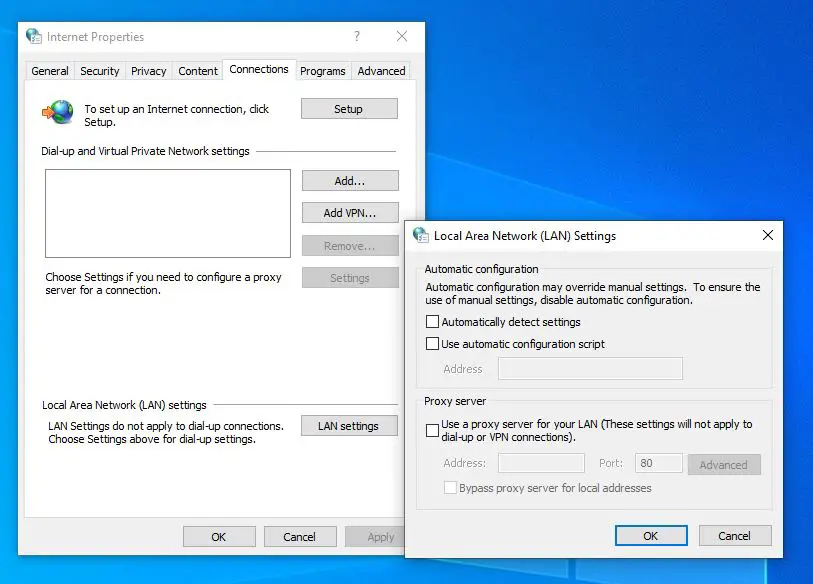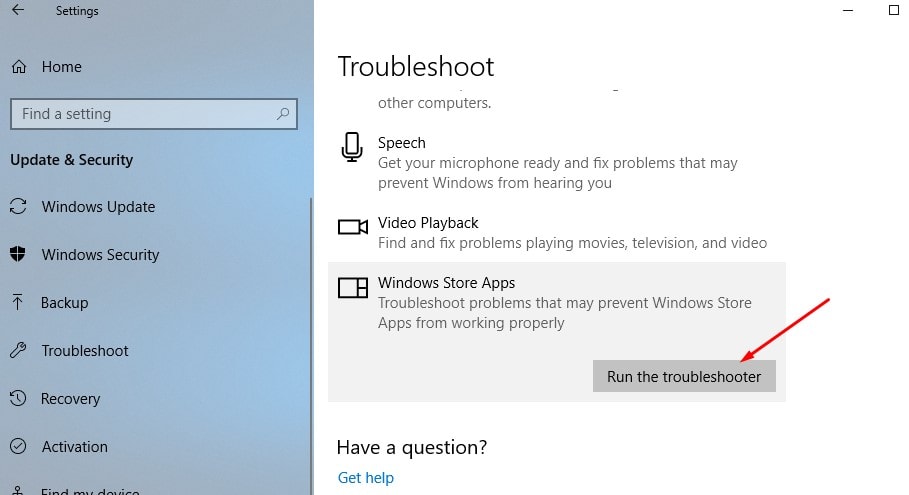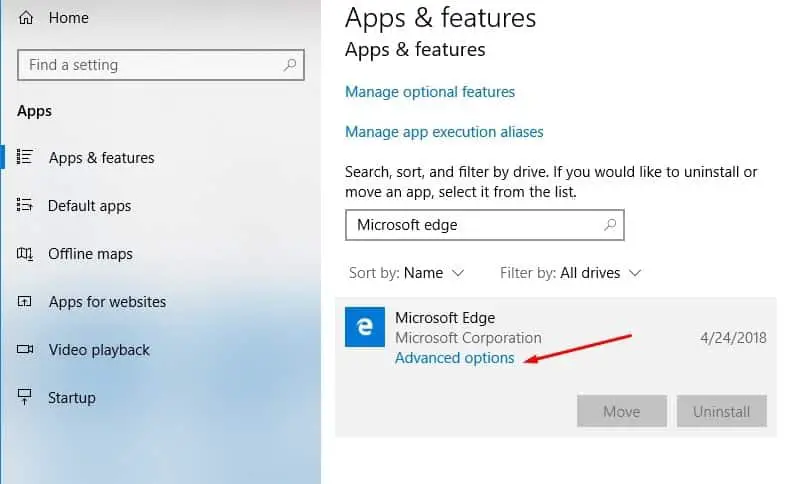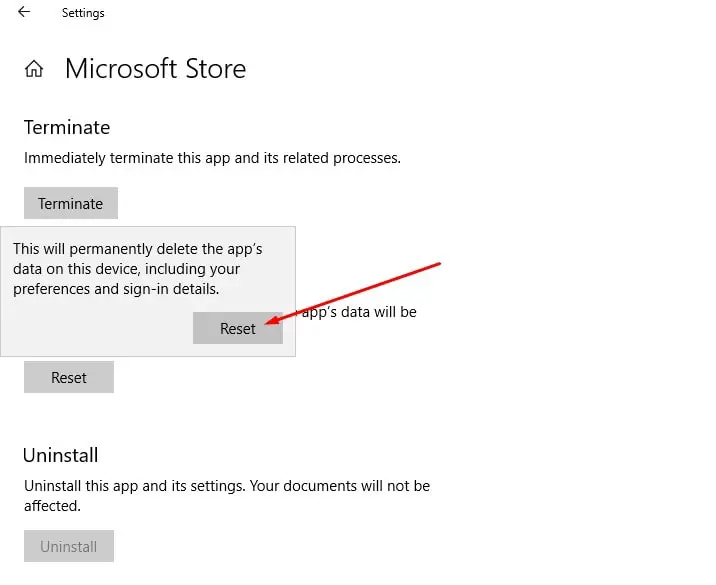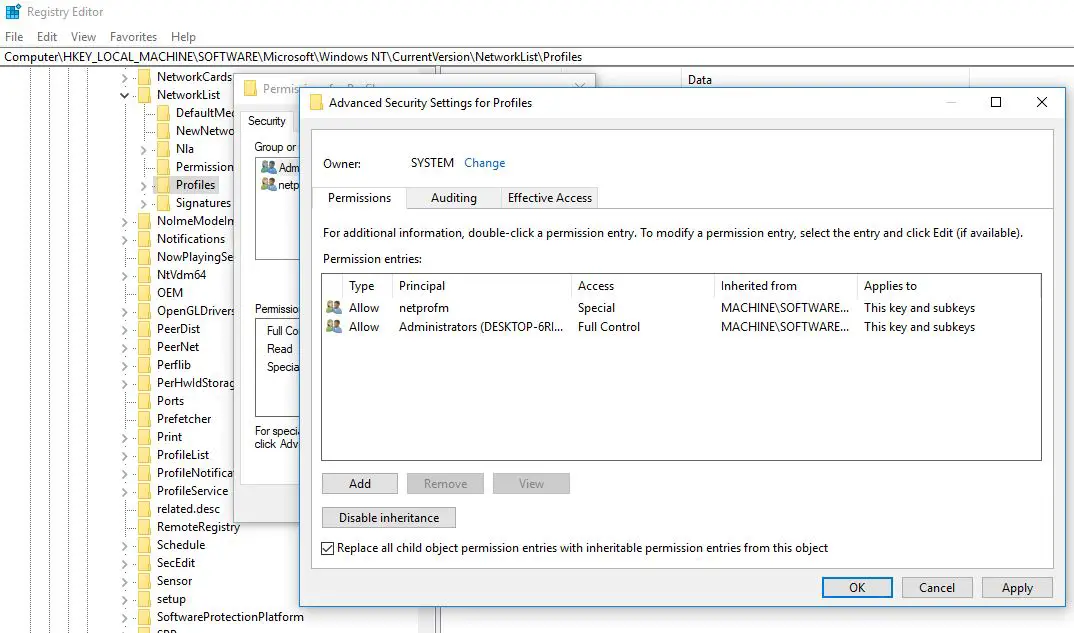- How to download Microsoft Store apps without using the Store
- Download Microsoft Store appswith Adguard Store
- How to download offline copies of Windows 10 apps from the Microsoft Store [Update]
- How to download Microsoft Store apps
- Closing words
- Apple App Store for PC and Mac: Download & Access Apps on iTunes
- Get App Store Back to iTunes
- How to install apps on iPhone/iPad from PC with iTunes 12.6
- Solved: Can’t download Apps or Games from Microsoft store windows 10
- Can’t install apps from Microsoft Store
- Check Date And Time settings
- Clear windows Store Cache
- Install the latest Windows updates
- Change DNS address
- Check Your Proxy Settings
- Run Windows Store Apps Troubleshooter
- Reset the Microsoft app store
- Re-register Microsoft Store
- Tweak registry to fix Connection Errors
How to download Microsoft Store apps without using the Store
- Download Restoro PC Repair Tool that comes with Patented Technologies (patent available here).
- Click Start Scan to find Windows issues that could be causing PC problems.
- Click Repair All to fix issues affecting your computer’s security and performance
- Restoro has been downloaded by 0 readers this month.
The Microsoft Store App allows Windows 10 and Windows 8.1 users to download their favorite apps, games, movies and other types of content directly on their computers.
There are a few troubleshooting methods that you can use to fix the problem, but they don’t always work.
So, what can you do if the Microsoft Store won’t work and you can’t download new Windows 10 apps nor update the ones you already installed?
Well, we do have an answer to the first question: you can use Adguard Store, an online link generator for the Microsoft Store.
Download Microsoft Store appswith Adguard Store
In other words, Adguard Store lets you download and then install any Store apps on your Windows 10 computer.
All you need to go is go to Adguard Store’s official website and paste the Microsoft Store link of the app you want to download, as shown in the screenshot below.
The respective app will appear on the list and you can then download it on your machine.
As you can see in the screenshots above, you can also select a specific app version to download: Fast, Slow and Release Ring as well as Retail.
To actually download and install the app, you need to get the AppxBundle and EAppxBundle files for the respective app.
It is worth mentioning that you cannot use Adguard Store to download paid apps and games. The platform simply returns an empty list instead of the valid download links.
If you already used Adguard Store, you can tell us more about your user experience in the comments below.
RELATED STORIES TO CHECK OUT:
How to download offline copies of Windows 10 apps from the Microsoft Store [Update]
It’s very easy to install Windows apps from the Microsoft Store. You just need to go to the app’s page there, click the ‘Get the app’ button, and wait.
But what if you want to download a copy of the app for installing later, or on multiple systems? Well it turns out there is a way to do this.
SEE ALSO:
AdGuard has created a new web tool that lets you download apps directly from the Microsoft Store. Just copy the URL of the app you want and paste it into the box on the AdGuard site here.
The tool will list all of the available downloads for that app, and you can click the one you want to save a copy.
You’ll see the file name, when it is set to expire, the SHA-1 hashes and size, which helps you to download the right file. You’ll need to download the AppxBundle (application) and EAppxBundle (updater) files.
To install an app, just run the download and it will install as normal.
As Ghacks points out, you can’t use the service to download paid applications or games for free — AdGuard blocks those listings.
Update: As has been pointed out in the comments, the site appears to be offline for now.
How to download Microsoft Store apps
Adguard has published a new online tool that users from all over the world may use to download applications from the Microsoft Store.
You may remember that Adguard created a tool in 2017 to download Windows and Office ISO images from Microsoft servers directly.
You had two options to download apps from Microsoft Store up until now and both worked on a Windows 10 device: use the Store to download and install the apps, or use a traffic monitor to intercept the downloads and save the application files directly to the system.
The new Adguard Store interface changes this as it provides anyone with options to download any Store application. All you need is the link to the Store to do so; you can select to download a specific version, e.g. for release versions of Windows 10 or Fast Ring.
Adguard lists all available versions and all that is left to do is click on them to download them to the local system.
The script retrieves the information from the Microsoft Store. It lists all files, expiration dates and SHA-1 hashes in the interface.
You need to download the AppxBundle and EAppxBundle files for the selected application. Note that the listing may list different versions of the same application.
Download the two files to the local system. You need to enable the Developer Mode on the Windows 10 machine you want to install the applications on. Consult our guide to find out how that is done or use the following instructions instead:
- Use Windows-I to open the Settings application.
- Go to Update & Security > For Developers.
- Check the Developer Mode option.
- Windows displays a notification that informs you about the dangers of turning on developer mode. Accept the prompt by selecting yes.
- Developer Mode packages are installed. You need to wait until the process completes.
Double-click on the AppxBundle file afterward to install the application on the Windows 10 device. The EAppxBundle file is used to update the application.
The app installs normally on the device. You can check the Store listing of the installed application and will notice that it behaves like any other application installed from the Store.
Please note that you cannot use the download option to get paid applications or games for free. Adguard blocks listings for paid applications and games, and returns an empty list instead of download links.
Closing words
The download option is useful in some situations, for instance when you want to install apps on multiple machines but don’t want to download the application file each time. Another interesting option is the ability to download applications from other channels, e.g. the Fast Ring if you are on Retail.
Now You: Do you use Microsoft apps? (via Deskmodder)
Apple App Store for PC and Mac: Download & Access Apps on iTunes
«Help! I’m running iTunes 12.7.0.166 and I synced my iPhone with iTunes regularly. However, I failed to find a way to transfer an app on my computer to my iPhone. The older iTunes can do it easily but the new one doesn’t, because the App Store in iTunes disappeared. How can I transfer an app to my iPhone now?»
Before Apple released iTunes 12.7, users can browse App Store directly on iTunes, which couldn’t be more convenient. However, in the newer versions of iTunes(iTunes 12.7/12.8), Apple has removed app management feature in iTunes on Mac/PC. Its latest update was focused on music, movies, TV shows, podcast, and audio books, but not on app management. Since then, you can only accesss App Store on an iOS device.
So how can we download and access Apps on iTunes now? Read on to find the solution! It’s really simple to get App Store on PC and Mac.
Get App Store Back to iTunes
Since the problem happened after the release of the iTunes 12.7, you can downgrade iTunes or download iTunes 12.6 on your Mac or Windows PC to get back App Store on PC/Mac. Don’t worry, iTunes 12.6 definitely supports newest iOS devices including iPhone 8/8 Plus and iPhone X though Apple won’t provide technical support for it. Follow the steps:
Step 1 Download iTunes 12.6.3 for your device.
iTunes 12.6.3 for Mac
iTunes 12.6.3 for Windows(32bit)
iTunes 12.6.3 for Mac(64bit)
Step 2 Run the downloaded installer. Follow on-screen instructions to finish the installation of iTunes 12.6.
Step 3 When it’s done, launch iTunes and select pulldown menu in the top left corner, then select Apps.
Step 4 Then you should see the App Store.
Congratulations! Now connect your iPhone or iPad to iTunes, select your iOS device and access or download the apps directly from iTunes to your iPhone.
How to install apps on iPhone/iPad from PC with iTunes 12.6
Now that you have iTunes 12.6 back on your Mac/PC, read on to know more about how to install or access apps on iPhone/iPad from PC via iTunes. Notice that if you already bought/downloaded the app and you just want to know how to transfer it to your iDevice, jump to step 8.
Step 1 Launch iTunes on your PC or Mac and sign in the same Apple ID as you use on your iPhone/iPad.
Step 2 Click on iTunes Store at the top of the screen.
Step 3 Click on the Music category at the right side of the screen, change it to the App Store.
Step 4 In the drop-down menu, click App Store.
Step 5 Browse apps that you want on your iPad or iPhone. At the top right of the screen is the search feature that you can use to search for a particular app. You can also change the category of apps by selecting All Categories on the menu. Then you can browse specific categories of apps including productivity apps, games or social media apps.
Step 6 Buy the app that you want or on get a free app downloaded.
Step 7 When you purchase the app, it will automatically downloads to your PC or Mac. Then you can transfer it to your iDevice via iTunes.
Step 8 Connect your iPad/iPhone to your PC/Mac and sync the iOS device. To speed up the syncing, you can choose to sync only apps.
Or if you don’t want to sync iTunes with your iPhone, you can download the purchased apps from iTunes on the App Store on your iPad/iPhone. To do this, launch the App Store app on your iDevice and select the previously purchased tab. You should see your most recent purchased apps on this tab, including those installed from iTunes on a PC/Mac. Next to the app icon, you can see a cloud button. Tap it to start the download.
Tips: You don’t need to pay again for the apps that you’ve already bought.
All the above are the solutions to download & access apps on iTunes after the App Store is removed. Does this passage help? Please give us a like and share it to your friends!
Solved: Can’t download Apps or Games from Microsoft store windows 10
Microsoft Store is the official market place to download and install apps, games on Windows 10. But sometimes you might not able to download apps, games from Microsoft store, even can’t update exiting Store apps on windows 10. A number of users report similar problems Microsoft store won’t download anything or getting an error” Unexpected error has occurred…”
There are many factors can cause this problem, incorrect system configuration, Store cache database corrupted, security software blocking the connection and more. Whatever the reason, here we have listed different solutions to help to fix the problem.
Can’t install apps from Microsoft Store
- Before applying any other solutions we recommend restart your PC that fixes the problem if temporary glitch causing the issue.
- Check and make sure you have a stable internet connection to download apps, games or app updates from Microsoft server.
- Disable security software and disconnect from VPN (if configured) to bypass if geo-blocking causing the issue.
- If you are getting Error while download or install any application then log out from the Microsoft Store and then log in again with your Microsoft account.
Check Date And Time settings
As Basic Troubleshooting Make sure your windows date and time correct. Sometimes the Microsoft Store won’t update if your time and date settings are incorrect. To make sure they’re right,
- Click on the time and date in the far right corner of the taskbar.
- In the panel that appears, select Date and time settings, which will open the settings app.
- At the top, make sure the time is correct.
- If it’s wrong, make sure the sliders for Set time automatically and Set time zone automatically are set to on.
Clear windows Store Cache
Microsoft store app keep Cache for faster performance. But some times much cache bloating your Windows Store apps could lead to its not functioning. Clearing the cache of the Store can resolve many Windows problems, issues with installing or updating apps, Include Store app not opening, windows 10 Store not working or different error codes while installing apps.
- This is a very easy task to clear store cache, Press Windows Key + R to open Run,
- Then input wsreset.exe and click OK.
- A blank Command Prompt window will open, but rest assured that it’s clearing the cache.
- After about ten seconds the window will close and the Store will open automatically.
Install the latest Windows updates
Microsoft regularly releases security updates with various bug fixes and improvements. And installing the latest windows updates is a good workaround to secure and make windows error free.
- Press Windows + I to open the Settings app,
- Click update & security than windows update,
- hit check for updates button to allow download updates from Microsoft server,
- Once done you need restart windows to apply them
Change DNS address
If unable to download or updates apps on Microsoft store, switch to public DNS address probably help. Especially if you are getting Microsoft store connection error or Unexpected error has occurred etc.
- Press the keyboard shortcut Windows + R, type ncpa.cpl and click ok,
- This will open network connections window,
- Right-click your active network connection, click Properties,
- In the new window scroll down and double click on “Internet Protocol Version 4 (TCP/IPv4)”,
- Select radio button Use the following DNS server address and set preferred DNS server 8.8.8.8, Alternate DNS server 8.8.4.4.
- Checkmark on validate settings upon exit and click apply ok.
Check Your Proxy Settings
May there proxy connection prevent download apps from microsoft server. Lets clear proxy for your network.
- Search for and select internet options,
- Move to connections tab then click LAN settings,
- Here uncheck use a proxy server for your LAN
- And make sure Automatically detect settings option is check marked.
- Click apply and ok to make save changes.
Run Windows Store Apps Troubleshooter
Run the build in Store App troubleshooter that automatically diagnose and fix problems that might prevent Microsoft store download apps from Microsoft server.
- Right click on Windows 10 start menu select settings,
- Click Update & security then troubleshoot,
- Scroll down and locate Windows store click it,
- Now click Run the troubleshooter option to start the diagnose process.
- A window will open which will begin detecting problems.
- If problems are detected then the troubleshooter will try to resolve these.
- Once the diagnose process completes restart your PC and check if the problem solved.
Reset the Microsoft app store
Still need help, let’s reset the Microsoft store app that clear the cache and data, essentially making them like new. It’s a little more advanced than the “WS Reset” option, as this will clear all your preferences, login details, settings and so on. (Don’t worry, you’ll still keep the app you installed from the Microsoft Store.
- Right click on start menu select apps and features,
- Locate and select Windows Store in your list of Apps & Features.
- Next click advanced options link
- A new window open with option to reset Microsoft store click it,
- You’ll receive a warning that you’ll lose data on this app. Click “Reset” again, and you’re done.
- Restart your PC, open Microsoft store and try to download any app or game.
Re-register Microsoft Store
Another form of resetting the Microsoft store is to get it to re-register on your PC.
Right click on start menu select powershell (admin)
Now copy the fallowing command given bellow and past it on power shell, then hit enter key to execute the command.
After that close PowerShell and Simply Restart windows computer, then check hopefully your problem will have been resolved.
Tweak registry to fix Connection Errors
If you’re getting connection error while launching the store, downloading an app or updating an app, Then you can tweak some Registry files to get rid of this.
- Press Windows Key + R keyboard shortcut Input regedit and click OK.
- This will open the Windows Registry Editor.
- Now Using the folders on the left, navigate into the following folder path:
HKEY_LOCAL_MACHINE\SOFTWARE\Microsoft\WindowsNT\CurrentVersion\NetworkList\Profiles
- Right click on Profiles, select Permissions, then click Advanced.
- Checkmark Replace all child object permission entries with inheritable permission entries from this object and click OK.
- Now restart your system and Check your problem will be resolved.
Did these solutions help fix can’t install apps from Microsoft store on Windows 10? Let us know on comments below.