- How to download java windows
- Platform Installation
- Welcome to the Java Platform Installation page!
- Solaris Operating System
- Microsoft Windows
- Linux
- How to Download & Install Java JDK 8 in Windows
- How to install Java for Windows
- How to set Environment Variables in Java: Path and Classpath
- JRE Installation for Microsoft Windows (32-bit)
- System Requirements
- Installation Instructions
How to download java windows
Your search did not match any results.
We suggest you try the following to help find what you’re looking for:
- Check the spelling of your keyword search.
- Use synonyms for the keyword you typed, for example, try “application” instead of “software.”
- Try one of the popular searches shown below.
- Start a new search.
Platform Installation
Welcome to the Java Platform Installation page!
Do you want to run Java programs, or do you want to develop Java programs? If you want to run Java programs, but not develop them, download the Java Runtime Environment, or JRE.
If you want to develop applications for Java, download the Java Development Kit, or JDK. The JDK includes the JRE, so you do not have to download both separately.
Which platform do you use? We support the following:
If you use an Apple product, such as a Macbook, please see the Apple Developer Connection to download the Java platform for your system.
Solaris Operating System
From the following table, select the instructions corresponding to your version of the Java release.
In order to run Java applets within a browser, you must install the JRE plugin manually. Instructions for that process are available here:
Microsoft Windows
From the following table, select the instructions corresponding to your version of the Java release.
For most people, the installation instructions in the previous table are all that you need. The following advanced options, available only on Microsoft Windows, are also available.
- As of Java SE 6 Update 10, the release may be installed in one of two configurations: patch-in-place or static. For more information, see Java Runtime Environment Configuration.
- To quietly install the Java platform behind the scenes, and for information on other install options, see JRE Installer Options.
- When you need a quicker installation, the kernel installation is an option. In this scenario, a small set of core functionality is initially downloaded. For more information.
- The Windows releases of Java Plug-in and Java Web Start support the ability to automatically download a particular version of the JRE. In this scenario, when the user launches a program using one of these mechanisms, the correct version of the JRE is installed behind the scenes, as needed. For more information, and for a list of available .cab files, see Autodownload Files.
Linux
Some Linux platforms, such as Red Hat and SuSE, are RPM-based, which provide an automated way to install software. Some Linux distributions, such as Ubuntu, are not RPM-based. For these Linux systems, you must manually install the Java platform by using a self-extracting binary file.
From the following table, select the instructions corresponding to your version of the Java release.
In order to run Java applets within a browser, you must install the JRE plugin manually. Instructions for that process are available here:
How to Download & Install Java JDK 8 in Windows
This Java Development Kit(JDK) allows you to code and run Java programs. It’s possible that you install multiple JDK versions on the same PC. But Its recommended that you install only latest version.
How to install Java for Windows
Following are the steps for JDK 8 free download for 32 bit or JDK 8 download 64 bit and installation
Step 1) Go to link. Click on JDK Download for Java JDK 8 download.

Step 2) Next,
- Accept License Agreement
- Download Java 8 JDK for your version 32 bit or JDK 8 download for windows 10 64 bit.

Step 3) When you click on the Installation link the popup will be open. Click on I reviewed and accept the Oracle Technology Network License Agreement for Oracle Java SE and you will be redirected to the login page. If you don’t have an oracle account you can easily sign up by adding basics details of yours.

NOTE: You will be required to create an Oracle Account to start download of the file.
Step 4) Once the Java JDK 8 download is complete, run the exe for install JDK. Click Next

Step 5) Select the PATH to install Java in Windows… You can leave it Default. Click next.

NOTE: Follow the onscreen instructions in succeeding installation steps.
Step 6) Once you install Java in windows, click Close

How to set Environment Variables in Java: Path and Classpath
The PATH variable gives the location of executables like javac, java etc. It is possible to run a program without specifying the PATH but you will need to give full path of executable like C:\Program Files\Java\jdk1.8.0_271\bin\javac A.java instead of simple javac A.java
The CLASSPATH variable gives location of the Library Files.
Let’s look into the steps to set the PATH and CLASSPATH
Step 1) Right Click on the My Computer and Select the properties
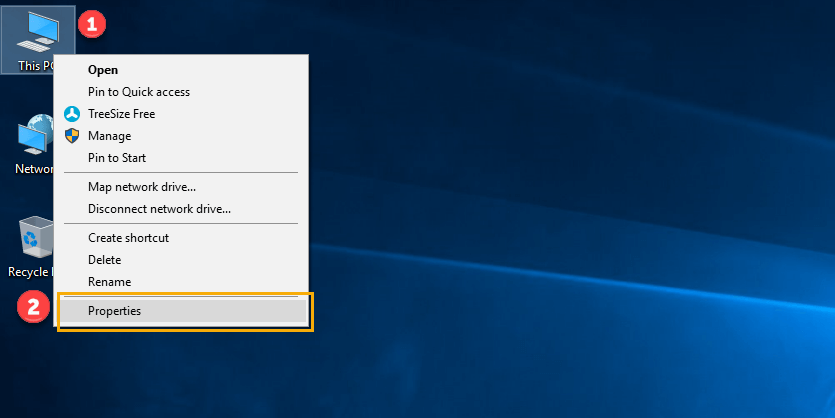
Step 2) Click on advanced system settings

Step 3) Click on Environment Variables
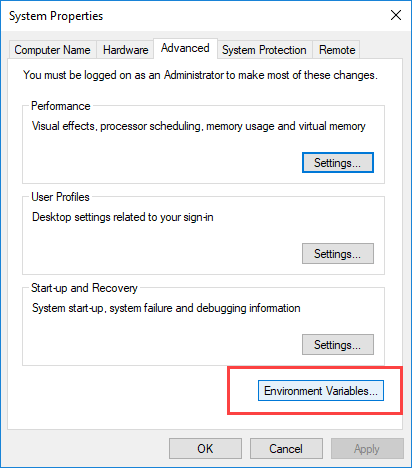
Step 4) Click on new Button of User variables
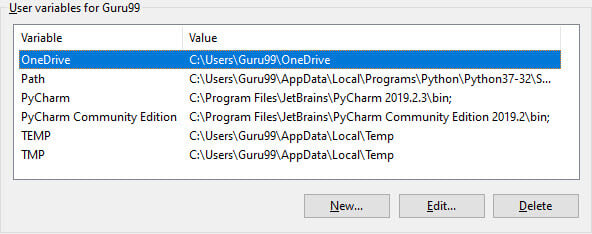
Step 5) Type PATH in the Variable name.
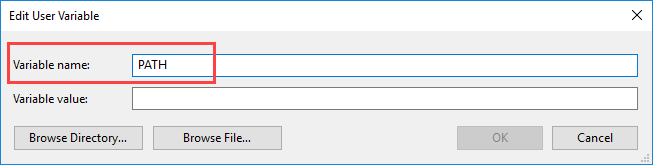
Step 6) Copy the path of bin folder which is installed in JDK folder.
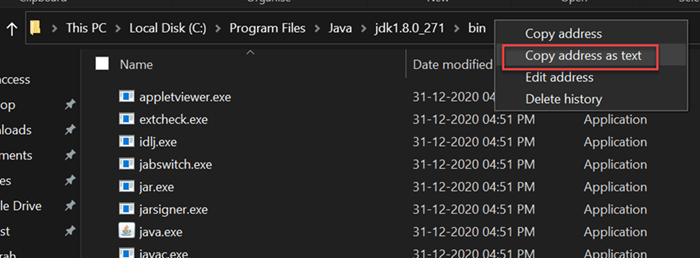
Step 7) Paste Path of bin folder in Variable value. Click on OK Button.
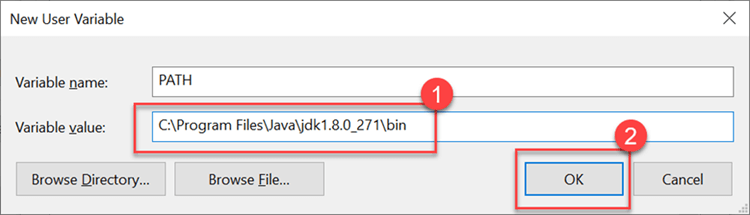
Note: In case you already have a PATH variable created in your PC, edit the PATH variable to
Here, %PATH% appends the existing path variable to our new value
Step 8) You can follow a similar process to set CLASSPATH.
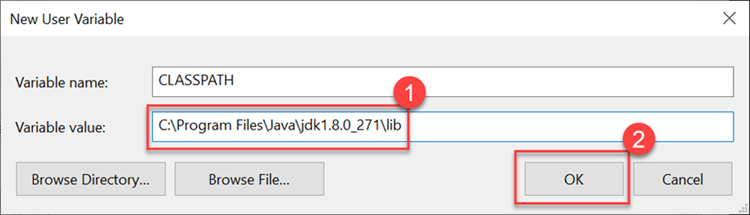
Note: In case you java installation does not work after installation, change classpath to
Step 9) Click on OK button
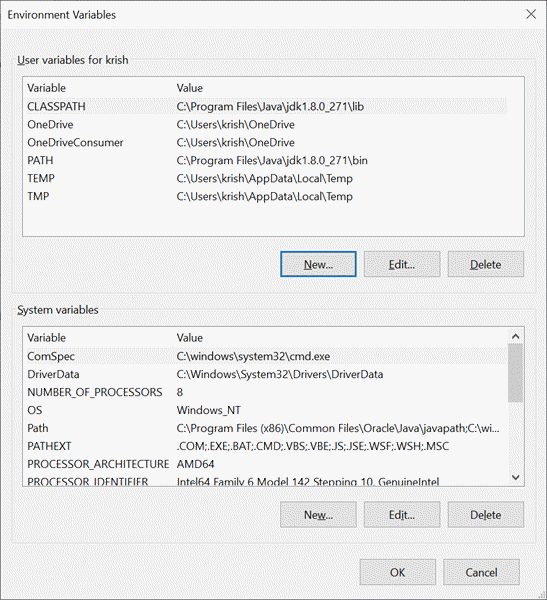
Step 10) Go to command prompt and type javac commands.
If you see a screen like below, Java is installed.
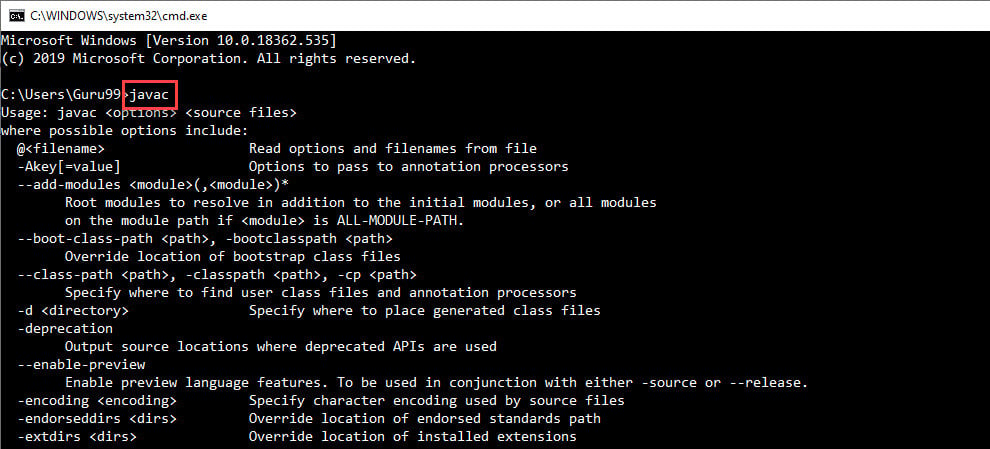
Having trouble installing Java? Check our Online Java Compiler
JRE Installation for Microsoft Windows (32-bit)
System Requirements
See supported System Configurations for information about supported platforms, operating systems, desktop managers, and browsers.
Running with less memory may cause disk swapping which has a severe effect on performance. Very large programs may require more RAM for adequate performance.
Note:
- Trying to install the Java SE Runtime Environment on a non-supported version of Microsoft Windows or on a machine that doesn’t have a sufficiently up-to-date Service Pack will cause the installer to generate this warning: «We recommend that you do not install this Java platform for the following reasons: This Java platform does not support the operating system or operating-system service pack on this machine.»
- See Browsers Supported by Next-Generation Java Plugin for information about browser support in the new Java Plugin.
Installation Instructions
Java Update
Note: For any text on this page containing the following notation, you must substitute the appropriate update version number for the notation.
For example, if you are downloading the installer for update 1.6.0_01, the following file name:
1. If choosing «Windows Offline Installation», download and check the download file size
After clicking the JRE «Download» link for the «Windows Offline Installation» a dialog box pops up — choose the following option:
- Save — This saves the downloaded file without installing it. Check that you have downloaded the entire file by comparing the size of the file you downloaded with the expected size shown on the download page:
- jre-1_6_0_ -windows-i586.exe
This file contains everything needed to install the Java SE Runtime Environment, including the installer and character conversion classes and support for locales other than the US English locale.
2. Run the installer
You must have administrative permissions in order to install the Java SE Runtime Environment on Microsoft Windows 2000 and XP.
The download page provides the following two choices of installation. Continue based on your choice.
a.Windows Online Installation — After clicking the «Download» link for the JRE, a dialog box pops up — choose the following option:
- Open — This starts a small program which then prompts you for more information about what you want to install.
This option starts the installation process by downloading and executing the file jre-1_6_0_ -windows-i586-iftw.exe , which prompts you through the steps to download and install only the features you request. (The letters » iftw » mean «install from the web».)
b. Windows Offline Installation — Run the file downloaded in step 1 by double-clicking on the installer’s icon. Then follow the instructions the installer provides. When done with the installation, you can delete the downloaded file to recover disk space.
With either choice, the installer may ask you to reboot your computer
3.If you want to run Netscape 7.x, Mozilla 1.x, or Firefox 1.x with Java Plugin, do this:
- Exit the Netscape 7.x, Mozilla 1.x, or Firefox 1.x browser and all of its «objects» (Messenger, Composer . );
- If the Quick Launch feature is enabled, disable it;
- Then restart Netscape 7.x, Mozilla 1.x or Firefox 1.x.
The installation process also installs Java Web Start.
Java Web Start
- Compatibility: The release of Java Web Start that comes with this JRE can be run on JRE 1.2.2 or later. It will not work with JRE 1.1.x or earlier.
- Upgrading from Previous Versions: If you have a previous release of Java Web Start, do not uninstall it. Uninstalling it will cause the download cache to be cleared, and all previously installed Java Web Start application data will have to be downloaded again. This new release will overwrite previous installations and automatically update browsers to use this new release. The configuration files and program files folder used by Java Web Start have changed, but all your settings will remain intact after the upgrade, since Java Web Start will translate your settings to the new form.
- Uninstalling: The only way to uninstall Java Web Start is to uninstall the JDK/JRE. Uninstalling the JDK/JRE will not, however, remove the cache for previous releases of Java Web Start. Previous releases have separate uninstallers for Java Web Start.
Note: You may see a misleading message if you do the following:
- Download and cache a Java Web Start (JNLP) application with JDK/JRE 5.x
- Remove JDK/JRE 5.x using «Add or Remove Programs» from the Windows Control Panel
- Remove the Java Web Start application using «Add or Remove Programs.»
When you remove the application, you see an «Uninstaller Error» dialog saying «An error occurred while trying to remove Java-Application: App. It may have already been uninstalled. Would you like to remove Java-Application: App from the Add or Remove program list?» If you say yes to this, then you will see another «Uninstaller Error» dialog saying «You do not have sufficient access to remove Java-Application: App from the Add or Remove Program list. Please contact your system administrator.» This is the misleading message. It implies that the problem is due to privileges. It is not. The problem is that you have already removed the Java Web Start application when you removed JDK/JRE 5.x, but this is not reflected in the «Add or Remove Programs» dialog until it is refreshed by pressing F5 or it is closed and reopened.
To avoid seeing this misleading message, either press F5 or close and reopen the dialog. Any Java Web Start application that was downloaded and cached with JDK/JRE 5.x will no longer appear in the list of currently installed programs.
- Using Java Web Start with Netscape 6.x/7.x: For Netscape 6.x/7.x users, setup the Java Web Start MIME type (JNLP) in the Edit->Preferences->Navigator->Helper Applications section. The file extension is jnlp ; MIME Type is application/x-java-jnlp-file . It should be handled by the javaws executable file in your Java Web Start directory. Also note that, due to a problem with the JavaScript in Netscape 6.x/7.x, you must use the non-JavaScript version of the demos page
Silent Install — To install the Java SE Runtime Environment non-interactively, which is useful for installing on multiple machines, use Silent Installation Instructions.
JRE Deployment for System Administrators — The JRE can be distributed to intranet users by hosting the .msi file on an internal website and asking users to launch the installer through msiexec. The other option is to install the JRE through Active Directory. The instructions for these are available in the «Intranet Deployment» section of JRE Intranet Deployment.



