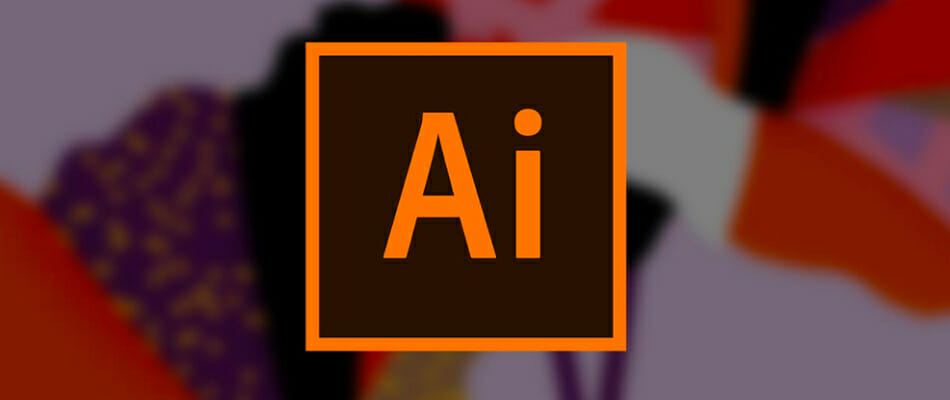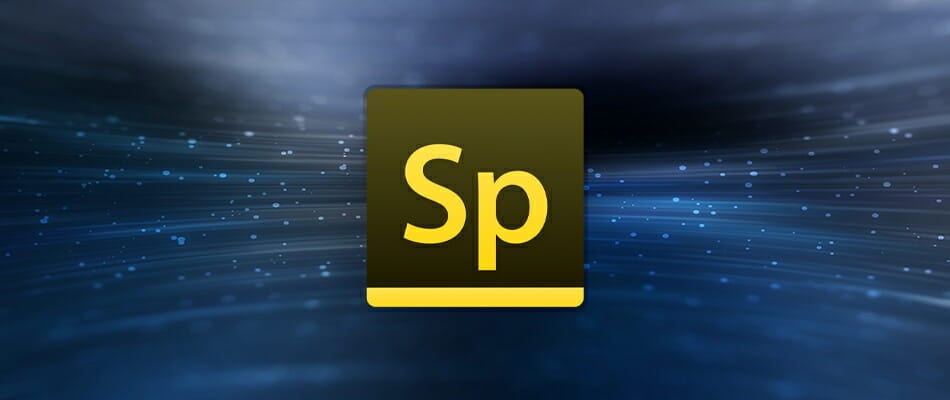- How To Draw An Old Windows Logo Logo Drawing
- 6 best logo design software for PC [2021 Guide]
- What is the best logo creating software for Windows 10?
- Adobe Illustrator (Editor’s choice)
- Adobe Illustrator
- Logobee
- Adobe Photoshop
- Adobe Photoshop
- Adobe Spark
- Adobe Spark
- Summitsoft Logo Design Studio Pro
- CorelDraw
- How To Draw An Old Windows Logo Logo Drawing
- Готовим файлы для скачивания
- Ожидайте 5 секунд .
- How to make a logo in Photoshop
- 01. Create a new canvas
- 02. Draw a basic shape
- 03. Duplicate and edit the shape
- 04. Add colour with a gradient
- 05. Group and duplicate your layers
- 06. Transform the shapes
- 07. Group, duplicate, repeat
- 08. Draw a circle with the shape tool
- 09. Draw a rectangle and align to the centre
- 10. Add your text
- 11. Choose an appropriate typeface
- 12. Adjust your kerning
- 13. Add final details and export
How To Draw An Old Windows Logo Logo Drawing
Загрузил: Colorful Days
Длительность: 2 мин
Битрейт: 192 Kbps
Windows Logo Speedpaint On Ms Paint
Iphone X How To Make Apple Iphone X From Cardboard
Windows Startup And Shutdown Sounds In Synthesia
How To Draw An Old Windows Logo Windows 3 1
Microsoft Windows Startup Shutdown Sounds Garageband Remake
How To Draw The Playstation Logo Sony Playstation
How To Draw The Windows 10 Logo
All Windows Animations Updated October 2018
How To Draw A Lego Super Mario Logo
Windows Logo Evolution 2
All Windows Startup Sounds And Shutdown Sounds 3 1 To 10
How To Draw The Windows Xp Logo
Historia Logo Systemu Windows W Paint Cie Przyspieszone Tempo
How To Draw A Curious George Logo How To Draw Curious George
Windows 3 1 Windows 7 Ms Paint
How To Draw An Old Pepsi Logo Logo Drawing
All Microsoft Windows Shutdown Screens 1 0 Server 2019
Happy Birthday Windows 7 Part 1 Read Description
All Windows Commercial
Bayza Without You
Sub Urban Freak Slowed Reverb
Bad Boy Subhan Mp3 Скачать
Scott Adkins Yuri Boyka Ft Eminem
1 Час Историй Яжемать
Levan Polka Slowed
Reeling The World Elsa And Moana
Мальчик Кис Кис Slowed
Кто Хочет Стать Миллионером 2021 Последний Выпуск
Лучший Из Лучших Мой Брат Песня Поет Девушка
Дом В Котором Есть Любовь Петрожицкая
Bestseller Макс Барских Zivert
Скачать Песню Вся Мощь Сайтамы
Мне Нравятся Девушки С Волосами Меме
Hey Baby Элвин И Бурундуки
Verbee Золотая Осень 2018
Live Tunda Campursari Laras Iromo Starvision Video Shooting Ora Hd
The Aussie Who Became A Protea For A Day
How To Draw An Old Windows Logo Logo Drawing
Barbie Sisters Sleepover Elli S First Night Away From Home Naiah And Elli Doll Show Ep 18
Rimworld Hsk 1 2 Интерактив Восстанавливаю Промышленность Ep 27
Three Days Grace The Mountain Project
Проверьте Свои Стены Страшные Истории На Ночь Страшилки
Страшные Истории Из Жизни Солнцеворот
Проповедь Гадаринские Бесноватые
Raiderz Legend Prology Fix Test
Tik Tok Anak Goblok Papa Telepon Prayogi
Kangoo Jumps Flyinshape Home Workout Flyinshapehomejump By Rike
Raiderz Legend A Bit Of Gvg
Flawed Design Saint Asonia Instrumental
Kyslingo The Law Of Recognition 8D Audio 1 Hour
6 best logo design software for PC [2021 Guide]
- Do you need help picking the best software for logo design? That’s precisely why we are here for.
- Our top picks are worthy of your attention, no matter if you are a beginner or an advanced designer.
- Entries like those from Adobe and Corel make for excellent logo making apps for your PC.
- We also have lesser-known entries like Logobee and Summitsoft as well, so browse ahead.
- Photos
- Videos
- Songs
- 3D models & infographics
- Many other artworks
One of the first and most noticeable things about any great company or brand is its logo. Facebook has its minimalistic F, Apple has its elegant half-eaten apple, Nike has its tick mark, and Windows has its window tiles.
For a brand to stand out, a great logo is a must. One mistake many businesses make when they’re starting out is not placing too much importance on their name and logo.
Those can, in fact, turn out to be two of the most important things to determine your business’ success.
A name is a combination of characters or words that you can brainstorm and come up with. That’s a relatively simple thing to do. What can be difficult is trying to think of a great logo and then actually creating it.
Your logo needs to be professional and clean. Big businesses resort to hiring professionals to do this part of the work for them.
What is the best logo creating software for Windows 10?
Adobe Illustrator (Editor’s choice)
One cannot compile a list of the best logo designing tools without including Adobe Illustrator on it. Part of Adobe’s Creative Suite, Illustrator is the tool of choice for most professional logo designers.
Its interface can be a bit daunting for a beginner, but we can affirm that this software has more features than any other entry on this list.
Since it is a generic design software, its interface/process can seem confusing to someone just looking to design a logo.
But rest assured, its range of features such as pixel grid, precise shape-building tools and brushes, gradients, perspective grids, rich typography, and visual effects, among others, make it an incredibly powerful software.
Let’s quickly look at its key features:
- Unlimited fonts collection available
- Seamless integration with other Creative Cloud apps like Photoshop, InDesign, XD, and After Effects
- Your artwork is saved in the cloud and updated in real-time
- 100X canvas (more room to scale your design as much as you want)
- Step-by-step interactive in-app tutorials
Adobe Illustrator
Logobee
Assuming that your intention is to create memorable logos, Logobee shows that it’s possible to do so. Even if you have little to no design experience, it won’t be an issue when using this intuitive tool.
There are literally thousands of logo design templates waiting for you, as well as countless options to change the logo name, customize fonts, and easily edit the designs.
That’s why professional logos are guaranteed and you can rest assured that you don’t have to settle for a low-quality logo, even if you’re on a tight budget.
Moreover, there’s even a custom logo design option. Logobee’s in-house designers can create a custom logo from scratch, based on your unique design preferences.
These are some key features that Logobee brings to the table:
- Flexible user interface
- You can customize logos to your liking
- Easily save multiple designs
- Download social media-ready files
- Enjoy logos made from scratch
Adobe Photoshop
Another powerful tool for logo creation is the worldwide cherished Adobe Photoshop and that should not be surprising at all since we are dealing with the world’s best imaging and graphic design software.
From photo editing to digital painting, animation, and graphic design, there is nothing that you cannot do with the almighty Photoshop.
The best part is that it does not confine you to a specific environment – follow your inspiration and unleash your creativity across desktop, tablet, and iPad to craft gorgeous logo designs.
Let’s quickly look at its key features:
- Crop, remove objects, retouch, and combine photos
- Unlimited colors, effects, layers, and masks
- Fonts auto-activation feature
- Rotatable patterns to easily change the orientation of any pattern
- Object Selection tool to create fast and precise selections
Adobe Photoshop
Adobe Spark
If you’re starting to believe that Adobe has taken over the graphic design market, you could not be more right.
The lesser-known, but no less impactful Adobe Spark is your custom logo creator available on the web and on mobile platforms.
This unprecedented mobility can only mean more time for you to start shaping your logo whenever inspiration strikes.
If we’re talking about things that you can do on the go, Spark is a natural choice and you can use it to create much more than logos.
Design an entire web page, jaw-dropping posts with stunning graphics, and compelling videos in just minutes.
Let’s quickly look at its key features:
- Extensive collection of free professionally designed fonts
- Generous photo library
- Best-in-class layouts, colors, and fonts
- Powerful shareware features (to share your project via social media or email)
- Your work is automatically saved on the cloud and updated across devices
Adobe Spark
Summitsoft Logo Design Studio Pro
Summitsoft’s Logo Design Studio Pro comes with an astonishing 1500 pre-designed templates, ranging from pretty much every industry, from food and finance to cleaning and construction.
In addition to this huge collection of templates, there are well over 5000 logo objects that you can add to your designs.
Add to this the ability to tweak colors, fonts, and shapes, and what you get as an output is pretty much any design you can imagine.
You can also import your own graphics or use the in-built tools to draw your own shapes/design.
Let’s quickly look at its key features:
- Logo Design Studio’s interface resembles that of Microsoft Office, which makes it all the better since familiar interfaces are easier to get used to
- Slogan/tagline generator, which can actually come up with great slogans
- F ull ownership of your designs, meaning you can sell them to others
- A basic introduction to the trademark process, so that you can secure your brand identity
CorelDraw
Powerful graphic design features, next-generation collaboration tools, and productivity-focused options – this is what you can expect from CorelDraw.
This is a professional app for vector illustration, layout, photo editing, and typography that gives you everything you need and more to create stunning artwork from single logos to complex web design projects.
Let’s quickly look at its key features:
- Cloud-based collaboration tools to comment directly on your design files
- Workspace customization options
- Powerful vector-based shaping and drawing tools and effects like Contour, Blend, Mesh Fill, etc.
- Complete set of typography tools (fine-tune fonts, variable font support, fit text to paths, etc.)
- Color management tools to adjust color and tone, remove imperfections, and correct perspective
- State-of-the-art AI-powered vector-illustration technology
- Non-destructive editing and unparalleled object control
This brings us to the end of our list. Download the logo creation software that best suits your needs.
If you have any suggestions or questions, don’t hesitate to leave them in the comments section below.
How To Draw An Old Windows Logo Logo Drawing
Трек: How To Draw An Old Windows Logo Logo Drawing
Загрузил: Colorful Days
Длительность: 2 мин
Битрейт: 192 Kbps
Готовим файлы для скачивания
Ожидайте 5 секунд .
2.63 MB и длительностью 2 мин в формате mp3.
Слушают сейчас
Я Сошла С Ума Мужская Версия
Ershov Тонем Slowed Down
Davina Moss Gemini Original Mix
Анна И Штольман
Soy Bichote Feat Kiid Favelas Yung Beef
Meme Лучшая Мама Gaha Life
История О Пареньке Из Деревни Расположенной Перед Сложнейшим Подземельем
Мем Отдайте Ваше Дочь Мне
Violin Concerto In A Minor I Allegro Ben Moderato Ragin Wenk Wolf
Dragostea Ce Ne Desparte Toni
Хочуспать Need For Speed
Sidney Samson Shaggy The Officer Mandrazo Remix
Toby S Mac Tobymac
Полный Видеокурс Пдд 2020
Alex Co Unbelievable Lyrics
Messe Des Pêcheurs De Villerville Iii Sanctus Ensemble Musique
Power Music Workout Brandy You Re A Fine Girl
Killua Edit Scared Of Me
Peter Juhás Radiohead Creep
Песня Про Заринск
Блатные Хиты Памяти Воров
Suave Roy Ayers
Wayv Love Talk Violin
Ruslan Bakinskiy Vahid Tagiyev Ты Мае Дыхание
Copyright ©Mp3frog.com 2019
Все права защищены
Здесь вы можете скачать mp3 музыку, которая вам нравится. Зажигательные и популярные хиты на нашей музыкальной платформе. Мы предлагаем слушать музыку бесплатно в хорошем качестве
Почта для жалоб и предложений: [email protected]
How to make a logo in Photoshop
By Matt Smith 09 May 2019
Discover how to make a logo in Photoshop with this easy walkthrough.
Before starting with how to make a logo in Photoshop, we should address the elephant in the room – Photoshop CC was not built with logo design in mind. One of the fundamental qualities of a logo is being able to scale up and down without any loss of quality. This is why vector-based software, such as Illustrator, is the preferred option for creating logos, where Photoshop’s pixel base is less suitable. For more information on designing a logo using Illustrator, check out this handy guide, which will take you through the process, from concept to completion.
But what Photoshop lacks in application, it more than makes up for in popularity, especially when compared to Illustrator CC. So if you need to know how to make a standout logo, but don’t want to pay for software you don’t need, this tutorial is for you. We’ll walk you through how to design a basic logo in Photoshop, using simple shape tools, gradients and text options. Explore these options and you’ll be making your own logos in Photoshop in no time. We’re using Photoshop CS6, but the same process applies to other versions.
When it comes to actually designing your own logo, you may need to start thinking about brand identity and style. For more inspiration, head to our pro guide to logo design, which tells you everything you need to know about the world of logos.
01. Create a new canvas
Open Photoshop and create a new document. I used a canvas size of 500px x 500px, but larger sizes would work just as well. You can change the canvas size at any point. Go into Photoshop > Preferences to set a gridline every 50px. Then turn the grids on, in the canvas, by pressing cmd + ‘ or View > Show in the Options bar. Make sure Snap to Grid is turned on, under View > Snap to.
02. Draw a basic shape
Select the Pen tool in the toolbar, or by pressing P, and make sure it’s set to Shape in the left of the Options bar, rather than Path. Use the pen to draw an arrowhead shape, starting at the centre-point of the canvas and using grid-line intersections for your other points. Naming the layers is not necessary for this project, but it can be helpful in more complicated documents, where there are many layers.
03. Duplicate and edit the shape
Duplicate the layer, by pressing cmd + J and click on the new layer to select it. Use the Direct Selection tool, shortcut A, to click on the top-most point of the arrowhead, located at the centre of the canvas. Move this point down a few grid squares, holding the Shift key to keep it locked on the y-axis.
04. Add colour with a gradient
Create a new gradient in the Fill drop-down menu, to the left of the Options bar. In the gradient window, double click on the bottom sliders to bring up RGB options, where you can choose your colours; I went for a light and dark blue. Then apply this gradient to both objects, changing the gradient rotation so they oppose each other. If you can’t see the Fill options, it may be because you may have the Move tool selected, so switch to the Pen or Shape tool.
05. Group and duplicate your layers
Group the two layers by selecting them and pressing the group button, which looks like a little folder, located at the bottom of the Layers tab. This prevents the Layers tab from becoming messy and makes it easier to handle the two layers together.
Duplicate this group and use the Free Transform function to rotate the new group ninety-degrees, holding down the Shift key to rotate in fifteen-degree increments. You can access Free Transform using cmd + T or under Edit > Free Transform. Now move the second group up, until it reflects the original shape, using the centre of the canvas as a line of symmetry.
06. Transform the shapes
Nudge each shape up or down one grid square, away from the centre point, using Shift + cursor key.
07. Group, duplicate, repeat
Using the same method from step #5 to group the layers together, duplicate the group and rotate by ninety-degrees. The new shape should resemble a sort of crosshair shape.
08. Draw a circle with the shape tool
Cycle through Shape tools until you find a circle, either by clicking-and-holding on the icon in the toolbar or pressing Shift + U. Click on the centre point of the canvas, holding Alt to draw a circle radiating from the centre, and Shift to keep the width and height proportional. If you make a mistake, you can undo or re-edit your shape using Free Transform.
09. Draw a rectangle and align to the centre
Cycle through the shape tools again, until you find the rectangle tool. Draw a white box across the graphic, above the other layers, making enough space for text. You can align this to the centre of the canvas by clicking on the rectangle layer and the bottom layer (which should be a white square, the same size as the canvas) and using align tools, either found under Layers > Align in the Menu Bar or the align buttons in the options bar.
More advanced users could use this rectangle to subtract from the shapes below, using Layer > Combine shapes, but for now we will just stick to using it as a white block.
10. Add your text
Draw a text box over the rectangle, by clicking on the T icon in the toolbar or pressing T, then dragging across the canvas. Type your text into the box and centre it, using the buttons in the Character tab. Use the align tool again to centre this to the canvas.
11. Choose an appropriate typeface
Choose a typeface that suits your brand. There are plenty of free fonts out there, but it is crucial to pick one that you have permission to use – see our free fonts roundup for some ideas to get you started. Since this logo may appear across many of your assets, it would be bad news to use an illegally downloaded typeface. Play around with size and colour until you like what you see.
12. Adjust your kerning
Kern the text. This means adjusting the horizontal spacing between individual letters, maximising the word’s readability. You can do this under the Type tab, marked with V | A, or by clicking between the letters and pressing alt + left or alt + right. For more on kerning, see our post on how to kern type.
13. Add final details and export
Make any final adjustments you need to give it that special something. For the main image at the top of this page, I added two smaller bars above and below the text, coloured with the same gradient. I also added a background, shadow and reflection, using similar techniques to the other steps, as well as using layer masks to add fade.
When you’re happy, save the image out in whatever format you require. I used RGB jpg here for web format, but also saved it as a psd so I could go back and make changes.