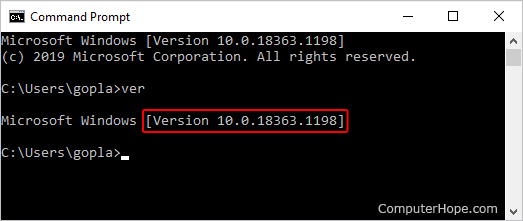- How to determine the version of Windows on a computer
- Determine the version of Windows
- Alternative methods
- Find version in System
- Find version in System Information
- Find version using the Command Prompt
- Determine Windows version on mobile devices
- Which version of Windows operating system am I running?
- Find operating system info in Windows 10
- Related links
- Find operating system info in Windows 8.1 or Windows RT 8.1
- Related links
- Find operating system info in Windows 7
- Related links
- How to find out the windows version
- Use the Settings App
- Use the Winver Dialog and Control Panel
- Identify Windows version for enrollment
- Get Company Portal
- Supported versions
- Find Windows 10 version number
- Windows 10 desktop devices
- Windows 10 mobile devices
- Enroll other Windows devices
- IT administrator support
- Next steps
- What version of Windows do I have?
- Checking your Windows version using a keyboard shortcut
How to determine the version of Windows on a computer
Due to there being numerous versions of Windows, you may want to know what version you’re running. The following sections shows you which version of Windows is currently installed on your computer (e.g., Windows Vista or Windows 10), and the specific version and build numbers.
You must be logged in to Windows to utilize any of the methods listed below.
See our Windows definition for more information about Microsoft Windows, including its versions and history.
Determine the version of Windows
- Press the Windows key + R to bring up the Run window.
- Type winver in the text field and press Enter .
- A window appears that shows the version of Windows you’re running at the top, and then the version and build numbers in the section below.
If you’re curious about whether it’s 32-bit or 64-bit, see: How to determine if you have a 32-bit or 64-bit CPU.
Alternative methods
Some network administrators restrict access to the run prompt. In this case, you can find Windows version info using the alternative methods below.
Find version in System
Open the System window by pressing the Windows key and Pause key at the same time. The version is listed on the right side under the Windows edition section.
Find version in System Information
Press the Windows key , type System Information, and then press Enter . The version of windows and its build number can be found by clicking System Summary on the left side of the window.
Find version using the Command Prompt
- Press the Windows key , type cmd, and then press Enter .
- Type ver and press Enter .
- The version of Windows is displayed on the next line.
Determine Windows version on mobile devices
If you’re running Windows CE on a mobile device, such as a cell phone or PDA, you can determine the version by following the steps below.
- Click Start, Settings, and then Control Panel.
- Click the Systems icon.
- In the System Properties window, you’ll see the version and build number of Windows CE.
Which version of Windows operating system am I running?
Find operating system info in Windows 10
To find out which version of Windows your device is running, press the Windows logo key + R, type winver in the Open box, and then select OK.
Here’s how to learn more:
Select the Start button > Settings > System > About .
Under Device specifications > System type, see if you’re running a 32-bit or 64-bit version of Windows.
Under Windows specifications, check which edition and version of Windows your device is running.
Related links
If you’re having a problem with activation, see Activate in Windows 10.
If you forgot the password you use to sign in to Windows devices or email, see How to reset your Microsoft password.
For info about updating Windows, see Windows Update: FAQ.
Find operating system info in Windows 8.1 or Windows RT 8.1
To find out which version of Windows your device is running, press the Windows logo key + R, type winver in the Open box, and then select OK.
If your device is running Windows 8.1 or Windows RT 8.1, here’s how to learn more:
If you’re using a touch device, swipe in from the right edge of the screen, tap Settings, and then tap Change PC settings. Continue to step 3.
If you’re using a mouse, point to the lower-right corner of the screen, move the mouse pointer up, click Settings, and then click Change PC settings.
Select PC and devices > PC info.
Under Windows you’ll see which edition and version of Windows your device is running.
Under PC > System type you’ll see if you’re running a 32-bit or 64-bit version of Windows.
Related links
If you’re having a problem with activation, see Activate Windows 7 or Windows 8.1
If you forgot the password you use to sign in to Windows devices or email, see How to reset your Microsoft password.
For info about updating Windows, see Windows Update: FAQ.
Find operating system info in Windows 7
Select the Start 
Under Windows edition, you’ll see the version and edition of Windows that your device is running.
Support for Windows 7 ended on January 14, 2020
We recommend you move to a Windows 10 PC to continue to receive security updates from Microsoft.
Related links
If you’re having a problem with activation, see Activate Windows 7 or Windows 8.1.
If you forgot the password you use to sign in to Windows devices or email, see How to reset your Microsoft password.
For info about updating Windows, see Windows Update: FAQ.
How to find out the windows version
“Windows 10” is apparently here to stay, and Microsoft won’t be bumping things up to Windows 11 any time soon. Here’s how to find out what “build” of Windows 10 you have — you can think of it like a service pack level — as well as which edition and version of the operating system you have.
Microsoft has hidden the build number in an attempt to make Windows 10 look always-up-to-date, and there are still different editions of Windows 10 with different features. Microsoft is also still offering both 64-bit and 32-bit versions of Windows 10, too.
Use the Settings App
The new Settings application also offers this information in a user-friendly form. To launch it, click or tap the Start button and select Settings.
Navigate to System > About and scroll down. You’ll see the “Version” and “Build” numbers here.
- Edition: The “Edition” line tells you which edition of Windows 10 you’re using — Windows 10 Home, Professional, Enterprise, or Education. If you’d like to upgrade to Windows 10 Professional, you can upgrade to the Professional edition from within Windows 10. Switching to Windows 10 Enterprise or Education editions will require a complete reinstall and a special key that isn’t made available to normal home Windows users.
- Build Number: Look at the “Version” and “OS Build” lines. If you have the original version of Windows 10, you’ll just see “OS Build 10240”. This was the initial release of Windows 10. If you have the “November Update” version of Windows 10 — Windows 10’s first big update— you’ll see a new version number scheme here. It’ll say “Version 1511 (OS Build 10576.29)”.
The “1511” is the key. This number identifies that you’re using the build of Windows 10 released in November (the 11th month) of 2015. If Microsoft were to release a build of Windows 10 in April (the 4th month) of 2016, its version number would be “Version 1604”. - 64-bit or 32-bit: The “System type” line tells you whether you’re using the 32-bit version of Windows 10 or the 64-bit version. It also tells you whether your PC is compatible with the 64-bit version or not.
For example, “64-bit operating system, x64-based processor” indicates you’re using a 64-bit version of Windows 10 on a 64-bit processor. “32-bit operating system, x64-based processor” indicates you’re using a 32-bit version of Windows 10, but you could install the 64-bit version on your hardware if you preferred.
Use the Winver Dialog and Control Panel
You can use the old standby “winver” tool to find the build number of your Windows 10 system. To launch it, you can tap the Windows key, type “winver” into the Start menu, and press Enter. You could also press Windows Key + R, type “winver” into the Run dialog, and press Enter.
The second line here will tell you which build of Windows 10 you have. Again, the version number is in the form YYMM, where 1511 means the 11th month of 2015.
You’ll also see the edition of Windows 10 you’re using displayed in the winver dialog. It states “Windows 10 Home” in the screen above.
The winver dialog doesn’t display whether you’re using a 64-bit or 32-bit version of Windows 10, but the Control Panel does. To open this screen, right-click “This PC” in a File Explorer window and select “Properties”. You can also open the Control Panel window, click “System and Security,” and then click “System”.
The “Windows edition” section at the top of the window displays which edition of Windows 10 you’re using, while the “System type” line here displays whether you’re using a 64-bit or 32-bit edition of Windows 10, and whether your computer’s hardware is 64-bit compatible or not.
This information is important if you want to know whether your Windows 10 machine has received an update yet, figure out if you have a feature available only in certain editions of Windows, or find out whether you should download the 64-bit version of a program or not.
Identify Windows version for enrollment
Find out which enrollment steps you need to take to set up your device for work or school. This article will help you identify which version of Windows you’re running and point you to the appropriate enrollment steps. It also provides information about how to access Company Portal.
Get Company Portal
You can enroll Windows 10 devices through the Company Portal website or app. If you’re enrolling a device with an earlier version of Windows, you must enroll the device through the Company Portal website.
If you have any trouble signing in to the app or website, see Sign in to the Company Portal.
Supported versions
Company Portal currently supports devices running the following versions of Windows:
- Windows 10 (Home, Pro, Education, S mode, and Enterprise versions)
- Windows 8.1 RT
- Windows 8.1
Other versions of Windows, such as Windows 10 Holographic, are supported in the Company Portal. However, these versions are not covered in this article because they are for very specific uses.
Find Windows 10 version number
Enrollment steps differ for different versions of Windows 10 devices. The following steps describe how to find the version number on Windows 10 desktop and mobile devices. After you know your version, continue to the recommended enrollment steps.
Windows 10 desktop devices
Go to Start.
In the search bar, type the phrase «about your PC.» Select About your PC from the results.
Scroll down to Windows specifications to find the Version of Windows 10 that’s installed on your PC.
If your version is
Windows 10 mobile devices
Go to All apps and select the Settings app.
Select System > About.
Under Device information, find the Version.
If your version is
Enroll other Windows devices
You can enroll Windows 8.1. or Windows RT 8.1 devices via the Company Portal website.
IT administrator support
If you’re an IT administrator and run in to problems while enrolling devices, see Troubleshooting Windows device enrollment problems in Microsoft Intune. This article lists common errors, their causes, and steps to resolve them.
Next steps
Now that you know the supported devices, and your Windows 10 version number, proceed to the recommended enrollment article.
For more information about device management, Company Portal, and how both are used in schools and at work, see the following articles:
Need help? Contact your company support. Go to the Company Portal website to find your organization’s IT contact information.
What version of Windows do I have?
As a Windows user, it’s important to know which operating system version you are using. You need this information when installing new programs and also for troubleshooting.
Microsoft provides details about the Windows version installed on your computer in several places in the operating system, e.g. in the Control Panel. There are three different ways of accessing the relevant system information. Let’s take a look at them now.
Checking your Windows version using a keyboard shortcut
The quickest way to find out your Windows version is using a keyboard shortcut. On newer systems, the steps are as follows:
- Simultaneously press the [Windows] key and the [Pause] key.
- A system information window will appear.
Under the heading “View basic information about your computer”, you will see the name of your operating system, e.g. Windows 10 Enterprise.
The window also contains an overview of the technical characteristics of your system, for example: processor architecture, installed memory (RAM) and system type (i.e. 32-bit or 64-bit). The next section shows the name of your computer and network domain settings. You can also see whether or not your Windows version is activated.
The system information window therefore contains all the information you need in order to install new programs.
However, it does not give you detailed information about your Windows version, such as the version number or the OS build number. You need this information if you want to check whether your operating system has all of the latest updates for example.
The [Windows] key + [Pause] key shortcut does not work on older Windows systems.