- Which version of Windows operating system am I running?
- Find operating system info in Windows 10
- Related links
- Find operating system info in Windows 8.1 or Windows RT 8.1
- Related links
- Find operating system info in Windows 7
- Related links
- How to open Windows 8.1 Control Panel (run, find, start)?
- 5 Methods to open (start, run) the Windows 8 / 10 Control Panel (this example is also for Windows 8.1)!
- 1.) Method-1: Run the Control Panel via [Windows-Logo]+[X]! 2.) Method-2: Open the Control Panel over the Win-8 Start Menu. 3.) Method-3: Start the Control Panel over Windows-8 RUN. 4.) Method-4: Call the Control Panel over Windows-8 Explorer! 5.) Method-5: Start Windows 8 and 8.1 Control Panel via command prompt cmd.exe!
- How to open Windows Services Manager in Windows 10
- How to open Windows Services Manager
- Types of Windows Services startup
- Start, stop, disable Windows Services
- Manage Services using Command Line
- Where is MS Paint in Windows 10, how to find, run, start?
- Find and open the Windows 10 MS-Paint , or create a desktop shortcut for Paint APP on the Windows 10 Desktop!
- 1.) . Start the ms-paint via Run-Command Dialog in Windows 10! 2.) . Create a ms-paint desktop shortcut for the Windows-10 Desktop PC and Tablet-PC! 3.) . Start the mspaint via Windows-10 Search! 4.) . Run Paint when you start Windows 10 or Log in!
- 1.) Start the ms-paint via Run-Command Dialog in Windows 10!
- 2.) Create a ms-paint desktop shortcut for the Windows-10 Desktop!
- 3.) Start the mspaint via Windows-10 search!
- 4.) Run Paint when you start Windows 10 or Log in!
- 6 ways to open the Run command window in Windows
- 1. Open the Run command window with a keyboard shortcut
- 2. Use Search to open the Run command window
- 3. Open the Run command window from the Start Menu
- 4. Use the Command Prompt (CMD) to open the Run window
- 5. Open the Run command window with PowerShell
- 6. Use the WinX power user menu to open the Run window in Windows 10
- What do you want to access using the Run window?
Which version of Windows operating system am I running?
Find operating system info in Windows 10
To find out which version of Windows your device is running, press the Windows logo key + R, type winver in the Open box, and then select OK.
Here’s how to learn more:
Select the Start button > Settings > System > About .
Under Device specifications > System type, see if you’re running a 32-bit or 64-bit version of Windows.
Under Windows specifications, check which edition and version of Windows your device is running.
Related links
If you’re having a problem with activation, see Activate in Windows 10.
If you forgot the password you use to sign in to Windows devices or email, see How to reset your Microsoft password.
For info about updating Windows, see Windows Update: FAQ.
Find operating system info in Windows 8.1 or Windows RT 8.1
To find out which version of Windows your device is running, press the Windows logo key + R, type winver in the Open box, and then select OK.
If your device is running Windows 8.1 or Windows RT 8.1, here’s how to learn more:
If you’re using a touch device, swipe in from the right edge of the screen, tap Settings, and then tap Change PC settings. Continue to step 3.
If you’re using a mouse, point to the lower-right corner of the screen, move the mouse pointer up, click Settings, and then click Change PC settings.
Select PC and devices > PC info.
Under Windows you’ll see which edition and version of Windows your device is running.
Under PC > System type you’ll see if you’re running a 32-bit or 64-bit version of Windows.
Related links
If you’re having a problem with activation, see Activate Windows 7 or Windows 8.1
If you forgot the password you use to sign in to Windows devices or email, see How to reset your Microsoft password.
For info about updating Windows, see Windows Update: FAQ.
Find operating system info in Windows 7
Select the Start 
Under Windows edition, you’ll see the version and edition of Windows that your device is running.
Support for Windows 7 ended on January 14, 2020
We recommend you move to a Windows 10 PC to continue to receive security updates from Microsoft.
Related links
If you’re having a problem with activation, see Activate Windows 7 or Windows 8.1.
If you forgot the password you use to sign in to Windows devices or email, see How to reset your Microsoft password.
For info about updating Windows, see Windows Update: FAQ.
How to open Windows 8.1 Control Panel (run, find, start)?
5 Methods to open (start, run) the Windows 8 / 10 Control Panel (this example is also for Windows 8.1)!
In Control Panel is for example Computer Management the right tool to handle many administrative tasks on Windows, the functionality depends on which of the Windows versions they use, Starter, Home, Pro, or even Enterprise. Here are five methods to open Computer Panel in MS Windows Desktop OS and Microsofts Web Server.
1.) Method-1: Run the Control Panel via [Windows-Logo]+[X]!
2.) Method-2: Open the Control Panel over the Win-8 Start Menu.
3.) Method-3: Start the Control Panel over Windows-8 RUN.
4.) Method-4: Call the Control Panel over Windows-8 Explorer!
5.) Method-5: Start Windows 8 and 8.1 Control Panel via command prompt cmd.exe!
# Run the Control Panel via [Windows-Logo]+[X]!.
1. Press the key combination [Windows-Logo]+[X]
2. and select Control Panel.
| (Image-X) Windows 8.1 Control Panel via WinX menu! |
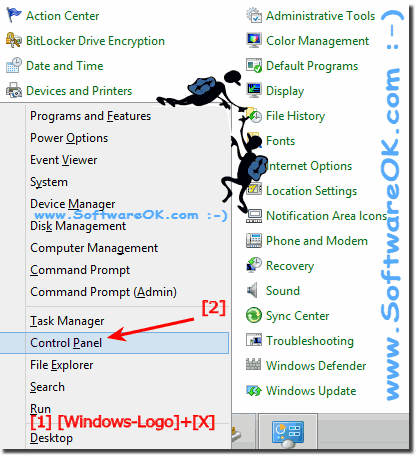 |
# Open the Control Panel over the Win-8 or Win 8.1 Start Menu.
Press the button [Windows-Logo] on your keyboard. In the Windows-8 Start Menu simply type the text «Control Panel» and then confirm by pressing [Enter]. (. see Image-1)
# Start the Control Panel over Windows-8 and Win 8.1 RUN
Press the key combination [Windows-Logo]+[R] and type the following command: shell:ControlPanelFolder or control and then confirm by pressing [Enter]. (. see Image-2)
You can use the command prompt control in the cmd.exe
# Call the Control Panel over Windows-8/8.1 Explorer!
Press the key combination [Windows-Logo]+[E] then tap it into the address bar «Control Panel» and confirm with Enter. (. see Image-3)
How to open Windows Services Manager in Windows 10
At times you may need to open and manage your Windows Services. You may want to stop some service, start it, disable the service, delay its start-up or resume or pause the Windows Service. At such time, the Services Manager, which is a built-in tool in the Windows operating system, will help you. This post will show you how to open your Windows Services, using Services Manager as well as the Command Prompt.
Windows Services are applications that typically start when the computer is booted and run quietly in the background until it is shut down. Strictly speaking, a service is any Windows application that is implemented with the services API and handles low-level tasks that require little or no user interaction.
How to open Windows Services Manager
To open the Windows Services Manager on your Windows 10 computer, do the following:
- Right-click on the Start button to open the WinX Menu
- Select Run
- Type services.msc in the Run box which opens
- Windows Services Manager will open.
Here you will be able to start, stop, disable, delay Windows Services.
Let us see how to do this in a bit more detail.
Right-click on your Start button to open the WinX Menu. Select Run. This opens the Run box. Now type services.msc in it and hit Enter to open the Services Manager.
Here, under the Name column, you will see the list of Services running on your system, along with their description. You will also be able to see their Status -whether they are running or stopped, along with the Startup types.
Types of Windows Services startup
Windows 10 offers four start-ups types:
- Automatic
- Automatic (Delayed Start)
- Manual
- Disabled.
Start, stop, disable Windows Services
To start, stop, pause, resume or restart any Windows Service, select the Service and right-click on it. You will be offered these options.
If you wish to manage more options, double-click on the Service to open its Properties box.
Here, under the Startup type drop-down menu, you will be able to select the startup type for the Service.
Under Service status, you will see buttons to Start, Stop, Pause, Resume the Service.
In the Properties box, you will also see other tabs like Log On, Recovery & Dependencies, which offer additional options and information.
Once you have made your changes, you will have to click on Apply and restart your computer, for the changes to take effect.
Read: What does Automatic (Trigger Start) and Manual (Trigger Start) mean for Windows Services?
Manage Services using Command Line
You can also use the Command Prompt to start, stop, pause, resume service. To use it, from the WinX Menu, open Command Prompt (Admin) and execute one of the following commands:
To start a service:
To stop a service:
To pause a service:
To resume a service:
To disable a service:
It is recommended that you not change the default settings unless you know what you are doing, as this can cause some parts of your operating system to stop working. When you stop, start, or restart a service, any dependent services are also affected, so you want to be careful here.
Where is MS Paint in Windows 10, how to find, run, start?
Find and open the Windows 10 MS-Paint , or create a desktop shortcut for Paint APP on the Windows 10 Desktop!
1.) . Start the ms-paint via Run-Command Dialog in Windows 10!
2.) . Create a ms-paint desktop shortcut for the Windows-10 Desktop PC and Tablet-PC!
3.) . Start the mspaint via Windows-10 Search!
4.) . Run Paint when you start Windows 10 or Log in!
The solution for a fast access, for example, to edit an image or wallpaper is also suitable 4 Server 2019, 2016, . and Windows all Desktop OS!
In Windows-10 is the mspaint.exe full path, also in:
C:\Windows\system32\mspaint.exe e.g. %WINDIR%\system32\mspaint.exe
1.) Start the ms-paint via Run-Command Dialog in Windows 10!
1. Please press the keys [Windows Logo+R]
2. then simply enter the command mspaint
| (Image-1) Run the Paint in windows 10 via run-command dialog! |
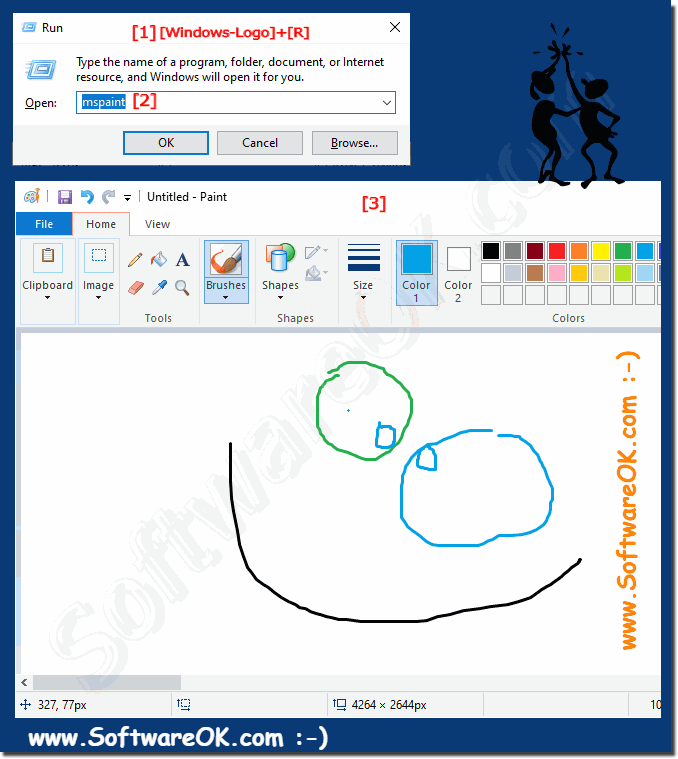 |
Despite all the benefits of the Windows 10 operating system, it can sometimes be quite difficult to find the right program that will eventually be needed. This is such a common graphics editor as Paint, yet it’s hard to find for a large number of users.
2.) Create a ms-paint desktop shortcut for the Windows-10 Desktop!
1. Right click on a free space on the Windows 10 desktop
2. select «New», «Shortcut» ( Right click = Long Tap on Tablet PC)
3. Now enter in the location the full path of the Windows 10 Paint: %WINDIR%\System32\mspaint.exe
(or «mspaint»)
4. Click the Button «Next».
5. Please enter the name for the Paint Desktop-Shortcut
6. You can mspaint.exe leave or enter «Paint» as name.
| (Image-2) Windows 10 desktop shortcut for Paint! |
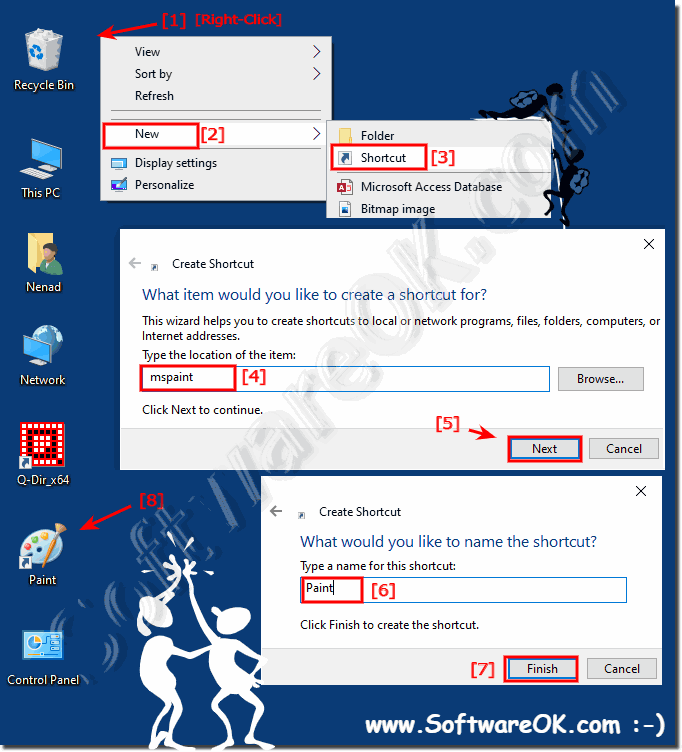 |
The Paint program is a simple graphics editor that lets you perform any operation on images. In the previous version of the operating system old Windows 7, it was very easy to run this program. It was in the start menu. At 10, this menu has changed slightly.
3.) Start the mspaint via Windows-10 search!
1. Please click the Windows-10 Logo or the Windows-Logo Key!
1b. Or: Use Keyboard-Shortcut Windows-Logo+Q
2. Enter in Search Box mspaint and start the Paint in Windows-10!
2b. Or: Do a right Click to start MS-Paint in Admin Mode
| (Image-3) Run paint from windows 10 search box! |
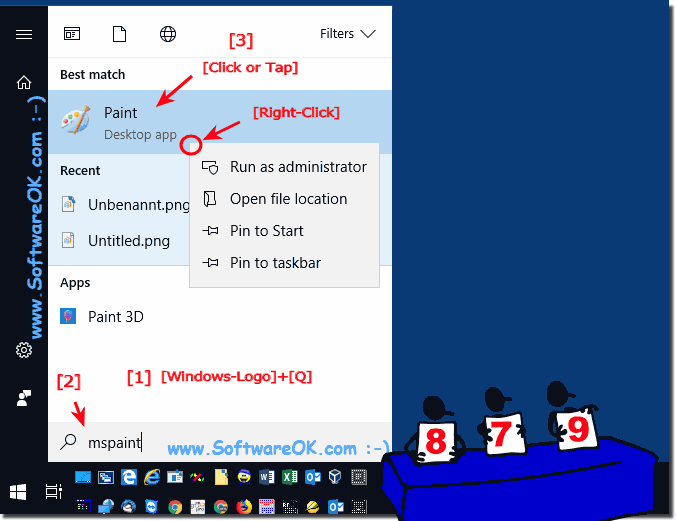 |
Paint is a feature in Windows 10 that you can use to draw, color, and edit pictures. You can use Paint like a digital sketchpad to make simple pictures, creative projects, or to add text and designs to other pictures, such as those taken with your digital camera on Windows 10.
When you start Paint on Windows 10 , you’ll see an empty window; drawing and painting tools are located in the ribbon at the top of the window.
The ribbon in Paint includes a handy collection of drawing tools for Windows 10. You can use these tools to create freehand drawings and add a variety of shapes to your pictures on windows 10.
Some tools and shapes, such as the Pencil, Brush, Line, and Curve, let you make a variety of straight, curved, and squiggly lines. What you draw on new Windows-10 paint is determined by how you move the mouse as you draw. You can use the Line to draw a straight line.
4.) Run Paint when you start Windows 10 or Log in!
If you use paint very often, you also have the option to start the drawing program MS-Paint at the start. Ergo user login in Windows 10!
Control-Panel in Autostart for currently logged-on user please use:
shell:startup or %appdata%\Roaming\Microsoft\Windows\Start Menu\Programs\Startup
Add Control-Panel shortcut in Auto-Startup-Folder all users:
shell:common startup or %programdata%\Microsoft\Windows\Start Menu\Programs\Startup
Please use drop-action, for example, to add the MS-Paint to the Win-10 startup folder.
6 ways to open the Run command window in Windows
The Run command window allows you to launch programs, open files and folders, and access internet resources in Windows. Just type a path or a quick command into the Windows Run box, and then click OK or press Enter to use a Run command. Although the Run shortcut is not as easy to find in recent Windows versions, the tool still exists, and there are plenty of ways to access it. This tutorial illustrates how to open Run in Windows 10 and Windows 7:
1. Open the Run command window with a keyboard shortcut
The fastest way to access the Run command window is to use the keyboard shortcut Windows + R. On top of being very easy to remember, this method is universal for all versions of Windows. Hold down the Windows key and then press R on your keyboard.
The Run window is immediately displayed in the lower-left corner of the screen.
2. Use Search to open the Run command window
As always in Windows, Search is a great idea to find just about anything. If you are using Windows 10, first type the word “run” inside the Search bar.
Then, click or tap on the relevant search result or press Open from the pane on the right.
In Windows 7, click the Start button and type the word “run” in the Start Menu Search box. Then, click the appropriate result to launch the Run command window.
3. Open the Run command window from the Start Menu
The Start Menu is a reliable way to access features on your Windows computer or device, including the Run window. In Windows 10, access the Start Menu by clicking or tapping on the Windows logo in the lower-left corner or by pressing the Windows button on your keyboard. Then, scroll down to the letter W, open the Windows System folder, and press Run.
In Windows 7, open the Start Menu and then access “All Programs -> Accessories -> Run” to launch the window.
Alternatively, you can also customize your Windows 7 Start Menu to permanently display a Run shortcut in the right-hand pane. To learn how to do that, read The complete guide to the Windows 7 Start Menu.
4. Use the Command Prompt (CMD) to open the Run window
Some of my colleagues love the CMD, so we decided to put this in for other fans, even if it’s not as easy to remember as the other ways illustrated in this article. To open the Windows Run, you can also launch the Command Prompt and enter the following:
explorer.exe Shell.
This method works both in Windows 10 and Windows 7.
5. Open the Run command window with PowerShell
Wondering how to open Run from PowerShell in Windows 10 and Windows 7? First, start PowerShell. Then, copy/paste or type in the following command:
(New-Object -ComObject “Shell.Application”).FileRun()
Press Enter on your keyboard, and the Run command window is immediately opened in the bottom-left corner.
6. Use the WinX power user menu to open the Run window in Windows 10
Windows 10 has a hidden power user menu that includes a shortcut for the Run command window. There are many ways to access this menu, the easiest being to use the Windows + X keyboard shortcut. Then, click or tap on Run or press R on your keyboard to open the Run box in Windows 10.
If the WinX power user menu interests you, you can learn more by reading: What is the WinX menu and how to open it.
What do you want to access using the Run window?
The Run command window was first introduced by Microsoft in Windows 95 and has been with us ever since. Some of us access it pretty often, but plenty of people don’t realize its potential and usefulness yet. We’re happy this feature caught your eye, but we are curious what brought you here. Are you looking for new ways to open the Windows Run command window or are you trying something new on your computer? Let us know in the comments.







