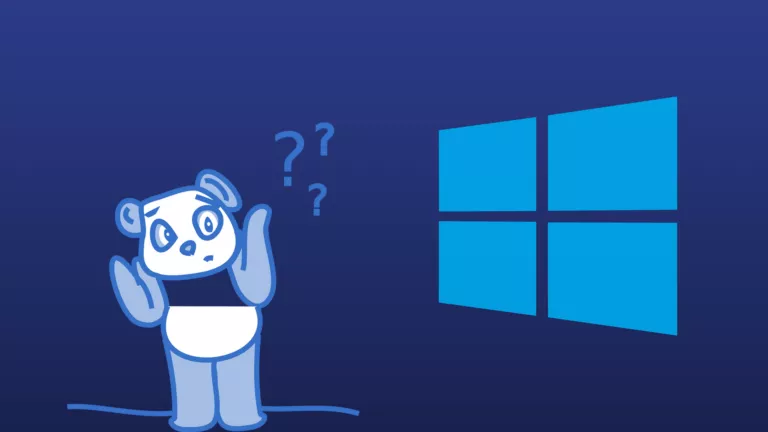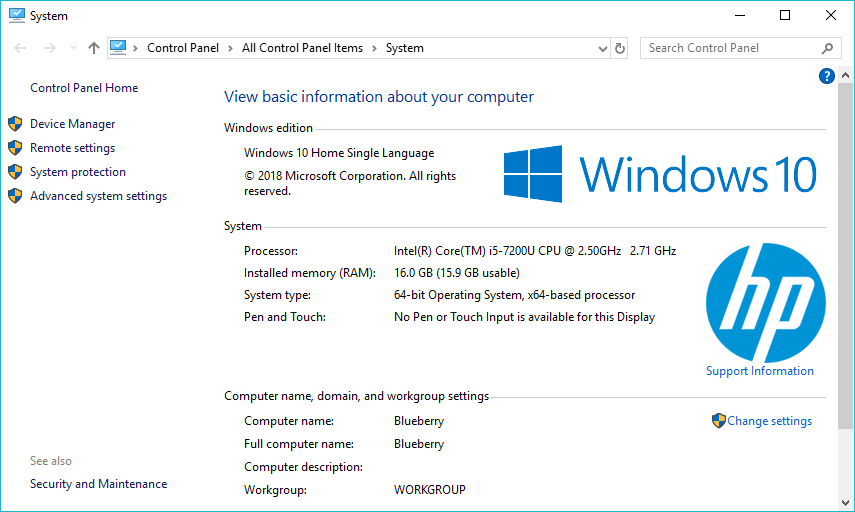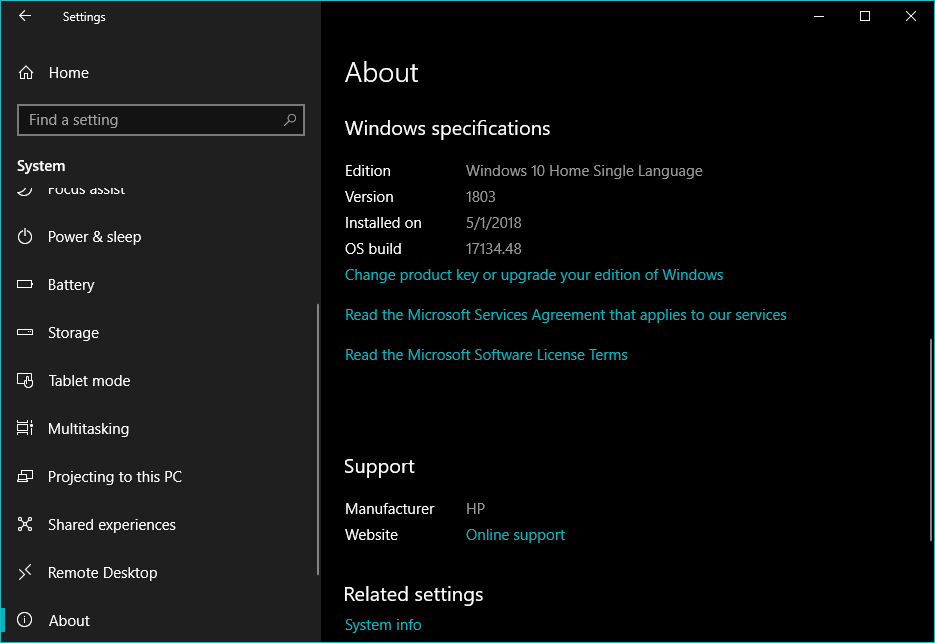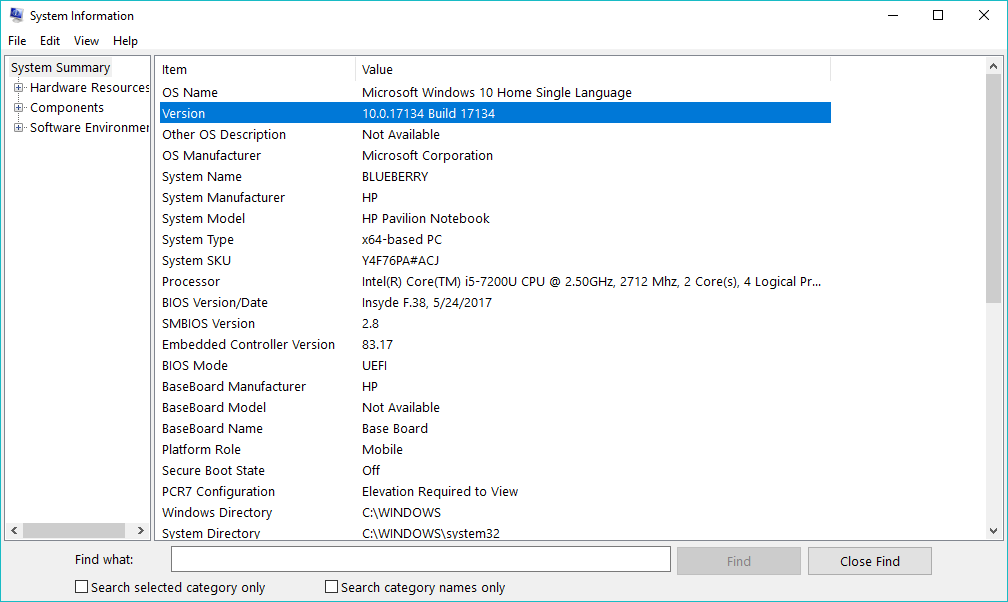- Which version of Windows operating system am I running?
- Find operating system info in Windows 10
- Related links
- Find operating system info in Windows 8.1 or Windows RT 8.1
- Related links
- Find operating system info in Windows 7
- Related links
- How to find what windows version you have
- Use the Settings App
- Use the Winver Dialog and Control Panel
- What version of Windows do I have? 1 step to find out!
- Step 1:
- Bonus Tip 1: How to find out the exact version of Windows and OS Build
- Bonus Tip 2: How to get more detailed hardware information of your PC
- What Windows Do I Have? 4 Ways To Know Your Windows Version And OS Build?
- What version of Windows do I have?
- The old school way – Check File Explorer Properties
- Check Windows version in the Settings app
- Use the System Information app to find Windows version
- Check Windows version and OS build using CMD
- Is My Windows 32-bit or 64-bit?
- Windows 10 Release Date – When did it come out?
- What’s the newest Windows OS?
- Is Windows 10 free?
- How much is Windows 10’s price tag?
- What about the updates?
- How to download Windows 10?
Which version of Windows operating system am I running?
Find operating system info in Windows 10
To find out which version of Windows your device is running, press the Windows logo key + R, type winver in the Open box, and then select OK.
Here’s how to learn more:
Select the Start button > Settings > System > About .
Under Device specifications > System type, see if you’re running a 32-bit or 64-bit version of Windows.
Under Windows specifications, check which edition and version of Windows your device is running.
Related links
If you’re having a problem with activation, see Activate in Windows 10.
If you forgot the password you use to sign in to Windows devices or email, see How to reset your Microsoft password.
For info about updating Windows, see Windows Update: FAQ.
Find operating system info in Windows 8.1 or Windows RT 8.1
To find out which version of Windows your device is running, press the Windows logo key + R, type winver in the Open box, and then select OK.
If your device is running Windows 8.1 or Windows RT 8.1, here’s how to learn more:
If you’re using a touch device, swipe in from the right edge of the screen, tap Settings, and then tap Change PC settings. Continue to step 3.
If you’re using a mouse, point to the lower-right corner of the screen, move the mouse pointer up, click Settings, and then click Change PC settings.
Select PC and devices > PC info.
Under Windows you’ll see which edition and version of Windows your device is running.
Under PC > System type you’ll see if you’re running a 32-bit or 64-bit version of Windows.
Related links
If you’re having a problem with activation, see Activate Windows 7 or Windows 8.1
If you forgot the password you use to sign in to Windows devices or email, see How to reset your Microsoft password.
For info about updating Windows, see Windows Update: FAQ.
Find operating system info in Windows 7
Select the Start 
Under Windows edition, you’ll see the version and edition of Windows that your device is running.
Support for Windows 7 ended on January 14, 2020
We recommend you move to a Windows 10 PC to continue to receive security updates from Microsoft.
Related links
If you’re having a problem with activation, see Activate Windows 7 or Windows 8.1.
If you forgot the password you use to sign in to Windows devices or email, see How to reset your Microsoft password.
For info about updating Windows, see Windows Update: FAQ.
How to find what windows version you have
“Windows 10” is apparently here to stay, and Microsoft won’t be bumping things up to Windows 11 any time soon. Here’s how to find out what “build” of Windows 10 you have — you can think of it like a service pack level — as well as which edition and version of the operating system you have.
Microsoft has hidden the build number in an attempt to make Windows 10 look always-up-to-date, and there are still different editions of Windows 10 with different features. Microsoft is also still offering both 64-bit and 32-bit versions of Windows 10, too.
Use the Settings App
The new Settings application also offers this information in a user-friendly form. To launch it, click or tap the Start button and select Settings.
Navigate to System > About and scroll down. You’ll see the “Version” and “Build” numbers here.
- Edition: The “Edition” line tells you which edition of Windows 10 you’re using — Windows 10 Home, Professional, Enterprise, or Education. If you’d like to upgrade to Windows 10 Professional, you can upgrade to the Professional edition from within Windows 10. Switching to Windows 10 Enterprise or Education editions will require a complete reinstall and a special key that isn’t made available to normal home Windows users.
- Build Number: Look at the “Version” and “OS Build” lines. If you have the original version of Windows 10, you’ll just see “OS Build 10240”. This was the initial release of Windows 10. If you have the “November Update” version of Windows 10 — Windows 10’s first big update— you’ll see a new version number scheme here. It’ll say “Version 1511 (OS Build 10576.29)”.
The “1511” is the key. This number identifies that you’re using the build of Windows 10 released in November (the 11th month) of 2015. If Microsoft were to release a build of Windows 10 in April (the 4th month) of 2016, its version number would be “Version 1604”. - 64-bit or 32-bit: The “System type” line tells you whether you’re using the 32-bit version of Windows 10 or the 64-bit version. It also tells you whether your PC is compatible with the 64-bit version or not.
For example, “64-bit operating system, x64-based processor” indicates you’re using a 64-bit version of Windows 10 on a 64-bit processor. “32-bit operating system, x64-based processor” indicates you’re using a 32-bit version of Windows 10, but you could install the 64-bit version on your hardware if you preferred.
Use the Winver Dialog and Control Panel
You can use the old standby “winver” tool to find the build number of your Windows 10 system. To launch it, you can tap the Windows key, type “winver” into the Start menu, and press Enter. You could also press Windows Key + R, type “winver” into the Run dialog, and press Enter.
The second line here will tell you which build of Windows 10 you have. Again, the version number is in the form YYMM, where 1511 means the 11th month of 2015.
You’ll also see the edition of Windows 10 you’re using displayed in the winver dialog. It states “Windows 10 Home” in the screen above.
The winver dialog doesn’t display whether you’re using a 64-bit or 32-bit version of Windows 10, but the Control Panel does. To open this screen, right-click “This PC” in a File Explorer window and select “Properties”. You can also open the Control Panel window, click “System and Security,” and then click “System”.
The “Windows edition” section at the top of the window displays which edition of Windows 10 you’re using, while the “System type” line here displays whether you’re using a 64-bit or 32-bit edition of Windows 10, and whether your computer’s hardware is 64-bit compatible or not.
This information is important if you want to know whether your Windows 10 machine has received an update yet, figure out if you have a feature available only in certain editions of Windows, or find out whether you should download the 64-bit version of a program or not.
What version of Windows do I have? 1 step to find out!
Last Updated: 2 years ago
If you’re constantly wondering what version of Windows you have on your computer, don’t worry. You’re only 1 step away to finding it out!
Step 1:
On your keyboard, press the Windows logo key and the Pause/Break key at the same time.
And you’ll find out the
- Windows edition (Windows 10 Pro in my case);
- System type (64-bit Operating System in my case)
your computer is running.
That’s it – the magic step for you to find out what Windows version you have on your computer.
Bonus Tip 1: How to find out the exact version of Windows and OS Build
Usually you don’t have to find out the exact version of Windows operating system on your PC. But if you must know, you can press the Windows logo key and R at the same time, type winver and a window with the exact version of Windows and OS Build will pop open.
Bonus Tip 2: How to get more detailed hardware information of your PC
In the great majority of cases, you’ll need more detailed hardware information of your PC. It can be that you need to find out whether your computer meets the system requirements of the games you’re playing, check on the compatibility for upgrades, or simply compare your computer to another.
You can get the information the manual way, which is by using different key combinations. Or, you can try the EASIER way – using Driver Easy for a comprehensive view of the hardware information. All it takes is ONE SINGLE mouse click and BOOM – the whole hardware information you need lies ahead of you:
(Spoiler Alert: the hardware information viewing feature is for FREE!).
1) Download and install Driver Easy.
2) Run Driver Easy and click Hardware Info.
You can then take an overview of the hardware information on your computer:

What Windows Do I Have? 4 Ways To Know Your Windows Version And OS Build?
W ith around 36% market share, Windows is the second most used operating system in the world. In 2017, it was outperformed by Google’s Android which has reached many people as the flood of Android-powered smartphones and tablets spread across the globe.
Windows is mostly the first choice of everyday users who want to enter into the world of computers. One big reason has been the lack of comparable alternatives. MacOS is beyond the reach of many and Linux is perceived as a tougher replacement to Windows. Lately, the Microsoft-owned OS has started to face competition from Chrome OS, at least in the education sector.
Anyway, even after all these years of existence, many users often ask what version of windows do I run? That shouldn’t be something we should call naive because knowing the exact version of your Windows OS is important.
It’s required when you need to check software compatibility for apps and drivers. Installing wrong drivers could even break some stuff on the computer which many won’t want.
What version of Windows do I have?
The old school way – Check File Explorer Properties
Just like you did in the past on Windows 7 and older versions, you can right-click on This PC/My Computer and go to Properties. Here, details like your Windows version and edition, product ID are displayed. It also shows your RAM capacity, processor model, and whether you’re using a 64-bit processor or not. Nowadays, there is hardly any PC left that’s not running a 64-bit processor, unless you’ve one from your grandpa’s time.
Check Windows version in the Settings app
With the release of Windows 10, Microsoft has added one more place where it lists system details.
To know some extra information about your Windows PC, open the Settings app. Go to System > About. Here, you’ll also see things like your Windows 10 version, OS build number, and when the latest update was installed.
If you’re running build number 17134, that means the April 2018 Update is installed on your PC.
Use the System Information app to find Windows version
If you remember, Windows comes with a built-in app called System Information that displays information about your PC.with an extra level of detail You can find the app using Windows Search.
By firing up the System Information app, you can know almost everything about the hardware and software present on your PC, not just the Windows version.
Check Windows version and OS build using CMD
To check the version of your Windows OS, you also take the help of the Command Prompt. You can use the popular command called winver. A pop box will appear displaying the Windows version and build number. However, the information is not as detailed as the above-mentioned options.
If you want, you can type the winver command directly in the Start Menu search bar and click on the result.
Is My Windows 32-bit or 64-bit?
The File Explorer Properties page and the About page in the Settings app tell you whether you’re running 32-bit or 64-bit version of the Windows. You can read our detailed post on 32-bit and 64-bit Windows to know the difference.
So, you might have found the answer to the question “What version of Windows do I have?”. But there some other things about Windows OS that you might want to know.
Windows 10 Release Date – When did it come out?
Another important piece of information you might want to know is when did Windows 10 come out. Microsoft made a big change in the development of Windows, the company now promotes Windows as a service which is loaded with feature updates every six months.
Windows 10 was released for general public on July 29, 2015.
What’s the newest Windows OS?
April 2018 Update is what you can call the newest Windows. Of course, it was released in the month of April. The update brings the Timeline feature among the big changes.
Is Windows 10 free?
The answer has changed over time. Initially, Windows 10 was offered for free to any user having a valid copy of Windows 7, 8, or 8.1. Microsoft literally forced Windows 10 on the users.
Later, the company pulled the free upgrade offer but it was officially available for people, who use accessibility tools, until last year.
How much is Windows 10’s price tag?
If you missed the upgrade deadline, you can purchase Windows 10 Home single PC license for $119.99 and Windows 10 Pro for $199. Alternatively, Windows 10 is now shipped with many laptops and desktops which makes it a somewhat cheaper deal.
What about the updates?
Once you have genuine Windows 10 running on your machine, the updates are pushed for free. Microsoft has rolled out five feature updates till now, including the April Update. The next major update, codenamed Redstone 5, will come out later this year.
So, this was a small piece on how you can check Windows version, build number, and whether it’s a 64-bit or 32-bit Windows. If you have something to add, drop your thoughts below.
How to download Windows 10?
If you’re already running Windows 10, the latest update might have installed on your computer if haven’t stopped automatic updates. If that’s not the case, you can visit Microsoft’s website and click Update now.
You can also download and install Windows 10 manually using the Media Creation Tool and create a bootable USB.
The tool also works if you have a genuine Windows 7 or 8 product key. However, you should have upgraded to Windows 10 at least once during the free upgrade period. It’s known that Windows 10 free upgrade offer still works if you have a key. So, give it a try.