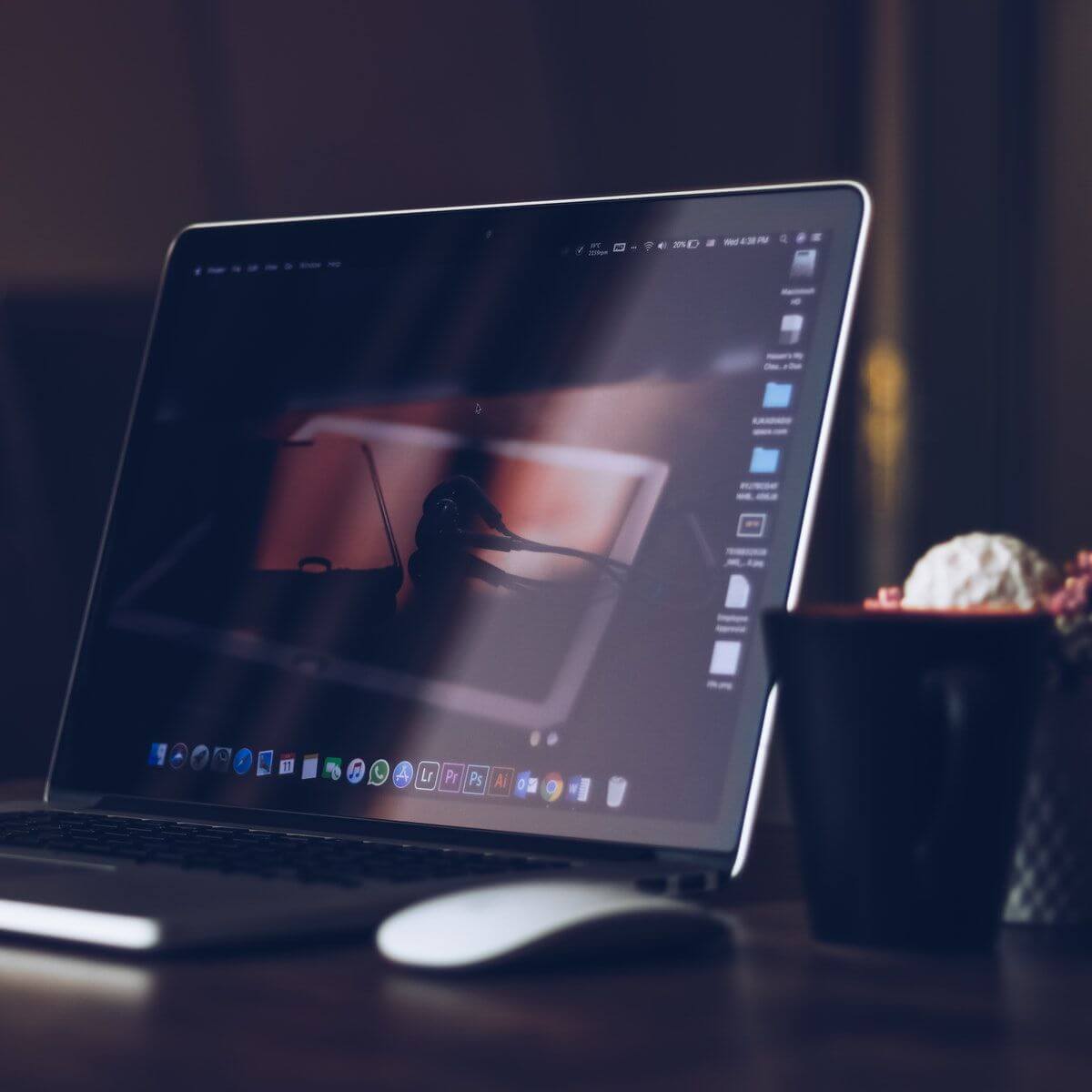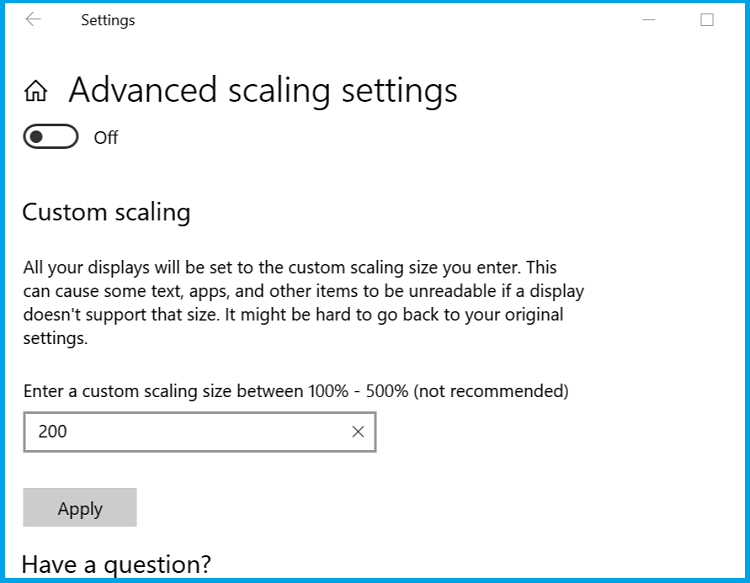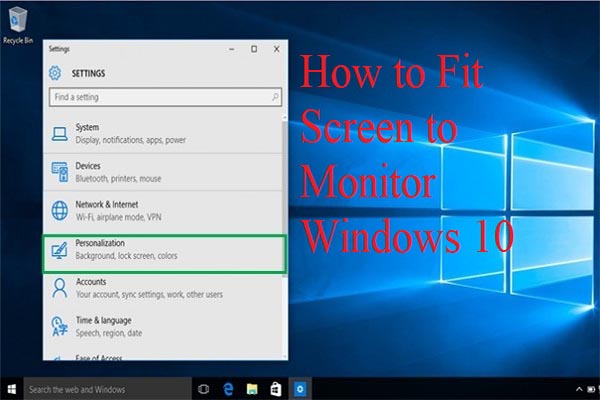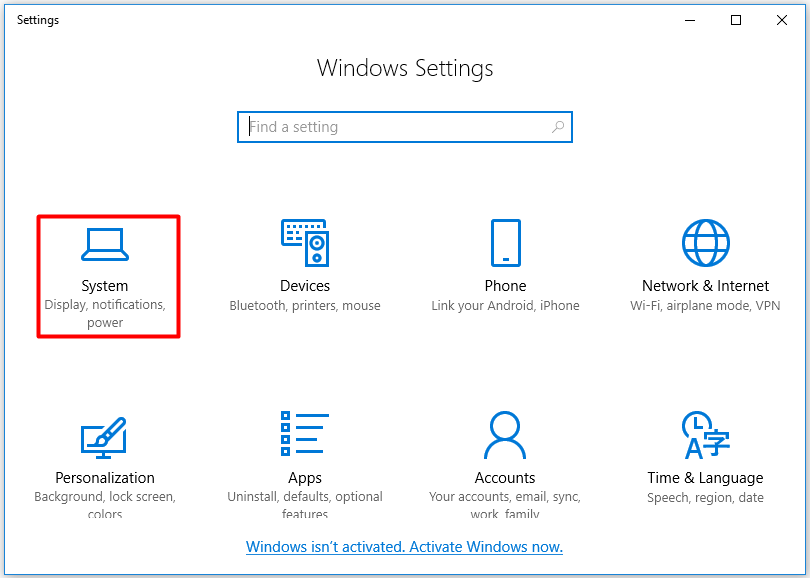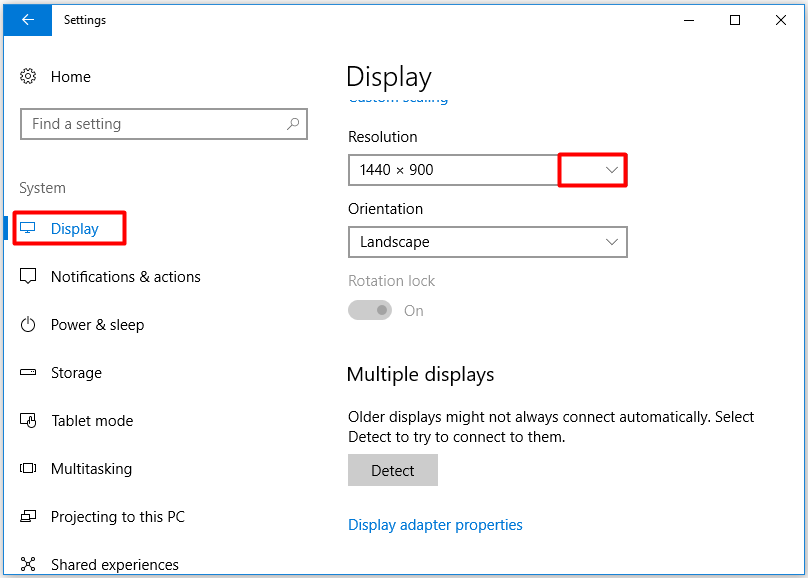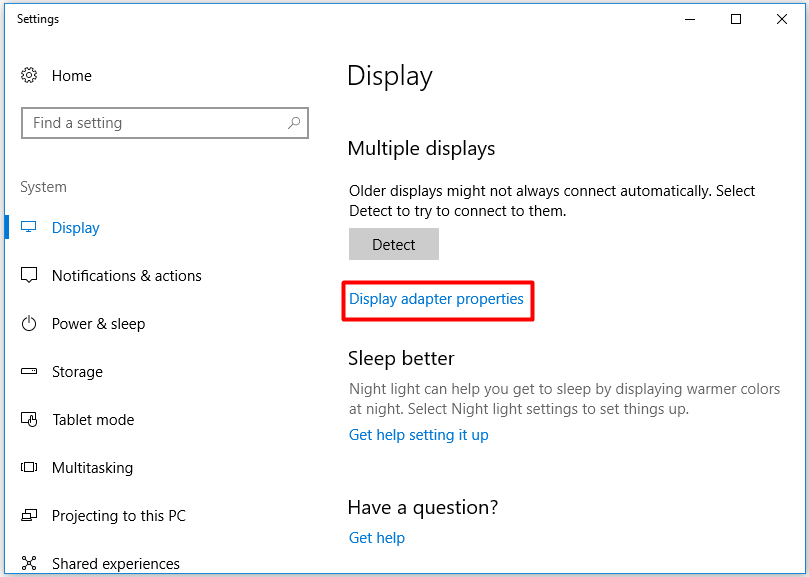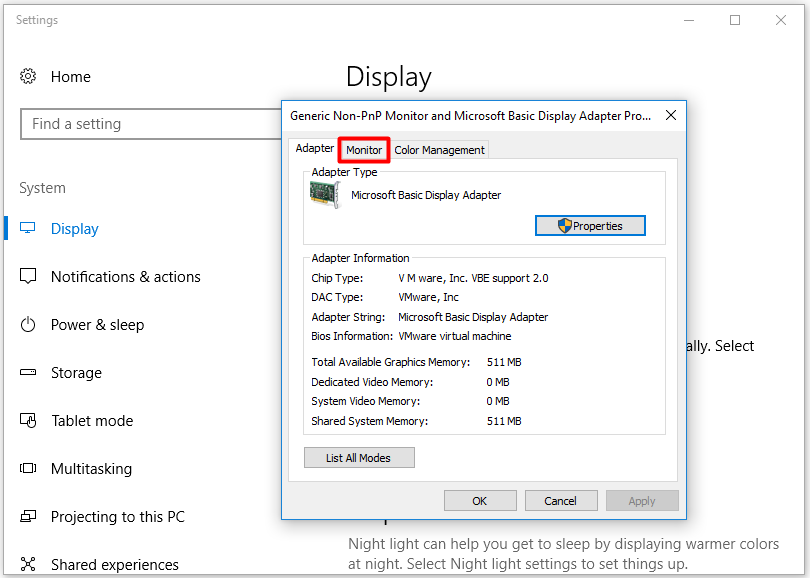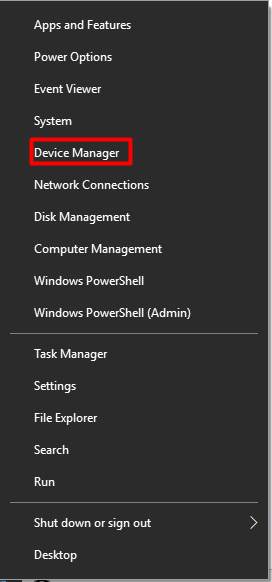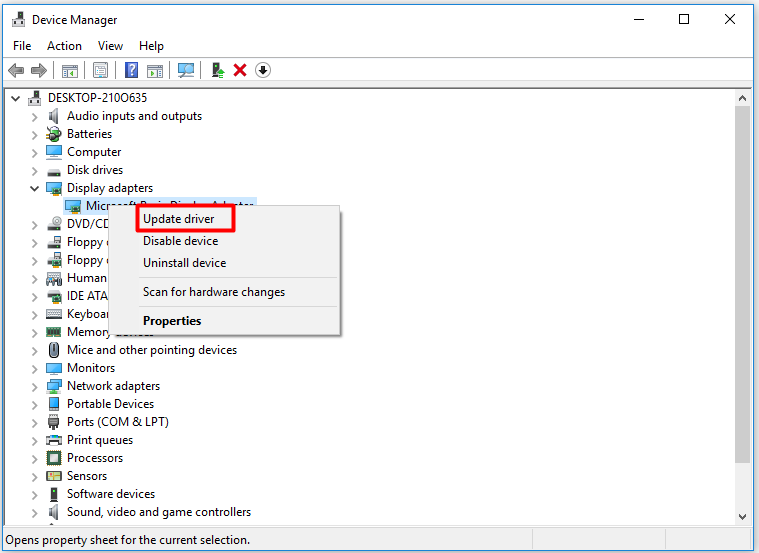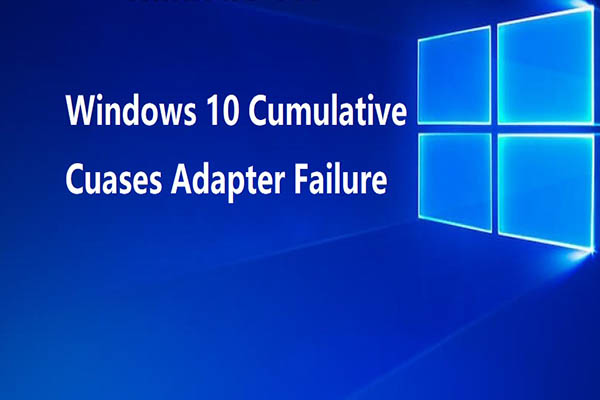- How to fit the laptop screen on TV over HDMI [Quick Guide]
- How do I fit my Windows 10 laptop screen on TV over HDMI?
- How to Edit Photos to Fit Your Display in Windows 10
- How to Fit Windows
- Buy new windows
- Apply for approval
- Remove the old windows
- Make adjustments
- Mark fixing points
- Wrap your window
- Put your window into place
- Adjust the window
- Wrap the window (again)
- Insulate the window
- Apply trim where required
- Is it worth the hassle?
- How to Fit Screen to Monitor Windows 10? Here’s Guide [Partition Manager]
- Summary :
- Quick Navigation :
- Possible Causes for Windows 10 Screen Doesn’t Fit Monitor
- Solution 1: Adjust Windows 10 Screen Resolution
- Solution 2: Adjust the Refresh Rate
- Solution 3: Update Display Adapter Driver
- ABOUT THE AUTHOR
How to fit the laptop screen on TV over HDMI [Quick Guide]
- If you want to display content from your Windows 10 laptop on your TV, you definitely need an HDMI cable.
- Although it may not seem like it, the size of the display can cause you problems.
- To solve your screen resolution issues, make sure you change the TV’s input source to the port your PC is connected to.
- Also, don’t forget to check the native resolutions of your TV, in order to successfully fit your laptop screen to TV.
- Download Restoro PC Repair Tool that comes with Patented Technologies (patent available here).
- Click Start Scan to find Windows issues that could be causing PC problems.
- Click Repair All to fix issues affecting your computer’s security and performance
- Restoro has been downloaded by 0 readers this month.
You can connect your Windows laptop to TV using an HDMI – HDMI cable. This allows the users to display contents from their screen onto the TV.
While the process of connecting a TV and a computer appears to be simple, at times you may face difficulties with the display size.
The images on the TV may appear distorted or smaller than you would like it to be. And it’s, obviously, important to fit a laptop screen on TV.
If you are trying to connect your laptop to the TV and facing display resolution issues, this guide will help you to resolve it with ease, so keep reading.
How do I fit my Windows 10 laptop screen on TV over HDMI?
- Begin with connecting your TV to your PC using the HDMI cable. The HDMI cables are capable of transmitting both the HD and digital audio files.
- Make sure you have changed the TV’s input source to the port to which your computer is connected. You should know it is successfully connected when you see your computer screen is mirrored onto your TV.
- In order to adjust HDMI screen size on TV, you need to check your TVs native resolutions. You should be aware of the supported resolution if you bought the TV yourself. Also, most of the TVs have HD, Full HD and 4K branding on the panels to highlights the features. For more help, refer to the manual that came with your TV.
- In the Windows screen, move the cursor in the bottom right corner and move it up.
- Right-click on the Desktop and select Display Settings.
- Make sure you have selected the proper resolution. If your TV and Laptop screen resolution is the same, then leave it as it is.
- Now click on the Scale and Layout section, and try to change the layout from 100% to 200% or whatever is available.
- If the issue persists, Click on Advanced scaling Settings.
- In the Enter a custom scaling Size between 100%-500% field, start with entering 100%, and gradually improve until you find the right scaling size.
- Click on Apply to save the changes.
By following the above steps you should be able to connect your TV to laptop via HDMI and fit the laptop screen to the TV. Do let us know if you were able to fit your laptop screen to TV by following the steps in this article.
How to Edit Photos to Fit Your Display in Windows 10
By Henry T. Casey 08 September 2016
If you’ve ever set an image as your lock screen or desktop, you may find yourself dissatisfied with the crop that Windows 10 decided to use. Fortunately, you can custom-crop images to fit your display.
And you can do it with just the software that came with your PC. All you need to do is open the image you want to use in Windows 10’s Photos app, which knows the dimensions of your display, so you don’t need to look them up.
Here’s how to edit photos to fit your display in Windows 10:
1. Open your image in Photos and hover over the top of the window with your cursor.
2. Click Edit.
5. Select Lock Screen.
6. Adjust the crop box by dragging it and moving the corner dots to select the portion you want to use and click Apply.
7. Click Save a copy.
8. Click the . button.
9. Select Set as.
10. Select Set as lock screen or Set as background. Repeat steps 8, 9 and 10 as necessary.
You’ve cropped your image to fit your display!
How to Fit Windows
If you’re looking to install new windows in your home, whether to replace your old, worn-out ones, or in an effort to pro-actively cut down on your energy expenditure, then you’ll be able to save yourself the cost of installation by doing it yourself.
While there are a number of things which could potentially go wrong during the installation, these problems can be guarded against with the right planning and foresight. In this article, we’ll run through how to get rid of your old windows and install new ones.
Buy new windows
Before you do anything, you’ll need to have new windows in place to replace the old ones. You’ll want a window that’s slightly smaller than the opening, with around five centimetres of space on all sides. If your window is too big for the gap, then you’ll need to make the gap bigger – a major operation that’s far more trouble than it’s worth. If it’s too small, then you’ll need to make use of window spacers – an unnecessary complication which might interfere with the window’s heat-retaining properties. Stock replacement windows are far less costly than their custom-made counterparts, and often justify any adjustments you’ll need to make to accommodate them.
Apply for approval
You’ll also need to ensure that the windows you buy comply with building regulations, which require that a new window meet certain energy-efficiency and aesthetic standards. Before fitting the windows, you’ll need to apply for Building Control approval. If you’re fitting windows to a listed property in a conservation area, then you’ll find that the controls are more stringent. Be sure to consult your local planning authorities before commencing any work – they will send someone to inspect the window during and after the installation to ensure it meets the required standard.
If you don’t apply for approval, then you will almost certainly run into problems when you come to sell the property. Be sure that you’re using low-emission glass, and safety glass in any doors and windows near doors, or less than eight metres from the ground floor.
Remove the old windows
Before beginning, you’ll need to get rid of your old window. Do so using a crowbar. Be sure to get rid of the entire thing, including the casing, trim and sill plate.
Make adjustments
You’ll need to ensure that the new casing matches the dimensions of your new window, and should include a small gap to allow for adjustment and insulating material. You might need to install new boards to the frame; this can be done using either wood or specially-made frame extenders.
Mark fixing points
Here’s where you’ll need to begin the job of actually securing your window into place. You’ll need to mark the points on the interior plaster where you’ll fix your window to the wall. This will help to eliminate guesswork and ensure that your new window is securely held in place, and that it’s at a perfect right-angle to the wall.
Wrap your window
Before you put your window into place, you’ll need to wrap the exterior frame of the window. This will ensure that any moisture from the wall isn’t able to enter the side of the window.
Put your window into place
Now you’re ready to finally put your window in position. Do this from the outside of the building, pushing the window upwards until it’s snug within the frame, then begin to screw your window into place. Since double-glazed windows can be extremely heavy, you’ll need the help of someone on the interior of the building to do the actual screwing. This is particularly important when it comes to first and second-floor windows.
Adjust the window
You’ll need to adjust the window in order to properly align it. Do this with the help of a spirit level, using spacers to make small adjustments until the window is entirely square to the wall.
Wrap the window (again)
Now that your window is in place, it’s time to add a second layer of wrap, this time around the fins of the window – the vinyl strips around the exterior of the window. Be sure that you’ve created a tight, creaseless protective layer – this will help to guard against unwanted moisture entry.
Insulate the window
In order for your window to effectively exclude draughts you’ll need those gaps at the side to be tightly sealed. This is done using two different sorts of special expanding foam sealant. Fill any obvious gaps with filler. This stuff will expand quickly to fill any gaps – but be sparing with it, as too much will deform the position of the window. Cut away any excess using a Stanley knife once it’s dried.
You don’t need to worry about creating a perfect fit at this point, as the next phase will involve applying a second layer of frame sealant. This goes all the way around the edge of the frame, creating a nice, smooth and even finish all the way around.
Apply trim where required
You might want to disguise the sealant and fixings using a trim, which runs around both the exterior and interior of the window. Trims come in a range of styles to match different windows and tastes, and can be glued into place with frame sealant.
Is it worth the hassle?
Fitting your own windows is a task which, on the spectrum of DIY procedures, ranks somewhere in the middle – while it’s not quite as straightforward as unblocking a sink or changing a light bulb, it’s something which can be done in around half a day – saving money in the process.
Whilst it might be tempting not to involve building control – particularly if you’re not looking to sell the property in the near future – doing so will likely cause stress at some point down the line. Ensure your house is as well-insulated as it can be, by going about things the right way – and you’ll save yourself hassle and money in the long term!
Looking for new windows for your home? Browse our sliding sash or casement windows or find out about our handmade bespoke windows.
How to Fit Screen to Monitor Windows 10? Here’s Guide [Partition Manager]
By Amy | Follow | Last Updated December 03, 2020
Summary :
What is screen resolution? What’s my screen resolution? How to make screen fit monitor Windows 10? You may raise these questions and want to seek answers. Here, MiniTool will make a reply to you and give you some additional information. Just read it.
Quick Navigation :
Possible Causes for Windows 10 Screen Doesn’t Fit Monitor
Windows 10 screen suddenly gets strange now. When you are watching videos with either smaller or larger text, your computer turns black in a sudden. This case indicates that you encounter the screen doesn’t fit monitor Windows 10 issue.
Usually, you will get this Windows 10 screen doesn’t fit monitor issue when upgrading to Windows 10 or connecting your computer to another computer. Under these two circumstances, the unfit Windows 10 screen won’t display in full screen. So, how to fit screen to monitor Windows 10?
To a large extent, the Windows 10 screen doesn’t fit monitor properly issue is mainly caused by the inappropriate screen resolution and the outdated or corrupted video card driver.
Solution 1: Adjust Windows 10 Screen Resolution
To fix the Windows 10 screen doesn’t fit monitor error, try adjusting Windows 10 screen resolution. What is screen resolution? Millions of pixels that are placed in a grid horizontally and vertically are used for showing images by a computer screen. The number of pixels horizontally and vertically is shown as the screen resolution.
The screen resolution is usually written as 1024* 768 (something like this). This refers to the screen has 1024 pixels horizontally and 768 pixels vertically. There are other screen resolutions like 1440*900, 1280*800 and so on. Here are steps to change screen resolution.
Step 1: Press Win + I key to open the Settings, and then choose System.
Step 2: Find Resolution under the Display option. Click the resolution box to open the list, and then choose a suitable.
After changing the resolution, Windows 10 screen will fit your monitor and you won’t see the smaller or larger text on the display.
Solution 2: Adjust the Refresh Rate
How to fit screen to monitor Windows 10? You are able to adjust the refresh rate to fit your screen to monitor. Here are specific steps for you.
Step 1: Right click the empty area of the screen and select the Display settings to continue. In the Display page, scroll down the right pane to find and click Display adapter properties.
Step 2: Select the Monitor option in the pop-up window. Then check whether the refresh rate is the optimal one. If so, click OK to save the changes. If not, select another one instead.
Solution 3: Update Display Adapter Driver
Alternatively, trying updating display adapter driver to fix the screen doesn’t fit monitor Windows 10
Issue. Steps are shown as the following.
Step 1: Right click the Start button, and then click on the Device Manager option from the pop-up menu.
Step 2: Double click Display adapters, and then right click its sub-option to get the function list. Then select the Update driver option to go on.
Step 3: Choose Search automatically for updated driver software option. Then the program will search the latest driver automatically for you. After installing the update, check whether the Windows 10 screen doesn’t fit monitor issue is solved or not.
Do you know that the latest Windows 10 update KB4515384 causes adapter failure? Are you one of the victims? Here are solutions to fix the failure are provided.
How to fit screen to monitor Windows 10? The above three solutions are the answer. You can choose one freely to fix the Windows 10 screen doesn’t fit monitor issue.
ABOUT THE AUTHOR
Position: Columnist
Having writing articles about computer tech for a long time, I am rather experienced especially on the aspect of computer optimization, PC enhancement, as well as tech terms explanation. The habit of looking through tech forums makes me a great computer issues collector. And then, many articles related to these issues are released, which benefit plenty of users. Professional, effective, and innovative are always the pursuit of an editing worker.