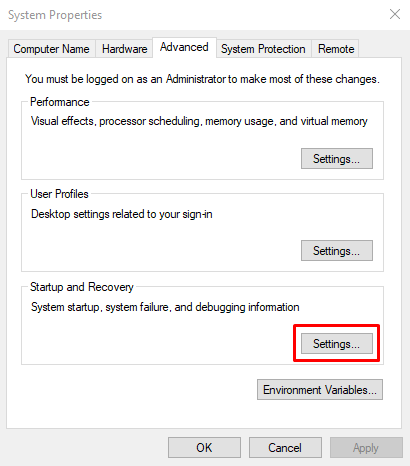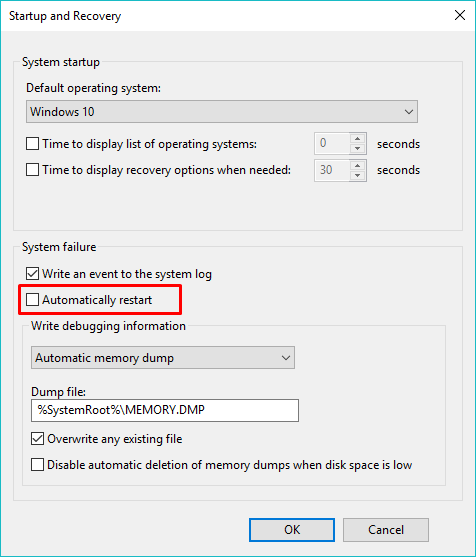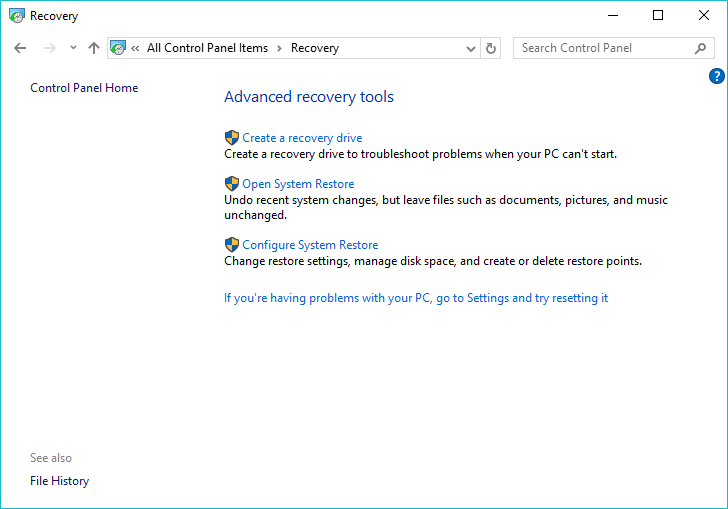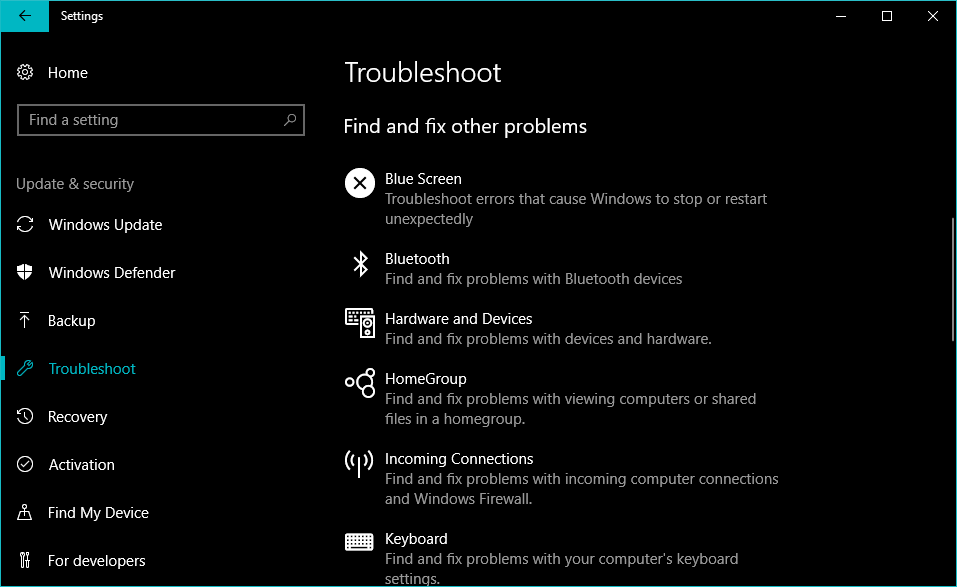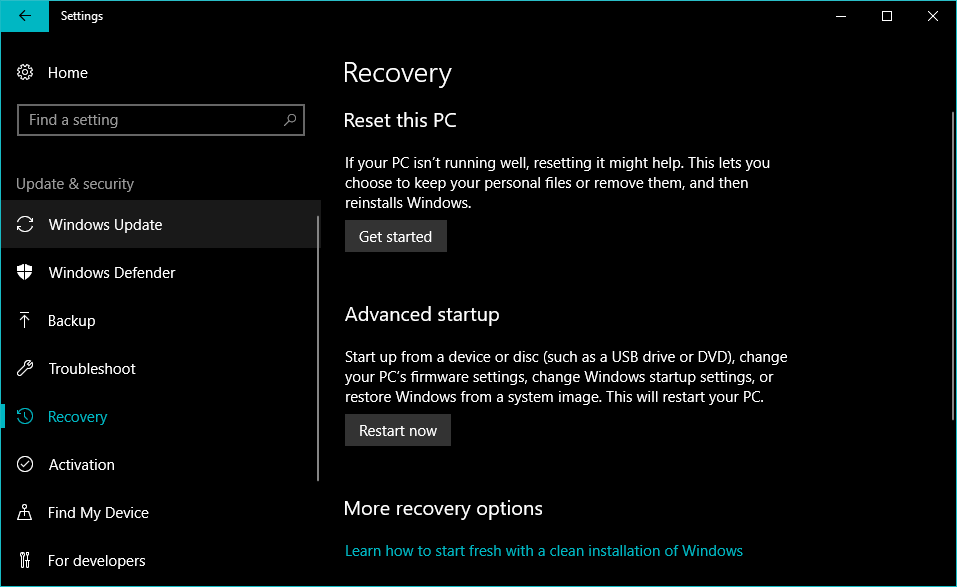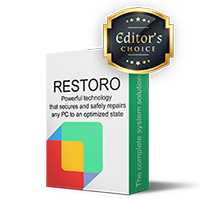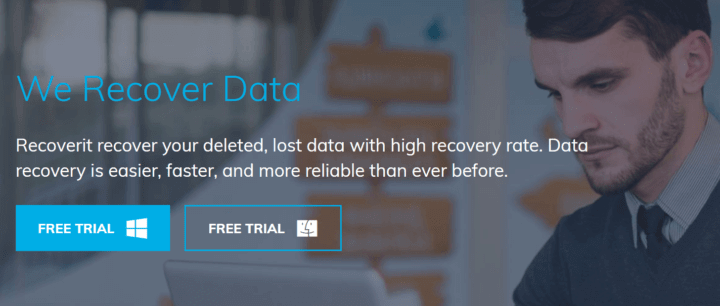- How To Fix Blue Screen Of Death Error In Windows 10? | Get Rid Of The “STOP Error” In Windows
- Things to do first – Repair Blue Screen
- Disable automatic restart
- Check for Viruses
- Next, comes Windows Update
- Update the hardware drivers and firmware
- How to Fix Blue Screen of Death in Windows 10
- Boot to Safe Mode
- Use system restore
- Windows 10 blue screen Troubleshooter to repair blue screen
- Delete the faulty Windows update
- Reinstall Windows to fix blue screen of death
- 4 best BSOD repair software [Troubleshoot blue screen]
- What are the best BSoD repair tools?
- Powerful technology
- to repair and secure your PC
- Restoro
- Restoro
- Tweaking Windows Repair
- Tweaking Windows Repair
- Wondershare Recoverit
- Run a System Scan to discover potential errors
- Professional Blue Screen Of Death Fixer Utility
- WhoCrashed
How To Fix Blue Screen Of Death Error In Windows 10? | Get Rid Of The “STOP Error” In Windows
Our earlier posts had described what the blue screen of death is, and the times when it embarrassed Bill Gates. You might have also read about playing BSOD pranks, and public places where blue screen made an appearance.
Now, what if you encounter a BSOD on your computer? How to get rid of the STOP error? There are a few ways to fix blue screen in Windows 10 that haunts people every now then.
Things to do first – Repair Blue Screen
Disable automatic restart
In most cases, Windows 10 is configured by default to restart automatically when the STOP error occurs. In that situation, you don’t get enough time to note down the error code related to the BSOD. So, to initiate your process of fixing Windows 10 blue screen error, you need to hold the STOP error screen for some time. Here is how to do that:
- Right-click This PC.
- Go to Properties.
- On the left-hand side, click Advanced System Settings.
- Under Startup and Recovery, click Settings.
- Now, under System Failure, untick the checkbox that says Automatically restart.
- Click Ok to save and continue.
Check for Viruses
One of the causes of BSOD showing upon your Windows 10 PC is data corruption. Other than regular scenarios, the data on your computer might get corrupt due to some malware.
So, if you experience blue screen in Windows 10 more than what you can call usual, you should use some antivirus software to do a full scan of your system. Windows Defender, the default antivirus in Windows 10 can also be a good option to scan your system and repair blue screen.
Next, comes Windows Update
You should make sure that your PC is regularly updated with latest security patches and other updates. This is one of the essential things in order to fix blue screen errors or even prevent them from appearing in the first place. Users running Windows 10 don’t need to do much as updates install automatically and there is only a little you can do to stop them.
Update the hardware drivers and firmware
Faulty drivers on your PC can cause the blue screen of death to appear on your computer screen. So, updating or repairing them would also help you get rid of the BSOD devil.
Universal Windows drivers take care of most the hardware nowadays. But still, it isn’t all-inclusive. For the drivers that Windows can’t update automatically, you need to do it manually by downloading them from the manufacturer’s website.
Also, you should keep the firmware of your computer, i.e., BIOS or UEFI to its latest version. Don’t forget to check whether the hardware components on your system are facing increased heat levels. You can use some software like Piriform’s Speccy.
Higher temperatures might be due to dust clogging up the fan. To prevent this, you should clean your machine regularly. Also, you should remove external non-essential hardware such as USB storage drives, printers, gamepads, etc. to see if they’re causing BSOD. Read our guide to preventing a computer from overheating.
How to Fix Blue Screen of Death in Windows 10
Boot to Safe Mode
For years, Windows users have used Safe Mode to find the cause of various problems that exists on their computers. And the blue screen of death is no exception. You can fix blue screen errors in Windows 10 or older versions using the Safe Mode.
When you boot to Safe Mode in Windows, only the essential Windows services, and drivers load. If you don’t see any BSOD, then you can accuse some third-party driver of putting the BSOD on your computer.
How to use safe mode in Windows?
Earlier, in the case of Windows XP and 7, you could use the msconfig utility to boot into safe mode or press the F8 key when you start the machine. Windows 10 has added another more comfortable option to access the Safe Mode.
- Go to Settings > Update & Recovery > Recovery.
- Under Advanced Startup, click Restart Now. Wait for the Advanced Startup options screen to appear.
- Click Troubleshoot.
- On the next screen, click Startup Settings. Click Restart to boot to Safe Mode.
Use system restore
By including System Restore in Windows, Microsoft has given a way to undo your sins. It can help if the blue screen of death is occurred because of some software or driver you recently installed.
You can find various settings related to Windows 10 System Restore in Control Panel > Recovery. To rollback Windows to an earlier point in time, click Open System Restore and follow the steps. To add a restore point, click Configure System Restore > Create. Chances are high that the blue screen will get fixed if it’s due some recent change on your computer.
Windows 10 blue screen Troubleshooter to repair blue screen
If you are running the Creators Update or later, Microsoft has got you covered in case a Windows 10 BSOD occurs. You can fix the blue screen of the death using the built-in troubleshooter. Go to Settings > Update and security > Troubleshoot.
Under the heading Find and fix other problems, you can see the Windows 10 Blue Screen troubleshooter.
Delete the faulty Windows update
It’s not uncommon for Windows Update to break during installation. And such incidents can cause the blue screen to appear. The easiest way to fix Windows 10 blue screen would be uninstalling the faulty update. Similar would be the case of some app which might have corrupt important files on your Windows PC.
You can remove Windows Update by visiting Settings > Update & Recovery > Windows Update > Update history > Unistall updates.
Reinstall Windows to fix blue screen of death
Clearly, the last resort to kick the blue screen of death off your system is to perform a clean install of the Windows. For users running Windows 10 or 8.1, there is a built-in option for clean installation which doesn’t require you have a dedicated installation media. For Windows 7, you’ll have to reinstall the operating system using a bootable USB or optical disk.
If it’s not some hardware related issue, then you should be able to fix Windows 10 BSOD error using the methods and tips mentioned above. Otherwise, you’ll have to approach some store for the replacement hardware to get things done.
How is your experience with BSODs so far? Drop your thoughts in the comments.
4 best BSOD repair software [Troubleshoot blue screen]
- Choosing a professional Blue Screen of Death fixer utility might not seem important until you actually face this issue.
- Making an informed decision when it comes to finding a BSOD fixer can be a complicated task.
- Installing recent Windows 10 updates wrongly is a common cause of BSoDs, but it can be resolved with a BSOD repair tool.
- Other common reasons for BSOD issues are a faulty driver or even problems with your hardware.
- Download Restoro PC Repair Tool that comes with Patented Technologies (patent available here).
- Click Start Scan to find Windows issues that could be causing PC problems.
- Click Repair All to fix issues affecting your computer’s security and performance
- Restoro has been downloaded by 0 readers this month.
Installing recent Windows 10 updates can often some users’ computers straight into the blue screen of death.
This can happen lots of time with older versions of the operating system, and the causes are various.
One of the causes that can lead to BSOD can be hardware-related, hardware driver software, or the issue can be due to low-level software that is running in the Windows kernel.
Sometimes, a regular app can cause this nightmare as well or corrupted files and data loss. Faulty memory power can also lead to this.
A STOP error is a catalyst for the appearance of the blue screen, and when this happens there’s a complete crash involved, and Windows cannot perform anymore.
Your computer will restart, but the bad news is that your previously unsaved data will be lost because programs did not get a chance to save it.
Fortunately, you don’t have to worry anymore about finding an effective method to fix BSOD issues or to prevent the file loss triggered by it, because there are some methods including third-party tools that can fix the issue and recover lost files when it’s the case.
What are the best BSoD repair tools?
Powerful technology
to repair and secure your PC
Restoro
Topping out our list is a software tool that can be considered a full package in terms of PC repair and optimization.
This program is perfectly capable of running a deep scan of your Windows system and then finding and automatically fixing system software problems that are causing those Blue Screens.
This is achieved thanks to the 25,000,000 files in its personal database that it uses to fix your corrupted, malfunctioning and missing Windows software files.
What’s more, using the program is extremely easy, thanks to the wizard-like setup that it uses and the UI is intuitive to be used by the common user.
Once all registries and DLLs have been checked all software-induced BSoD errors will be nothing more but a bad memory. However, if the cause of your BSoD error is hardware in nature, the program will let you know after the initial scan.
Of course, we mentioned that this program is an entire package deal. To that end, Restoro also increases performance, stops computer freezing and system crashes as well as improves overall PC stability.
In short, Restoro is a fast, easy and safe solution to fixing Blue Screens and all other Windows errors.
Restoro
Tweaking Windows Repair
Tweaking Windows Repair is another asntonishingly-useful software that has the capability to resolve any BSoD errors withing just a few minutes.
The automatic problem resolving capabilities come bundled with an easy-to-understand user interface that offers quick access to all its features.
This software from Tweaking is not only capable of resolving BSoD errors but can tackle almost any type of error or problem that you might encounter on a Windows platform.
You can easily resolve problems like registry errors, file permissions problems, Internet Explorer issues, Internet connection problems, and many more.
Other notable features:
- Permissions backup and restore of the registry files
- Cleans up entries in Windows Firewall
- Unhides files to thoroughly identify malware
- Enables access to Windows services tools
Tweaking Windows Repair
Wondershare Recoverit
This is another helpful piece of software that will turn out great if you had to deal with the blue screen on death on your computer running Windows. This is a safe and reliable computer data recovery software and here are its most essential and useful features that you will be able to enjoy if you will choose this tool:
- You can recover the lost files, audio, music, photos and more data that has vanished due to BSOD.
- This software also supports data recovery from the hard drive, recycle bin, memory cards, flash drives, digital cameras and more.
- Recoverit supports data recovery due to sudden deletion, formatting hard drive corruption, virus attacks, system crashes under various situations and more horrible scenarios.
Run a System Scan to discover potential errors
Wondershare’s Recoverit also offers you the possibility to download a free trial of the program just to see how it works before deciding if you want to buy the complete tool.
Professional Blue Screen Of Death Fixer Utility
Professional Blue Screen Of Death Fixer Utility is another excellent tool that comes in handy if you have to deal with the BSOD issue.
This great software is one of the world’s top award-winning registry cleaner, and it boasts millions of download by now.
This utility scans the entire drive to make sure that there’s no unwanted fragment of software left behind and it automatically downloads the brand new program that you might need.
The software is so popular due to its great set of features included in the Professional Blue Screen Of Death Fixer Utility.
Downloading this tool, you will get the chance to enjoy eight products in just a single package.
All this will result in smaller risks for data loss and a more extended lifespan for your hard drive.
Other useful features:
- Scans your entire drive while repairing issues automatically
- Easy to install and use
- Provides you with a more efficiently-running PC
- Fixes errors and optimizes the drive to make it work faster
WhoCrashed
WhoCrashed is an excellent program that can reveal the drivers that are responsible for your computer’s crash.
WhoCrashed will show you the drivers that have been crashing your computer with just a single click of the mouse.
This tool performs a sort of post-mortem crashdump analysis as we described above, presenting all the gathered data in the most comprehensive way for the user.
WhoCrashed offers you guidance to trace the cause of the problem and to fix it.
Don’t get us wrong, you will not need any debugging skills to be able to know what drivers are troubling your computer running Windows.
This tool is available as a free download, and it’s packed with lots of useful features:
- Scans your dump files, and it provides an estimation of what exactly caused your system to crash
- Predicts whether the fault was the computer’s hardware or if it was software-related
- Provides a bug check code, the error message, and the path of the file that ultimately caused the error
- Comes with a more advanced version that provides a more detailed analysis via symbol resolution.
As you can see from this guide, there is a wide range of possible software options that can resolve BSoD issues on your Windows device.
We recommend that you work your way down the list and choose the best fit for your situation.
Feel free to get into contact with us by using the comment section below this guide.