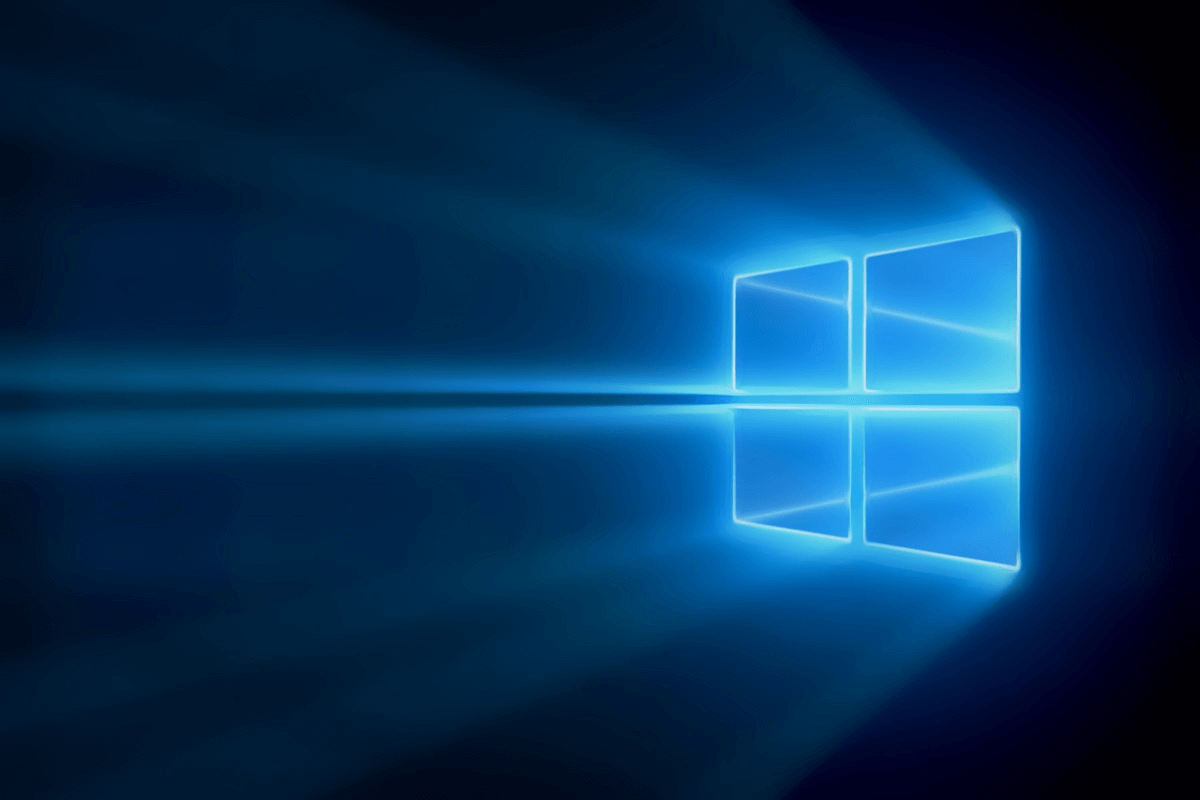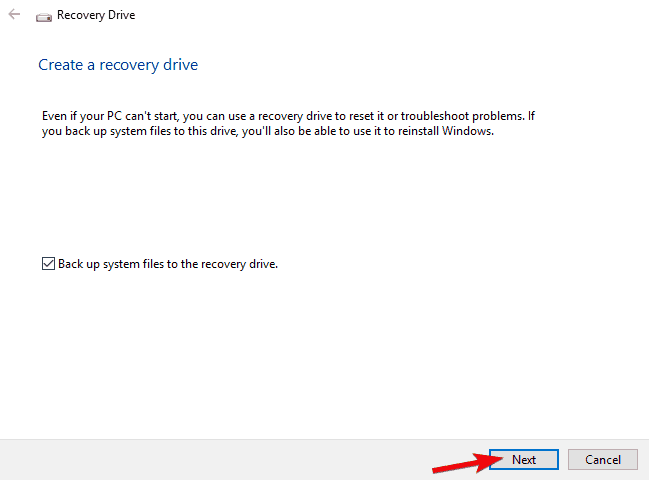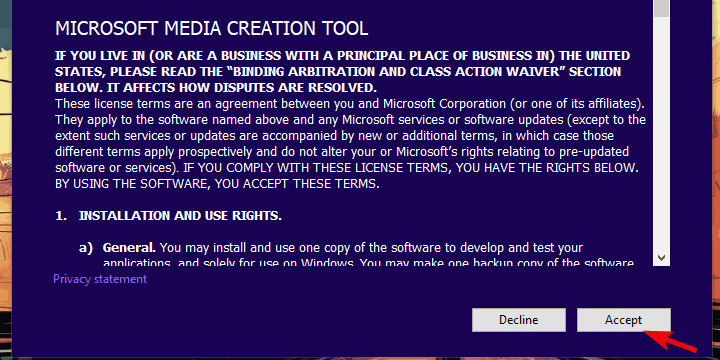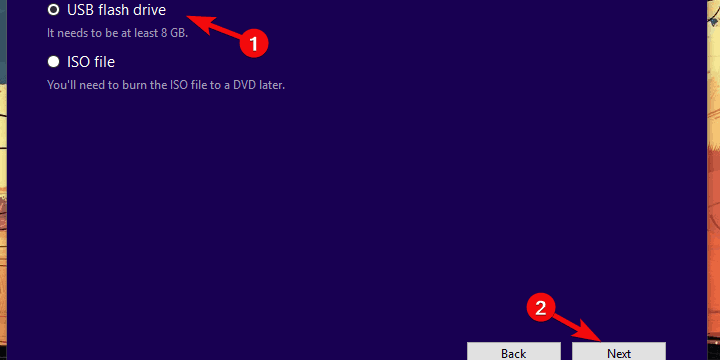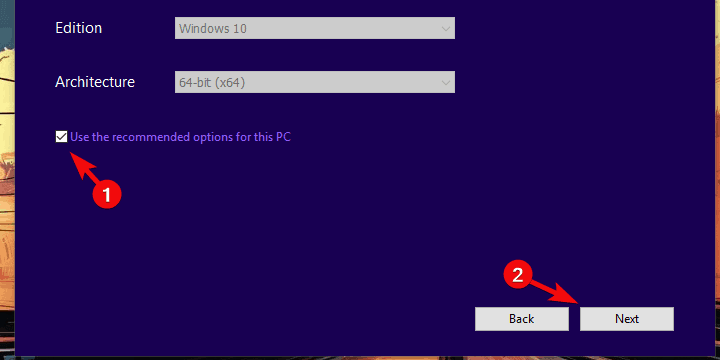- How to fix C:Windows\SYSTEM32\DVRTL.dll
- Windows System32 Config System Missing or Corrupt, How to Fix?
- 2 Solutions for \windows\system32\config\system is Corrupt or Missing Problem
- Solution 1: Reboot Windows with Windows Boot Genius
- Solution 2: Use Recovery Console and Safe Mode
- FIX: windows\system32\config\system is missing or corrupt
- How do I fix windowssystem32configsystem is missing or corrupt?
- 1. Use a recovery drive
- 2. Use a bootable system installation drive
- \WINDOWS\SYSTEM32\CONFIG\SYSTEM is missing or corrupt
- About the “\WINDOWS\SYSTEM32\CONFIG\SYSTEM is missing or corrupt” error
- Description and Symptoms
- Symptom 1: \Windows\System32\Config\System is missing or corrupt error screen on startup
- Causes of this Error
- Cause 1: The Windows registry is corrupted
- Fixing “\WINDOWS\SYSTEM32\CONFIG\SYSTEM is missing or corrupt” on Windows
- Fix #1: Restore corrupted registry via Easy Recovery Essentials
- Fix #2: Reboot a PC into “Last Known Good Configuration”
- Fix #2: Check the disk file system with CHKDSK utility
- Fix #3: Restore the registry manually
- More Information
- Linked Entries
- Support Links
- Applicable Systems
How to fix C:Windows\SYSTEM32\DVRTL.dll
How can I fix or download this C:Windows\SYSTEM32\DVRTL.dll? Everytime I find a free download it ends up being a yearly charge and do not work.
I feel like these problems should be an easy access and fix from Microsoft
Getting devrtl.dll error indicates that the devrtl.dll related files in C»\WINDOWS\ is Missing or Corrupted.
It is clear that devrtl.dll is a Dynamic-link library (DLL) file for Windows systems. So Fixing Missing or Repairing Corrupted devrtl.dll is not that difficult.
I would suggest you to run SFC Scan. The sfc /scannow command scans all protected system files and replaces incorrect versions with correct Microsoft versions. When the scan is complete, the System File Checker tool indicates whether integrity violations were found. If integrity violations are found, the System File Checker tool lets you fix the integrity violations. Refer to the following article to know how to do this.
Use the System File Checker tool to repair missing or corrupted system files
Post us the results after you try the above steps.
2 people found this reply helpful
Was this reply helpful?
Sorry this didn’t help.
Great! Thanks for your feedback.
How satisfied are you with this reply?
Thanks for your feedback, it helps us improve the site.
Windows System32 Config System Missing or Corrupt, How to Fix?
by Jenefey Aaron Updated on 2020-03-17 / Update for Fix Windows
Hello,
I have an IBM thinkpad T23 and suddenly when I turned it on it came up with an error message saying: \windows\system32\config\system is corrupt or missing. I’ve tried reboot from cd using home XP edition but it still comes up with this message. Please help!
— Cav
This type of error usually indicates that the PC has refused to start because of a corruption within the registry. The following are 2 possible solutions for you to repair Windows registry, which apply to Windows 10, Windows 8.1, Windows 8, Windows 7, Windows Vista and Windows XP.
2 Solutions for \windows\system32\config\system is Corrupt or Missing Problem
Solution 1: Reboot Windows with Windows Boot Genius
If you want a quicker and more efficient way to fix, here’s a Windows boot-up assistant to help you. Windows Boot Genius is a bootable disk that can boot up computer from a bootable CD/DVD/USB when you are encountering booting issues, and fix them, repair corrupted Windows system.
- 1) Prepare a blank CD/DVD/USB which could be used to create a Windows boot CD/DVD/USB from a computer that could boot up normally. This bootable CD/DVD/USB could then be used to boot up the computer that displays the message «\windows\system32\config\system is corrupt or missing».
Besides fixing «Windows System32 Config System is Corrupt or Missing» issue, Windows Boot Genius could fix a wide range of computer problems including Windows black screen of death, computer keeps restarting, BOOTMGR is missing error, etc.
Solution 2: Use Recovery Console and Safe Mode
When Windows displays you such message, you could fix the registry corruption by copying the missing and corrupted files from an OS disc using Recovery Console and Safe Mode.
- 1) Insert the Windows XP startup disk into the floppy disk drive, or insert the Windows XP CD-ROM into the CD-ROM drive then restart the computer.
- 2) Click in order to select any options that are required to start the computer from the CD-ROM drive if you are prompted to do so.
- 3)When «Welcome to Setup» screen appears, press R to start the Recovery Console.
- 4) If you have a dual-boot or multiple-boot computer, select the installation that you want to access from the Recovery Console.
- 5) When you are prompted to do so, type the Administrator password. If the administrator password is blank, just press ENTER.
- 6) In Recovery Console command prompt, type the following lines, pressing ENTER after each of them:
md tmp
copy c:\windows\system32\config\system c:\windows\tmp\system.bak
copy c:\windows\system32\config\software c:\windows\tmp\software.bak
copy c:\windows\system32\config\sam c:\windows\tmp\sam.bak
copy c:\windows\system32\config\security c:\windows\tmp\security.bak
copy c:\windows\system32\config\default c:\windows\tmp\default.bak
delete c:\windows\system32\config\system
delete c:\windows\system32\config\software
delete c:\windows\system32\config\sam
delete c:\windows\system32\config\security
delete c:\windows\system32\config\default
copy c:\windows\repair\system c:\windows\system32\config\system
copy c:\windows\repair\software c:\windows\system32\config\software
copy c:\windows\repair\sam c:\windows\system32\config\sam
copy c:\windows\repair\security c:\windows\system32\config\security
copy c:\windows\repair\default c:\windows\system32\config\default
Windows boot issues happens all the time. I think it would be a safe move to create a Windows start up disk in case you need to use this disk to boot up Windows.

Updated on 2020-03-17 / Update for Fix Windows
FIX: windows\system32\config\system is missing or corrupt
- Most Windows 10 users are counting on their PC’s on a daily basis for lots of productivity tasks, but everything can go wrong when you receive the message — windows\system32 etc is missing or corrupt.
- One of the solutions provided is to use a recovery drive. If need more details about recovery mode then take a look at this handy article.
- The next article is part of the many articles included in our hub dedicated to fixing System Errors, so check it out in case you have any other queries.
- For more Windows error fixes, visit our dedicated Windows 10 errors hub.
- Download Restoro PC Repair Tool that comes with Patented Technologies (patent available here).
- Click Start Scan to find Windows issues that could be causing PC problems.
- Click Repair All to fix issues affecting your computer’s security and performance
- Restoro has been downloaded by 0 readers this month.
There are a plethora of system errors that can completely destabilize your system’s performance or even prevent it from starting. And, while some errors are just horrific at first sight (BSODs), they can be, more or less, addressed with moderate ease. However, when something is as serious as the failed loading of the System32 configuration file — things get a lot harder to deal with.
After restarting your PC and you still receive Windows could not start because the following file windowssystem32configsystem is missing or corrupt prompt. In this case make sure to check the steps we provided below. Of course, as a side note, none of the steps we enlisted will help in case your HDD is faulty.
How do I fix windowssystem32configsystem is missing or corrupt?
1. Use a recovery drive
The first solution we can recommend when something as critical as the registry corruption occurs is to use a recovery drive. If you have an alternative Windows 10 PC at your disposal, this shouldn’t be an issue. Besides the fully functional Windows 10 PC, a USB stick drive is a must. With those two, you should be able to create a Recovery drive.
Users who experienced this massive system disrupt had a little luck with the auto-repair function. So, manually inserting a recovery drive might be the best way to resolve the issue. However, there’s one small problem. Namely, since you’re, obviously, unable to make the system load, you can’t disable a Fast boot.
This can be an issue as you’ll have a hard time entering the Boot Menu or BIOS (UEFI) settings with the Fast boot ON. In order to avoid this, restart your PC 3 times in a row and it should boot automatically in BIOS settings. Once there, choose to boot from the Recovery drive and you should be good to go. Also, if available, enable the Legacy USB option in the BIOS settings menu.
Here’s how to create and use a Recovery drive to fix the error at hand:
- Plugin your USB flash drive in the fully functional Windows 10 PC.
- In the Windows Search, type Recovery and select Create a recovery drive.
- Follow the instructions until you’ve created the Recovery drive.
- Plugin the USB in the affected PC and boot from the drive. It should boot automatically.
- Choose Refresh your PC or some other recovery option and run it.
- Once the process is finished, the error should be gone.
2. Use a bootable system installation drive
Now, when an error like this occurs, we can say with certainty that the system is beyond the repair without the external drive. The first solution referred to Recovery drive but that might or might not work for various reasons.
On the other hand, you can always use the USB stick to create a bootable drive with the Windows 10 installation. Just, instead of installing the system, you can choose to repair it accordingly.
Now, the sole creation of the installation media is as simple as they come. Besides the obvious alternative PC (doesn’t have to be a Windows 10 PC), you’ll need to USB drive of at least 6GB of free storage space and the Windows Media Creation tool. Follow the steps we provided below to create and utilize the installation media to fix the critical registry error:
- Download Media Creation Tool from this link.
- Plugin the USB flash drive with, at least, 8 GB of storage space.
- Run Media Creation Tool and accept the License Terms.
- Select Create installation media (USB flash drive, DVD, or ISO file) for another PC .
- Choose the preferred options and click Next.
- Media Creation Tool will download the setup and copy the installation files onto the USB flash drive.
- Now, you should tend to back up your data. Finally, restart your PC.
- In the initial boot screen press F10, F11, or F12 to access the Boot menu. It differs depending on your motherboard.
- Click on Repair and choose one of the available recovery options.
If this doesn’t help, make sure to stick with the USB installation media. It’s mandatory for the next enlisted steps.
\WINDOWS\SYSTEM32\CONFIG\SYSTEM is missing or corrupt
Get the fix to the “Windows could not start because the following file is missing or corrupt: \WINDOWS\SYSTEM32\CONFIG\SYSTEM” boot error message affecting Windows XP.
About the “\WINDOWS\SYSTEM32\CONFIG\SYSTEM is missing or corrupt” error
The following information on this error has been compiled by NeoSmart Technologies, based on the information gathered and reported by our global network of engineers, developers, and technicians or partner organizations.
Description and Symptoms
The error messages, alerts, warnings, and symptoms below are tied to this error.
Symptom 1: \Windows\System32\Config\System is missing or corrupt error screen on startup
The Windows Registry is a hierarchical database that stores low-level settings for the Microsoft Windows operating system and for applications that opt to use the Registry. When a computer loads, Windows tries to access the registry to get the loading settings, but if the registry is corrupted, then the loading process halts and the following error screen is displayed.
Note that the exact error message may vary depending on how exactly the registry was corrupted. All different error messages that are all related to this error are listed below:
Causes of this Error
This error has been known to occur as a result of the following cause:
Cause 1: The Windows registry is corrupted
The Windows registry may become corrupted because of many different reasons, including but not limited to virus attacks, power outages, disk write errors, or mistakes made by the user while configuring the registry manually.
Fixing “\WINDOWS\SYSTEM32\CONFIG\SYSTEM is missing or corrupt” on Windows
Windows Setup CD/DVD Required!
Some of the solutions below require the use of the Microsoft Windows setup CD or DVD. If your PC did not come with a Windows installation disc or if you no longer have your Windows setup media, you can use Easy Recovery Essentials for Windows instead. EasyRE will automatically find and fix many problems, and can also be used to solve this problem with the directions below.
Fix #1: Restore corrupted registry via Easy Recovery Essentials
Easy Recovery Essentials can fix many errors such as this automatically using its built-in Automated Repair option. EasyRE is currently available for Windows XP, Vista, 7 and 8 and can be downloaded and created on any PC.
- Download Easy Recovery Essentials. Make sure to note your Windows version (XP, Vista, 7 or 8) before you download EasyRE. This guide can help you identify what version of Windows you have installed.
- Burn the image. Follow these instructions on how to burn the bootable ISO image very carefully, as making a bootable CD can be tricky! Alternatively, these instructions explain how to create a bootable EasyRE recovery USB stick/drive.
- Boot up your PC from the Easy Recovery Essentials CD or USB you created.
- Once EasyRE is running, choose the “Automated Repair” option and click Continue .
Choose “Automated Repair” in Easy Recovery Essentials
Choose the drive associated with the Windows installation you’re trying to repair.
Easy Recovery Essentials searches for errors and makes corrections to the selected Windows installation.
Windows, booting up successfully.
You can download Easy Recovery Essentials from here.
Fix #2: Reboot a PC into “Last Known Good Configuration”
Rebooting a PC into “Last Known Good Configuration” mode forces a computer to use a saved version of the Windows registry that was in place the last time that computer successfully booted. This should fix all registry-related boot errors, assuming the last registry backup is available and is good condition.
Here are the steps to restore a PC to a previous state:
- Restart the computer
- Wait for the BIOS to complete POST (the screen with manufacturer logo and/or system information)
- Quickly begin tapping F8 repeatedly, until the list of boot options is displayed
- Choose “Last Known Good Configuration (Advanced)”
- Press Enter and wait for the PC to boot.
Here is an example of the Windows Advanced Boot options menu, with the “Last Known Good Configuration” option selected:
Last Known Good Configuration Boot screen
Fix #2: Check the disk file system with CHKDSK utility
Since the error is often caused by a corrupt registry, checking and fixing the Windows file system with CHKDSK might be a good solution.
Here are the steps to run CHKDSK using the Windows XP Recovery Console:
- Insert the Windows XP installation CD
- Restart the computer and boot from the CD
- Press any key to boot from the CD
- Press R when the Windows Options menu is loaded to access Repair Console
- Enter the Administrator password
- When the Command Prompt appears, type the following command:
where C: (without a trailing slash: / ) is letter of the Windows installation drive (it’s usually C: )
Here is what the PC’s console output should look like after chkdsk is done checking and fixing the drive file system:
Windows XP chkdsk results screen
Fix #3: Restore the registry manually
The corrupted registry may also be fixed by replacing it with a clean copy that was created on the hard drive when Windows was installed. Note that this operation will restore the system to a state that might be very far from its current state; however, it still should be possible to recover user data in that state. This procedure also should not be used if the computer has an OEM-installed operating system, because the system registry hive on OEM installations creates passwords and user accounts that did not exist previously. This means that if these steps are followed on an OEM machine, then it may not be possible to log back into the recovery console to restore the original registry hives.
First, a backup of all current registry files is made so that they could be restored if anything goes wrong. Then, the existing registry is deleted, and replaced with a clean copy from the C:\Windows\Repair folder.
- Insert the Windows XP setup CD and restart the computer
- Press any key to boot from the CD
- Press R to access Repair Console
- Enter the Administrator password. When the Command Prompt appears, type the following commands, one at a time and press Enter after each command, replacing C: with the Windows’ drive letter:
Backing up current registry hives
Deleting current registry hives
Restoring registry hives from a repair folder
Right after the boot process is completed successfully, it is possible to either backup all user data and reinstall Windows from scratch, or follow the procedure described in the Windows KB corrupted registry article to manually restore the system registry to a more newer version that was backed up by System Restore.
More Information
Linked Entries
Support Links
It’s an easy-to-use and automated diagnostics disk. It’s available for Windows 8, Windows 7 and Windows Vista. It’s also available for Windows XP and Windows Server.
Read more at Windows Recovery Disks.
Applicable Systems
This Windows-related knowledgebase article applies to the following operating systems: