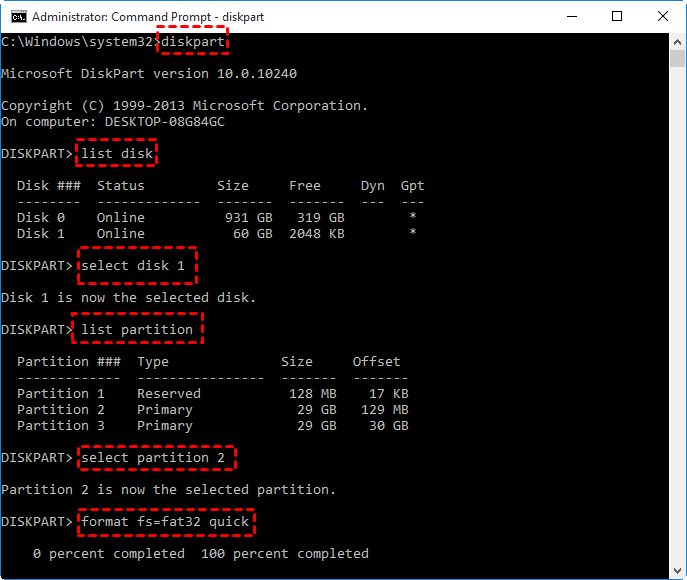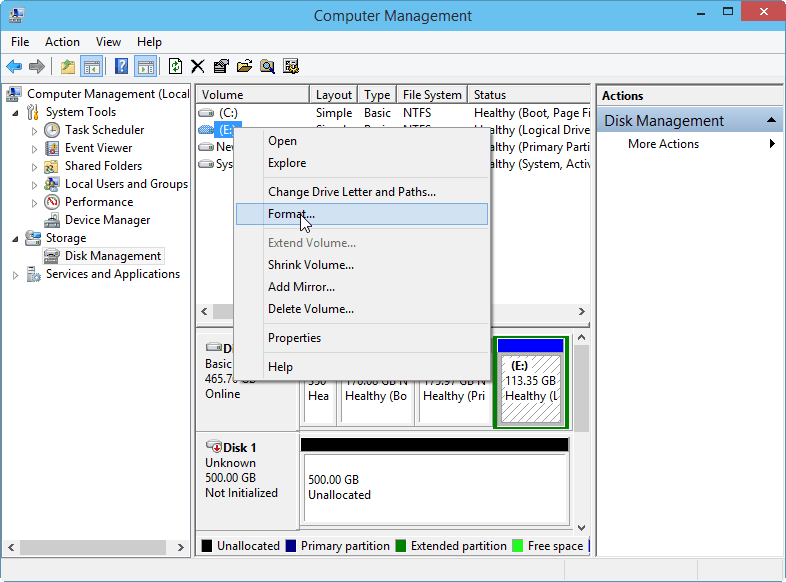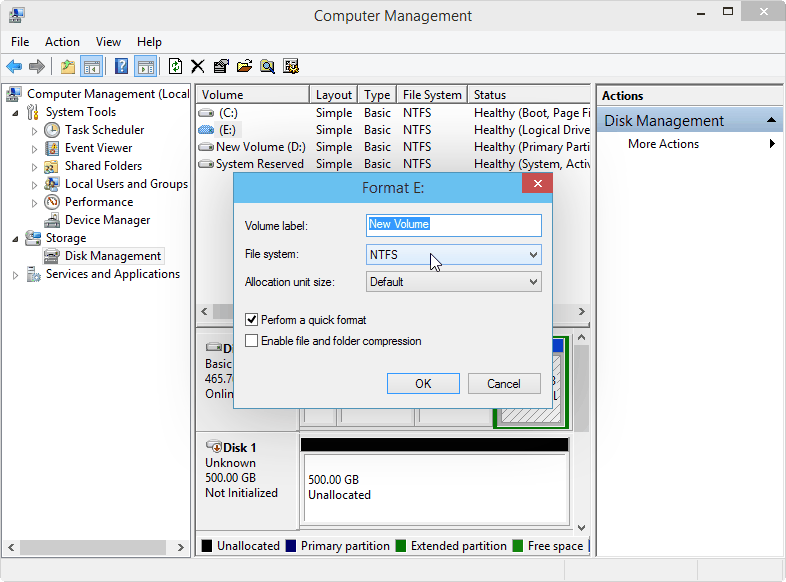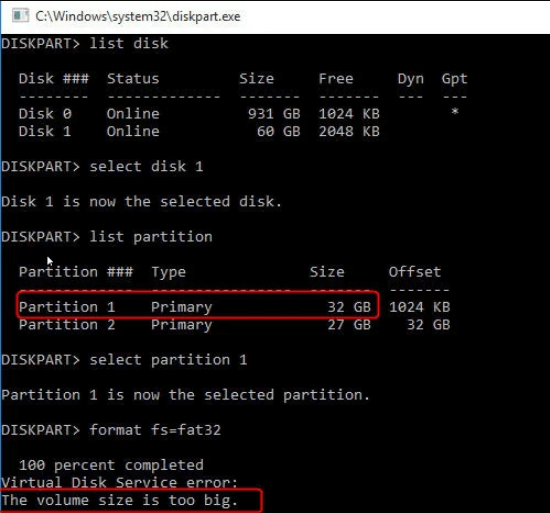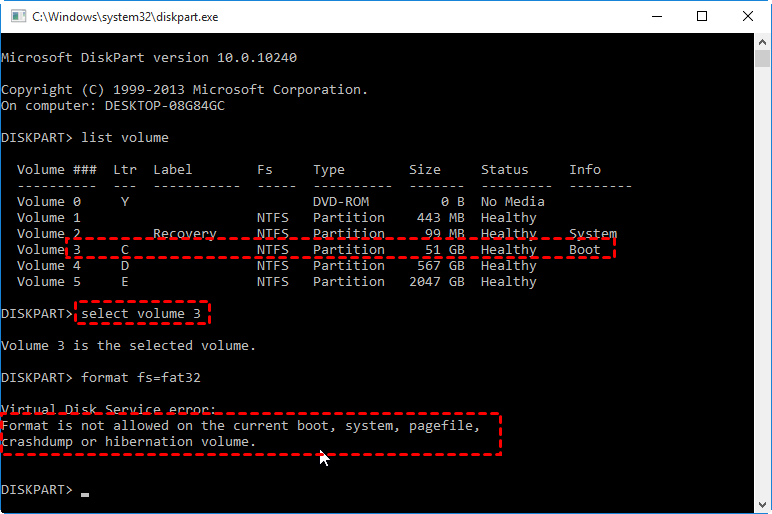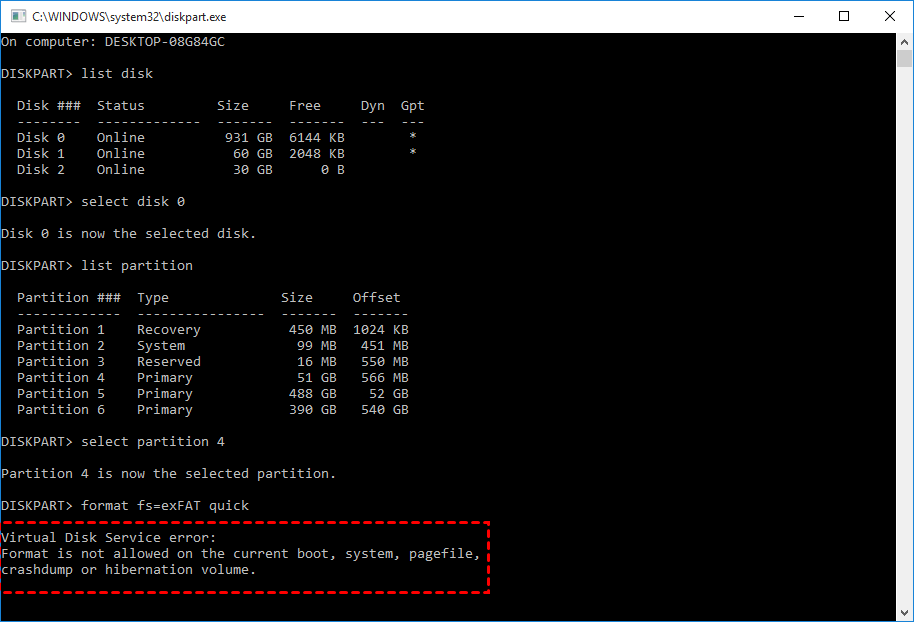- How to format a new hard drive on Windows 10
- How to format existing partition using Disk Management
- How to create and format partition using Disk Management
- More Windows 10 resources
- Halo: MCC’s live service elements make it better, not worse
- Microsoft’s Surface Duo is not ‘failing up’
- Here’s what you can do if Windows 10 update KB5001330 is causing issues
- These are the best PC sticks when you’re on the move
- How to Secure Format Hard Drive in Windows 10/8/7?
- About hard drive format in Windows 10
- How to format hard disk via Windows 10 native tools?
- 1. Format hard drive via Command Prompt
- 2. Format Hard drive in Windows 10 with Disk Management
- Unable to format hard drive in Windows 10
- Best way to format hard drive successfully in Windows 10/8/7
- Summary
How to format a new hard drive on Windows 10
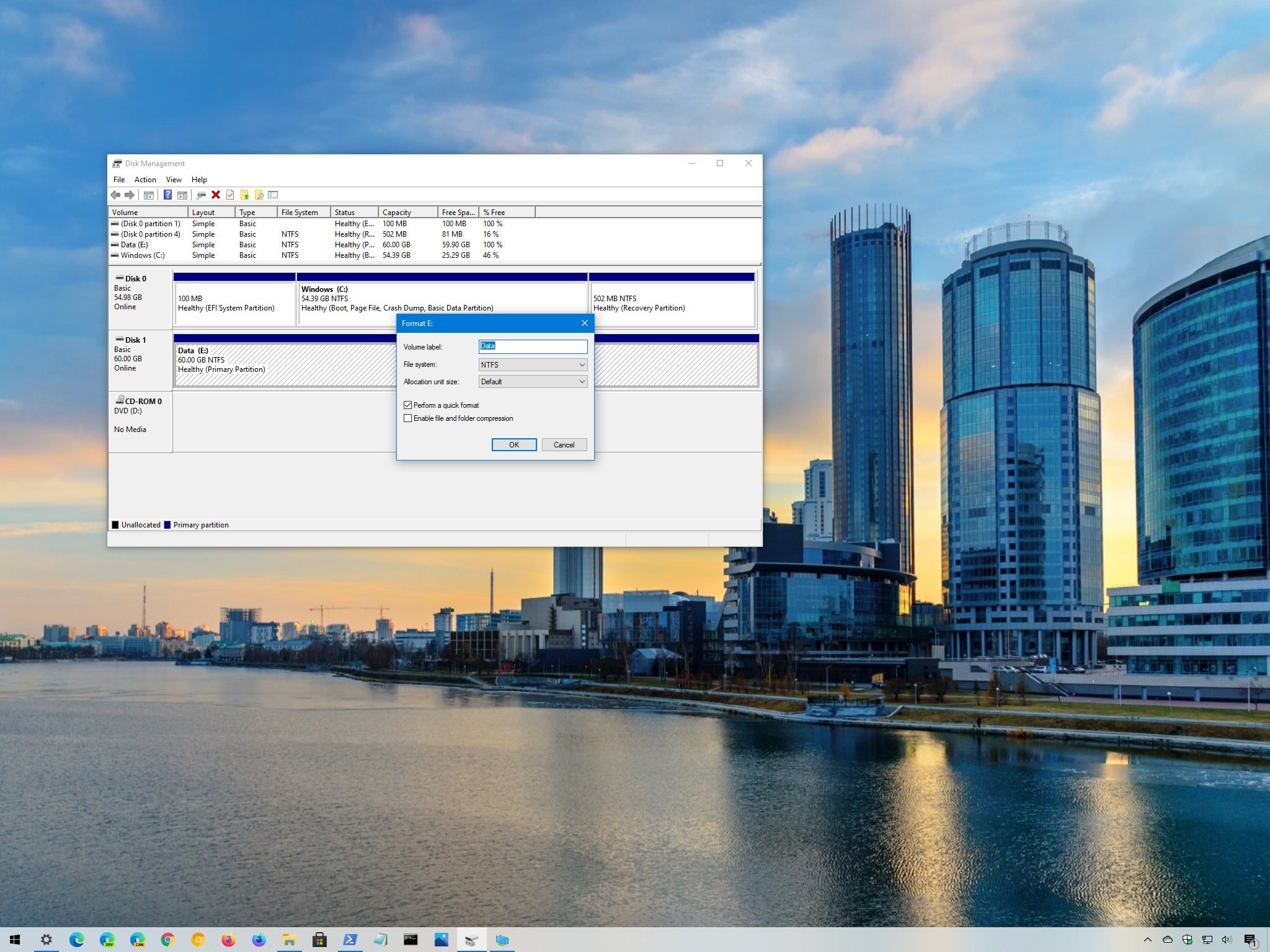
On Windows 10, when connecting a new internal or external hard drive, it’s important to spend the time to format it before storing files. You want to do this to make sure that the drive is empty, working as expected, and free of malware that might otherwise harm the current setup and files. It’s also important to format the storage to ensure that it’s using the proper settings to avoid compatibility problems.
Whenever you format a hard drive, the data will be deleted, since part of the process includes purging the file system table that tracks the locations of the files written on disk. The process will then define the area where files will be stored, and a compatible file system (such as NTFS, FAT32, or exFAT) will be applied to organize the new content. The system will continue to detect the previous data, but it’ll identify that information as available space to store new data.
Windows 10 includes many methods to format a hard drive, but using Disk Management is perhaps one of the best options for most users.
In this Windows 10 guide, we’ll walk you through the steps to properly format a traditional hard drive or Solid-State Drive (SSD), whether it already has a partition or was never initialized.
How to format existing partition using Disk Management
When you’re dealing with a drive that already has a partition, you can format the existing partition to delete its files and start with a clean storage.
To format a partition using Disk Management, use these steps:
- Open Start.
- Search for Create and format hard disk partitions and click the top result to open the Disk Management console.
Right-click the new hard drive and select the Format option.

Check the Perform a quick format option.

Quick tip: The quick format option wipes the drive fast, but it doesn’t check for problems. On the other hand, when clearing the option, a full format will be performed, which not only wipes the drive clean, but it’ll also check for bad sectors. It’s an option that could take many hours depending on the size, but it’s a good practice to make sure the drive is in working conditions.
Once you complete the steps, the tool will format the selected partition on the drive, and then you can begin storing files.
How to create and format partition using Disk Management
In the case that you have a hard drive that was never partitioned and formatted, it will not appear in File Explorer, and you’ll have to initialize, create a new partition, and then format it before you can use it.
Usually, you can tell a hard drive doesn’t have a partition, because it will not appear in File Explorer, and on Disk Management, it’ll show up as unallocated space.
To set up a new hard drive with raw space on Windows 10, use these steps:
- Open Start.
- Search for Create and format hard disk partitions and click the top result to open the Disk Management console.
Right-click the hard drive marked as «Unknown» and «Not Initialized» and select the Initialize Disk option.

Select the partition style:
- Master Boot Record (MBR) for hard drives smaller than 2TB in size.
- GUID Partition Table (GPT) for hard drives larger than 2TB in size.

Right-click the Unallocated space part of the storage, and select the New Simply Value option.

Under the «Simple volume size in MB» section, leave the default size if you’re planning to use the entire hard drive to store files. Otherwise, specify the amount of space in megabytes you want to allocate for the partition.

Use the «Assign the following drive letter» drop-down menu to select a new drive letter.

Check the Perform a quick format option.

Quick tip: To perform a full format that includes a disk check, clear the quick format option. If you use the full format option, remember that it can take many hours to complete depending on the size.
After you complete the steps, the new hard drive will be initialized, partitioned, and properly formatted.
If the drive is exhibiting problems using the Disk Management tool, as a result of data corruption or another issue, you can use the DiskPart command-line tool to resolve the problem.
We’re focusing this guide on Windows 10, but these instructions should also work on Windows 8.1 and Windows 7.
More Windows 10 resources
For more helpful articles, coverage, and answers to common questions about Windows 10, visit the following resources:
Halo: MCC’s live service elements make it better, not worse
Halo: The Master Chief Collection is more popular than ever, but some fans don’t agree with the live service approach 343 Industries has taken with it. Here’s why those elements are, at the end of the day, great for the game and for Halo overall.
Microsoft’s Surface Duo is not ‘failing up’
Microsoft announced this week that it was expanding Surface Duo availability to nine new commercial markets. While Surface Duo is undoubtedly a work in progress, this is not a sign of a disaster. It’s also doesn’t mean that Surface Duo is selling a ton either. Instead, the reason for the expansion is a lot more straightforward.
Here’s what you can do if Windows 10 update KB5001330 is causing issues
In this guide, we’ll show you the steps to get rid of the update KB5001330 to fix profile, gaming, and BSoD problems with the Windows 10 October 2020 Update and May 2020 Update.
These are the best PC sticks when you’re on the move
Instant computer — just add a screen. That’s the general idea behind the ultra-portable PC, but it can be hard to know which one you want. Relax, we have you covered!
How to Secure Format Hard Drive in Windows 10/8/7?
Here come 3 different methods to securely format hard drive in Windows 10/8/7- Command Prompt, Disk Management and 3rd partition manager.
By AOMEI 
About hard drive format in Windows 10
Whenever you get a new hard drive, you need to format it before starting to store files inside it. Namely, formatting hard drive is an essential task before using a new drive normally. That can ensure the drive is working well and completely clean without any malware/virus.
However, it is not just an operation on a new hard drive, but also for used hard drive. With the formatting process, you can delete files from the hard drive quickly instead of remove them one by one manually, and you can change its current file system to another proper one for avoid compatibility issues. Therefore, learning how to format hard drive is quite important.
How to format hard disk via Windows 10 native tools?
No matter why you decide to format hard drive in Windows PC, for instance, your partition has been ruined by viruses and you want to wipe them from your PC; or you try to delete all personal data inside before upgrading to a larger one, you can first try the following 2 methods:
Tips: It is suggested to backup data to cloud or external since all files on the hard drive will be erased.
1. Format hard drive via Command Prompt
As many users are asking how to format hard drive using Command Prompt in Windows 10, here we will show how to complete this task first of all.
Step 1. Press «Win+R» at the same time to open Run dialogue, input “cmd” and press Enter to open Command Prompt window.
Step 2. In the window, type “diskpart” and hit on “Enter” to launch DiskPart tool.
Step 3. Then execute the following commands in given order.
list disk
select disk #
list partition
select partition #
format fs=fat32 quick
When it is 100 percent completed, you can execute “exit” command to leave this window. Using Command Prompt to format hard drive can be a great choice for computer IT and experts.
2. Format Hard drive in Windows 10 with Disk Management
Same as Command Prompt, Disk Management is a Windows 10 built-in tool for users to perform some basic operations on hard disk partition such as formatting/creating/deleting/extending/shrinking partition. To use this tool to format Windows 10 hard drive, you should open Disk Management through one of the following ways at first.
Ways of opening Disk Management:
1. Right click «This PC» > «Manage» > «Disk Management».
2. Click «start» menu and then type Disk Management to search.
3. Click «start» menu and type cmd to open command line and then input «compmgmt.msc» and then click Enter.
4. Press «Windows + R» to open the command line and then enter «diskmgmt.msc» to launch Disk Management.
After getting Windows 10 Disk Management open, do as below, please:
Step 1. Right click the Windows 10 hard drive partition you need to format (partition D) and then choose “Format”.
Step 2. In the pop-up window, you can set file system and cluster size and then click «OK».
Unable to format hard drive in Windows 10
Above is on how to format a partition in Windows 10 with the help its native tools. Basically, the built-in Command Prompt and Disk Management can accomplish the disk formatting tasks. However, they will be unable to format hard drive in Windows 10 under some special situations including:
в–¶The target hard drive is over 32GB and you are trying to format it to FAT32 file system.
в–¶You are trying to format the C drive when Windows is running.
в–¶The selected partition is on the internal hard disk and you plan to format it to exFAT file system.
в–¶The hard drive is write-protected or becomes RAW due to the file system corruption.
Best way to format hard drive successfully in Windows 10/8/7
To successfully format hard drive in Windows 10, a powerful disk formatting tool is a better choice. Here we would like to share you with a free partition manager: AOEMI Partition Assistant Standard.
When you cannot format partition in any of the above situations, it can be a nice alternative. It is able to format large hard drive to FAT32, force format hard drive which is write-protected, or format internal hard drive to exFAT, etc. More powerful than Windows native formatting methods! Next we will take formatting an over 32GB hard drive to FAT32 as an example.
Note : before you do, you can use free backup software — AOMEI Backupper Standard to backup necessary data.
Step 1. Download AOMEI Partition Assistant Free, install, and launch it. choose the Windows 10 hard disk partition you want to format and select «Format Partition».
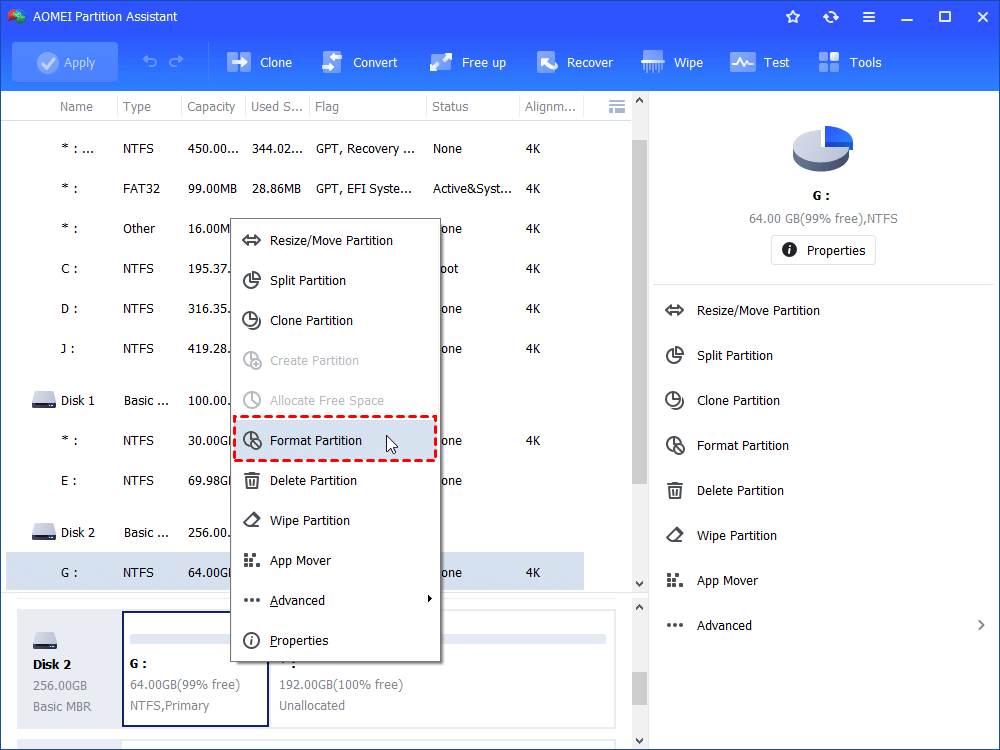
Step 2. In the pop-up window, you can set the type of file system, the size of cluster. And then click «OK».
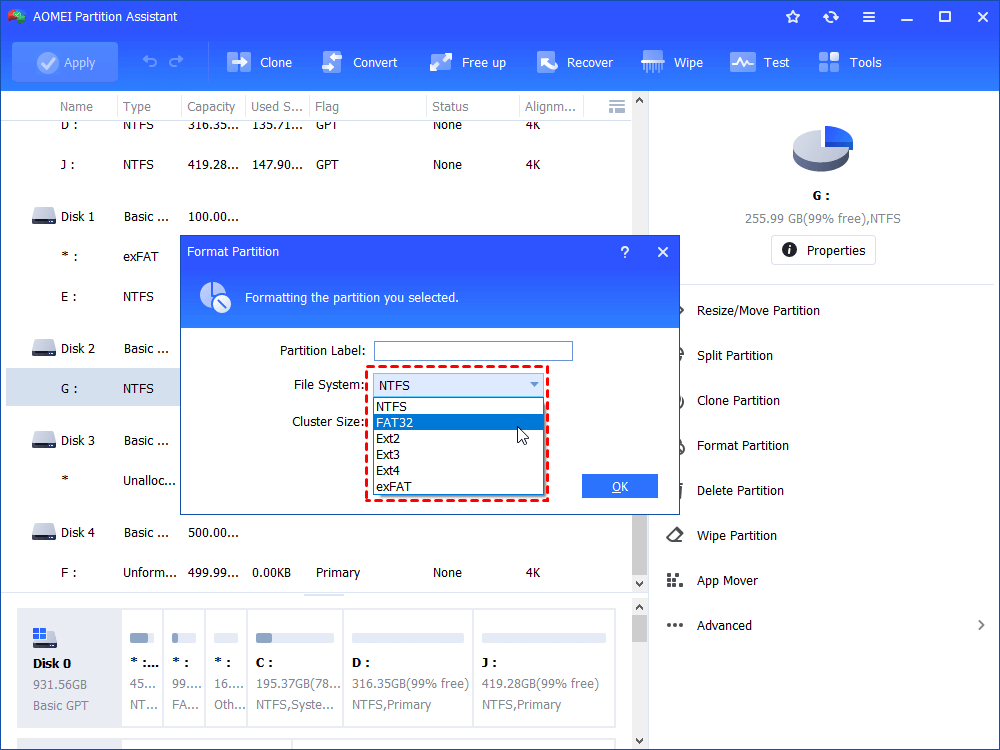
Step 3. To execute the operations, please click «Apply» > «Proceed». Then you can successfully format the hard drive in Windows 10.
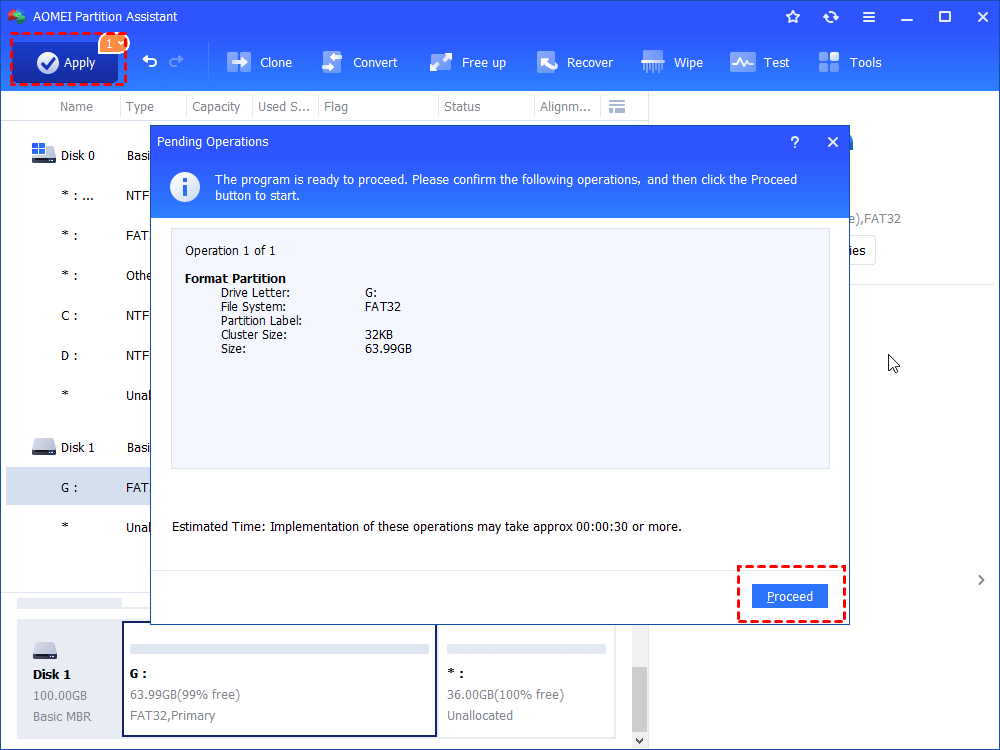
вњЌ Tips:
● If you are formatting a FAT32 partition into NTFS, or NTFS partition to FAT32 file system, you can try AOMEI Partition Assistant Standard’s “NTFS to FAT32 Converter”, which allows you to convert file systems between NTFS and FAT32 while keeping inside data safe instead of formatting.
в—Џ To format C drive in Windows 10, you need to create a bootable media first. Then, boot Windows 10 from the bootable media by setting boot priority to the bootable drive you created in BIOS (Basic Input/Output System). Finally, format C drive in WinPE mode.
Summary
With three different methods introduced to format hard drive in Windows 10, now you can choose one based on your actual requirements. If you format the hard drive with the purpose of protecting personal data from leakage, it is recommended that you use “wipe partition” feature of AOMEI Partition Assistant Standard.
To enjoy more advanced disk partition management functions such as converting boot disk between MBR and GPT without deleting partitions, recovering deleted data or boot partitions, allocating free space from one partition to another, and more, you can upgrade to AOMEI Partition Assistant