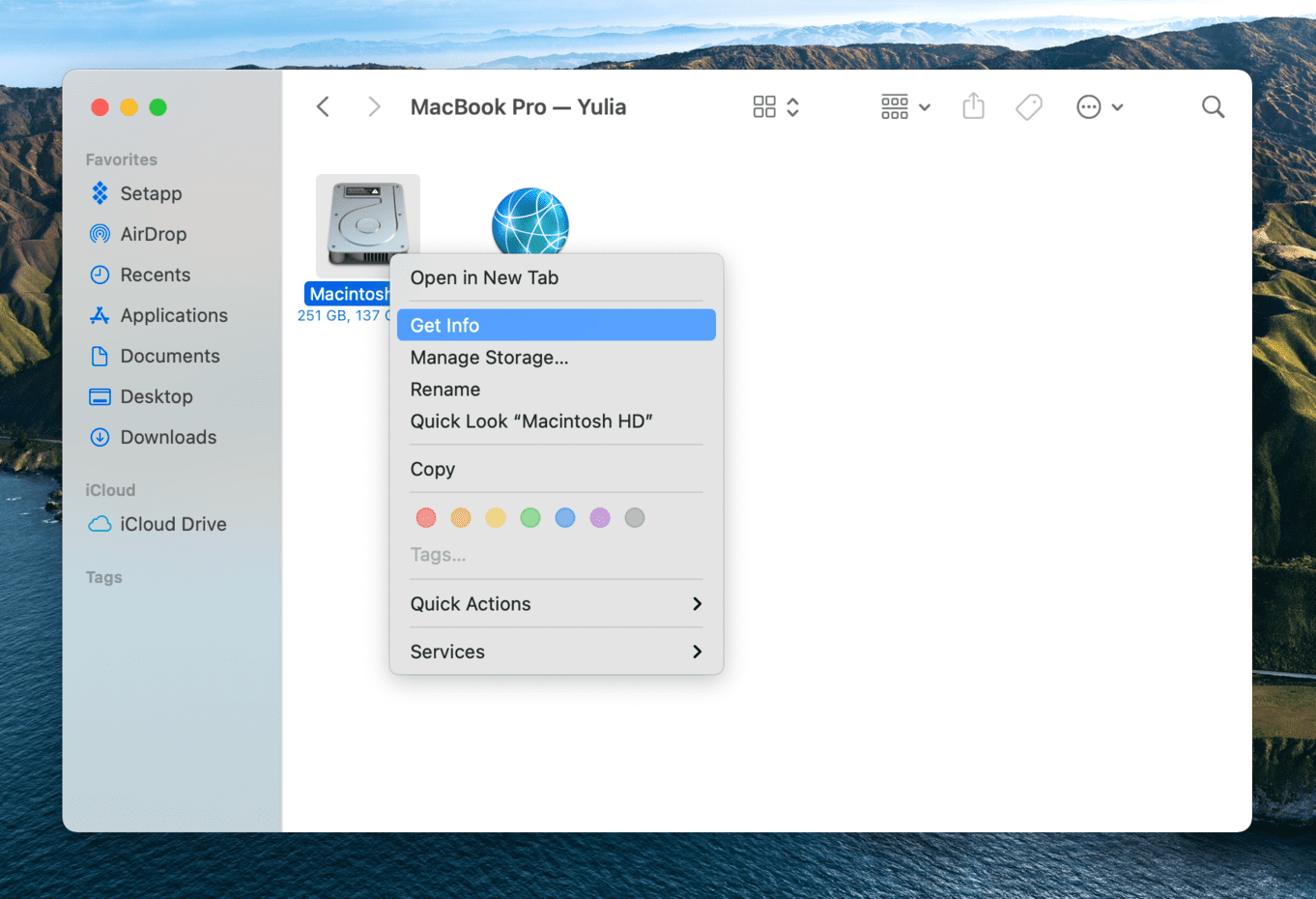- Free up storage space on your Mac
- Find out how much storage is available on your Mac
- Manage storage on your Mac
- Store in iCloud
- Optimize Storage
- Empty Trash Automatically
- Reduce Clutter
- Where to find the settings for each feature
- Other ways that macOS helps automatically save space
- How to free up storage space manually
- How to Clear Purgeable Space on macOS Monterey/Big Sur/Catalina, Sierra, Mojave: Data, Files, Disk Space
- Delete/Clear Purgeable Space on Mac: Clear Disk Space on Mac
- What is Purgeable Space on MacBook, Mac?
- What does Purgeable Space Include? What Type of Files?
- How to Check Purgeable Space on Mac
- Optimize Mac Storage
- Clear Purgeable Space on Mac Without Terminal Command
- Clear Purgeable Space on Mac Using Terminal Command [See Video how to perform]
- Use CleanMyMac Software
- jaysukh patel
- Purgeable Storage on Mac: The Whats and Whys
- Before we start
- What is Purgeable disk space on Mac?
- Which files are considered Purgeable?
- How do I view my Purgeable Storage?
- How to clear Purgeable space on Mac?
- Is there a way to force remove Purgeable space on Mac?
Free up storage space on your Mac
Save space by storing your content in iCloud or using built-in tools to find and remove large or unneeded files.
The Optimized Storage features of your Mac help you save storage space by storing your content in iCloud and making it available on demand:
- When storage space is needed, files, photos, movies, email attachments, and other files that you seldom use are stored in iCloud automatically.
- Each file stays right where you last saved it, and downloads when you open it.
- Files that you’ve used recently remain on your Mac, along with optimized versions of your photos.
If you haven’t yet upgraded to macOS Sierra or later, learn about other ways to free up storage space.
Find out how much storage is available on your Mac
Choose Apple menu > About This Mac, then click Storage. Each segment of the bar is an estimate of the storage space used by a category of files. Move your pointer over each segment for more detail.
Click the Manage button to open the Storage Management window, pictured below.
Manage storage on your Mac
The Storage Management window offers recommendations for optimizing your storage. If some recommendations are already turned on, you will see fewer recommendations.
Store in iCloud
Click the Store in iCloud button, then choose from these options:
- Desktop and Documents. Store all files from these two locations in iCloud Drive. When storage space is needed, only the files you recently opened are kept on your Mac, so that you can easily work offline. Files stored only in iCloud show a download icon , which you can double-click to download the original file. Learn more about this feature.
- Photos. Store all original, full-resolution photos and videos in iCloud Photos. When storage space is needed, only space-saving (optimized) versions of photos are kept on your Mac. To download the original photo or video, just open it.
- Messages. Store all messages and attachments in iCloud. When storage space is needed, only the messages and attachments you recently opened are kept on your Mac. Learn more about Messages in iCloud.
Storing files in iCloud uses the storage space in your iCloud storage plan. If you reach or exceed your iCloud storage limit, you can either buy more iCloud storage or make more iCloud storage available. iCloud storage starts at 50GB for $0.99 (USD) a month, and you can purchase additional storage directly from your Apple device. Learn more about prices in your region.
Optimize Storage
Click the Optimize button to save space by automatically removing watched movies and TV shows. When storage space is needed, movies or TV shows that you purchased from Apple and already watched are removed from your Mac. Click the download icon next to a movie or TV show to download it again.
Your Mac will also save space by keeping only recent email attachments on this Mac when storage space is needed. You can manually download any attachments at any time by opening the email or attachment, or saving the attachment to your Mac.
Optimizing storage for movies, TV shows, and email attachments doesn’t require iCloud storage space.
Empty Trash Automatically
Empty Trash Automatically permanently deletes files that have been in the Trash for more than 30 days.
Reduce Clutter
Reduce Clutter helps you identify large files and files you might no longer need. Click the Review Files button, then choose any of the file categories in the sidebar, such as Applications, Documents, Music Creation, or Trash.
You can delete the files in some categories directly from this window. Other categories show the total storage space used by the files in each app. You can then open the app and decide whether to delete files from within it.
Where to find the settings for each feature
The button for each recommendation in the Storage Management window affects one or more settings in other apps. You can also control those settings directly within each app.
- If you’re using macOS Catalina or later, choose Apple menu > System Preferences, click Apple ID, then select iCloud in the sidebar: Store in iCloud turns on the Optimize Mac Storage setting on the right. To turn off iCloud Drive entirely, deselect iCloud Drive.
- If you’re using macOS Mojave or earlier, choose Apple menu > System Preferences, click iCloud, then click Options next to iCloud Drive. Store in iCloud turns on the Desktop & Documents Folders and Optimize Mac Storage settings.
- In Photos, choose Photos > Preferences, then click iCloud. Store in iCloud selects iCloud Photos and Optimize Mac Storage.
- In Messages, choose Messages > Preferences, then click iMessage. Store in iCloud selects Enable Messages in iCloud.
- If you’re using macOS Catalina or later, open the Apple TV app, choose TV > Preferences from the menu bar, then click Files. Optimize Storage selects “Automatically delete watched movies and TV shows.”
- In you’re using macOS Mojave or earlier, open iTunes, choose iTunes > Preferences from the menu bar, then click Advanced. Optimize Storage selects “Automatically delete watched movies and TV shows.”
- In Mail, choose Mail > Preferences from the menu bar, then click Accounts. In the Account Information section on the right, Optimize Storage sets the Download Attachments menu to either Recent or None.
Empty Trash Automatically: From the Finder, choose Finder > Preferences, then click Advanced. Empty Trash Automatically selects “Remove items from the Trash after 30 days.”
Other ways that macOS helps automatically save space
With macOS Sierra or later, your Mac automatically takes these additional steps to save storage space:
- Detects duplicate downloads in Safari, keeping only the most recent version of the download
- Reminds you to delete used app installers
- Removes old fonts, languages, and dictionaries that aren’t being used
- Clears caches, logs, and other unnecessary data when storage space is needed
How to free up storage space manually
Even without using the Optimized Storage features described in this article, you can take other steps to make more storage space available:
- Music, movies, and other media can use a lot of storage space. Learn how to delete music, movies, and TV shows from your device.
- Delete other files that you no longer need by moving them to the Trash, then emptying the Trash. The Downloads folder is good place to look for files that you might no longer need.
- Move files to an external storage device.
- Compress files.
- Delete unneeded email: In the Mail app, choose Mailbox > Erase Junk Mail. If you no longer need the email in your Trash mailbox, choose Mailbox > Erase Deleted Items.
Источник
How to Clear Purgeable Space on macOS Monterey/Big Sur/Catalina, Sierra, Mojave: Data, Files, Disk Space
Last Updated on Jun 24, 2021
Get here, How to purge Mac hard drive? If you are a Mac user from the beginning and well known about each corner of the macOS, then you should have noticed the difference between macOS 12 Monterey, macOS Big Sur, macOS Catalina, macOS Sierra, and macOS Mojave. In an earlier version of macOS, there wasn’t any term like purgeable file storage. If you have listened to it the first time, then you are eager to know what does Purgeable means. It is nothing but files that can be safely deleted when you choose to optimize storage.
we are happy to help you, submit this Form, if your solution is not covered in this article.
Purgeable files can be like cached movies stored in iTunes, language files, and more. There is no harm in deleting these files, and as a bonus, you will get free space on your MacBook. Moving forward to delete purgeable space in macOS Monterey/Big Sur/Catalina/Mojave.
Delete/Clear Purgeable Space on Mac: Clear Disk Space on Mac
What is Purgeable Space on MacBook, Mac?
The concept of Purgeable Space on MacBook, Mac was introduced back with macOS Sierra. Purgeable space is nothing but the storage taken by the files and documents that haven’t been used in a while and targets to reduce redundancy from the Mac. Whenever the Mac is low on storage or needs some space, the files and documents may be removed from the Purgeable Space. Though, it won’t delete any important files as far as I know.
What does Purgeable Space Include? What Type of Files?
- The common files between the Mac local storage and iCloud storage.
- All the full-resolution pictures added in the iCloud.
- Cache and temporary files of applications that are necessary of no use for us.
- The font files that we don’t use.
- Also, the dictionaries that haven’t been used for a long time.
- Watched Movies and TV Shows. No worries, they are still available to download from iTunes.
- The Time Machine data on local Mac Storage, that is not part of the backup drive of Time Machine.
- All the data stored in the Trash may appear as Purgeable Space.
How to Check Purgeable Space on Mac
- Step #1: Click on the “Apple” menu.
- Step #2: Open “About This Mac”.
- Step #3: There, click on the “Storage” tab. Grey Allotted space showing purgeable space. Delete Data from purgeable space we can release Without Terminal Command or Using Terminal Command. Let’s check it out one by one. Also, don’t miss to share the solution that works for you in the comment box.
Optimize Mac Storage
Many folks are confused about whether the Optimize Storage increases the Purgeable Space or helps you clear the Purgeable Space. Try Optimizing Mac Storage on MacBook, see if it works for you.
- Click on the Apple
- Select About This Mac.
- Click Storage >Manage
Find out the way to optimize Mac storage in the best way possible.
Clear Purgeable Space on Mac Without Terminal Command
1. Go to the Apple logo on mac menu.
2. Now, Click on the System Preferences option.
3. Next, Click Apple ID under the System Preferences window. Click on iCloud from the sidebar.
4. Now, Nex to the Cloud Drive select options button and click on it.
5. Next, Uncheck all Apple Service using Cloud Drive. And Tap on done to save it.
6. Now, Restart your Mac. Go to the Apple Logo > Restart.
7. Now again open System preferences [Apple logo > System Preferences] and Click on Time machine.
8. From the Time Machine window, uncheck Time Machine Backup automatically. Now the result is showing under the Mac Storage option. Check Purgeable Space using the above steps. Still not clear then try the second method. [Also Check Video Turorial for more help] Clear Purgeable Space Using Terminal Command line.
Clear Purgeable Space on Mac Using Terminal Command [See Video how to perform]
Do you have any trick or software to clear disk space on Mac then reply in the comments! you can get more ideas on Apple website.
Use CleanMyMac Software
Get a help from #1 mac software for Clean up your Mac and Remove all unused and Junk, Trash, File from your Macs all around the corners.
Just, in a Signal Click find all Mac’s Data and Cleanup without any important Data loss.
Note: Clean My Mac is compatible with macOS Monterey with M1 Silicon & Intel mac.
jaysukh patel
Jaysukh Patel is the founder of howtoisolve. Also self Professional Developer, Techno lover mainly for iPhone, iPad, iPod Touch and iOS, Jaysukh is one of responsible person in his family. Contact On: [email protected] [OR] [email protected]
Источник
Purgeable Storage on Mac: The Whats and Whys
Before we start
Having spent some years coding applications for macOS we’ve created a tool that everybody can use. The all-round problem fixer for Mac.
So here’s a tip for you: Download CleanMyMac to quickly solve some of the issues mentioned in this article. But to help you do it all by yourself, we’ve gathered our best ideas and solutions below.
Features described in this article refer to the MacPaw site version of CleanMyMac X.
Instead of working hard, Apple chooses to work smart (for the most part, looking at you, G4 Cube). Instead of making your hard drive bigger, they’ve tackled the problem of limited space on your Mac with cloud storage. Which, in its turn, created a slice on your storage bar named “Purgeable.” Now let’s take a look at how did that come about.
What is Purgeable disk space on Mac?
Purgeable storage consists of files that macOS deems suitable for removal. Something that can be literally purged away from your drive and cause no trouble. The appearance of Purgeable storage is connected to the feature of Optimized storage in macOS. When Optimized storage is turned on, loads of files get moved into the cloud, and for some of them, actual presence on your drive is optional. But for which exactly?
Which files are considered Purgeable?
Nobody can be a hundred percent sure, but the main guess is that these are both your files and system-generated files that comply with two criteria:
- They’re really old, and you haven’t opened/used them in a while.
- They are synced with iCloud so their original file can be removed from your Mac.
Purgeable files can be of any type. From watched movies in your iTunes to applications languages, you’ve never used.
But what renders them purgeable, and what does it mean? The system finds these files and knows that when you start running out of space and have your Optimized Storage turned on, it can remove these files to give you more space.
How do I view my Purgeable Storage?
You can see how much space your macOS can purge in a number of places:
- The first option and the most visual one is your native storage tab. To access it, choose About This Mac in the Apple menu, then switch to the Storage tab.
- In the Status Bar of your Finder, when it’s turned on (to turn it on, click on View and then Show Status Bar).
- Another way would be to click on Go in the top menu, choose Computer > right-click on your hard drive > Get Info
- Finally, you can simply ask Siri how much free space you have left.
How to clear Purgeable space on Mac?
You don’t usually need to delete purgeable space on your own, but if it really bugs you, jump to the next headline. Purgeable space is labeled so that you know: whenever there’s a free-space issue, you’re safe because your macOS will automatically clear up that purgeable space, and it will become free space instead.
The only thing you need to do to have your macOS removing these files when it’s needed is to have your Optimized Storage turned on. To do it, go to the Storage tab in the About This Mac menu and click Manage. Now you can turn any option you’d like to be synced with iCloud. You can read more on Optimized Storage and how to use it.
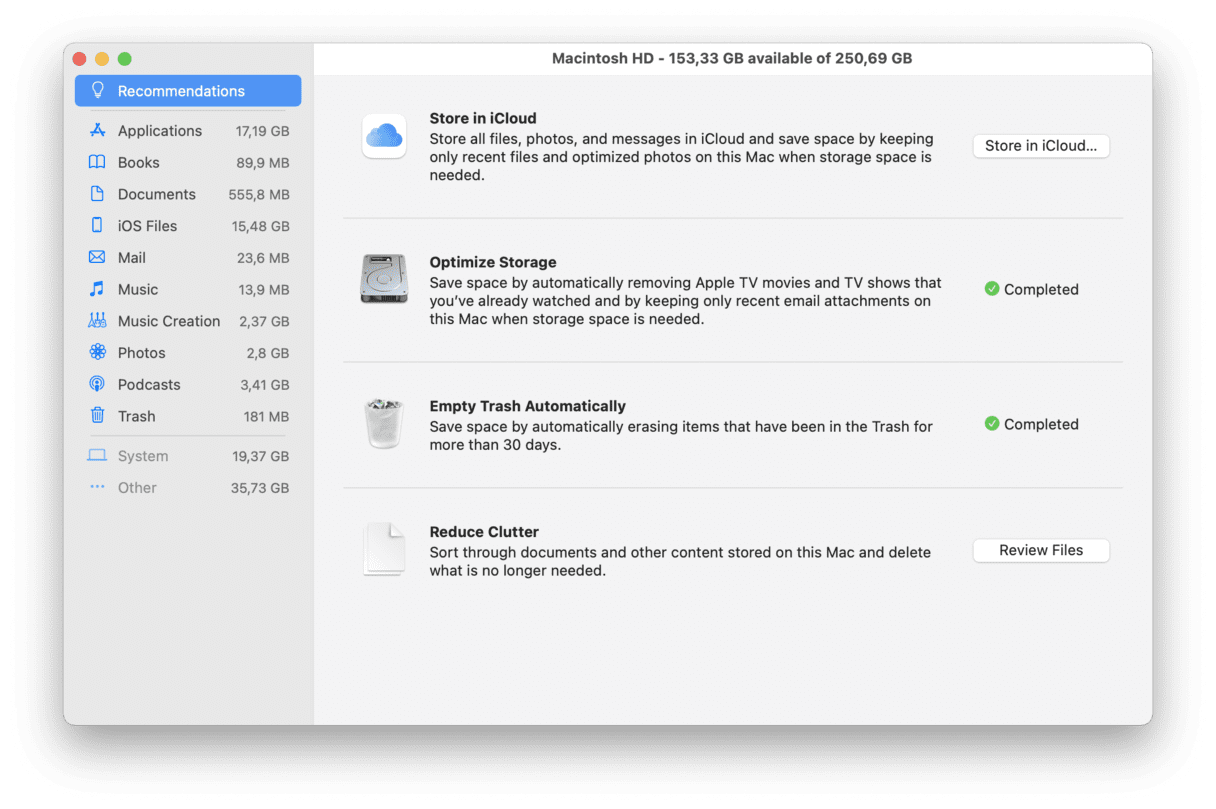
Is there a way to force remove Purgeable space on Mac?
Yup. It’s pretty easy, and all you need is a Mac maintenance app like CleanMyMac X that does exactly what macOS does — detects useless files — but unlike macOS, it lets you remove them quickly.
Now, to remove purgeable space in just a few clicks:
Once you’ve reclaimed purgeable space, use CleanMyMac’s Smart Scan tool to remove junk files, speed up the system and scan your Mac for malware — all in one go.
Also, it’s a good idea to clear your browser extensions, old Wi-Fi connections, and apps you don’t use once in a while. Simply in the form of general Mac system hygiene.
That’s about all you need to know about what purgeable space is on Mac, so we hope this article has been of help. macOS is a great addition to Mac, we’re glad it has space-saving features and other cool stuff (Siri!), but it could’ve been a bit clearer to users, that’s for sure. Anyway, have a good day and keep your Mac clean.
Источник