- How to Fullscreen a Game on Windows 10 – Try These Methods [Partition Magic]
- Summary :
- Quick Navigation :
- How to Make a Game Full Screen
- Method 1. Use a Simple Keyboard Shortcut
- Method 2. Use the In-Game Menu
- Common Fixes to Windows 10 Not Playing Fullscreen Games
- Fix 1. Change the Display Scaling to 100%
- Fix 2. Change Your Main Screen
- Fix 3. Run the Game in Compatibility Mode
- ABOUT THE AUTHOR
- How to Activate Full-Screen Mode in Google Chrome
- Hide distractions and see more of the page
- What to Know
- Enable and Disable Chrome Full-Screen Mode in macOS
- Enable and Disable Full-Screen Mode in Chrome for Windows
- About Chrome Full-Screen Mode
- How to Zoom In on Pages in Chrome
- Switch to full screen mode on Windows 10 apps
- How to full screen an app on Windows 10?
- How to toggle fullscreen mode in Microsoft Edge
- Windows 10 full-screen limitations
- How TO — Fullscreen
- Fullscreen Window
- Fullscreen Video
- Example
- Fullscreen Document
- Example
- Example
- Related Pages
- COLOR PICKER
- LIKE US
- CODE GAME
- Report Error
- Thank You For Helping Us!
- Top Tutorials
- Top References
- Top Examples
- Web Courses
How to Fullscreen a Game on Windows 10 – Try These Methods [Partition Magic]
By Ariel | Follow | Last Updated July 20, 2020
Summary :
A great many users want to know how to make a game full screen on Windows 10. If you are searching for how to fullscreen a game, this post of MiniTool is what you need. Besides, you will get several common solutions to fix the issues with fullscreen games on Windows 10.
Quick Navigation :
Fullscreen mode provides users with a better view of game playing and minimizes distractions. Most games are able to play in fullscreen mode, but you need to activate the Windows 10 fullscreen games. How to fullscreen a game on Windows 10? Please keep reading the following content.
How to launch Steam games in windowed mode? A great many users want to set up Steam launch options windowed. This post provides detailed steps for you.
How to Make a Game Full Screen
There are 2 simple ways about how to make a game full screen Windows 10. You can use a simple keyboard shortcut for some games, while some certain games may need to force full screen Windows 10 via the In-Game menu.
Method 1. Use a Simple Keyboard Shortcut
The first and simplest method on how to fullscreen a game is to using the Alt + Enter keyboard shortcuts while playing games. This method is suitable for most games, while enables the games to switch between windowed mode and fullscreen mode.
This simple shortcut can also work for DOSBox that’s used for many older games. However, some games use this keyboard shortcut for other features. So, you need to force full screen Windows 10 through the In-Game menu.
Method 2. Use the In-Game Menu
Another simple method on how to make a game full screen Windows 10 is to use the In-Game menu. This menu can be found in the graphics or video settings. Here’s how to fullscreen a game.
Step 1. Launch the game that you want to play in fullscreen mode.
Step 2. Navigate to the display > video settings tab one by one.
Step 3. Then check if there is a Display Mode option in Video settings window.
Step 4. Click on the drop-down menu and select the Fullscreen mode.
Step 5. Save the changes and restart the game.
The 2 simple ways to set up Windows 10 fullscreen games have been elaborated. However, some users complain that they still can’t play games in fullscreen mode. So, we summarize several common methods to fix the problem.
If you also encounter this issue, you can try the following methods
Common Fixes to Windows 10 Not Playing Fullscreen Games
There are 3 major ways to fix the unplayable Windows 10 fullscreen games issue.
How to move game to other monitor? A great many users want to play games on second monitor. Now, this post will provide you with detailed steps to do that.
Fix 1. Change the Display Scaling to 100%
Some users reported that many games won’t run properly if the display scaling is not set to 100%. So, you can try changing the display scaling to 100% to fix the issue. Here’s how:
Step 1. Press the Win + I keys to open the Settings window.
Step 2. Navigate to the System > Display.
Step 3. Scroll down the right sidebar, and then find the Change the size of text, apps, and other items option under the Scale and layout section and change it to 100% (Recommended).
Fix 2. Change Your Main Screen
If you are using a dual monitor on Windows 10, you may experience problems with fullscreen games, you can fix it by changing the main screen. For that:
Step 1. Right-click the empty space on your Windows 10’s desktop and select Display settings option.
Step 2. Click on Identify, and then you will see a number on the screen. Usually, it’s 1 or 2.
Step 3. Set the monitor that has the same number as the one in Step 2 to the main screen.
Step 4. Save the changes and check if the fullscreen issue is fixed.
Fix 3. Run the Game in Compatibility Mode
Sometimes, the fullscreen games mode cannot be fully compatible with Windows 10. So, you can try running the games in compatibility mode if you encounter the issue. To do so, follow the steps below:
Step 1. Right-click the shortcut of the fullscreen game and select Properties.
Step 2. Go to the Compatibility tab and select the checkbox for Run this program in compatibility mode for and select an older windows version from the drop-down menu.
Step 3. Click on Apply and OK to save the change.
ABOUT THE AUTHOR
Position: Columnist
Ariel is an enthusiastic IT columnist focusing on partition management, data recovery, and Windows issues. She has helped users troubleshot various problems like PS4 corrupted disk, unexpected store exception error, the green screen of death error, etc. If you are searching for methods to optimize your storage device and restore lost data from different storage devices, then Ariel can provide reliable solutions for these issues.
How to Activate Full-Screen Mode in Google Chrome
Hide distractions and see more of the page
What to Know
- On a Mac, select the green circle in the upper-left corner of Chrome, or use the keyboard shortcut Ctrl+Command+F.
- On Windows, press F11, or select the three dots in the upper-right corner and click the square icon in the Zoom section.
- To make text larger in Chrome, hold down the Ctrl or Command key and press plus (+) or minus (—) on the keyboard to zoom in and out.
This article explains how to use full-screen mode on Chrome for Windows and macOS.
Enable and Disable Chrome Full-Screen Mode in macOS
For Chrome on macOS, in the upper-left corner of Chrome, select the green circle to go to full-screen mode, and select it again to return to the full-size screen.
There are two other options to activate full-screen mode:
- From the menu bar, select View >Enter Full Screen.
- Use the keyboard shortcut Ctrl+Command+F.
To exit full-screen mode, repeat this process.
Enable and Disable Full-Screen Mode in Chrome for Windows
The quickest way to get Chrome in full-screen mode in Windows is to press F11 on the keyboard. The other way is through the Chrome menu:
In the upper-right corner of Chrome, select the menu (three-dot) icon.
In the Zoom section, select the square icon on the right.
To return to the standard view, press F11 or hover near the top of the screen and select the X button that appears.
About Chrome Full-Screen Mode
Google Chrome full-screen mode hides distractions on your desktop, including the bookmarks bar, menu buttons, open tabs, and the operating system clock and taskbar. When you use full-screen mode, Chrome occupies all the space on the screen.
How to Zoom In on Pages in Chrome
Full-screen mode displays more of the page, but it doesn’t make the text larger. To make text larger, use the Zoom setting.
In the upper-right corner of Chrome, select the menu (three-dot) icon.
Go to Zoom and select + to enlarge the page contents or select — to reduce the size.
Alternatively, use keyboard shortcuts to modify the size of the page contents. Hold down the Ctrl key (or the Command key on a Mac) and press the plus or minus keys on the keyboard to zoom in and out, respectively.
Switch to full screen mode on Windows 10 apps
- Games will usually run in fullscreen mode, but there might be some apps that don’t feature such an option. Learn how to fix that.
- Microsoft Edge only supports a maximizing option, not a fullscreen mode . F11 doesn’t work in Microsoft Edge but we have a solution below.
- Our Windows 10 Guides section is filled with how-to articles about Windows 10. Just take a look and bookmark the page.
- For a more general approach on the guides category, you should explore our Tech Tutorials Hub.
- Download Restoro PC Repair Tool that comes with Patented Technologies (patent available here).
- Click Start Scan to find Windows issues that could be causing PC problems.
- Click Repair All to fix issues affecting your computer’s security and performance
- Restoro has been downloaded by 0 readers this month.
Users of Windows 10 now have the option to toggle fullscreen mode for apps in Windows 10. Apps such as Netflix, Edge, or the Paint 3D feature controls for minimizing, maximizing, and closing the app window.
Games will usually run in fullscreen mode, but there might be some apps that don’t feature such an option. What should users do if they want to run a fullscreen app in window mode?
What’s the solution for running Edge in fullscreen mode, for instance?
How to full screen an app on Windows 10?
How to toggle fullscreen mode in Microsoft Edge
Microsoft Edge only supports a maximizing option, not a fullscreen mode. F11 doesn’t work in Microsoft Edge and, as you browse through all the options, you aren’t going to find a solution for launching Edge in fullscreen.
The only option available is using a shortcut to launch most Windows 10 apps in a dedicated fullscreen mode: Windows-Shift-Enter. This toggles the active Windows 10 app between normal and fullscreen mode.
This shortcut can also be used to run games and apps that normally launch in fullscreen mode but in windowed mode.
Edit: Microsoft followed all other major browsers and now you can use F11 to enter the Fullscreen mode.
Albeit, you can’t toggle it as a default option, but pressing a single key shouldn’t be an issue, now would it?
Microsoft Edge is moving to the Chromium-based platform so we can expect a better experience from the Windows 10 native browser.
Windows 10 full-screen limitations
Unfortunately, the feature has some restrictions and they include the following:
- The shortcut above works for most Windows 10 apps but not for all of them. It seems to be working just fine with Microsoft Edge, Bubble Witch Saga, and Netflix, but it may not work for other apps. It might only work for UWP apps but not for not-UWP apps, such as the ones created for Windows 8.
- You cannot use Esc if you want to exit the fullscreen mode and you don’t have any indications displayed on the screen on how to leave it. You can still use the Alt-Tab combination, though.
- When using the shortcut to run Microsoft Edge in fullscreen mode, the address bar, and the tabs are not going to be displayed. If you want to navigate to other tabs, you can use keyboard shortcuts such as Ctrl-Shift-Tab or Ctrl-Tab. You can also use Ctrl-T, in case you want to open a new tab with options for loading a new web address.
- If you middle-click on right-click on certain links, they’ll open in new tabs.
Even if the feature has its limitations, it’s still better to have it at your disposal in case you want to toggle fullscreen mode in Windows 10.
This article will also help you in solving the following issues:
How TO — Fullscreen
Learn how to make a fullscreen window with JavaScript.
Fullscreen Window
How to use JavaScript to view an element in fullscreen mode.
Click on the button to open the video in fullscreen mode:
Your browser does not support the video tag.
Open Video in Fullscreen
Fullscreen Video
To open an element in fullscreen, we use the element.requestFullscreen() method:
Example
Fullscreen Document
To open the whole page in fullscreen, use the document.documentElement instead of document.getElementById(«element«) . In this example, we also use a close function to close the fullscreen:
Example
You can also use CSS to style the page when it is in fullscreen mode:
Example
/* Safari */
:-webkit-full-screen <
background-color: yellow;
>
/* IE11 */
:-ms-fullscreen <
background-color: yellow;
>
/* Standard syntax */
:fullscreen <
background-color: yellow;
>
Related Pages
COLOR PICKER
LIKE US
Get certified
by completing
a course today!
CODE GAME
Certificates
Report Error
If you want to report an error, or if you want to make a suggestion, do not hesitate to send us an e-mail:
Thank You For Helping Us!
Your message has been sent to W3Schools.
Top Tutorials
Top References
Top Examples
Web Courses
W3Schools is optimized for learning and training. Examples might be simplified to improve reading and learning. Tutorials, references, and examples are constantly reviewed to avoid errors, but we cannot warrant full correctness of all content. While using W3Schools, you agree to have read and accepted our terms of use, cookie and privacy policy.

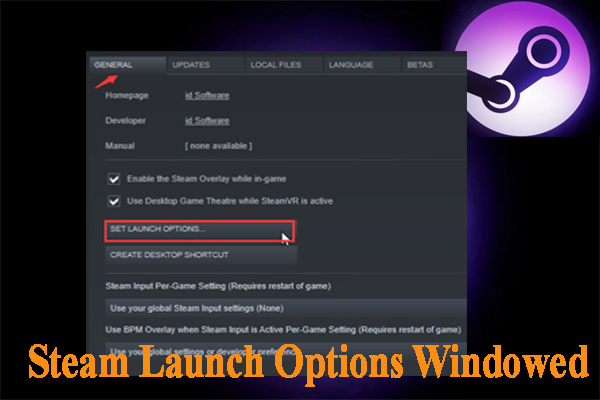
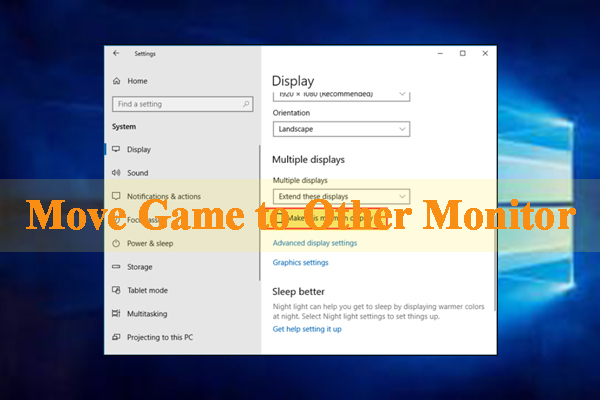



:max_bytes(150000):strip_icc()/ScottOrgera-f7aca23cc84a4ea9a3f9e2ebd93bd690.jpg)
:max_bytes(150000):strip_icc()/006_4103634-5ba4270c4cedfd0050c0e3fd.jpg)
:max_bytes(150000):strip_icc()/001_4103634-5ba42511c9e77c0050495eea.jpg)
:max_bytes(150000):strip_icc()/002_4103634-5ba4255fc9e77c005049691a.jpg)
:max_bytes(150000):strip_icc()/004_4103634-5ba42759c9e77c0082072c42.jpg)







