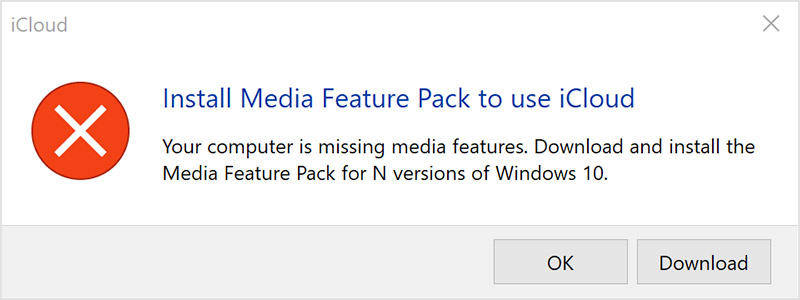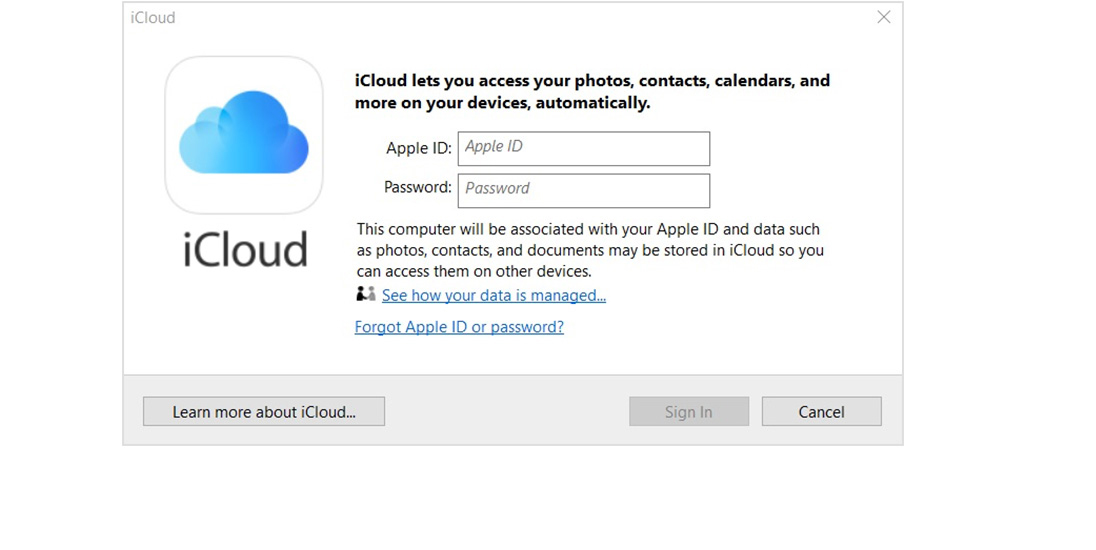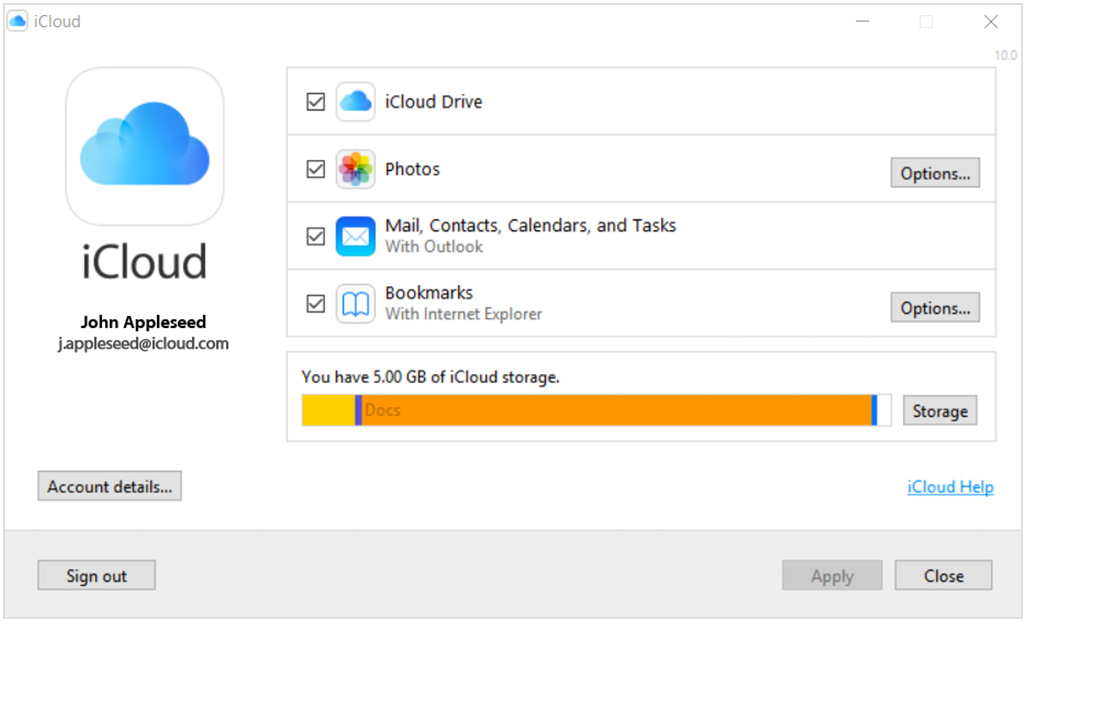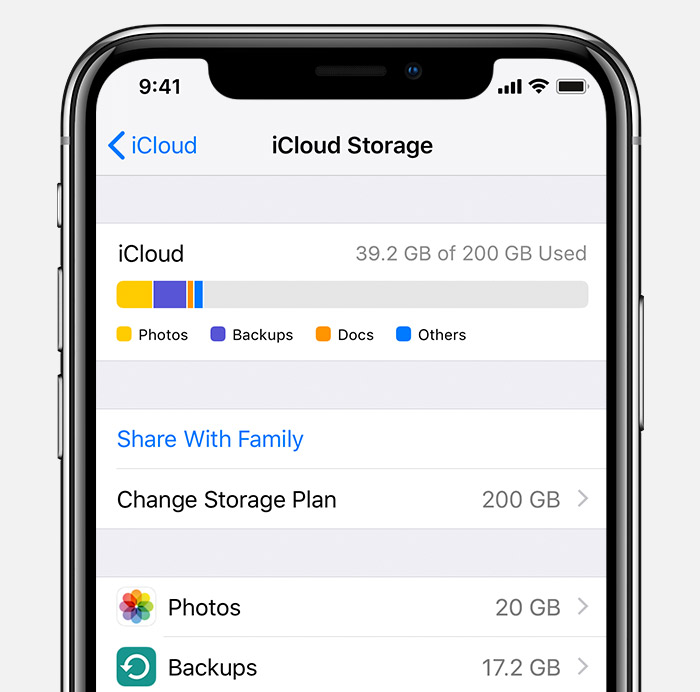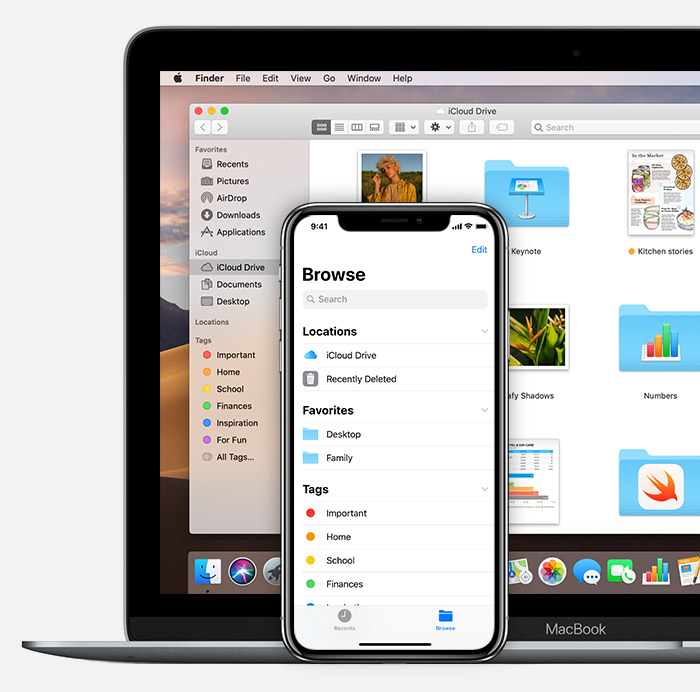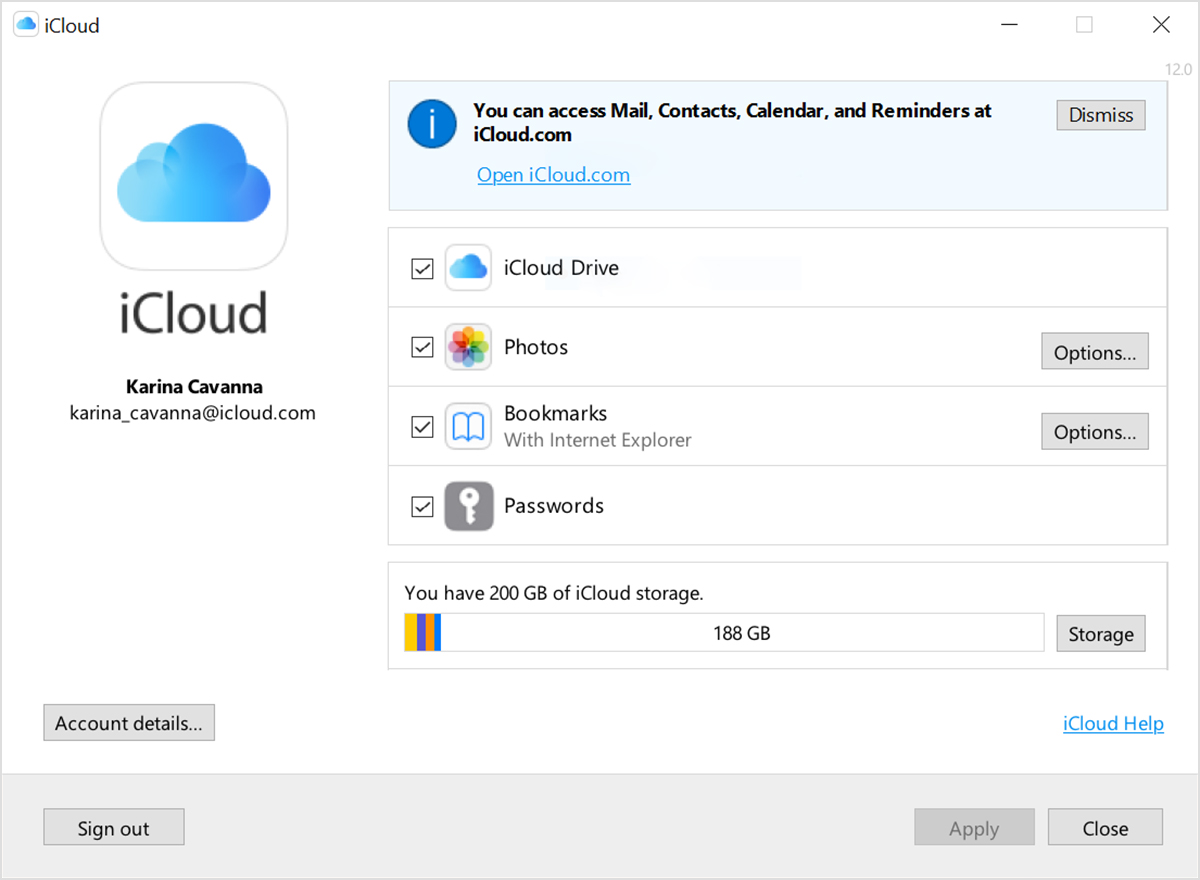- Download and use iTunes for Windows
- If you can’t access the Microsoft Store
- Explore iTunes for Windows
- Manually manage and sync your iPhone, iPad, or iPod touch
- Change settings and manage your account
- If you can’t download or install iCloud for Windows
- iCloud for Windows 11 or later
- If iCloud for Windows 11 or later doesn’t download or install
- If you see a message that your computer is missing Media features
- Turn on Windows Media Player
- Update iCloud for Windows 11 or later
- iCloud for Windows 7.x
- If iCloud for Windows 7.x doesn’t download or install
- If you can’t find iCloud for Windows 7.x after you download it
- If you didn’t see a File Download window
- Update iCloud for Windows 7.x
- If you still need help
- Set up iCloud on your Windows PC
- Download iCloud for Windows
- Sign in to iCloud
- Choose the iCloud services that you want to use
- Find the storage plan that’s right for you
- One safe place for all your photos, files, and more
- Set up and use iCloud for Windows
- Before you begin
- Set up iCloud for Windows
- Download and share your photos
- Share your photos
- See your files and folders with iCloud Drive
- Keep your apps up to date
- On your PC
Download and use iTunes for Windows
With iTunes for Windows, you can manage your entire media collection in one place. Subscribe to Apple Music to access millions of songs. Buy music and movies from the iTunes Store. And sync content from your computer to your iPhone, iPad, or iPod touch.
If you can’t access the Microsoft Store
Explore iTunes for Windows
To navigate iTunes, use the buttons in the navigation bar at the top of the iTunes window. To switch to a media type, like Music, Movies, TV Shows, Podcasts, or Audiobooks, click the pop-up menu in the upper-left corner.
Listen to music
Subscribe to Apple Music to access millions of songs, buy music from the iTunes Store, listen to Radio, or listen to music imported into iTunes.
Listen to Apple Podcasts
Discover and subscribe to podcasts that entertain, inform, and inspire. Browse free episodes and shows about a variety of topics.
Watch movies and TV shows
Browse categories to find movies and TV shows that you can buy, or find movies you can rent.
Listen to audiobooks
Browse categories to find audiobooks that you can buy.
Store availability and features might vary by country or region. See what you can buy in your country or region.
Manually manage and sync your iPhone, iPad, or iPod touch
You can use iTunes for Windows to back up and update your iPhone, iPad, or iPod touch, and to sync content from your computer to your device.
You can also use iCloud for Windows to access your photos, contacts, calendars, files, and more across all of your devices.
Change settings and manage your account
- Choose Account > View My Account to view information about your purchase history, manage your subscriptions, change your payment information, and more.
- Choose Account > Sign Out to sign out of iTunes with your Apple ID and remove access to your content from iTunes.
- Choose Edit > Preferences to change things like your language, set restrictions, and more.
If you change your language in iTunes, you might have to quit iTunes and reopen it.
If you can’t download or install iCloud for Windows
Learn what to do if you can’t download, install, or update iCloud for Windows on your PC.
iCloud for Windows 11 or later
iCloud for Windows 7.x
If you still need help
iCloud for Windows 11 or later
iCloud for Windows 11 or later works with the May 2019 update of Microsoft Windows 10 or later versions, and has better integration with Microsoft Windows.
If iCloud for Windows 11 or later doesn’t download or install
- You need a Microsoft account to download iCloud for Windows 11 or later. You can create one on the Microsoft website.
- If you can’t click the Install button in the Microsoft Store, update your version of Windows to meet the minimum system requirements for iCloud for Windows.
- Learn general upgrade and installation fixes on the Microsoft support site.
If you see a message that your computer is missing Media features
Windows Media Player plays the video and audio files on your PC. You need Media Player to install iCloud for Windows. If you try to download iCloud for Windows 11 or later and get a message that says you need to Install Media Feature Pack to use iCloud, select Download. Then follow the instructions on the next screen.
If you turned off Windows Media Features, or if your PC didn’t come with Windows Media Player, iCloud for Windows won’t install.
Turn on Windows Media Player
- Go to Control Panel > All Control Panel Items > Programs and Features.
- Click «Turn Windows features on or off.»
- Check the box for Media Features to turn it back on.
- Click OK.
If you see a message to restart your PC, restart your computer and then install iCloud for Windows.
If you’re in Europe or South Korea and your PC didn’t come with Windows Media Player, you can download the Media Feature Pack from the Microsoft website.
Update iCloud for Windows 11 or later
To download the latest update, visit the Microsoft Store.
iCloud for Windows 7.x
iCloud for Windows 7.x works with versions of Microsoft Windows 7, 8, 8.1, and early versions of Windows 10. iCloud for Windows 7.x gets maintenance updates only.
If iCloud for Windows 7.x doesn’t download or install
- Before you try to install or set up iCloud for Windows 7.x, log in as an administrator.
- Try a different browser. You might need to confirm that you want to run or save the installer.
If you can’t find iCloud for Windows 7.x after you download it
Check your Downloads folder. You can check your browser’s help for how to see recently downloaded files. For example, if you’re using Internet Explorer, check this Microsoft article to see how to download files.
If you didn’t see a File Download window
You might need to change the settings for your browser’s pop-up blocker. Check the application’s help for steps.
Update iCloud for Windows 7.x
To check for updates to iCloud for Windows 7.x, open Apple Software Update on your PC. Apple Software Update checks for updates automatically after you open it, and you can choose which updates you want to install.
If iCloud for Windows doesn’t update in Windows Apple Software Update 2.3, go to Windows Control Panel > Network and Internet > Internet Options. In the Internet Properties dialog, click the Advanced tab. In the Settings section, under Security, make sure that you deselect the “Do not save encrypted pages to disk” checkbox. Try to update iCloud for Windows again.
If you still need help
- Make sure that you meet the system requirements for iCloud for Windows.
- If you see a “can’t connect to server” message, check your Internet connection, then check the System Status page to find out if there are any known issues. If there’s an outage or maintenance, try again later.
- Once you download and install iCloud for Windows, learn how to set up and use it.
- Can’t sign in to iCloud? Learn what to do if you forgot your Apple ID password or get help finding your Apple ID user name.
- Learn how to check the download and sharing status of a file or folder in iCloud for Windows.
Information about products not manufactured by Apple, or independent websites not controlled or tested by Apple, is provided without recommendation or endorsement. Apple assumes no responsibility with regard to the selection, performance, or use of third-party websites or products. Apple makes no representations regarding third-party website accuracy or reliability. Contact the vendor for additional information.
Set up iCloud on your Windows PC
Learn how to set up iCloud on all of your devices. The rest is automatic.
For the best iCloud experience, make sure that your device meets the minimum system requirements.
Download iCloud for Windows
iCloud for Windows lets you access your files, photos, contacts, calendars, and more on your Apple devices and your Windows PC.
Want to access iCloud’s latest features? See the recommended system requirements. If you’re not sure which Windows system you use, find out. iCloud requires an Internet connection. iCloud might not be available in all areas and features vary. If you use a Managed Apple ID, iCloud for Windows isn’t supported.
Sign in to iCloud
After you download iCloud for Windows, sign in using the Apple ID that you use on your Apple devices.
Have questions about Apple ID?
Choose the iCloud services that you want to use
After you turn on iCloud, select the services that you want to use and click Apply.
For example, if you turn on iCloud Photos and iCloud Drive, iCloud for Windows creates new folders for those files in File Explorer. Now, the files that you add to the iCloud folders automatically appear on your Apple devices.
If you have photos on your PC that you want to see on your iPhone or iPad, upload photos from your PC to iCloud.
Find the storage plan that’s right for you
One safe place for all your photos, files, and more
Information about products not manufactured by Apple, or independent websites not controlled or tested by Apple, is provided without recommendation or endorsement. Apple assumes no responsibility with regard to the selection, performance, or use of third-party websites or products. Apple makes no representations regarding third-party website accuracy or reliability. Contact the vendor for additional information.
Set up and use iCloud for Windows
With iCloud for Windows, the photos, documents, and bookmarks on your PC are updated automatically on your Apple devices.
Before you begin
Make sure that you set up iCloud on your iPhone, iPad, or iPod touch or Mac and that you’re signed in with your Apple ID. Then follow the steps below to download and set up iCloud for Windows.
Want to access iCloud’s latest features? See the recommended system requirements. iCloud requires an Internet connection. iCloud might not be available in all areas and features vary. If you use a Managed Apple ID, iCloud for Windows isn’t supported.
Set up iCloud for Windows
- Download iCloud for Windows on your PC.
- Windows 10: Go to the Microsoft Store to download iCloud for Windows.
- Earlier versions of Windows*: Download iCloud for Windows from apple.com.
- If it doesn’t install automatically, go to File Explorer and open iCloud Setup.
- Restart your computer.
- Make sure iCloud for Windows is open. If it doesn’t open automatically, go to Start, open Apps or Programs, and open iCloud for Windows.
- Enter your Apple ID to sign in to iCloud.
- Choose the features and content that you want to keep up to date across your devices.
- Click Apply.
Download and share your photos
When you turn on Photos, iCloud for Windows creates a Photos folder in File Explorer called iCloud Photos. iCloud Photos uploads new photos and videos that you add to the iCloud Photos folder on your PC so you can see them in the Photos app on your iPhone, iPad, iPod touch, and Mac, and on iCloud.com. New photos and videos you take automatically download from iCloud Photos.
Share your photos
You can also share your photos. Shared Albums lets you view, share, and comment on the photos and videos you share with other people. And if you use the latest version of iCloud for Windows, you can pin photos to keep them local to your device. When you unpin them, they upload to iCloud instead.
See your files and folders with iCloud Drive
When you turn on iCloud Drive, iCloud for Windows creates an iCloud Drive folder in File Explorer. You can find documents that you’ve stored in iCloud in this folder. When you create a file on your PC and save it to the iCloud Drive folder, it also appears on your other devices.
If you want to work on files with friends or colleagues, you can share individual files or create a shared folder to share a group of files. You can also pin files and folders so you can use them offline, and easily check the status of a download or shared file. In iCloud for Windows 12, you can find and recover files deleted from iCloud Drive in the past 30 days in Recently Deleted in iOS, iPadOS, or iCloud.com, in Trash in macOS, and in Recycle Bin in Windows. If you use Delete or Delete All in Recently Deleted or empty the Trash in macOS, files aren’t recoverable. If you don’t see the files you wish to restore, you can recover files deleted within the last 30 days at iCloud.com.
You can also access your iCloud Drive files and folders at iCloud.com.
If you receive an error when you try to move a file from iCloud for Windows, you might need to download the file to your Windows PC. After you download the file, try moving it again.
Keep your apps up to date
When you use iCloud on all of your devices, you can keep your Mail, Contacts, Calendars, and Tasks* updated no matter which device you’re using. Just make sure iCloud is set up on your PC, iPhone, iPad, iPod touch, or Mac using the steps below.
* On a Mac or iOS device, you see Reminders instead of Tasks.
On your PC
- Open iCloud for Windows.
- Select Mail, Contacts, Calendars, and Tasks then click Apply.
- You’ll see your iCloud Mail account in the folder pane on the left side of Microsoft Outlook 2007 through Outlook 2016.
If you sign in to iCloud using a third-party Mail app outside of iCloud for Windows, learn how to create an app-specific password to keep information up to date on your devices.