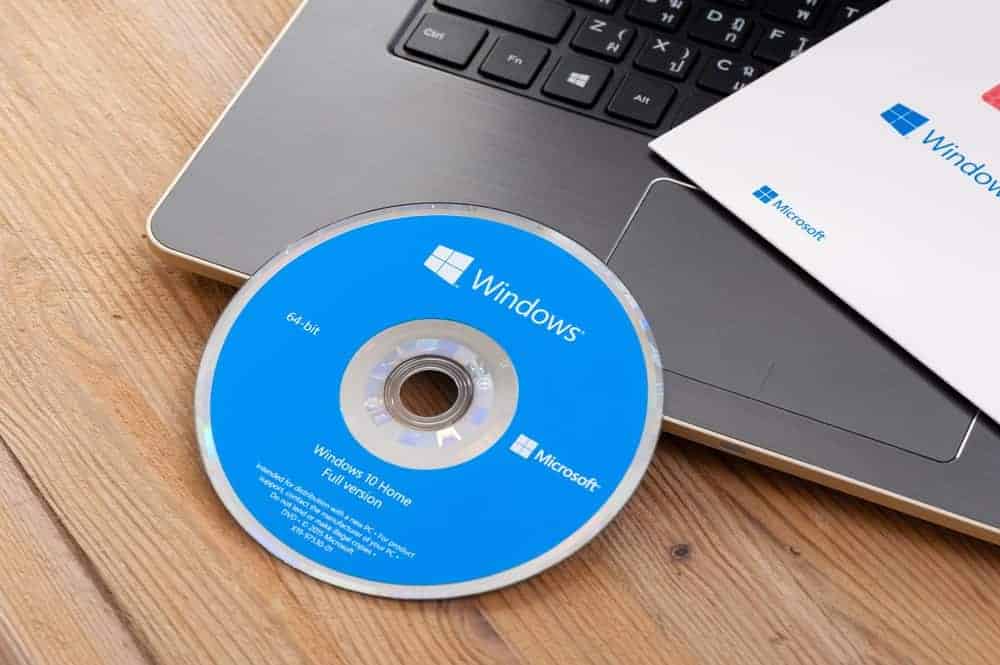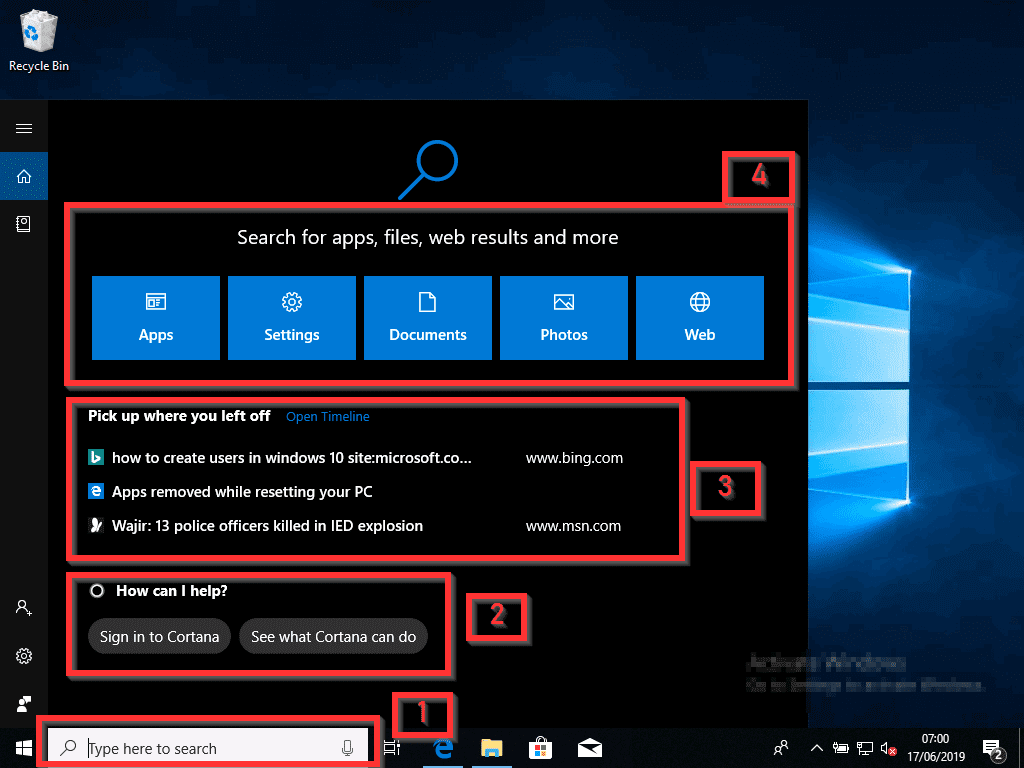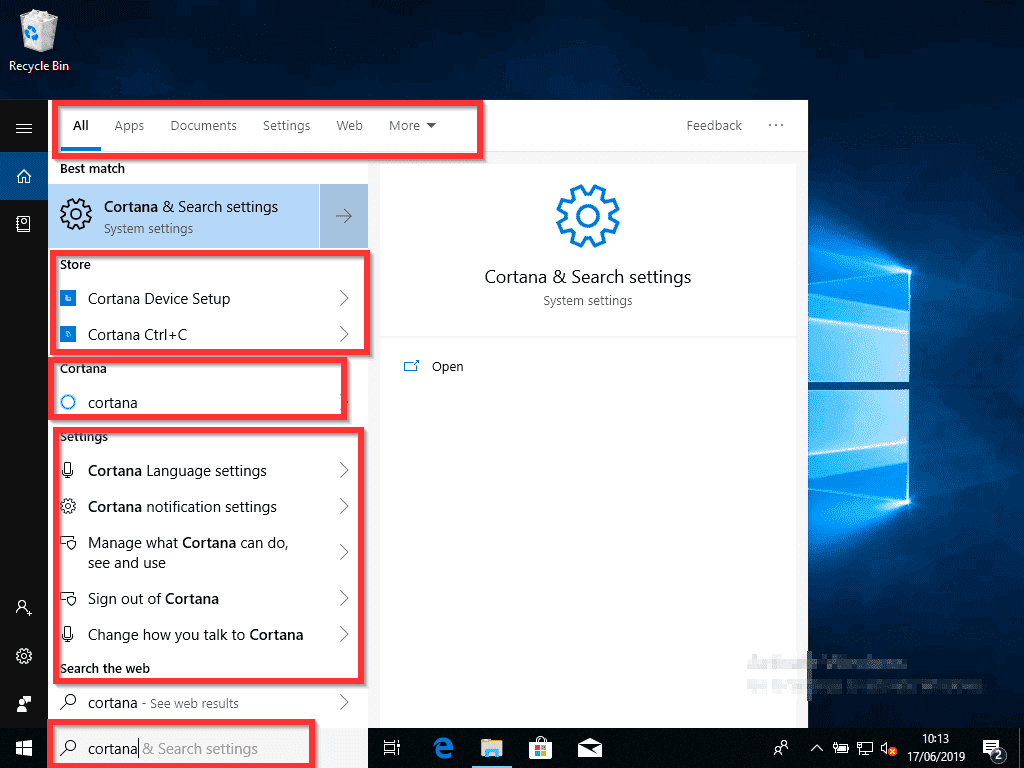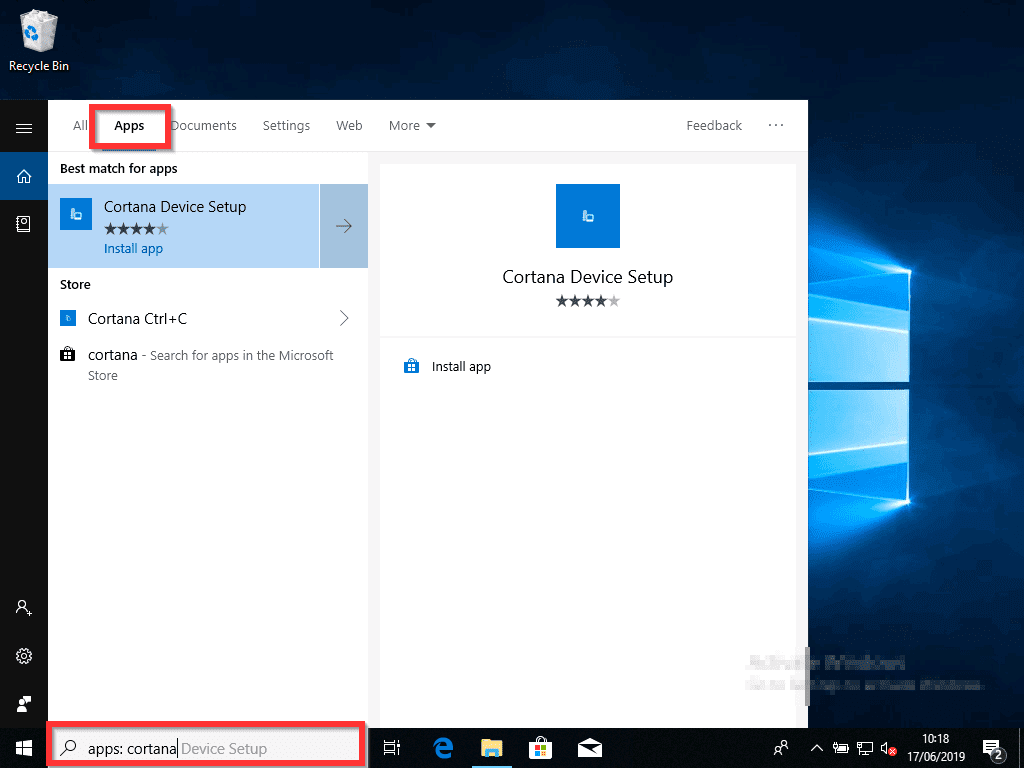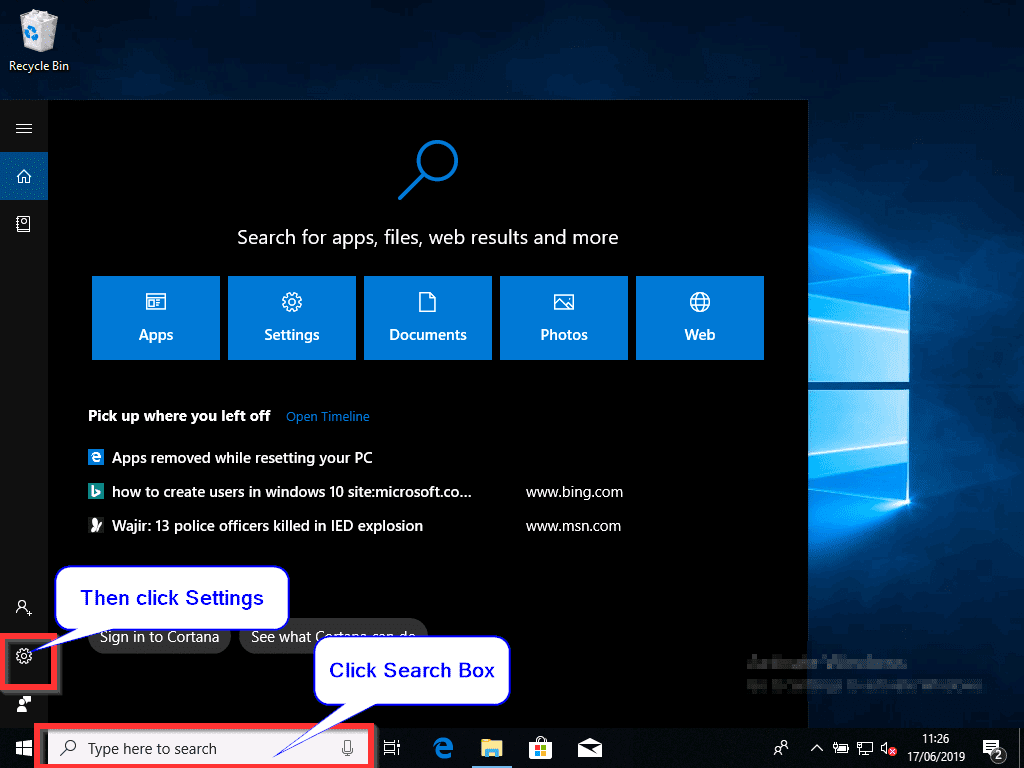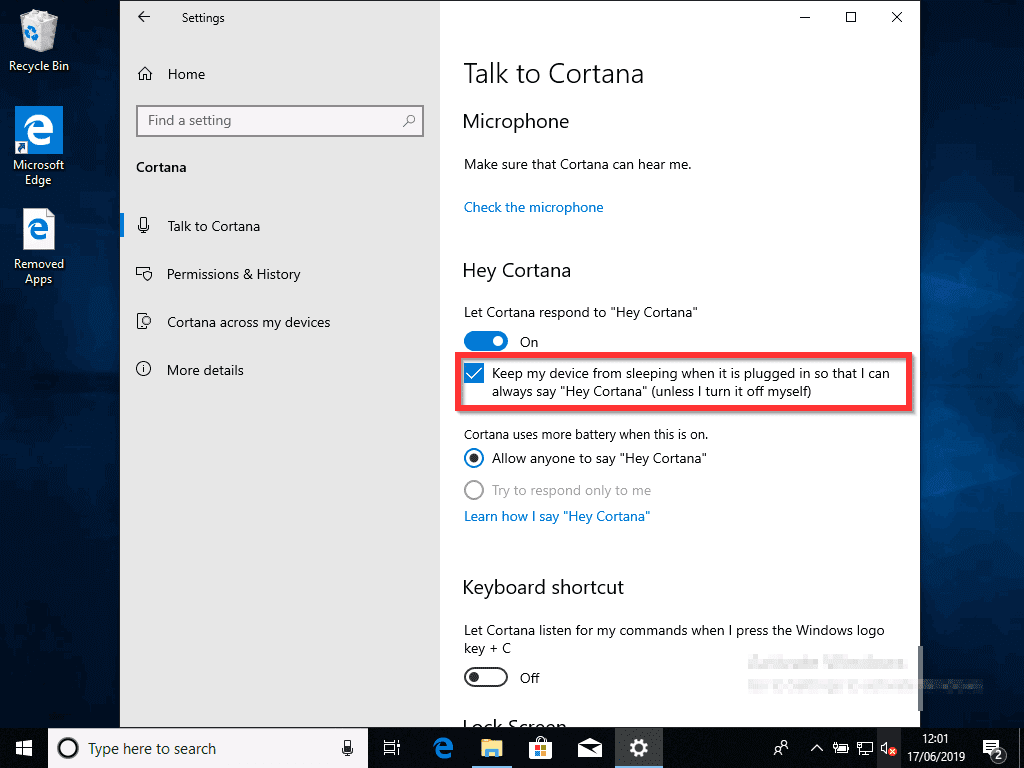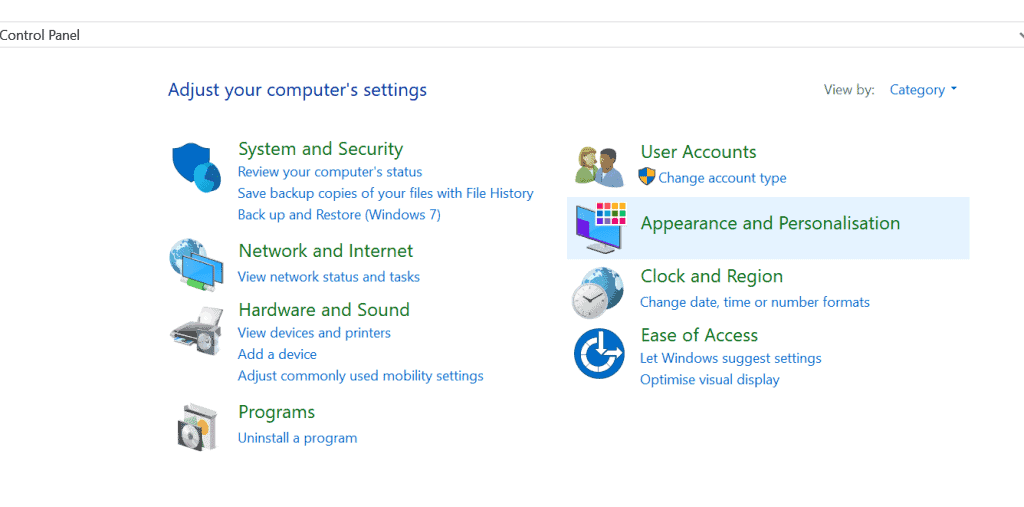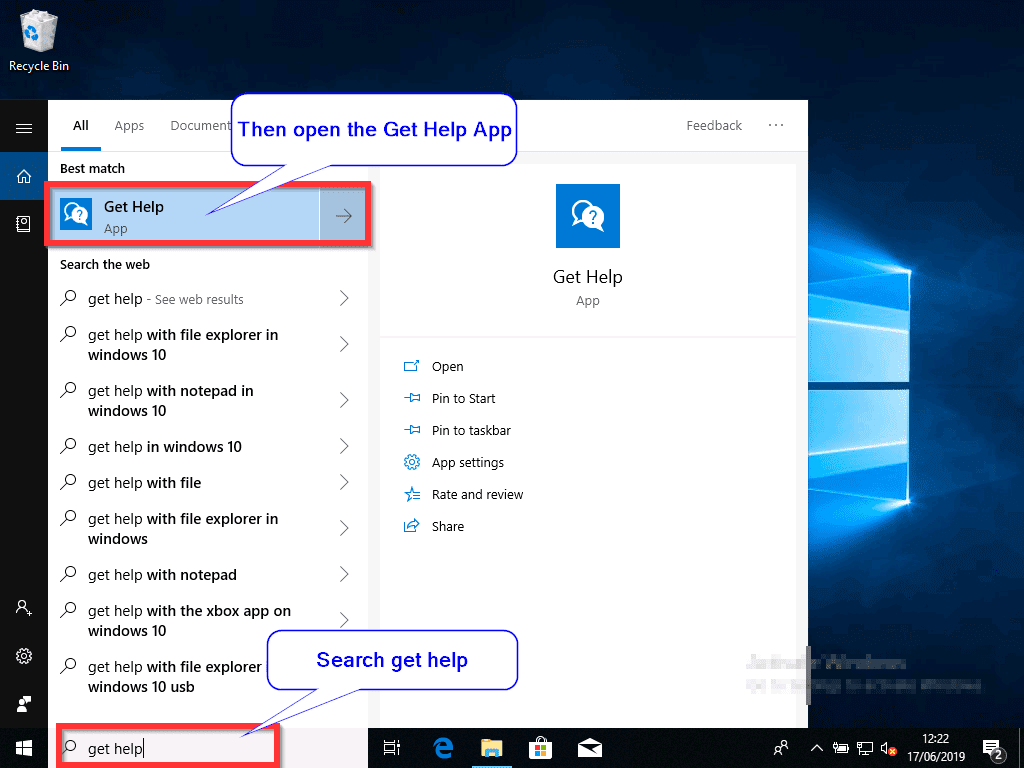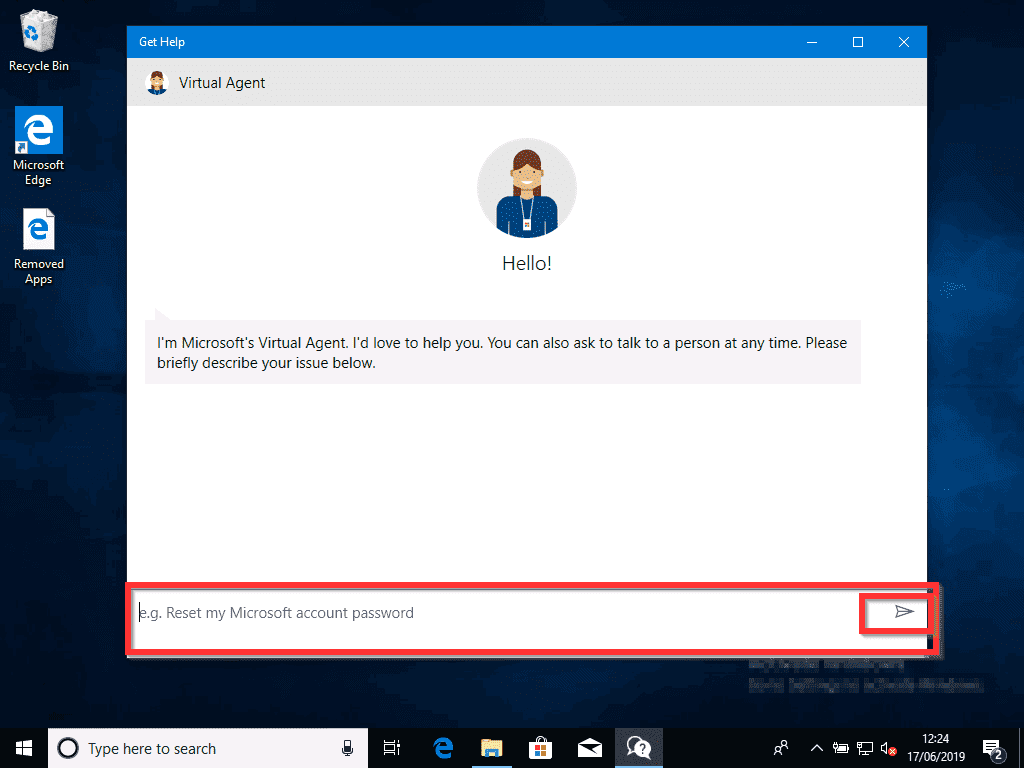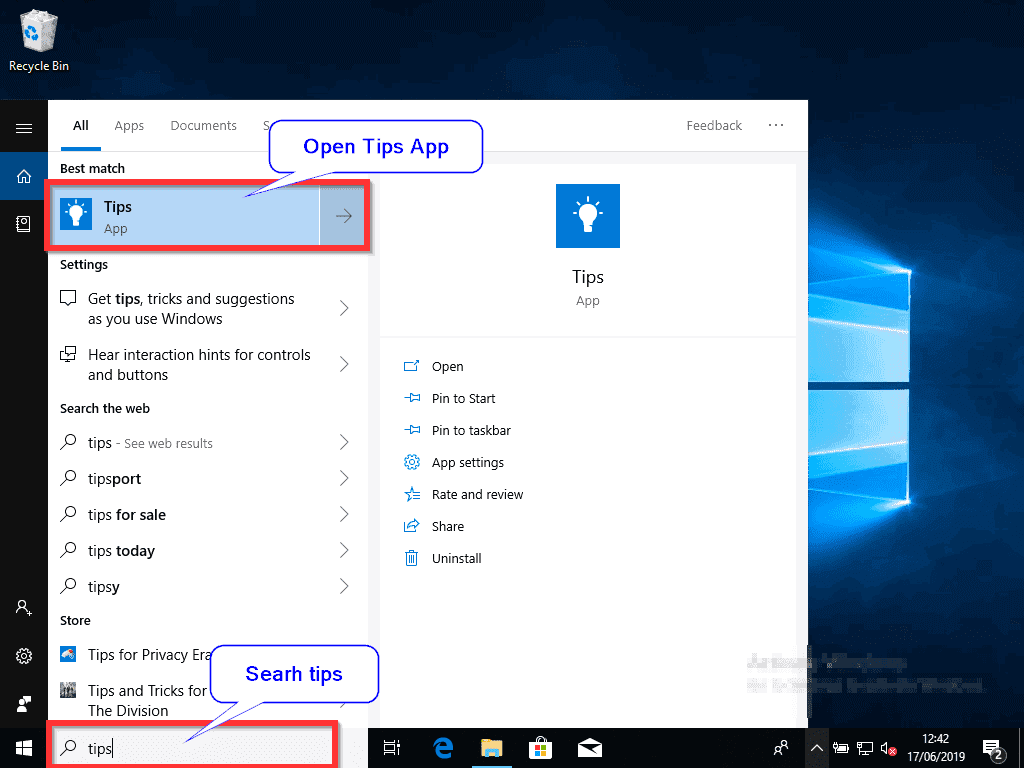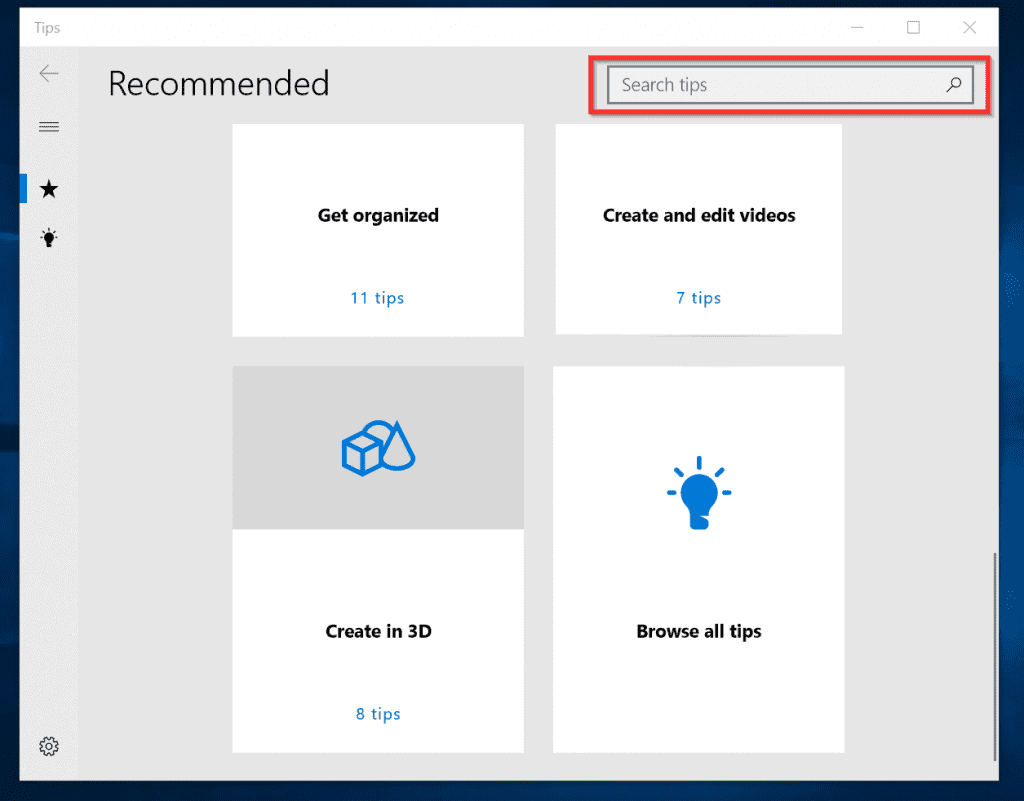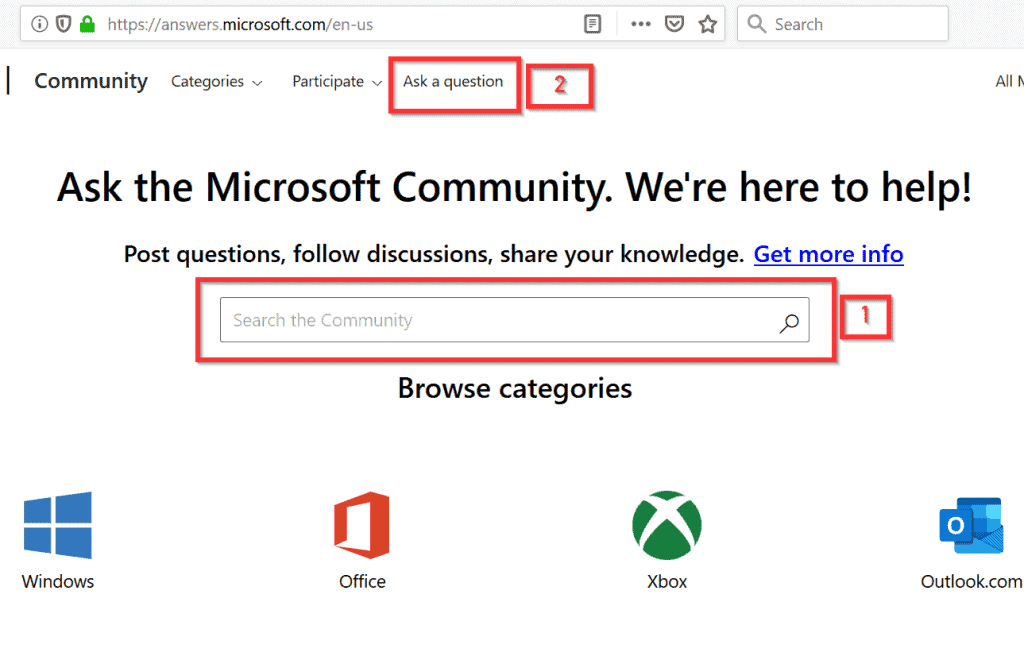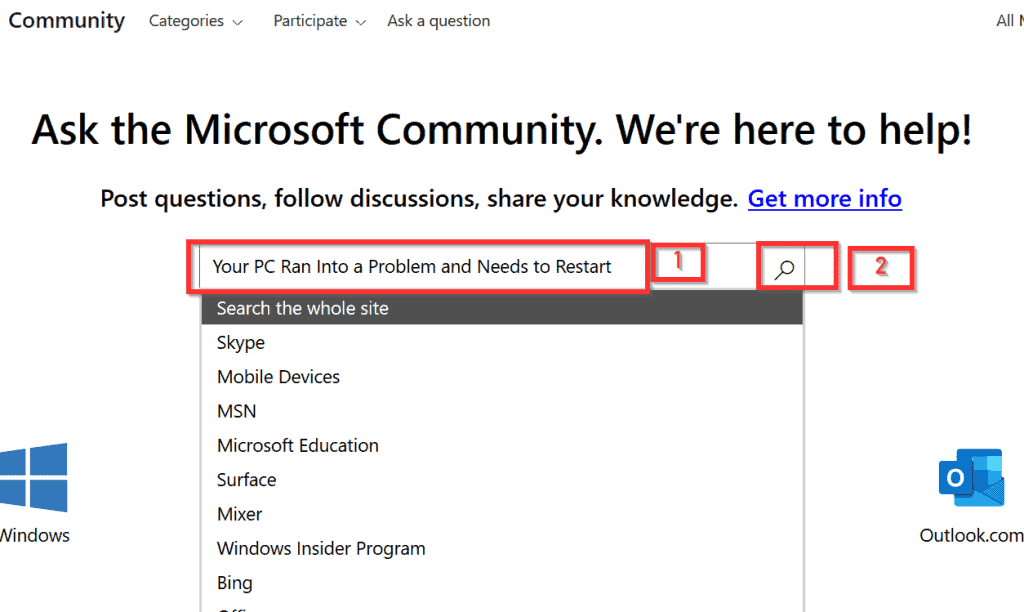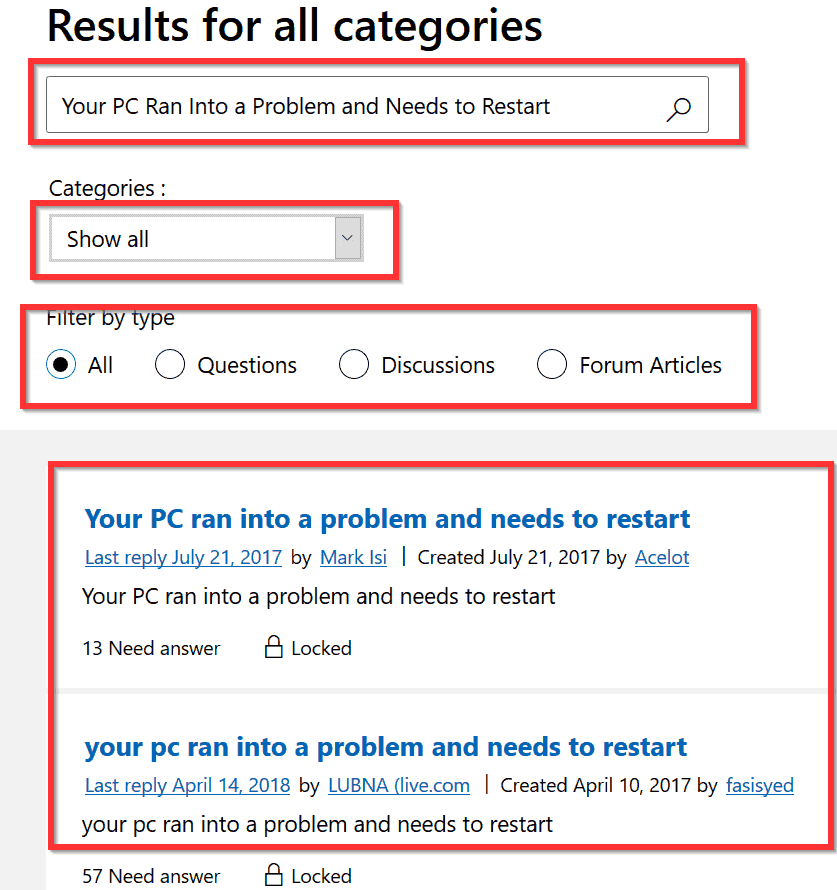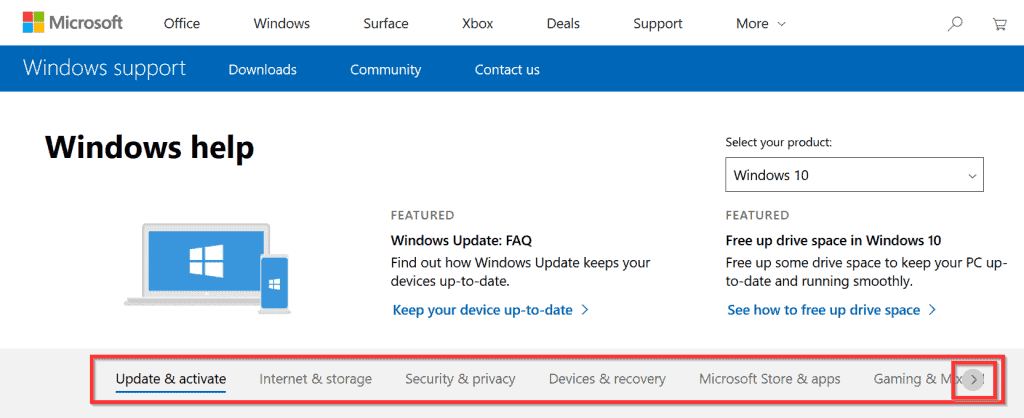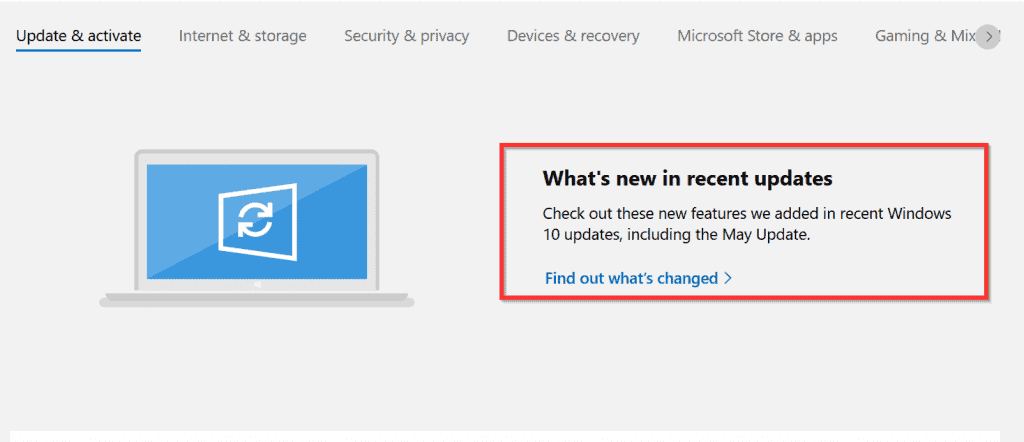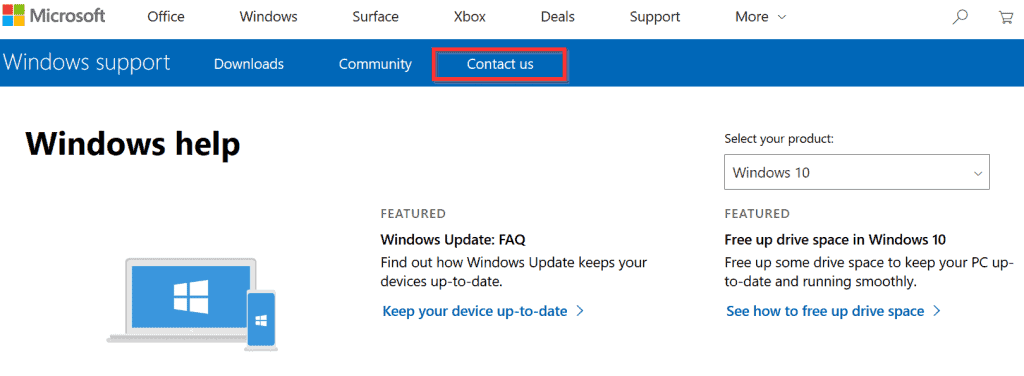- Get Help Windows 10 — что это за программа и нужна ли она?
- Get Help в Windows 10 — что это такое?
- Get-Help в PowerShell
- How to Get Help in Windows 10 in 5 Easy Ways
- Introduction
- How to Get Help in Windows 10 Using Search
- How to Get Help in Windows 10 With Text Search
- How to Search and Use Search Filters
- How to Enable “Hey Cortana” in windows 10
- How to Get Help in Windows 10 With “Hey Cortana” (Voice Search)
- How to Get Help in Windows 10 With the “Get Help” App
- How to Get Help in Windows 10 With the “Tips App”
- How to Get Help With Answers.microsoft.com
- How to Get Help in Windows 10 With Support.microsoft.com
- Conclusion
Get Help Windows 10 — что это за программа и нужна ли она?

Некоторые приложения созданы для помощи пользователям, об одном таком — пойдет речь.
Get Help в Windows 10 — что это такое?
Приложение нужно для получения помощи от виртуального помощника. Который например способен подсказать как сбросить пароль к учетке Microsoft:
Можете написать помощнику открыть панель управления (open control panel) — помощник подскажет:
Запустить Get Help можно написав название в поиск возле пуска:
На официальном сайте Microsoft присутствует другое описание приложения, немного странное — Get Help отправляет сообщение на сервер Open-Dispatch. Сервер может отправить сообщение по электронной почте соединяться с IFTTT чтобы отправить информацию о вашем местоположении во все сети.
Get-Help в PowerShell
Также Get-Help является командой вызова справки консоли PowerShell. Можно посмотреть примеры использования и детальное описание параметров любой команды PowerShell.
Чтобы получить список всех команд, которые работают со службами, достаточно прописать:
PS C:\> Get-Help Service
По каждой можно получить справку — достаточно прописать ключ -Name, например:
How to Get Help in Windows 10 in 5 Easy Ways
Browse Post Topics
Introduction
This “How to Get Help in Windows 10” guide discusses 5 easy ways you can find help while using Windows 10. Here is the summary:
- Using the search bar right of windows logo on the task bar
- Get help App (Search or button right of every Settings page)
- Tips App (Search Tips using Search)
- Answers.microsoft.com
- Support.microsoft.com/windows
How to Get Help in Windows 10 Using Search
The Windows 10 search bar is one of the easiest and fastest ways you can get help. It is located at the task bar, left of the Windows logo. You can perform text or voice search.
How to Get Help in Windows 10 With Text Search
To get help in Windows 10 using text search, follow the steps below:
- Click your mouse on the search bar. Search options will load. You could type what you need to find or select any of the available options. First, I will explain the options highlighted in the image below.
- The box labelled [1] is the search box. When you click your mouse on it, it loads the options labelled [2], [3] and [4]. As I said earlier, you could simply enter what you need to find into this box (more on this later).
- Box [2] is Cortana, Microsoft’s digital assistant. You could sign in to Cortana or lean what it does.
- The box labelled [3] allows you to “Pick up from where you left off” – a list of your recent activities on your computer. If you wish to see what you have been working on, click Open Timelines.
- Box [4] is extremely important as it helps you to streamline your search. If you need to search for an App, click Apps. Your search may also be related to Windows Settings. In that case you click Settings and so on.
How to Search and Use Search Filters
Now that you know what each of the search options means, let me show you how to search.
- Using the default (without any options) search is as easy as typing a word or two into the search box. Say, you want something about Cortana, simply enter cortana into the search bar. Windows 10 search will load multiple results for you.
- You could simply scan through the results and select the best match. Alternatively, you could decide to return results from Apps. To do this, on top of the search results, click Apps.
- By clicking Apps, two things happen:
One, the list of results returned reduces to shown just Apps.
Two, the search bar, now has “apps” followed by colon, “:”. - To explore the last point further, instead of clicking Apps, now click Settings. See the results below:
- First, the results returned changes. Secondly, instead of the search bar showing “apps: cortana”, it now has “settings: cortana”.
- With this knowledge, if you want to find cortana or any other thing in Windows 10, you can simply enter any of the following:
apps: your-search-terms, settings: your-search-terms, documents: your-search-terms or web: your-search-terms.
The table below provides a summary of what each of these search filters does.
| S/N | Search Filter | What It Does |
| 1 | apps: | Returns results from Apps |
| 2 | settings: | Gets your results from Windows 10 Settings. |
| 3 | documents: | Using the documents: filter will return results from documents. |
| 4 | web: | Returns results from Bing.com search engine |
| 5 | folders: | Will show you results from items stored in folders |
| 6 | music: | Looks for your search in music library |
| 7 | photos: | Returns results from photos |
| 8 | videos: | Will show you results from videos library |
The next section will cover how to get help in Windows 10 using voice search.
How to Enable “Hey Cortana” in windows 10
You can get help in Widows 10 by performing voice search. If you are like most of us, you may want to perform voice search instead typing! Sounds cool right.
First of, it is faster than typing and requires less effort. You will be amazed how quickly you can get help in Windows 10 using Cortana voice assistant!
But before you can use voice search in Windows 10, you need to enable it in Cortana settings.
- Click the search bar. Then click Settings. Settings page will open (see the second image below).
- Next, click the Home button (highlighted in the previous image), then select Cortana.
- On the Cortana Settings page, click the switch beneath Let Cortana respond to “Hey Cortana”.
- Cortana will ask for your permission to turn “Hey Cortana” on. Click Sure. After clicking Sure, go back to Cortana Settings page and click the switch beneath Let Cortana respond to “Hey Cortana” again. It will flip to “On” position (See the second image below).
You can then optionally check the box beside “Keep my device from sleeping when it is plugged in so that I can always say “Hey Cortana” (unless I tur it off myself)”
How to Get Help in Windows 10 With “Hey Cortana” (Voice Search)
Now that “Hey Cortana” is on, you are ready to get help in Windows 10 using voice search. All you need to say is “Hey Cortana”, followed by what you need.
Here is an example how to get help in Windows 10 using Cortana:
- If you want Cortana to open Control panel, simply say “Hey Cortana open Control panel”. Bingo, here it is below:
With Cortana on, you do not have to know where anything is in Windows 10. You can ask her (Cortana) to do anything for you including setting remainders, open excel, open outlook or even open a website.
How to Get Help in Windows 10 With the “Get Help” App
The “Get Help” App is another way you can get help in Windows 10. It is also a digital assistant. It works in an interactive way. Meaning, you type what you want and the digital assistant returns results for you.
Here is how to use the “Get Help” app to get help in Windows 10:
- On the search bar, enter get help. Then click Get Help.
- The Get Help App opens. Then, the Microsoft Virtual Assistant will introduce itself.
- If you want the Get Help App to show you how to open control panel, type open control panel, then click the send button. You will get a response. The assistant even gives you the button to open Settings based on its recommendation.
How to Get Help in Windows 10 With the “Tips App”
So far, I have show you how to get help in Windows 10 using text or voice search and the Get help App. In this section, I will show you how to get help in Windows 10 using the Tips App.
The Tips App gives you short tips that help you learn about how to do things in Windows 10.
Here is how to use the Tips App to get help in Windows 10:
- On the search bar, type tips, then open Tips App.
- The Tips App will open Recommended by default. To read any of the recommended categories, click on it. You could also scroll down to Browse all tips. Then select the topic you wish to read about.
- The easiest way to use the Tips App to get help in Windows 10 is to use the search box on top of the page.
The first three ways to get help in Windows 10 discussed so far are about getting to know and do things in Windows 10. But sometimes you may have problems.
If you run into problems with your Windows 10, the next two recommended ways to get help will be more suitable.
How to Get Help With Answers.microsoft.com
Answers.microsoft.com is a Microsoft forum where you can find answers to problems with your computer.
To get help with Windows 10 in Answers.microsoft.com, follow the steps below:
- Open Answers.microsoft.com (opens in a new window/tab). As at the time of writing this guide, this is what the home page looks like.
- The recommended place to start is to use the search box on top of the page [1]. If you received a particular error message, enter the exact error in the box. For example, if your Windows 10 is not booting and shows the error message “Your PC Ran Into a Problem and Needs to Restart“, enter the exact message in the search box [1]. Then click the search icon [2].
- Your search result will look something like the image below.
The first box, is your search query.
The second allows you to filter by category
If you wish to filter by type, use the third box
Finally, click on the best match for a solution to your problem
If none of the solutions that is existing in the forum does not resolve your problem (most unlikely), you can post your own question.
Here is how you can post your own question:
- On the top of the page, click the Ask a question link. You will be asked to login with a Microsoft account. You can sign in with a Hotmail, live or Skype account. Then post your question.
How to Get Help in Windows 10 With Support.microsoft.com
I have this as the last option because you may never need to use it.
If you ever need to use this method though, here is how you get help in Windows 10 using Support.microsoft.com:
- Open Support.microsoft.com/Windows (opens in a new window/tab). As at the time of writing, this is what the page looks like.
- To see available help, use the tabs in the highlighted section. To view details of a selected tab, scroll down to the page.
- By default, the Update & activate tab is selected. To see available updates, scroll down.
- If you still need help, on the top of the page, you can click Contact Us. Then follow the steps to contact Microsoft about your query.
Conclusion
I have covered 5 ways you can get help in Windows 10. I hope that you have been able to resolve your problem using one of the methods.
I hope you found this Itechguide helpful.
If you have any question or comments, use the “Leave a Reply” form at the end of this guide.
Alternatively, you could share your experience with using any of the methods I shared above or how you get help in Windows 10.