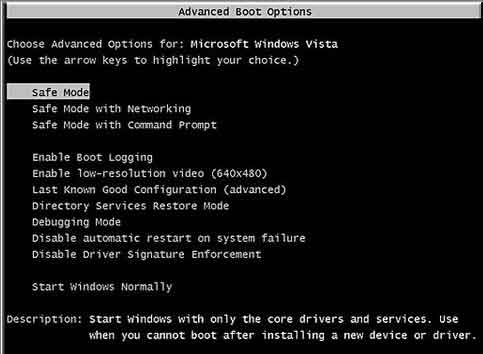- Moving to a Windows 10 PC
- Step 1: Learn the benefits of a modern Windows 10 PC
- Step 2: Purchase your new PC
- Step 3: Sign in with Microsoft to streamline your experience
- Step 4: Bring your files and favorites with you
- Quick Ways to Get into Windows If Forgot My Windows Password
- Method 1: Reset Windows Password in Safe Mode
- Method 2: Reset Windows Password Using Password Reset Software
- Scott Hanselman
- How to SSH into a Windows 10 Machine from Linux OR Windows OR anywhere
- Adding OpenSSH Server to Windows
- Starting SSHD on Windows as a Service
- Configuring the default shell for OpenSSH in Windows
- About Scott
- How to Hack into Windows 10: How to Get Back into Windows If You Get Locked Out
- The Two Types of Windows Accounts
- How to Rollback to an Old Password Via System Restore
- How to Reset a Local Account Password using Sticky Keys
- How to Reset a Microsoft Account Password
Moving to a Windows 10 PC
Making the move to a new Windows 10 PC? We’re happy you’re here and we’ve got you covered.
This guide will help you discover the best Microsoft has to offer and help you transfer your favorite files and apps to your new device so you can get up and running quickly, and get back to doing what you love.
If you’re on a Windows 7 device, note that support has ended and we recommend you move to a Windows 10 PC to stay secure. Learn more about the Windows 7 end of support and how to get Windows 10.
Step 1: Learn the benefits of a modern Windows 10 PC
Shopping for a new PC? Watch videos about common device-related terms you might come across in your research, including storage types, graphics processing units, and more.
Regular updates are built in to Windows 10, meaning you’ll always have the latest features. Explore what‘s new in the latest Windows 10 updates.
Get customized info about your current Windows 7 PC health and performance with the Guide to Windows 10 app (for Windows 7 devices).
Step 2: Purchase your new PC
For quicker startup times, longer battery life, and more responsive apps, a new PC has you covered. Find a new PC that fits your needs.
Step 3: Sign in with Microsoft to streamline your experience
Never forget a password again. Get personal access to all things Microsoft with a single, secure sign-on, plus get free OneDrive storage to help you move your files to your new PC. Good news—if you have an Xbox or Office account, you may already have a Microsoft account. You can also sign in with any email to get started.
Step 4: Bring your files and favorites with you
There’s no need to leave your files or browser favorites behind. Bring them with you to your new PC using one of the following options. We recommend using OneDrive so your files are backed up and protected in the cloud.
Select your current version of Windows to find instructions on how to move your files.
Quick Ways to Get into Windows If Forgot My Windows Password
«Actually I forgot my Windows password. So, i would like to know how to log into my user account. I neither have any password reset disc nor want to re-install Windows again. Please help. Its urgent.»
This would be simple if you have created a Windows password reset disk before you forgot Windows password. Another way of getting into Windows is to recover Windows password using Ophcrack or Cain & Abel, but these free password cracking software are not easy to operate, and may take several hours or a few days to crack your password if it’s complicated.
How to access your locked computer if you need to use the computer urgently? Here I’ll show some quick ways to help you get into Windows when you forgot Windows password.
Method 1: Reset Windows Password in Safe Mode
On Windows, there is a hidden account named Administrator. Most of the time, this account has no password set. That means that you can start your computer with this account, open the Control Panel to delete or change the password of any users and fix your problem.
Boot your computer and immediately press on the F8 key repeatedly until your computer displays the boot menu.
Method 2: Reset Windows Password Using Password Reset Software
Comparing with free password cracking software, Windows password resetting software is much more easier and effective. With the PCUnlocker utility we can instantly reset lost or forgotten passwords on any Windows systems, including both 32-bit and 64-bit OS.
- Download the self-extracting Zip file of PCUnlocker package.
- Uncompress the package, there is a ISO image: pcunlocker.iso . Burn it onto a CD/DVD or USB flash drive.
- Boot your locked computer from the newly burned CD/DVD or USB flash drive.
- Wait until the boot process is finished. When a window pops up with all your Windows user accounts, select the target one to reset the password you forgot.
Re-installing Windows is always an option, but we consider it as a last resort. It’s recommended to backup all important data and files before formatting your hard drive.
Scott Hanselman
How to SSH into a Windows 10 Machine from Linux OR Windows OR anywhere
I’ve been shushing all over the place lately. I SSH into Linux from Windows using the built-in OpenSSH Client that Windows 10 has shipped for years that you didn’t know about. 😉 You don’t need Putty to SSH with Windows (unless it makes you happy, then putty on, my friend.)
Adding OpenSSH Server to Windows
From an Administrative PowerShell I’ll see what OpenSSH stuff I have enabled. I can also do this with by typing «Windows Features» from the Start Menu.
Looks like I have the OpenSSH client stuff but not the server. I can SSH from Windows, but not to.
I’ll add it with a similar command with the super weirdo but apparently necessary version thing at the end:
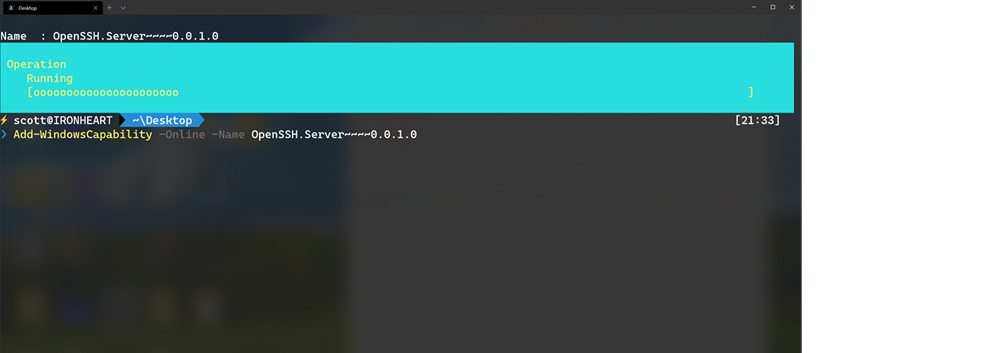
Starting SSHD on Windows as a Service
Once this has finished (and you can of course run this with OpenSSH.Client as well to get both sides if you hadn’t) then you can start the SSH server (as a Windows Service) with this, then make sure it’s running.
Since it’s a Windows Service you can see it as «OpenSSH SSH Server» in services.msc as well as set it to start automatically on Startup if you like. You can do that again, from PowerShell if you prefer
Remember that we SSH over port 22 so you’ll have a firewall rule incoming on 22 at this point. It’s up to you to be conscious of security. Maybe you only allow SSHing into your Windows machine with public keys (no passwords) or maybe you don’t mind. Just be aware, it’s on you, not me.
Now, from any Linux (or Windows) machine I can SSH into my Windows machine like a pro! Note I’m using the .local domain suffix to make sure I don’t get a machine on my VPN (staying in my local subnet)
Note that when I SSH’ed into Windows I got the default cmd.exe shell. Remember also that there’s a difference between a console, a terminal, and a shell! I can ssh with any terminal into any machine and end up at any shell. In this case, the DEFAULT was cmd.exe, which is suboptimal.
Configuring the default shell for OpenSSH in Windows
On my server (the Windows machine I’m SSHing into) I will set a registry key to set the default shell. In this case, I’ll use open source cross platform PowerShell Core. You can use whatever makes you happy.
Now when I ssh into my Windows machine from elsewhere (even my iPad!) I get the shell I want:
Even better if I wanted to add a menu item (profile) to my Windows Terminal with an entry for my Windows Machine that would automatically log me into it from elsewhere using public keys, I could do that also!
Additionally, now that this is set up I can use WinSCP (available on the Window Store) as well as scp (Secure Copy) to transfer files.
Of course you can also use WinRM or PowerShell Remoting over SSH but for my little internal network I’ve found this mechanism to be simple and clean. Now my shushing around is non-denominational!
Sponsor: Have you tried developing in Rider yet? This fast and feature-rich cross-platform IDE improves your code for .NET, ASP.NET, .NET Core, Xamarin, and Unity applications on Windows, Mac, and Linux.
About Scott
Scott Hanselman is a former professor, former Chief Architect in finance, now speaker, consultant, father, diabetic, and Microsoft employee. He is a failed stand-up comic, a cornrower, and a book author.
How to Hack into Windows 10: How to Get Back into Windows If You Get Locked Out
Being locked out of Windows 10 is a pain. What’s worse is not even knowing if you can hack into Windows to gain access and fix your password woes. Much like drawing a blank when trying to remember your credit card details or forgetting your PIN, getting a message that your Windows password is incorrect and being refused entry can be infuriating.
Sometimes, it’s just a case of typing the password again, turning off Caps Lock, or replacing a malfunctioning keyboard on rare occasions. There are also times when everything’s working correctly, except your memory.
Thankfully, there is a solution to the problem, but it hinges on the type of Windows account you’re using.
The Two Types of Windows Accounts
One type of Windows profile is the “Local” account, which only gets stored on your computer. The second is a Microsoft account, which links to a registered email address, and it saves personalization settings, profile settings, and more in the cloud for syncing to other devices.
When installing Windows, you get asked to choose which type of account you want to use, and you can change it in the Accounts section of the Settings tool in Windows at any time.
Using a Microsoft account is, unsurprisingly, Microsoft’s favored method because it automatically logs you into built-in Windows programs (such as the Microsoft Store, OneDrive, and Skype). This method also lets you use a PIN instead of your full password. Despite the benefits of a Microsoft account, many people still prefer to use a local one.
How to Rollback to an Old Password Via System Restore
Perhaps you’ve had the same password for years, then decide it’s time for a change. You dream up a devilishly complicated new password, enter it twice as instructed, then carry on as usual. If you go days between restarts, your new password may not be so memorable as you try to log back into Windows. Suddenly, you’re locked out.
If you have System Restore activated, it could be your ticket to getting back into Windows 10. Be warned that Microsoft often disables System Restore after you’ve installed an update, so it’s worth ensuring it’s running after each update.
Because you can’t log in to run System Restore in Windows, you’ll need to boot your computer using your original Windows installation disc. If you don’t have one, hop on to another computer and create a Windows 10 installation USB or DVD. Generally, you use the Media Creation Tool and select which version (32-bit or 64-bit) to use on your media. Once you’ve inserted your “new” install disc or USB stick, restart your computer and follow the steps below.
- Once the installation/repair USB or DVD loads, confirm the operating system details and press ‘Next.’
- On the next screen, select ‘Troubleshoot.’
- From the next window, select ‘System Restore.’
- When the System Restore window loads, hover over your account and click it.
- In the System Restore password window, enter your credentials and click ‘Continue.’
- When System Restore loads, click ‘Next’ to begin the process.
- Choose your restore point and click ‘Next.’
- Confirm your restore point details and select ‘Finish’ to start the restoration process. You can also click ‘Scan for affected programs’ beforehand if desired.
- When the caution window loads, select ‘Yes’ to begin the restoration.
- A small window appears that confirms the restoring process is in progress.
- Once System Restore has completed and the OS has rebooted, a small window appears displaying the restoration status. Click on ‘Close’ to finish the process. If the restoration failed, you’ll see a notice for that instead, as well as the details.
You can also use this method if you recently switched from a local account to a Microsoft one and can’t log in. You’ll need to have a restore point dated before the switch.
How to Reset a Local Account Password using Sticky Keys
If the System Restore method doesn’t work, there is an alternative that manipulates the Sticky Keys shortcut on the Windows login screen (Sticky Keys in Windows lets you use key combinations such as Ctrl+Alt+Delete by pressing one key). This tip only works with local accounts, so skip to the next section if you’re using a Microsoft profile.
- Boot up the installation USB or DVD as previously mentioned, click ‘Repair My Computer,’ then select ‘Command Prompt.’
- You can take some of the following commands below from this Pastebin page to save you the hassle of typing everything out, but confirm all entries!
- In Command Prompt, type “copy c:windowssystem32sethc.exe c:” without quotes, then press Enter (replace c: with another letter if your Windows installation is on a different drive) . This step ensures you can reverse the process once you’re back into Windows.
- Next, type “copy c:windowssystem32cmd.exe c:windowssystem32sethc.exe” without quotes and confirm that the copy was successful. This step replaces the Sticky Keys program with the Command Prompt but keeps its filename and shortcut.
- Restart your computer. When the Windows login screen appears, tap the Shift key five times in quick succession. You’ll hear a beep, and then a Command Prompt window will appear. If not, try repeating the key taps.
- In this window, type “net user [username] [password],” replacing [username] with your Windows account username and [password] with your new password. If you can’t remember what your username is, type “net user” and press Enter to display all Windows accounts. Press ‘Enter’ to log in.
- Close the Command Prompt window and log into Windows using your new password.
- Now that you’re back into Windows, you can revert the Sticky Keys file to its previous state. Click ‘Start,’ type “cmd” without quotes, and press ‘Enter.’ Type “copy c:sethc.exe c:windowssystem32sethc.exe” without quotes and confirm that the copy was successful.
How to Reset a Microsoft Account Password
If you use a Microsoft account to log in to Windows and have forgotten the password, you may need to enlist Microsoft’s help to reset it. First, click the вЂI forgot my password’ link on the login screen. You’ll get a prompt to enter the secondary email address or mobile number you supplied when setting up your account. If neither work, you’ll need to fill out an вЂAccount recovery’ form. As well as your вЂmemorable’ word, the form requests info such as the addresses you’ve recently sent emails to, the subjects of recent messages, and old passwords for the account.
As long as you can enter enough information, you’ll get a password reset link via email. If not, you’ll be told, “you didn’t provide us with enough information to confirm your identity,” at which point it’s best to contact Microsoft directly. You can do this via email or chat on the support page, but if reports online are anything to go by, it could be several days before your account is finally reset.