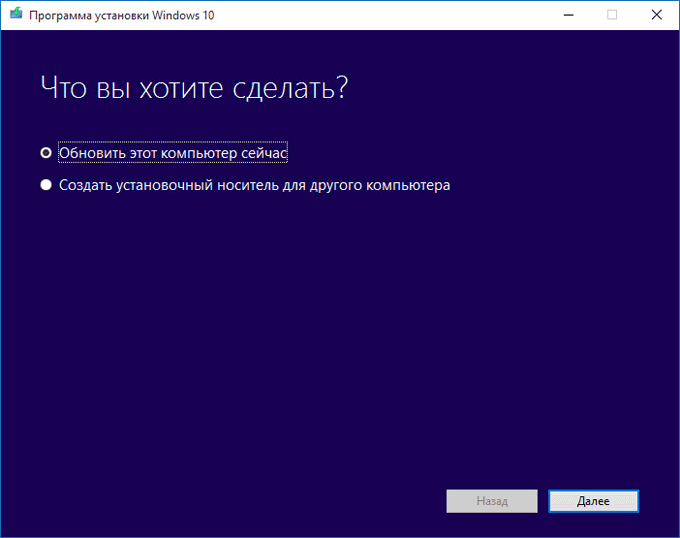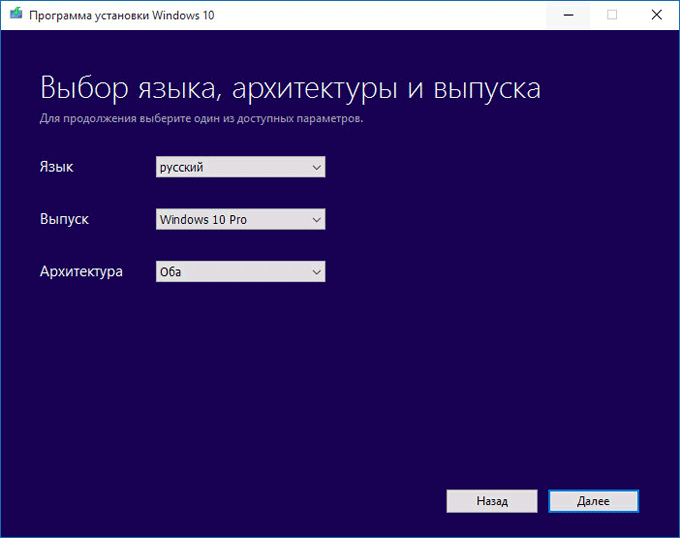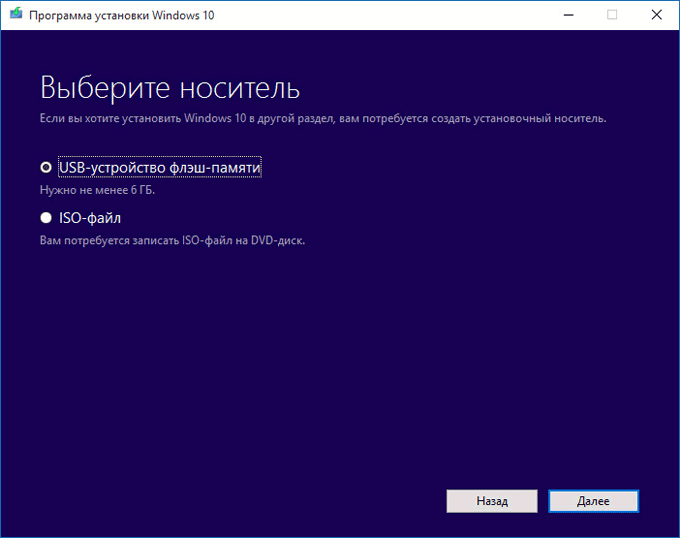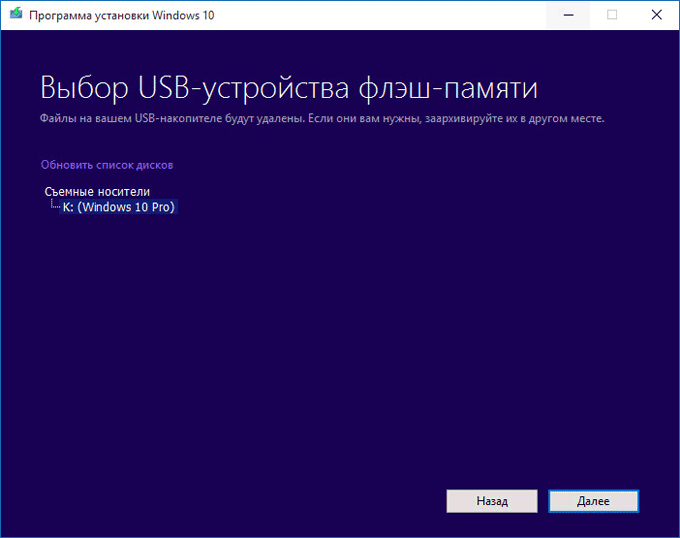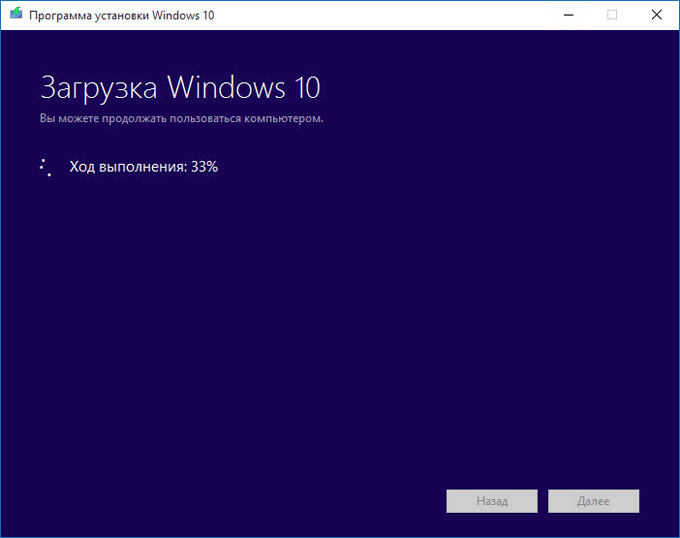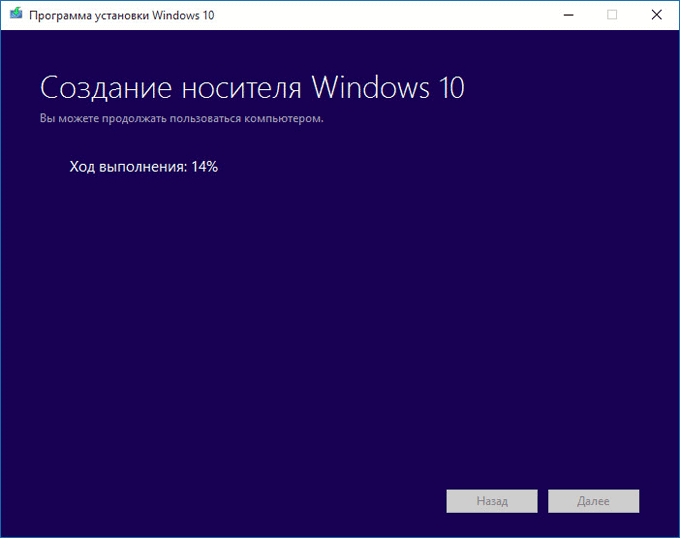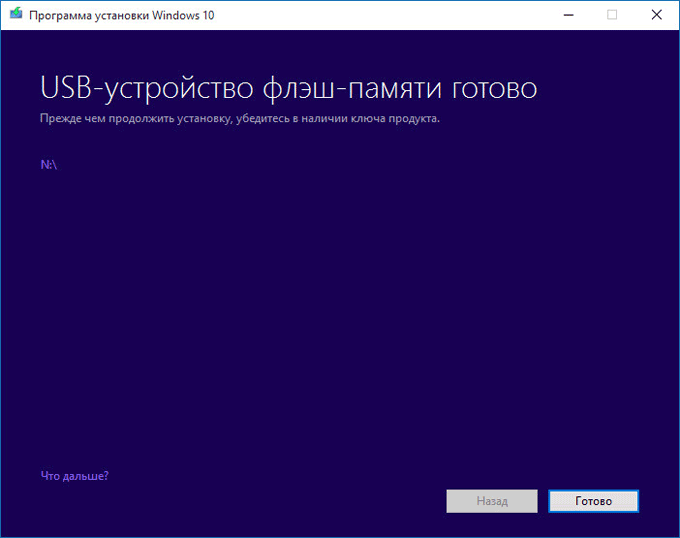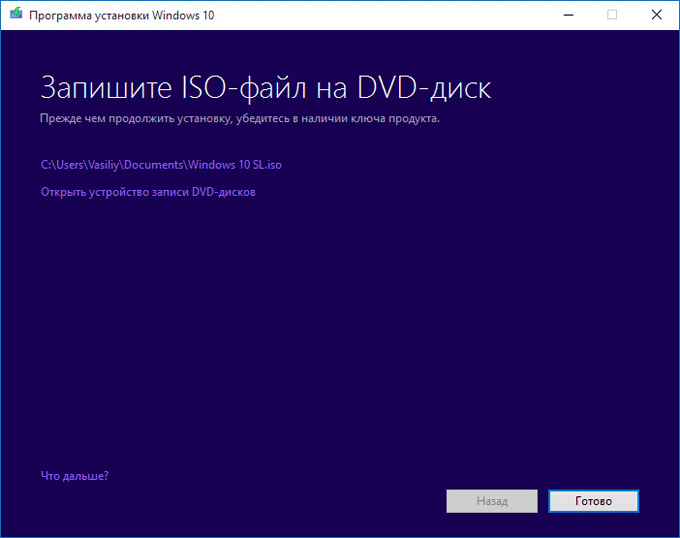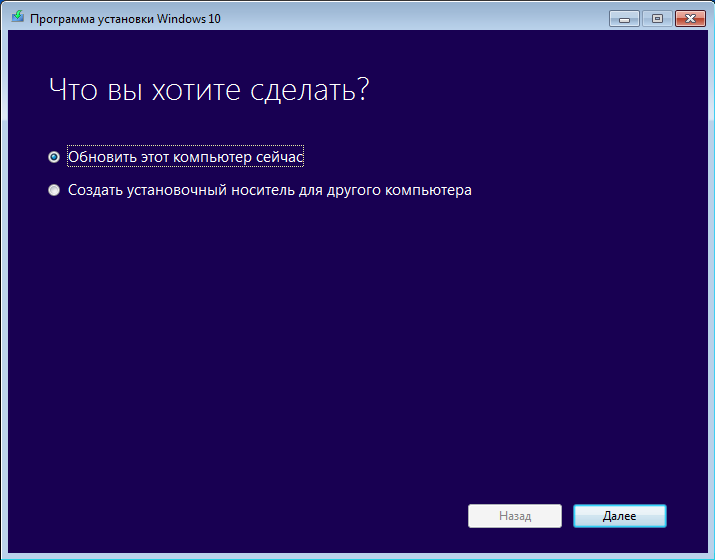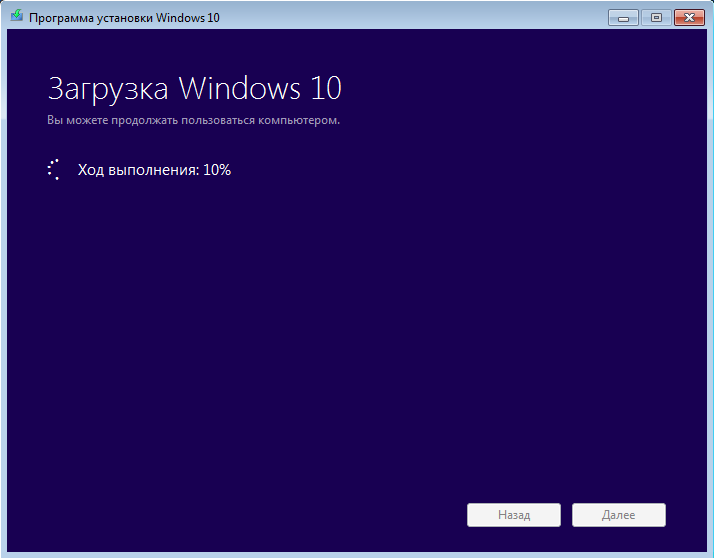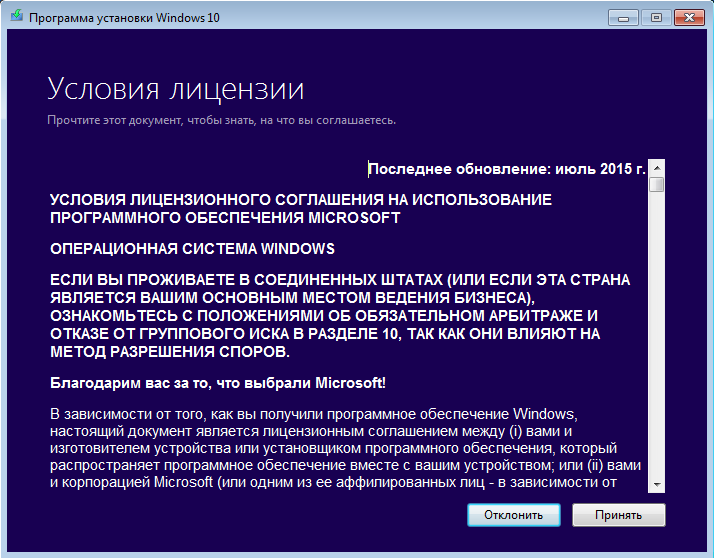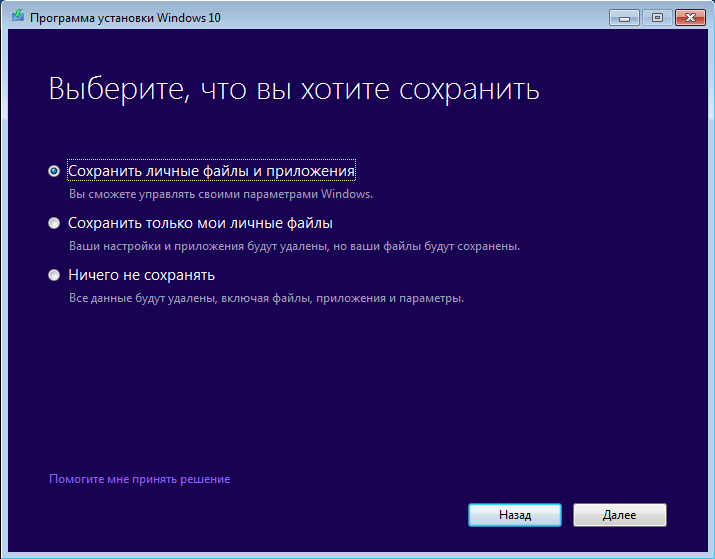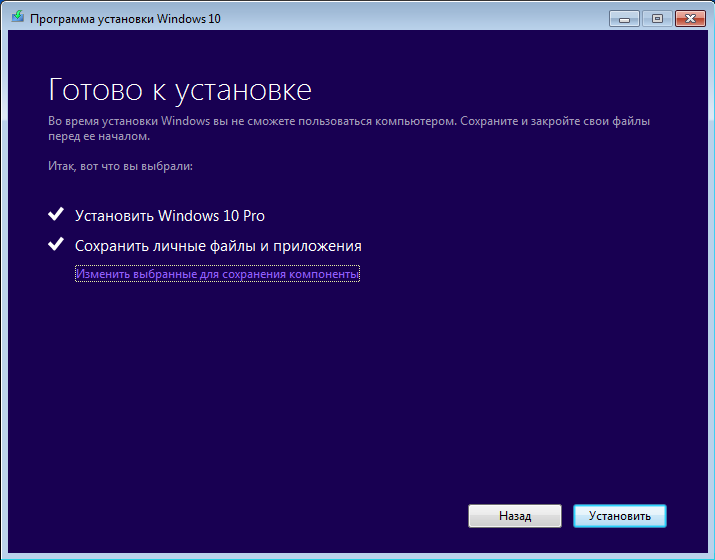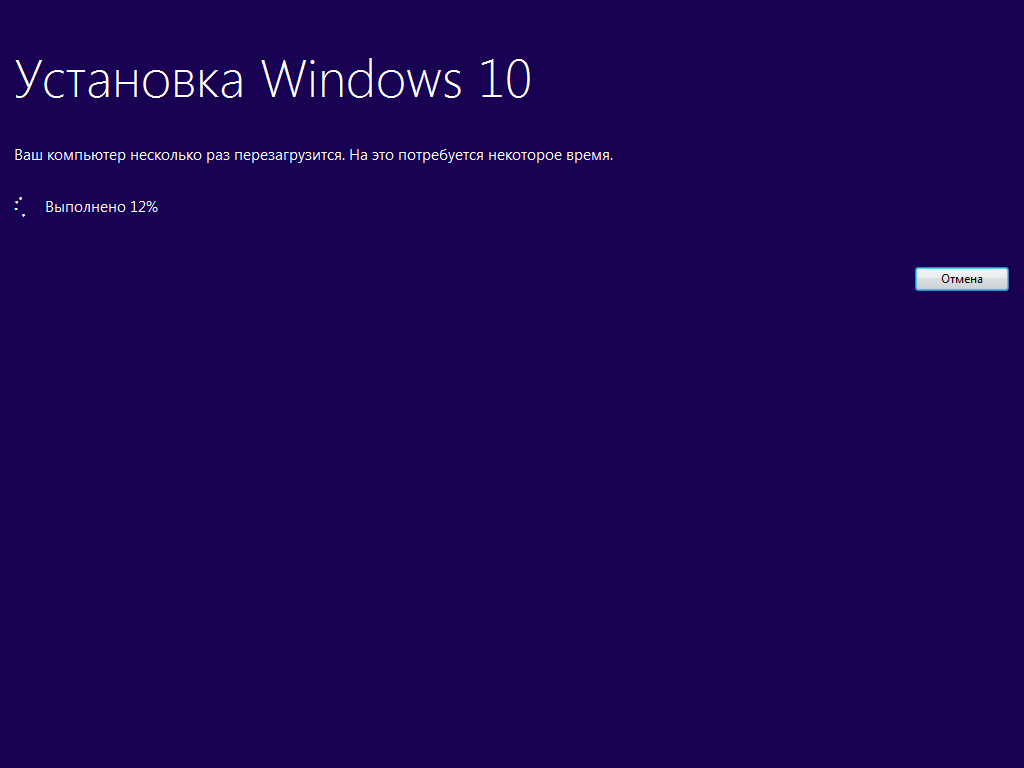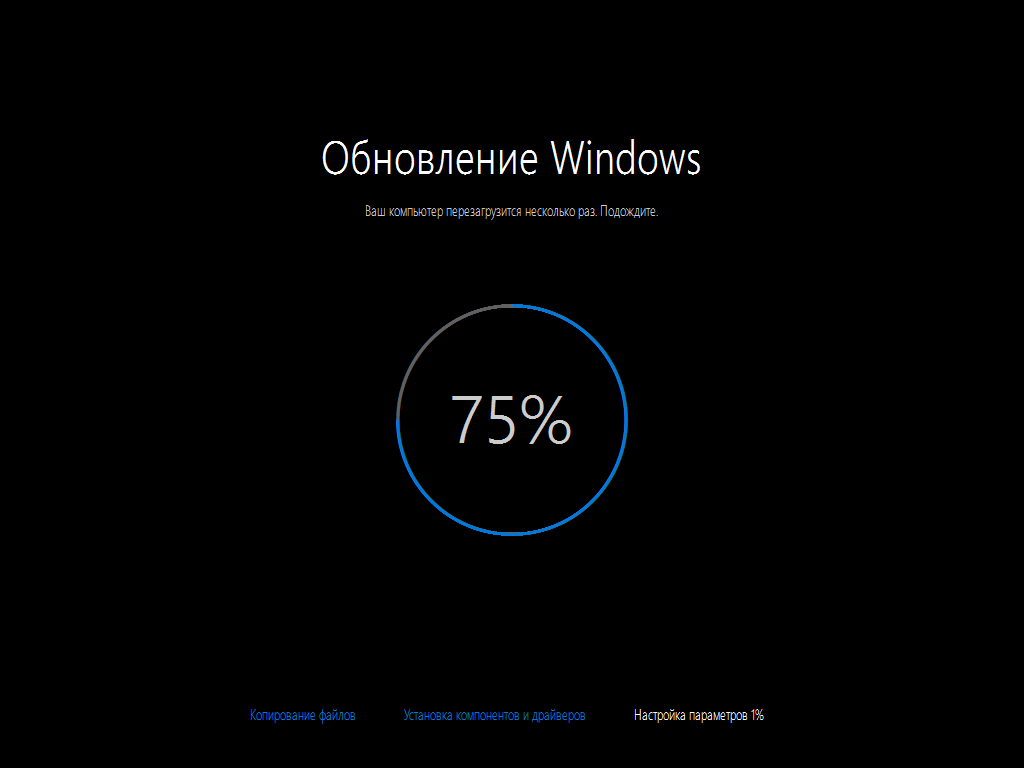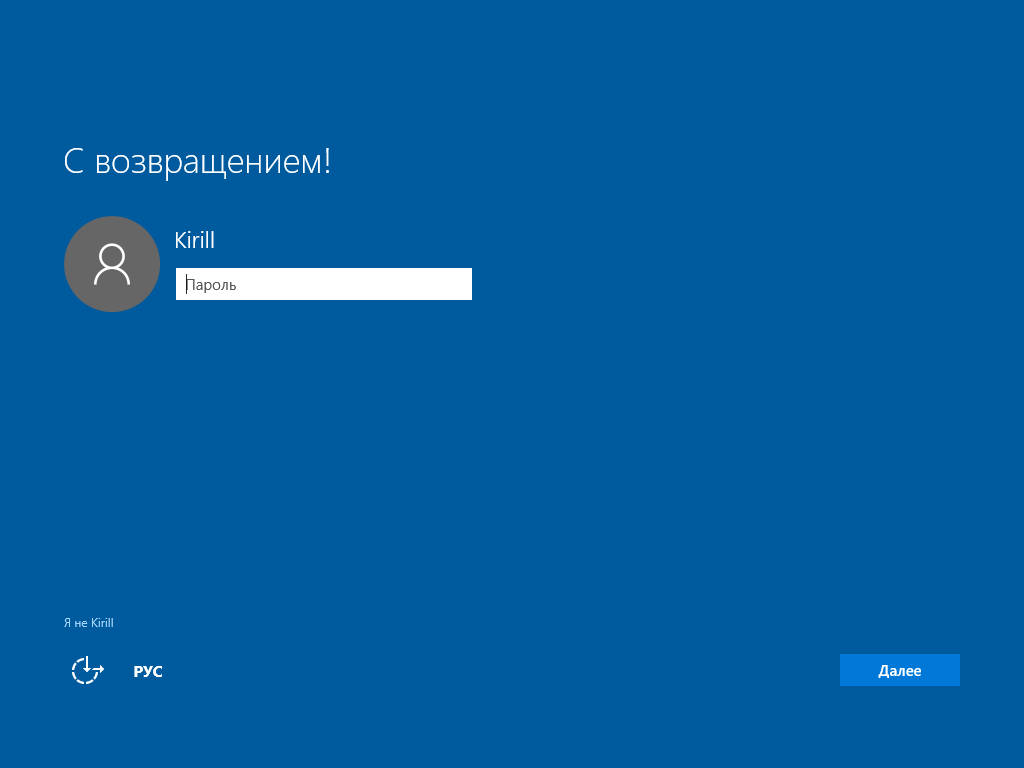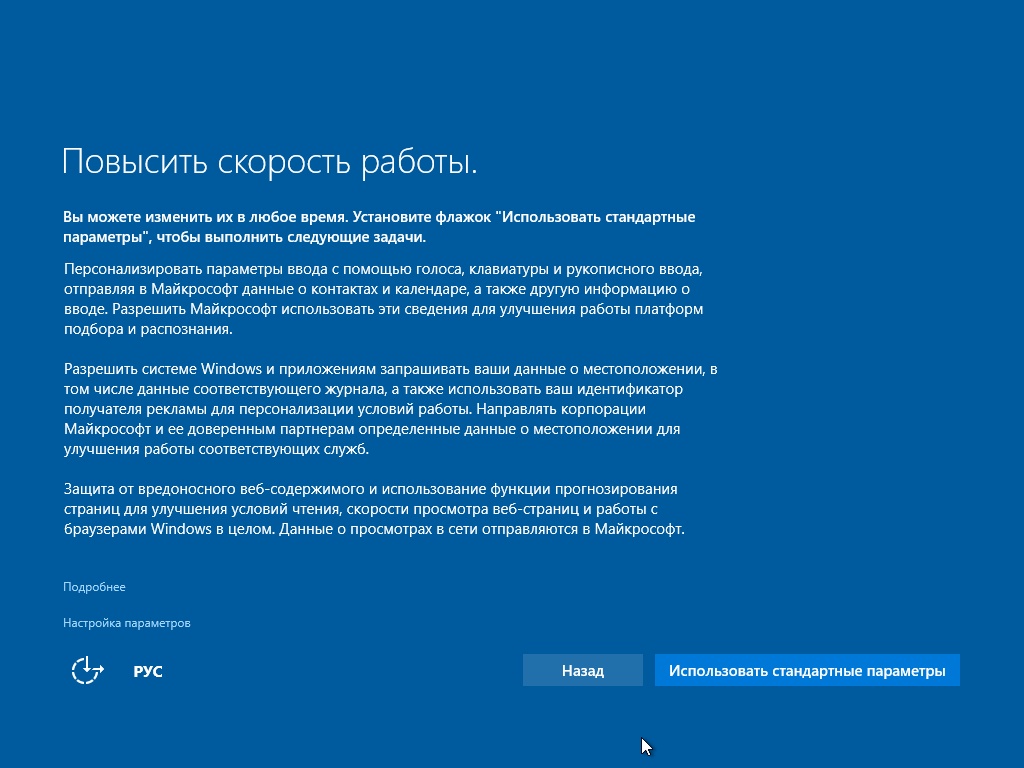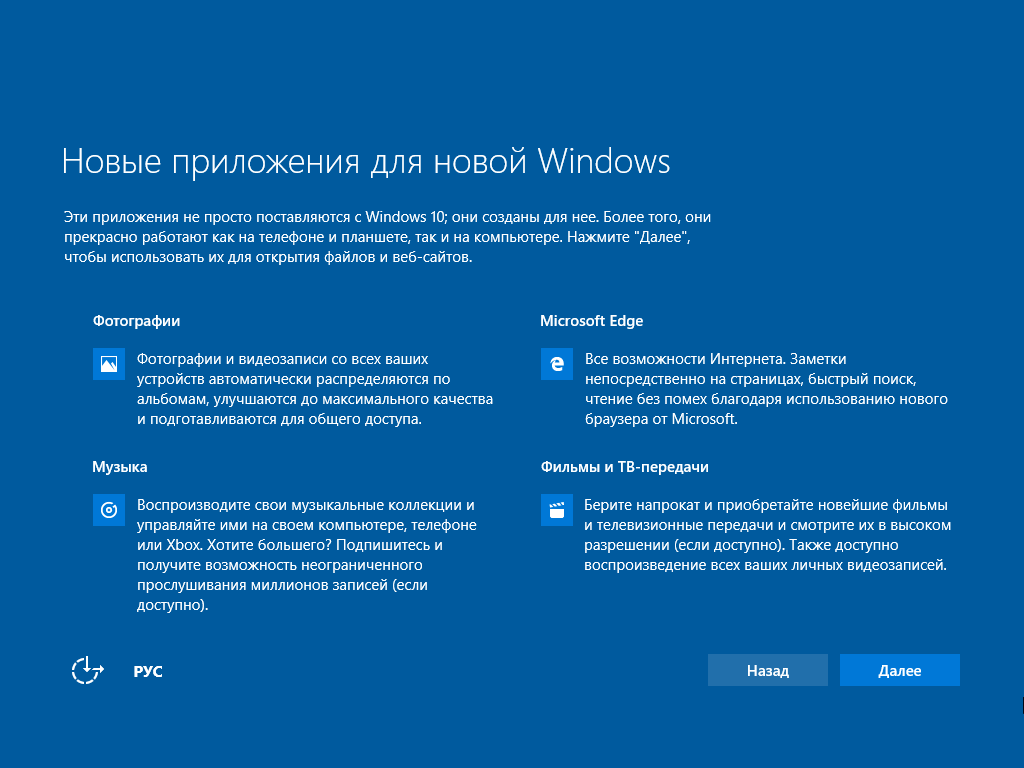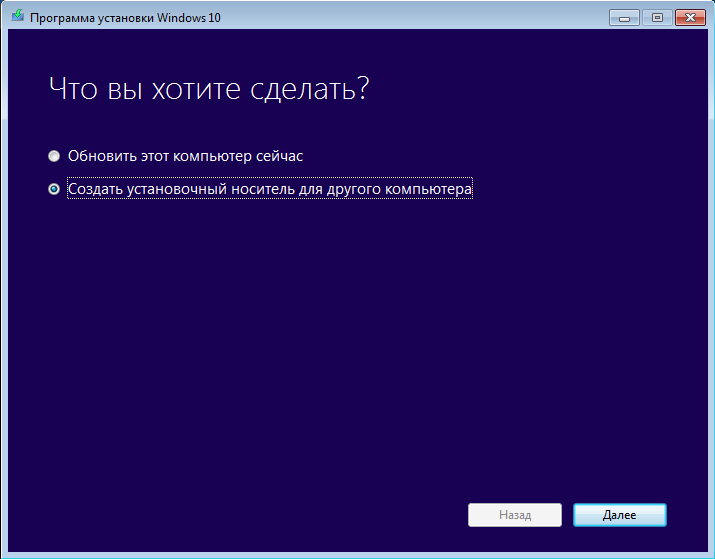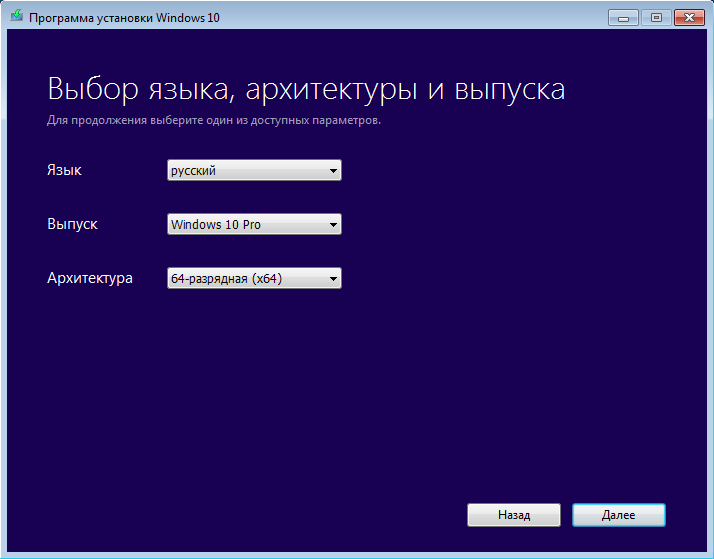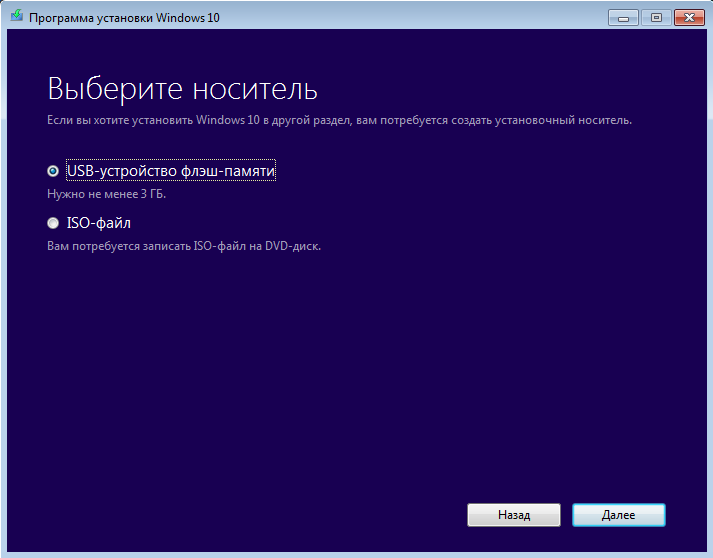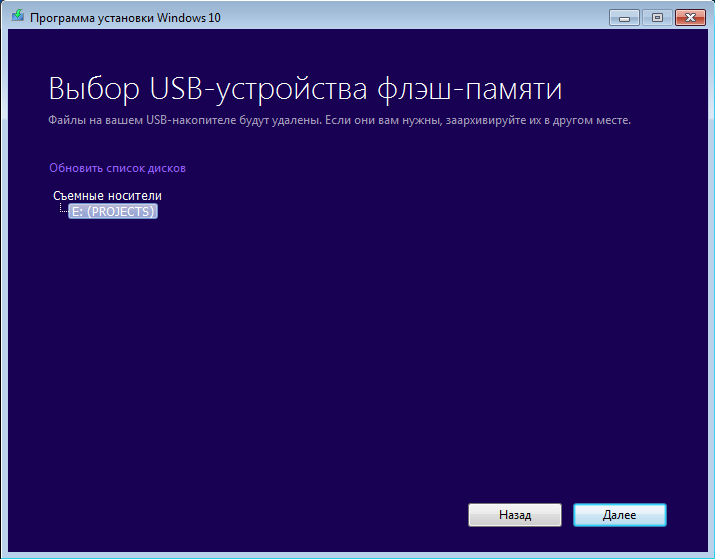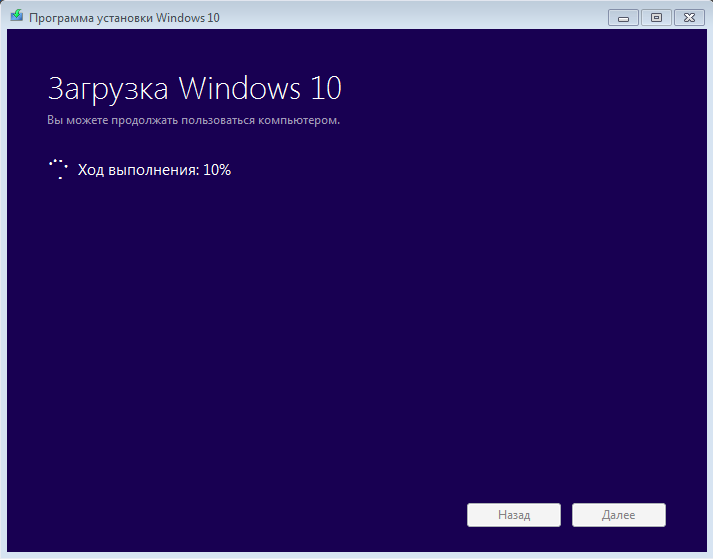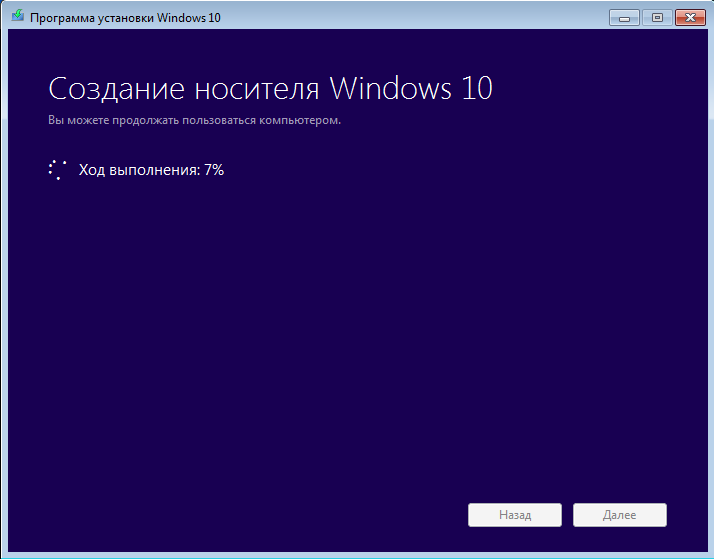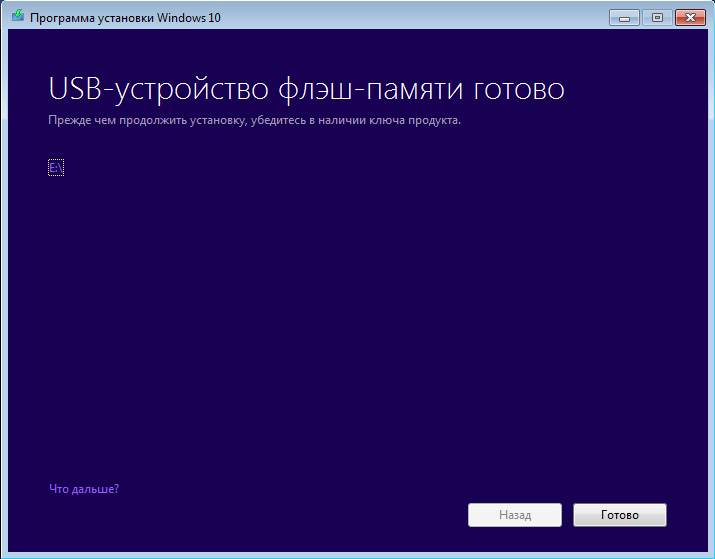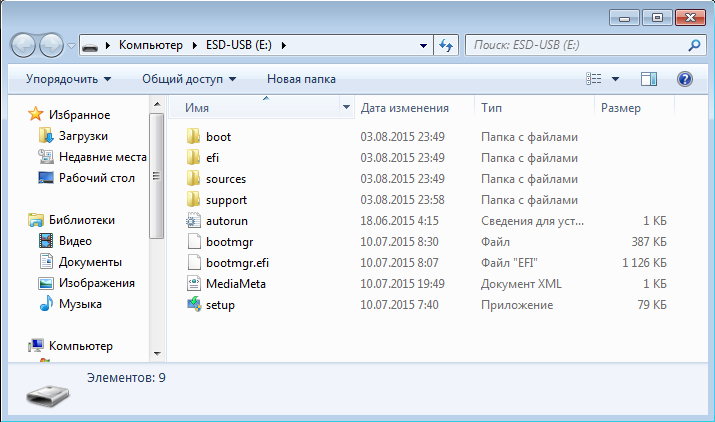- Как получить Windows 10 и создать загрузочную флешку в Media Creation Tool
- Создание загрузочной флешки Windows 10 в Media Creation Tool
- Сохранение Windows 10.iso на компьютер
- Выводы статьи
- Обновление до Windows 10 с помощью Media Creation Tool
- Обновление текущей версии Windows
- Создание загрузочного носителя
- Media Creation Tool Windows 10
- Особенности и базовые требования
- Установка OS Win 10 посредством Media Creation Tool
- Где загрузить программу?
Как получить Windows 10 и создать загрузочную флешку в Media Creation Tool
После официального выхода операционной системы Windows 10, было запущено бесплатное обновление для владельцев лицензионных копий операционных систем Windows 7 и Windows 8.1. Получить Windows 10 можно при помощи специального приложения ««Переход на Windows 10», которое будет установлено на компьютер пользователя вместе с обновлениями для операционной системы.
С помощью приложения «Переход на Windows 10» вы можете зарезервировать Windows 10 для своего компьютера. Когда придет ваша очередь, операционная система будет загружена на ваш компьютер, а затем вам предложат обновить систему до Windows 10.
Существует другой способ получения Windows 10 напрямую с сайта Microsoft. С помощью специального приложения Media Creation Tool вы можете загрузить Windows 10 для бесплатного обновления, или записать Windows 10 на загрузочный носитель (DVD диск или USB диск).
При помощи приложения Media Creation Tool вы можете обновить свою операционную систему, а также создать загрузочную флешку, или DVD диск для последующей установки (переустановки) Windows. Вы можете сразу перейти на Windows 10, а затем с помощью данной программы создать загрузочную флешку, или DVD диск, для последующей «чистой» установки Windows.
Media Creation Tool загружает Windows 10 с сайта на ваш компьютер, а затем, по выбору пользователя, обновляет операционную систему до Windows 10, или создает загрузочный носитель для последующей установки Windows на этом или другом компьютере.
После перехода по ссылке, вам нужно будет выбрать приложение Media Creator Tool (64 или 34 битной разрядности), которая соответствует установленной системе на вашем компьютере.
Для работы программы Media Creation Tool необходимо будет соблюсти следующие условия:
- подключение к интернету (необходимо для скачивания Windows 10);
- достаточное свободное место на диске (для загруженных файлов системы);
- DVD диск или USB накопитель (для записи Windows 10 на внешний носитель).
Программа Media Creation Tool не требует установки на компьютер. Для ее запуска достаточно будет кликнуть по скачанному файлу MediaCreatorTool.
Создание загрузочной флешки Windows 10 в Media Creation Tool
После запуска Media Creation Tool (Программа установки Windows 10), откроется окно «Что вы хотите сделать?». В этом окне вам предложат на выбор совершить два действия:
- Обновить этот компьютер сейчас.
- Создать загрузочный носитель для другого компьютера.
При выборе бесплатного обновления, на ваш компьютер будет скачана Windows 10, а затем произойдет обновление системы до Windows 10.
Если вы выберите пункт «Создать загрузочный носитель для другого компьютера», то вы можете записать DVD диск с операционной системой, или создать загрузочную флешку, для установки Windows 10 на свой или любой другой компьютер.
Обратите внимание на то, что если на данном компьютере вы будете устанавливать Windows 10 в первый раз, то вам потребуется ключ продукта Windows. Это касается установки Windows 10 с загрузочного устройства. При обновлении системы ключ продукта не потребуется, потому что система будет активирована автоматически.
Если вы будете переустанавливать Windows 10 на том компьютере, где уже было проведено обновление системы, при новой установке системы вам нужно будет пропустить ввод ключа во время установки. После завершения установки, операционная система будет активирована автоматически.
При помощи Media Creation Tool, я создам загрузочный носитель. Для этого необходимо будет активировать пункт «Создать загрузочный носитель для другого компьютера».
В следующем окне «Выбор языка, архитектуры и выпуска», вам нужно будет выбрать один из доступных параметров:
- Язык операционной системы.
- Выпуск операционной системы: Windows 10 Pro, Windows 10 Домашняя, Windows 10 Домашняя для одного языка.
- Архитектура: 64-разрядная (x64), 32-разрядная (x32), или оба.
В случае выбора варианта из двух разрядных систем, на внешний носитель будет записана Windows 10 соответствующего выпуска, имеющая две разрядности: 64 и 32 бит. При установке Windows 10 на компьютер, вы можете выбрать, какую именно систему: Windows 10 x64, или Windows 10 x32 следует установить на данный компьютер. Соответственно на USB носителе должно быть достаточно места для записи обоих систем.
После выбора настроек, нажмите на кнопку «Далее».
В новом окне «Выберите носитель», необходимо будет выбрать один из вариантов: «USB-устройство флэш-памяти» для создания загрузочной флешки, или «ISO-файл» для сохранения Windows 10 в виде ISO-файла, для последующей записи на DVD диск.
Так как я выбрал для записи систему с обоими разрядностями, то для этого мне понадобиться флешка объемом не менее 6 ГБ.
В окне «Выбор USB-устройства флэш-памяти» приложение обнаружит и отобразит флешку, которая была подключена к вашему компьютеру. Нажмите на кнопку «Далее» для запуска процесса загрузки и записи операционной системы.
После этого, начнется загрузка Windows 10 на ваш компьютер, которая занимает некоторое время. Вы можете продолжать в это время использовать свой компьютер.
После завершения загрузки операционной системы, откроется окно «Создание носителя Windows 10».
После завершения создания загрузочной флешки, будет открыто окно «USB-устройство флэш-памяти готово». Нажмите на кнопку «Готово» для выхода из приложения Media Creation Tool.
Теперь вы можете использовать загрузочную флешку с Windows 10 на своем, или любом другом компьютере.
Сохранение Windows 10.iso на компьютер
Если вы выбрали в качестве носителя «ISO-файл», то сразу после этого откроется окно Проводника, в котором нужно будет выбрать место сохранения и имя для файла «windows 10.iso». Образ операционной системы Windows 10 будет загружен на ваш компьютер и сохранен в формате «ISO».
Далее вы можете записать образ Windows 10 на DVD диск с помощью средства записи образов дисков Windows, или при помощи другой программы в любое удобное время.
Выводы статьи
С помощью приложения Media Creation Tool вы можете скачать на свой компьютер официальную версию Windows 10, для бесплатного обновления системы, или для создания загрузочного носителя (загрузочной флешки или DVD диска).
Обновление до Windows 10 с помощью Media Creation Tool
Вместе с выходом Windows 10 была выпущена специальная утилита Media Creation Tool, предназначенная для загрузки дистрибутива операционной системы и создания загрузочного носителя. Кроме того, Media Creation Tool можно использовать как альтернативный вариант для обновления с Windows 7 и 8.1.
Загрузить утилиту можно по адресу http://www.microsoft.com/ru-ru/software-download/windows10. Для загрузки доступны две версии — для 32- и для 64-разрядной версии Windows. Будьте внимательны, если выбрать версию, не поддерживаемую вашей системой, то программа просто не запустится.
После загрузки запускаем утилиту и выбираем один из двух вариантов.
Обновление текущей версии Windows
Для немедленного обновления выбираем «Обновить этот компьютер сейчас» и жмем «Далее».
Начинается загрузка файлов. На время загрузки окно программы можно свернуть и заниматься своими делами.
По окончании загрузки нам будет предложено прочитать лицензионное соглашение и согласиться с ним.
Затем выбираем один из трех вариантов обновления:
• Сохранить личные файлы и приложения — сохраняются пользовательские файлы, установленные приложения, настройки системы, учетные записи и т.д.;
• Сохранить только мои личные файлы — сохраняются только файлы пользователя. Приложения будут удалены а настройки придется производить заново;
• Ничего не сохранять — удаляются все данные и производится чистая установка.
Выбрав подходящий вариант жмем «Далее».
Затем проверяем выбранные настройки и жмем «Установить». Обратите внимание, что версия для обновления выбирается автоматически, исходя их текущей версии ОС. Таблицу соответствия между версиями можно посмотреть здесь.
Запускается процедура установки. На этом этапе еще есть возможность нажать отмену и прервать процесс, вернув все назад.
Затем система перезагружается и установка продолжается.
По окончании установки мы попадаем на экран первоначальной настройки. Вводим пароль текущего пользователя
Настраиваем параметры системы или соглашаемся со стандартными
Просматриваем информацию о новых приложениях.
И после недолгого ожидания попадаем на рабочий стол Windows 10.
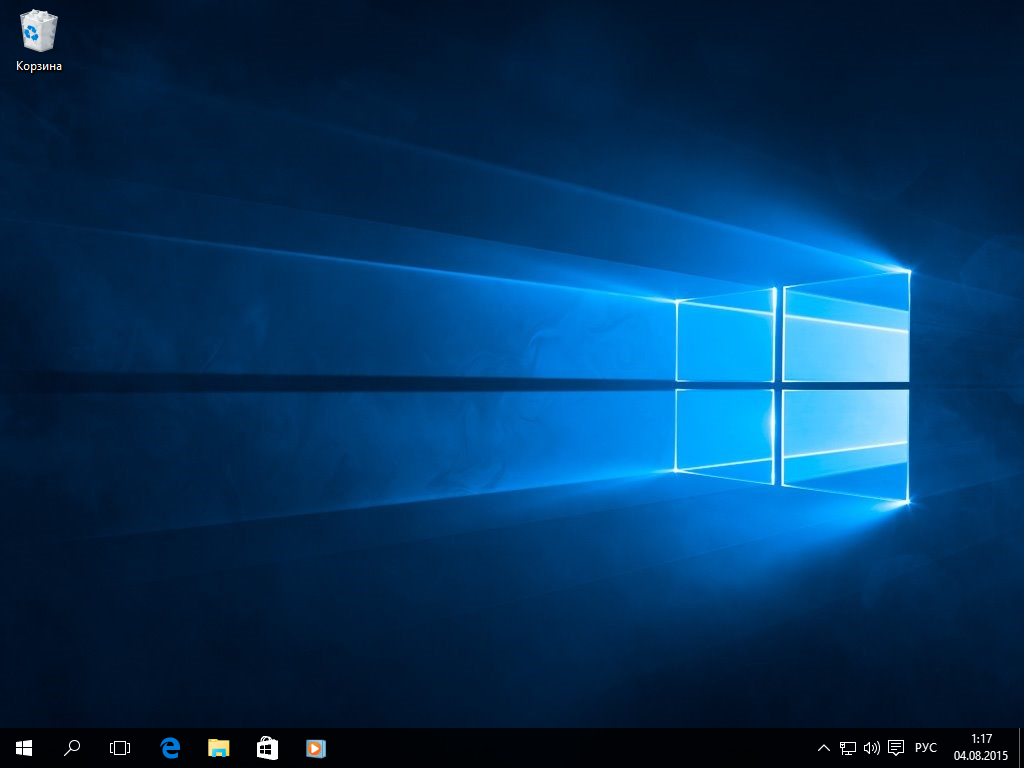
Создание загрузочного носителя
Для создания носителя выбираем «Создать установочный носитель для другого компьютера» и жмем «Далее».
Выбираем язык, редакцию и архитектуру (x64 или x86) загружаемой системы. Здесь надо помнить, что при обновлении язык и архитектура исходной ОС и дистрибутива должны совпадать. Нельзя обновить 32-разрядную систему до 64-разрядной или англоязычную до русскоязычной. Впрочем, можно создать носитель сразу с двумя архитектурами (x64 и x86), а необходимый языковой пакет установить после обновления.
Затем выбираем носитель, на который будут записаны файлы установки. Выбрать можно либо съемное USB-устройство (флешку или жесткий диск), либо ISO-образ диска.
Если выбран ISO-файл, то потребуется указать место для его сохранения, если флешка — то выбрать соответствующее устройство. Все данные на флешке будут удалены.
Дальше идет загрузка файлов
и их запись на выбранный носитель.
По окончании процесса мы получаем загрузочный носитель с дистрибутивом Windows 10.
С него можно сразу выполнить обновление, запустив файл setup.exe, либо загрузиться и произвести чистую установку.
В завершение несколько тонкостей:
• Media Creation Tool можно использовать для загрузки Windows 10 Pro, Windows 10 Home и Windows 10 Home Single Language. Версии Windows 10 Enterprise или Education не поддерживаются;
• Media Creation Tool не поддерживает обновление корпоративных версий Windows 7\Windows 8.1;
• Обновление до Windows 10 на компьютерах с Windows Vista или Windows XP невозможно, только чистая установка;
• При создании установочного носителя (USB или ISO-образа) и при обновлении лицензионных Windows 7\Windows 8.1 ключ продукта не требуется. Ключ продукта требуется только при чистой установке Windows 10 с загрузочного диска.
Media Creation Tool Windows 10

Данное приложение рекомендуется всем пользователям и позволяет быстро создать установочный образ версий OS (7,8,10).
Особенности и базовые требования
Программа создана для удобного взаимодействия пользователя и системы установки ОС.
Утилита упрощает процесс установки, сводя его к нескольким шагам. Пользователю всего лишь нужно выбрать нужные параметры конфигурации будущей системы.
Для того, чтобы установить Виндоус посредством Media Creation Tool, следует обязательно иметь доступ к сети, ведь выгрузка файлов идет непосредственно с сайта Microsoft. Для стабильной работы загрузчика, установите последнюю версию приложения.
Работа программы требует наличия базовых системных требования, а именно:
Подключение компьютера к интернету.
Объем памяти диска, на который будет загружаться новая ОС, должен быть достаточным.
Абсолютно пустой диск (DVD или USB). Объем диска должен быть не менее четырех Гигабайт. Если ваша система удовлетворяет все эти параметры, вы без проблем сможете создать установочный носитель.
Установка OS Win 10 посредством Media Creation Tool
Для того чтобы обновить вашу версию ОС Windows до десятой версии достаточно просто открыть утилиту и на первом этапе установки выбрать пункт «Обновить компьютер». Далее программа, с помощью интернет соединения, определит, доступна ли для вашего компьютера возможность апгрейда операционной системы.
- В первом окне Media Creation Tool Windows 10 выберите пункт меню, отвечающий за создание носителя установочного файла.
- Выберите язык будущей установки и разрядность компьютера (32х или 64х – битная система). Следует учесть, что невозможно установить 64х разрядную систему на компьютер с ранее установленной 32х разрядной ОС.
- Выберите носитель для записи образа.
- На следующем этапе загружаются все необходимые файлы. Процедура может занять несколько минут.
- Дождитесь окончания записи файлов на носитель и процесс создания устройства установки будет завершен.
Полученный файл типа EXE полностью готов к установке новой версии ОС.
Где загрузить программу?
Скачать Media Creation Tool Windows 10 можно с нашего сайта по прямой официальной ссылке ниже, или с веб-сайта разработчика по http://www.microsoft.com/ru-ru/software-download/windows10.
Обязательно скачивайте версию, посмотрев разрядность вашей системы (32х или 64х разрядную). Чтобы узнать разрядность, следуйте инструкции:
2. Найдите значок под названием «Система» и откройте его.
3. В открывшемся окне посмотрите тип вашей ОС, как указанно в изображении ниже.
Все вышеприведенные возможности программы указывают на то, что Media Creation Tool Windows 10 – это отличная утилита для быстрого создания установочных дистрибутивов десятой версии ОС. Программа также подходит для тех, кто хочет обновить свою ОС до последней версии используя защищенное Интернет-соединение и высокую скорость установки.