- How to Hide and View Hidden Files and Folders on Mac and Windows
- How to Hide Files on Windows OS
- How to View Hidden Windows Files and Folders on Windows 8 or 10
- How to View Hidden Windows Files and Folders on Windows 7
- Hide Files on Mac OS X
- How to view Hidden Files on Mac OS X
- How to hide files and folders on Windows 10
- How to hide files and folders using File Explorer
- How to hide files and folders using Command Prompt
- Making hidden files and folders visible again
- More Windows 10 resources
- Halo: MCC’s live service elements make it better, not worse
- Microsoft’s Surface Duo is not ‘failing up’
- Here’s what you can do if Windows 10 update KB5001330 is causing issues
- These are the best PC sticks when you’re on the move
- How to Show or Hide Hidden Files and Folders
- Hide or show hidden files & folders in Windows 10, 8, 7, Vista, & XP
- How to Show or Hide Hidden Files and Folders in Windows
- More Help With Hidden File Settings
How to Hide and View Hidden Files and Folders on Mac and Windows
While openness and transparency may often be the best policy when it comes to other people who share a computer with you, you may find yourself storing files on the said computer that you just don’t want other people to see. It may not do anyone any harm, but it would be inconvenient and awkward if say, someone in the household stumbled on a Christmas gift list by accident. This is why it is convenient to be able to hide such files out of the direct line of sight of any other user that may have access to the same computer.
Users are advised to note that the hiding method is perfect if you just need to tuck some files away from prying eyes. However, simply using the “hide” feature of an OS will not do much to protect the said files from someone who knows that they exist and how to look for them. Doing so will dramatically decrease the chance of people stumbling across them randomly, but will in no way protect them from someone who’s determined to look for them and knows the ropes.
In short — to lock your files in a safe, you should use encryption. If you just want to just sweep them under the rug – follow the guides below.
How to Hide Files on Windows OS
Hiding files on Windows OS is really simple – the feature is readily available, quick and easy to use.
- Select the files or folders you want to hide.
- Right-click and choose Properties.
- Click the General tab.
- Click the checkbox next to Hidden in the Attributes section.
- Click ”Apply”.
How to View Hidden Windows Files and Folders on Windows 8 or 10
- Click the “View” tab on the ribbon at the top of the ”File Explorer” window.
- Check off the “Hidden items” checkbox under ”Show/hide”.
- NOTE: Hidden files and folders are sown as partially transparent icons — that way so the user can easily tell which ones are hidden.
How to View Hidden Windows Files and Folders on Windows 7
- Click the ”Organize button” on the toolbar.
- Select “Folder and search options”.
- Go to the View tab.
- Select the “Show hidden files, folders, and drives” option.
- Click OK or Apply to finish the job.
Hide Files on Mac OS X
Hiding a file or folder is a bit more difficult on a Mac than it is on a Windows OS. Unfortunately, there is no quick or convenient way to toggle the hidden attribute in the Finder’s graphical interface. Still, there is a way for you to mark a file or folder as hidden with the chflags command in the terminal.
- Рћpen a Terminal window by pressing Command + Space.
- Type “Terminal” into the Spotlight search dialog, then press “Enter”.
- Input “chflags hidden ”, making sure to put the space at the end of hidden, and DON’T press Enter.
- Proceed to locate the file or folder you wish to make hidden in the Finder. Drag and drop it onto the Terminal window. Doing so will make the file or folder’s path appear in the terminal.
- Finish the job by pressing “Enter”, which will run the command.
How to view Hidden Files on Mac OS X
Mac OS X has a “secret” keyboard shortcut to view hidden folders and files — press Command + Shift + Period and those will be displayed. Keep in mind that this only works in Open and Save dialogs, but will not work in the Finder itself. Unfortunately, the Finder doesn’t have a graphical option for viewing hidden files and folders, which means that you will have to use a command instead. This command sets the Finder to always show hidden files, and restart the finder so the changes will take effect immediately.
How to hide files and folders on Windows 10
No matter what kind of content you keep on your computer, you’ll always find reasons to hide certain files and folders. Perhaps you have important documents and videos that you want to keep under wraps, or you simply want to prevent users from accidentally deleting certain files if you’re sharing your PC with other people.
For whatever the reason it might be, on Windows 10, you can quickly hide a file or folder in two different ways, including using File Explorer or using the attrib command using Command Prompt.
In this Windows 10 guide, we’ll walk you through the easy steps to hide a file and folder on your computer. In addition, you’ll learn the steps to access those hidden items as needed.
How to hide files and folders using File Explorer
The easiest way to keep content hidden is using File Explorer.
- Open File Explorer.
- Navigate to the file or folder you want to hide.
Right-click the item and click on Properties.
Click Apply.
Click OK.
Once you’ve completed the steps, the hidden items will not be visible anymore, because by default Windows 10 doesn’t show hidden files.
If you want to access your hidden items you’ll have to type the complete path to the hidden folder or file you want to open and press Enter. For example: C:\Users\admin\Desktop\Files\Secret Files\Great Secret.txt.
Or you can open File Explorer, click on the View tab and make sure to check the Hidden items option. Then you can browse your hidden items as you would normally do with other content.
At any time, you can make the files and folders visible again by using the same steps mentioned above, but this time on step 4 make sure to clear the Hidden option.
How to hide files and folders using Command Prompt
Alternatively, you can also use Command Prompt to hide files and folders on your computer.
- Open Start.
- Do a search for Command Prompt and click the result.
Type the following command to navigate to the items you want to hide and press Enter:
In the command replace the path after cd with the path to your file or folder.
Type the following command to hide a folder or file and press Enter:
attrib +h «Secret Files»
In the command replace «Secret Files» with the name of your folder or file. Quotation marks are only necessary when there are spaces in the name.
If you’re trying to hide a folder with files and subfolders, which you also want to keep hidden, then you’ll need to use these steps as well.
While in Command Prompt type the following command to navigate inside the hidden folder and press Enter:
cd «Secret Files»
In the command replace «Secret Files» with the name of your hidden folder.
Type the following command to hide all files and folders inside the hidden folder and press Enter:
After completing the steps, the items with the hidden attribute will no longer be visible.
Making hidden files and folders visible again
If you change your mind, you can use the following steps to remove the hidden attribute for files and folders.
- Open Start.
- Do a search for Command Prompt and click the result.
Type the following command to navigate to the hidden items location and press Enter:
In the command replace the path after cd with the path to your file or folder.
Type the following command to make the items visible again and press Enter:
attrib -h «Secret Files»
In the command replace «Secret Files» with the name of your folder or file. Quotation marks are only necessary when there are spaces in the name.
In the case you also set the hidden attribute for files and subfolders inside of a folder, then do the following to remove the attribute.
While in Command Prompt type the following command to navigate inside the hidden folder and press Enter:
cd «Secret Files»
In the command replace «Secret Files» with the name of your hidden folder.
Type the following command to remove the hidden attribute from all files and folders inside the folder and press Enter:
Which method do you prefer to hide files and folders on Windows 10? Tell us in the comments below.
More Windows 10 resources
For more help articles, coverage, and answers on Windows 10, you can visit the following resources:
Halo: MCC’s live service elements make it better, not worse
Halo: The Master Chief Collection is more popular than ever, but some fans don’t agree with the live service approach 343 Industries has taken with it. Here’s why those elements are, at the end of the day, great for the game and for Halo overall.
Microsoft’s Surface Duo is not ‘failing up’
Microsoft announced this week that it was expanding Surface Duo availability to nine new commercial markets. While Surface Duo is undoubtedly a work in progress, this is not a sign of a disaster. It’s also doesn’t mean that Surface Duo is selling a ton either. Instead, the reason for the expansion is a lot more straightforward.
Here’s what you can do if Windows 10 update KB5001330 is causing issues
In this guide, we’ll show you the steps to get rid of the update KB5001330 to fix profile, gaming, and BSoD problems with the Windows 10 October 2020 Update and May 2020 Update.
These are the best PC sticks when you’re on the move
Instant computer — just add a screen. That’s the general idea behind the ultra-portable PC, but it can be hard to know which one you want. Relax, we have you covered!
How to Show or Hide Hidden Files and Folders
Hide or show hidden files & folders in Windows 10, 8, 7, Vista, & XP
Hidden files are usually hidden for good reason—they’re often very important files and being hidden from view makes them harder to change or delete.
But what if you want to see those hidden files?
There are many good reasons you might want to show hidden files and folders in your searches and folder views, but most of the time it’s because you’re dealing with a Windows problem and you need access to one of these important files to edit or delete.
On the other hand, if hidden files are, in fact, showing but you instead want to hide them, it’s just a matter of reversing the toggle.
Fortunately, it’s really easy to show or hide hidden files and folders in Windows.
Instructions in this article apply to Windows 10, Windows 8, and Windows 7.
How to Show or Hide Hidden Files and Folders in Windows
If you’re comfortable with the command line, there’s a faster way to get this done. See the More Help. section at the bottom of the page and then skip down to Step 4.
Select the Appearance and Personalization link.
If you’re viewing Control Panel in a way where you see all the links and icons but none of them are categorized, you won’t see this link—skip down to Step 3.
Select the File Explorer Options (Windows 10) or Folder Options (Windows 8/7) link.
Select the View tab.
In the Advanced settings section, locate the Hidden files and folders category.
You should be able to see it at the bottom without scrolling. There are two options within it.
Choose what you want to do:
- Don’t show hidden files, folders, or drives will hide the files, folders, and drives that have the hidden attribute toggled on.
- Show hidden files, folders, and drives lets you see the hidden data.
Select OK at the bottom.
You can test to see if hidden files are actually being hidden by browsing to the C:\ drive. If you do not see a folder named ProgramData, then hidden files and folders are being hidden from view.
$NtUninstallKB folders contain information needed to uninstall updates you’ve received from Microsoft. While unlikely, it’s possible you might not see these folders but may still be configured correctly to view hidden folders and files. This might be the case if you’ve never installed any updates to your operating system.
More Help With Hidden File Settings
A faster way to open File Explorer Options (Windows 10) or Folder Options (Windows 8/7/Vista/XP) is to enter the command control folders into the Run dialog box. You can open the Run dialog box the same in every version of Windows: with the Windows Key + R key combination.
The same command can be run from Command Prompt.
Also, please know that hiding hidden files and folders isn’t the same as deleting them. Items that are marked as hidden are simply no longer visible—they’re not gone.
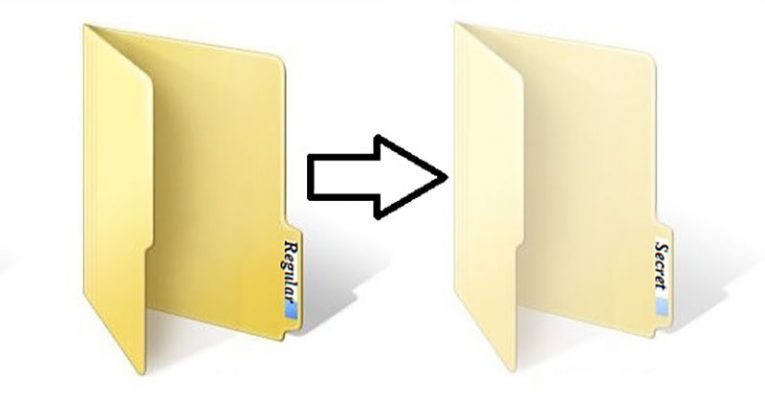






:max_bytes(150000):strip_icc()/tim-fisher-5820c8345f9b581c0b5a63cf.jpg)



