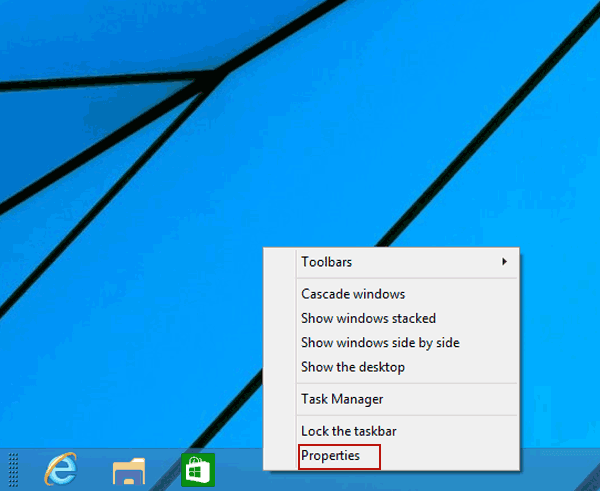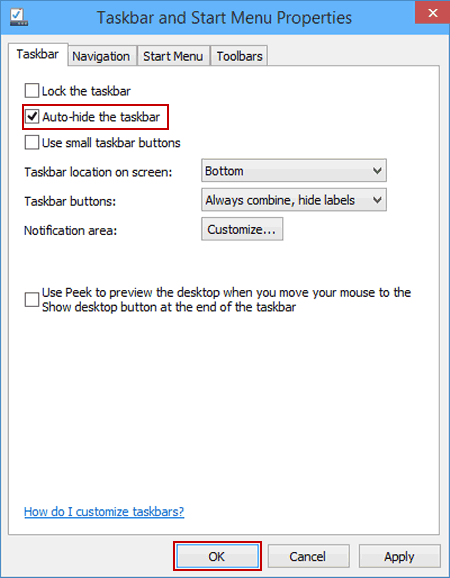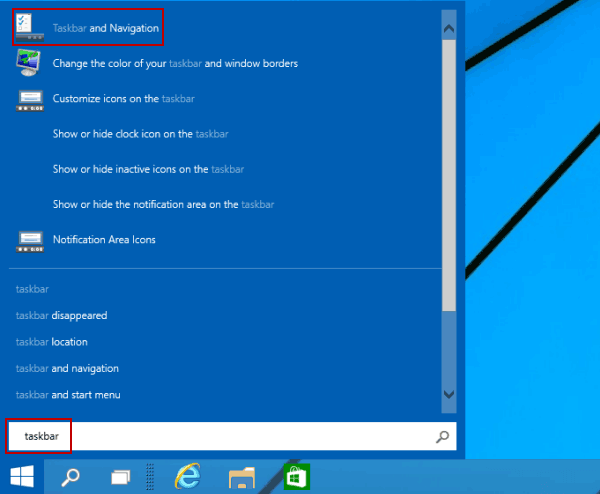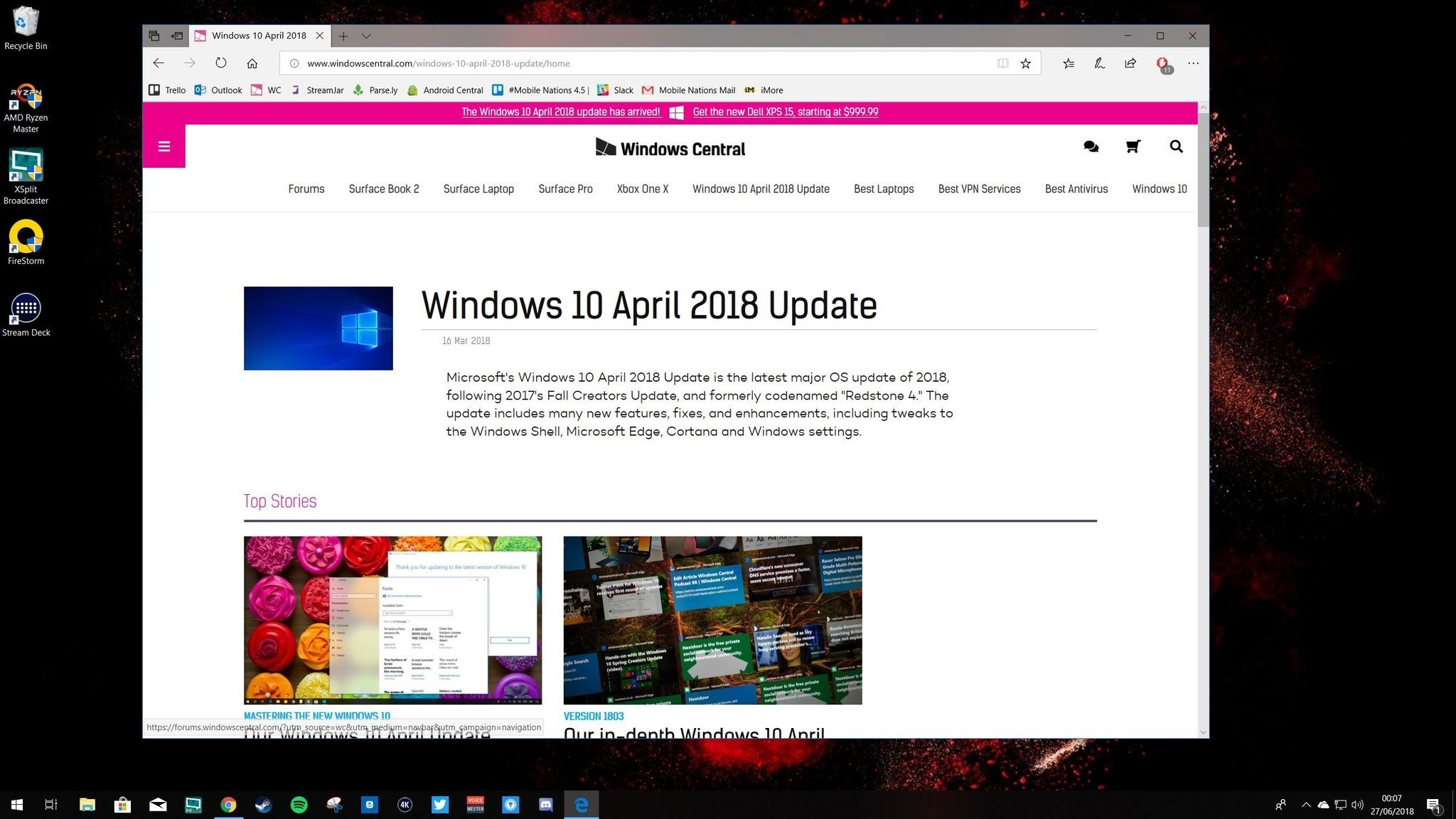- How to Hide and Show Taskbar on Windows 10
- Part 1: Hide taskbar
- Part 2: Show taskbar
- How to Hide the Taskbar in Windows 10
- How to Hide the Taskbar in Windows 10
- Hide the Taskbar on Some Screens, But Not Others
- Moving the Taskbar
- How do I hide taskbar windows 10 without auto-hide
- Replies (8)
- How to auto-hide the taskbar in Windows 10
- How to auto-hide Windows 10’s taskbar
- Halo: MCC’s live service elements make it better, not worse
- Microsoft’s Surface Duo is not ‘failing up’
- Here’s what you can do if Windows 10 update KB5001330 is causing issues
- These external monitors go perfectly with the Lenovo ThinkPad X1 Carbon
- How To Auto Hide Or Completely Hide Windows 10 Taskbar
- What’s is taskbar auto-hide?
- How useful is the taskbar auto-hide feature in Windows 10?
- How to auto-hide the taskbar in Windows 10?
- To completely or always hide the taskbar
How to Hide and Show Taskbar on Windows 10
The article respectively shows you how to hide and show taskbar in Windows 10 computer.
Video guide on how to hide and show taskbar on Windows 10:
Part 1: Hide taskbar
Step 1: Right-click the taskbar on the desktop, and choose Properties in the context menu.
Step 2: In the pop-up window titled Taskbar and Start Menu Properties, choose Auto-hide the taskbar and tap OK.
Part 2: Show taskbar
Step 1: Press Windows+F to go to the search box in the Start Menu, type taskbar and click Taskbar and Navigation in the results.
Step 2: As the Taskbar and Start Menu Properties window turns up, deselect Auto-hide the taskbar and click OK.
How to Hide the Taskbar in Windows 10
By Ash Puckett 24 February 2020
Looking for autohide?
The taskbar in Windows 10 is extremely flexible. You can move it around, combine windows into one icon, and autohide it from your screen entirely. This is particularly useful if you use full-screen applications and want to hide the taskbar when it’s not in use.
How to Hide the Taskbar in Windows 10
1. Right-click an empty spot on the taskbar. This will open a menu of options.
2. Choose Taskbar settings from the menu. This will open a new window.
3. Toggle on «Automatically hide the taskbar in desktop mode» or «Automatically hide the taskbar in tablet mode» depending on the configuration of your PC.
Hide the Taskbar on Some Screens, But Not Others
If you use multiple monitors, you can opt to show the taskbar on just one or across both displays. This is adjusted from the same Taskbar settings menu.
1. Toggle «Show taskbar on all displays» to On or Off, depending on your preference.
2. Select one or both monitors from the drop-down list to choose where the taskbar buttons will appear.
Moving the Taskbar
If you don’t like the location of the taskbar, you can move it to any side of the screen.
1. Look for a section called Taskbar location on screen.
2. Select an edge of the screen using the drop-down menu. The taskbar can appear on the top, left, right, or bottom of the screen.
How do I hide taskbar windows 10 without auto-hide
On windows XP and Vista there was a function on the taskbar which I loved a lot and disappeared on the next versions. It was the «hide task bar» NOT «auto-hide». The great advantage of it, was that the taskbar only appeared when I pressed the Windows key. With the auto-hide it is completely annoying that every time I’ll go down to press on something on the software that I am using, the REALLY annoying Auto-hide pops-up, in front of the buttons that I want to press! Then I spent a battle of seconds waiting that taskbar disappears, then try again to press that button and again the taskbar appears! Sometimes this drives me crazy!
I moved the task to the sides and currently I have on the top, even so all this options have buttons that I need and not the ### taskbar!
Why Microsoft removed this simple and great option that they had before?
Replies (8)
Thank you for contacting Microsoft Community.
Sorry to inform you that, the only option to hide the taskbar is through “Auto hide” in windows 10, it is by design.
We request you to provided us feedback regarding this issue, so that it will reach our concern team.
Hope this information is helpful and do let us know if you need further assistance. We will be glad to assist.
2 people found this reply helpful
Was this reply helpful?
Sorry this didn’t help.
Great! Thanks for your feedback.
How satisfied are you with this reply?
Thanks for your feedback, it helps us improve the site.
How satisfied are you with this reply?
Thanks for your feedback.
Thank you for contacting Microsoft Community.
Sorry to inform you that, the only option to hide the taskbar is through “Auto hide” in windows 10, it is by design.
We request you to provided us feedback regarding this issue, so that it will reach our concern team.
Hope this information is helpful and do let us know if you need further assistance. We will be glad to assist.
I will gladly provide this Feedback.
Where can I do that? Is there any link for it?
Was this reply helpful?
Sorry this didn’t help.
Great! Thanks for your feedback.
How satisfied are you with this reply?
Thanks for your feedback, it helps us improve the site.
How satisfied are you with this reply?
Thanks for your feedback.
Thank you for your response.
I suggest you to follow the below step to send the feedback and check if it helps.
- In the “Search box” type as “Windows feedback”.
- Click on it and it will prompt to sign in.
- Sign in and follow the onscreen instructions to provide feedback.
You may refer to the below article and check fi it helps.
Hope this information is helpful and do let us know if you need further assistance. We will be glad to assist.
1 person found this reply helpful
Was this reply helpful?
Sorry this didn’t help.
Great! Thanks for your feedback.
How satisfied are you with this reply?
Thanks for your feedback, it helps us improve the site.
How satisfied are you with this reply?
Thanks for your feedback.
Is there any other option than completely open the doors of my computer to Microsoft just to give a feedback saying «Please return back the function on XP and Vista of Hide the task bar»?!
I believe that should be some other way, no?
1 person found this reply helpful
Was this reply helpful?
Sorry this didn’t help.
Great! Thanks for your feedback.
How satisfied are you with this reply?
Thanks for your feedback, it helps us improve the site.
How satisfied are you with this reply?
Thanks for your feedback.
Was this reply helpful?
Sorry this didn’t help.
Great! Thanks for your feedback.
How satisfied are you with this reply?
Thanks for your feedback, it helps us improve the site.
How satisfied are you with this reply?
Thanks for your feedback.
Was this reply helpful?
Sorry this didn’t help.
Great! Thanks for your feedback.
How satisfied are you with this reply?
Thanks for your feedback, it helps us improve the site.
How satisfied are you with this reply?
Thanks for your feedback.
This drives me nuts too. I try to maximize my screen for Pokerstars to accommodate the maximum number of open poker tables, and every time a table prompts me for my action, the taskbar drops down. and this happens constantly every few seconds! Why do they not have a simple feature such as ‘lock hide mode’. They currently have ‘lock’ taskbar mode to prevent the taskbar from being moved or adjusted accidentally with the mouse, so why do they not have a ‘lock’ mode for when it’s hidden? Is this 2016 or 1983? There is not excuse for this feature to be missing in such advanced times that we live in now.
I will be reporting this to microsoft in the proper suggestion box and any other place it will be read. If you report the same thing, and we get others to report this, they will surely take this more seriously and fix this problem and update our computers one day, hopefully soon!!
1 person found this reply helpful
Was this reply helpful?
Sorry this didn’t help.
Great! Thanks for your feedback.
How satisfied are you with this reply?
Thanks for your feedback, it helps us improve the site.
How to auto-hide the taskbar in Windows 10
The Windows 10 taskbar is a pretty useful tool, but it’s also one you might not want to see on your screen all the time. Whatever the reason, you can make it come and go as you please in Windows 10 with a few simple steps.
This works for both desktop PCs and tablets, and the method is exactly the same.
How to auto-hide Windows 10’s taskbar
Just follow these simple steps:
- Right-click on an empty area of the taskbar. (If you’re in tablet mode, hold a finger on the taskbar.)
Click taskbar settings.
Toggle Automatically hide the taskbar in desktop mode to on. (You can also do the same for tablet mode.)
The taskbar will now disappear unless you move the mouse to the appropriate area of the screen, when it’ll magically just pop back up before your very eyes. On a tablet, you can swipe up from the bottom of the screen at any time to make the taskbar re-appear.
There are a few other taskbar related goodies in here you can experiment with too, such as moving its position on the screen or making the icons much smaller. Many will be happy with the default look, but there are some good options here to customize it to your own tastes.
Updated June 28, 2018: We refreshed this post for the latest Windows 10 April Update.
Halo: MCC’s live service elements make it better, not worse
Halo: The Master Chief Collection is more popular than ever, but some fans don’t agree with the live service approach 343 Industries has taken with it. Here’s why those elements are, at the end of the day, great for the game and for Halo overall.
Microsoft’s Surface Duo is not ‘failing up’
Microsoft announced this week that it was expanding Surface Duo availability to nine new commercial markets. While Surface Duo is undoubtedly a work in progress, this is not a sign of a disaster. It’s also doesn’t mean that Surface Duo is selling a ton either. Instead, the reason for the expansion is a lot more straightforward.
Here’s what you can do if Windows 10 update KB5001330 is causing issues
In this guide, we’ll show you the steps to get rid of the update KB5001330 to fix profile, gaming, and BSoD problems with the Windows 10 October 2020 Update and May 2020 Update.
These external monitors go perfectly with the Lenovo ThinkPad X1 Carbon
The Lenovo ThinkPad X1 Carbon is an excellent laptop, but what if you want to project the display onto a larger screen? You’ll need an external monitor for that. Here are our favorite options.
How To Auto Hide Or Completely Hide Windows 10 Taskbar
Last Updated on December 29, 2019 by admin 16 Comments
It’s been possible to automatically hide the taskbar in Windows operating system since the time of Windows XP, but many users who recently started using computers or Windows operating system are not aware of this nifty feature offered in Windows.
What’s is taskbar auto-hide?
As the name of the feature suggests, Windows 10 allows you to automatically hide the taskbar when it’s inactive. That is, when the auto-hide taskbar feature is enabled, the taskbar is hidden most of the time and re-appears when the mouse cursor is moved to the bottom edge of the screen (or to the side of the screen where the taskbar is currently positioned). And once you move the mouse cursor away from the taskbar, the taskbar hides again automatically.
How useful is the taskbar auto-hide feature in Windows 10?
The feature comes in handy when you’re working on a notebook or tablet with a relatively small screen. By hiding the taskbar, you get more screen real estate, which in turn helps you get your work done faster.
The feature also comes in handy when you want to focus on something for a long time without distractions. For instance, if you’re compiling a report in Office Word, you can auto-hide the taskbar and maximize the Word window for the distraction-free writing experience.
Besides that, desktop and notebook users who always use Alt + Tab to switch between running programs rarely use the taskbar. And as you know, the Start menu can be revealed by pressing the Windows logo key on the keyboard.
How to auto-hide the taskbar in Windows 10?
Complete the given below directions to enable or disable the auto-hide taskbar feature in Windows 10.
Step 1: Right-click on an empty spot on the taskbar, click Taskbar settings option to open Taskbar settings page of the Settings app.
Step 2: Here, turn on Automatically hide the taskbar in desktop mode option to hide the Taskbar immediately. If you want to hide the taskbar only in the tablet mode, please turn on Automatically hide the taskbar in tablet mode option. That’s it!
Windows will automatically hide the taskbar when it’s not being used.
To completely or always hide the taskbar
In order to completely hide the taskbar, we need to go for third-party tools. While there are many tools around, Taskbar Hider is one of the better tools out there for this job.
Taskbar Hider allows you to assign a keyboard shortcut to hide or show the taskbar so that you can hide or unhide the taskbar in a second.
While configuring it, make sure to check the option labeled Load at Windows Startup.