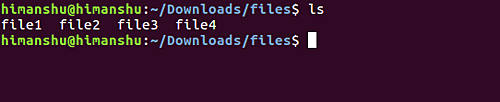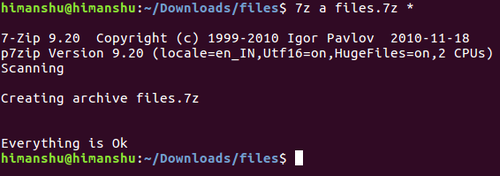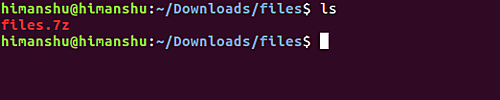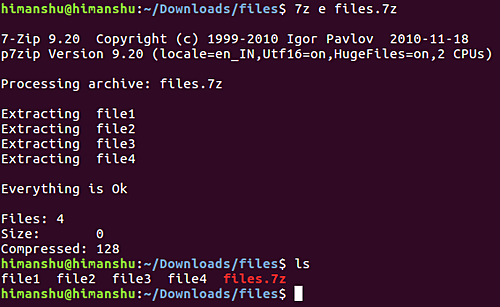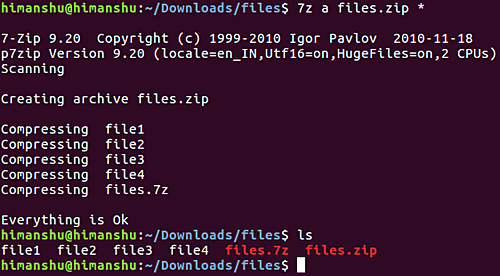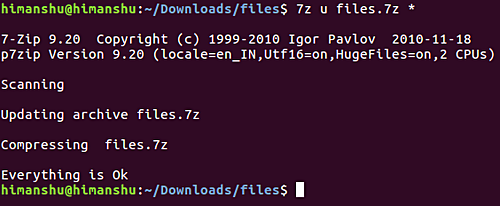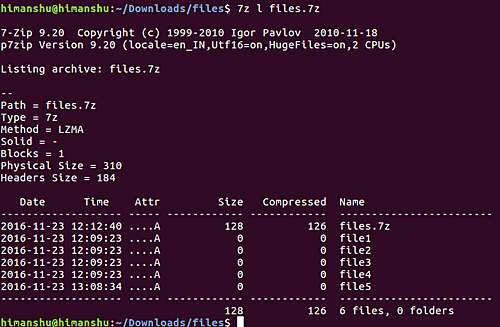- Как установить и использовать архиватор 7zip в Ubuntu Linux
- Загрузка и установка 7zip
- Использование 7zip
- Заключение
- 7-Zip для Linux
- Список возможностей 7-Zip для Linux
- Как установить
- Способ 1 – из командной строки
- Архиватор 7-Zip
- Содержание
- Установка
- Использование
- Менеджер архивов File Roller
- Консольный порт 7-Zip
- Создание архива
- Распаковка архива
- Просмотр содержимого архива
- Установка и использование 7-Zip в Linux
- Формат 7-Zip
- Установка 7-Zip в Linux
- Установка 7-Zip в Ubuntu, Debian
- Установка 7-Zip в Fedora, CentOS
- Установка 7-Zip в ArchLinux
- Раcпаковка 7zip-архивов
- Распаковать в текущую директорию
- Распаковать в определенную директорию
- Распаковать без сохранения структуры директорий
- Создание 7zip-архива
- Упаковать один файл
- Упаковать несколько файлов
- Упаковать директорию и ее содержимое
- Добавить файлы в существующий архив
- Просмотр файлов в архиве
- Протестировать целостность архива
- Заключение
Как установить и использовать архиватор 7zip в Ubuntu Linux
Оригинал: How to install and use 7zip file archiver on Ubuntu Linux
Автор: Himanshu Arora
Дата публикации: 24 ноября 2016 г.
Перевод: А.Панин
Дата перевода: 10 апреля 2017 г.
Если вы используете Microsoft Windows и в процессе работы отправляете или принимаете файлы большого объема посредством сети, вы наверняка как минимум слышали (а может и пользовались) архиватором 7zip. Для тех же, кто не знает а данном инструменте, следует пояснить, что 7zip является передовым архиватором с открытым исходным кодом, который, по заявлению разработчика, «позволяет достичь максимальной степени сжатия данных».
Помимо собственного формата 7z, архиватор поддерживает множество других форматов архивов. Например, вы можете использовать его для создания и распаковки архивов следующих форматов: 7z, XZ, BZIP2, GZIP, TAR, ZIP и WIM. Однако, это еще не все, ведь 7zip может использоваться для распаковки архивов множества других форматов, включая AR, ARJ, CAB, CHM, CPIO, CramFS, DMG, EXT, FAT, GPT, HFS, IHEX, ISO, LZH, LZMA, MBR, MSI, NSIS, NTFS, QCOW2, RAR, RPM, SquashFS, UDF, UEFI, VDI, VHD, VMDK, WIM, XAR и Z.
В официальной документации архиватора говорится: «степень сжатия, достигаемая благодаря использованию нового формата 7z, превышает степень сжатия архивов формата ZIP на 30-50%». Ниже приведен список других возможностей 7zip с официального веб-сайта:
- В случае использования форматов архивов ZIP и GZIP 7zip позволяет увеличить степень сжатия на 2-10% по сравнению с архиваторами PKZip и WinZip.
- Поддерживается мощный алгоритм шифрования AES-256 для архивов форматов 7z и ZIP.
- Имеется возможность создания самораспаковывающихся архивов формата 7z.
- В комплекте поставки имеется компонент для интеграции с проводником Windows.
- Приложение с графическим интерфейсом является мощным файловым менеджером.
- Приложение с интерфейсом командной строки позволяет полноценно работать с архивами поддерживаемых форматов.
- В комплекте поставки имеется плагин для файлового менеджера FAR Manager.
- Приложение переведено на 84 языка.
Если вас интересуют различные присужденные 7zip награды, вы можете ознакомиться с данной выдержкой со страницы проекта из энциклопедии Wikipedia : «В 2007 году после голосования пользователей ресурс SourceForge.net присудил проекту награды в номинациях «Технический дизайн» и «Лучший проект». В 2013 году архиватор 7zip получил награду от ресурса Tom’s Hardware за непревзойденные скорость и степень сжатия данных.»
Мы узнали о достаточном количестве преимуществ данного инструмента, не так ли? Но доступен ли он в Linux? Ну, да — существует порт версии с интерфейсом командной строки для Linux/Unix под названием p7zip.
В данной статье я расскажу вам о том, как установить и использовать p7zip в Linux. Учтите, что все инструкции и команды, приведенные в данной руководстве, были протестированы в системе Ubuntu 16.04 LTS.
Загрузка и установка 7zip
Вы можете без каких-либо сложностей загрузить и установить компоненты архиватора 7zip в Ubuntu с помощью следующей последовательности команд:
Использование 7zip
После установки пакета программного обеспечения p7zip в системе появляется утилита под названием 7z. Это синтаксис соответствующей команды:
Синтаксис команды выглядит немного неочевидно, поэтому мы будем обсуждать приемы использования 7zip в мельчайших подробностях.
Начнем с того, что разберемся с методикой создания архивов формата .7z с помощью данной команды. Для этого будем использовать директорию с именем files , содержащую четыре файла с приведенными ниже именами:
По сути, в данный момент наша задача заключается в добавлении этих четырех файлов в файл архива формата .7z , к примеру, с именем files.7z . Для этого нужно перейти в директорию files с помощью терминала и выполнить в ней следующую команду:
На приведенной ниже иллюстрации показан результат исполнения данной команды.
После успешного завершения исполнения данной команды в текущей директории будет создан файл с именем files.7z .
Теперь предположим, что вы случайно/умышленно удалили четыре файла из директории files .
В таком случае вам понадобится восстановить файлы путем их извлечения из только что созданного файла архива формата .7z . Для этой цели может использоваться параметр e аналогичным образом:
Это основные команды для создания и распаковки архивов с помощью архиватора 7zip. Теперь предположим, что вам нужно создать архив формата .zip . Эта задача может быть решена с помощью следующей команды:
Архиватор 7zip также позволяет достаточно просто обновлять содержимое файла архива после его создания. Например, предположим, что вы создали архив и через некоторое время поняли, что в него нужно добавить дополнительные файлы, после чего вместо удаления старого архива и создания нового просто обновили его содержимое, добавив в него все необходимые файлы.
К примеру, предположим, что директория files содержит 5 текстовых файлов и и нам нужно добавить в архив files.7z дополнительный файл с именем file5 . В этом случае достаточно воспользоваться параметром u архиватора 7zip. Это результирующая команда в действии:
Один из способов проверки корректности работы данной команды заключается в проверке наличия в архиве всех пяти файлов путем открытия файла архива с помощью двойного клика по его иконке в файловом менеджере. Но если вы хотите выполнить аналогичную операцию с помощью интерфейса командной строки системы, вы можете использовать параметр l архиватора 7zip.
Из приведенной выше иллюстрации очевидно, что после исполнения соответствующей команды архиватор подтвердил факт добавления в файл архива с именем files.7z нового текстового файла.
Далее вам может понадобиться удалить какой-либо файл из созданного с помощью 7zip архива, что также несложно сделать. В этом случае следует использовать параметр d . При этом синтаксис команды остается практически идентичным:
Помните о том, что вам придется добавить параметр -r к данной команде в том случае, если интересующий вас файл находится в одной из поддиректорий архива, хотя в официальной документации 7zip и не рекомендуется использовать его (я пользовался им несколько раз; во всех случаях он работал так, как предполагалось).
А это полезная информация, на которую разработчики утилиты 7z хотят обратить внимание пользователей:
НЕ ИСПОЛЬЗУЙТЕ архивы формата 7zip для создания резервных копий данных в Linux/Unix, так как 7zip не сохраняет информацию о владельце/группе владельцев файлов из архива.
Для создания резервных копий данных в Linux/Unix следует использовать архивы формата tar:
- Создание резервной копии директории: $ tar cf — directory | 7za a -si directory.tar.7z
- Восстановление файлов из резервной копии: $ 7za x -so directory.tar.7z | tar xf —
Если вам нужно отправлять файлы и директории (без информации об их владельцах) другим пользователям Unix/MacOS/Windows, вы можете использовать архивы формата 7zip.
- Создание архива с содержимым директории: $ 7za a directory.7z directory
Не используйте параметр -r , так как он работает не так, как вы предполагаете.
Не используйте описание файлов, аналогичное «directory/*» из-за файлов «.*» (например, описание «directory/*» не будет соответствовать файлу «directory/.profile» ).
Для получения дополнительной информации об утилите 7z следует обратиться к ее странице руководства .
Заключение
В процессе чтения данной статьи вы наверняка убедились в том, что 7zip является поистине мощным инструментом. Его вариант для Linux под названием p7zip прост в установке и использовании. Документация доступна в формате страницы руководства , списка ответов на часто задаваемые вопросы , страниц документации на официальном веб-сайте проекта , а также информационного листинга Sourceforge . Если вас впечатлили возможности архиватора 7zip, обязательно испытайте в его работе.
Источник
7-Zip для Linux
Бесплатный ZIP-архиватор для Linux основан на консольной версии 7-Zip — p7zip. У него нет графического интерфейса, запускается и управляется утилита из терминала. Кроме формата 7z умеет также открывать ZIP, GZIP, BZIP2, TAR и RAR архивы.
Благодаря поддержке алгоритма LZMA, сжимает файлы вплоть до 50% лучше аналогичных программ при сохранении такой же скорости распаковки. Может непрерывно сжимать гигабайты информации – у выполняемых команд нет лимитов по времени. Умеет замерять вычислительную мощность процессора. Используется для сравнительного тестирования компьютерного «железа».
Список возможностей 7-Zip для Linux
- добавление файлов в существующие и создание новых архивов;
- выбор формата и метода сжатия от 0 до 9. Без указания опций по умолчанию используется формат 7Z с коэффициентом сжатия 5;
- просмотр содержимого архива без предварительной его распаковки;
- выборочное извлечение файлов по одному;
- сохранение путей в процессе разархивации;
- проверка целостности созданных архивов (команда -t);
- создание многотомных, самораспаковывающихся и зашифрованных архивов. Набор доступных опций зависит от выбранного формата сжатия.
Как установить
Способ 1 – из командной строки
Откройте терминал CTRL + ALT + T и введите команду:
*модуль p7zip-rar нужен для поддержки RAR формата. Введите root пароль и дождитесь окончания копирования файлов. Для вызова справки с описанием команд нажмите:
Источник
Архиватор 7-Zip
Содержание
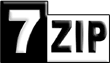
Кроме формата 7z поддерживает также ZIP, GZIP, BZIP2 и TAR. Может распаковать множество других форматов, например CAB, CHM, DEB, ISO, LZMA, MSI, RAR и другие.
Формат 7z достаточно популярен среди архивов, поэтому имеет смысл иметь поддержку 7z в системе, а также создавать свои архивы в виде 7z формата, ибо сжатие с помощью 7z на 30-50% лучше, чем сжатие с помощью ZIP.
Не стоит использовать 7-Zip в целях Linux/Unix backup, потому как 7-zip не сохраняет информацию о владельцах и правах файлов (owner/group) — для этого следует использовать TAR.
В Ubuntu можно использовать консольный порт 7-Zip под POSIX системы: p7zip.
Установка
Чтобы 7-Zip был доступен в Ubuntu, установите следующие пакеты при помощи терминала:
Установить 7-Zip также можно с помощью Центра приложений Ubuntu установив два нижеописанных пакета:
Использование
Менеджер архивов File Roller
С помощью менеджера архивов FileRoller можно просматривать 7z архивы, для этого достаточно дважды кликнуть на *.7z файле в Nautilus.
Для распаковки необходимо вызвать контекстное меню и выбрать пункт «Распаковать сюда» в Nautilus.
Для создания архивов:
Консольный порт 7-Zip
Пакет p7zip-full содержит утилиту /usr/bin/7z
Её можно использовать для создания 7-Zip архивов.
Создание архива
Для создания архива используется команда-параметр a
Для упаковки в архив arch.7z файлов file01.foo и file02.foo в директории /home/user/TheDir, выполните в терминале
Для упаковки в архив arch.7z всего содержимого директории /home/user/TheDir, выполните в терминале
Файл arch.7z будет создаваться в текущей директории.
Можно использовать абсолютный/относительный путь, например:
В случае архивирования директории не следует писать ./TheDir/*, поскольку файлы/директории вроде ./TheDir/.profile не попадут в архив.
Дополнительные опции архивирования
Опция -t определяет формат архива на выходе.
Например -t7z устанавливает 7z формат (он же используется по умолчанию).
Также можно определить иной формат архива: zip , gzip , bzip2 или tar .
Опция -mx определяет метод компрессии, и может быть например следующих значений:
Также можно разделять архив на тома с помощью опции -v (b — байты, k — килобайты, m — мегобайты, g — гигабайты):
Если вы решили создать несколько томов, не трогайте выходные файлы до тех пор пока вся операция не будет завершена. 7-Zip может изменить любые объемы (в том числе первого тома) в конце архивирования.
Если во время процедуры архивации вы решите, что она занимает слишком много времени, можно остановить выполнение утилиты нажав Сtrl+С в терминале. Однако не забудьте удалить частично сгенерированный выходной файл. Если просто его оставить, а затем попытаться создать архив заново (с другой опцией -m например), утилита 7z отругается на ошибку: «не поддерживается архив». Ошибка возникает, потому что 7z пытается добавить файлы в существующий архив, а последний оказывается «битым».
Для большей настройки процесса архивирования можно использовать опцию -m ( -mfb -md -ms ), например:
Если архив необходимо защитить, тогда наберите в терминале:
Здесь опция опция -pqwerty123 задаёт пароль «qwerty123», а опция -mhe=on разрешает криптование заголовков.
Во всем многообразии опций как всегда поможет разобраться
Распаковка архива
Для распаковки используется команда x
Для извлечения содержимого из архива arch.7z в текущую директорию, выполните в терминале:
Если архив разбит на множество частей, используйте имя с наименьшим номером тома:
Если вы хотите извлечь архив не в текущей диретории, вы можете явно задать целевую директорию с помощью опции -o
Просмотр содержимого архива
Для просмотра внутренностей используется команда l
Источник
Установка и использование 7-Zip в Linux
Формат 7-Zip
Формат 7-Zip впервые появился в 1999 году. Данный формат отличает высокая степень сжатия данных. По сравнению с ZIP степень сжатия 7-Zip может быть на 30-50% лучше. 7-Zip в основном используется среди пользователей Windows.
7-Zip нельзя использовать для создания резервных копий в Linux, так как формат не сохраняет информацию о правах доступа к файлам и данные о владельце.
В данной заметке мы рассмотрим, как установить поддержку 7-Zip в некоторых дистрибутивах Linux, а также как работать с 7zip-архивами.
Установка 7-Zip в Linux
Установка 7-Zip в Ubuntu, Debian
Для установки поддержки 7-Zip в Ubuntu и Debian, а также производных от них дистрибутивах (LinuxMint и др.), доступно три пакета:
- p7zip — базовая версия, которая поддерживает только архивы в формате .7z Представляет собой порт утилиты 7za.exe для POSIX систем.
- p7zip-full — полная версия, которая поддерживает различные алгоритмы сжатия при создании 7zip-архивов, а также другие форматы архивов. Установка данного пакета также обеспечивает поддержку 7-Zip в менеджере архивов File Roller, который используется в Ubuntu.
- p7zip-rar — отдельный модуль для p7zip, позволяющий распаковывать RAR-архивы.
Для установки 7-Zip в Ubuntu (Debian) вы можете установить пакет p7zip-full, а также p7zip-rar для поддержки RAR. Для этого выполните в терминале команду:
Примечание: В новых версиях Ubuntu (например, в Ubuntu 18.04 и новее) 7-Zip автоматический поддерживается в файловом менеджере Nautilus. Можно создавать и распаковывать 7zip архивы.
Установка 7-Zip в Fedora, CentOS
В дистрибутивах Fedora, CentOS доступны пакеты p7zip, p7zip-plugins.
Для установки используйте следующую команду:
Установка 7-Zip в ArchLinux
Для установки поддержки 7-Zip в ArchLinux установите пакет p7zip, который доступен в официальных репозиториях дистрибутива.
Раcпаковка 7zip-архивов
Когда поддержка 7-Zip установлена, то для распаковки .7z файлов вы можете использовать графические утилиты (например, File Roller, Ark), средства файлового менеджера вашего дистрибутива (если есть поддержка), а также командую строку.
Для работы с 7-Zip архивами через командную строку используется команда 7z
Распаковать в текущую директорию
Чтобы распаковать .7z архив в текущую директорию с сохранением структуры директорий, которые находятся внутри архива, выполните в терминале команду:
Файлы архива будут распакованы в текущую директорию. Если в архиве содержатся директории, то при распаковке их структура будет сохранена.
Распаковать в определенную директорию
Чтобы распаковать архив в определенную директорию используется опция -o , за которой без пробела указывается путь до директории.
Распаковать без сохранения структуры директорий
Можно распаковать .7z архив, не сохраняя структуру директорий. То есть, если внутри архива есть директории и файлы в них, то при распаковке все файлы будут распакованы в одну директорию. Для этого используется опция (команда) e .
Создание 7zip-архива
Упаковать один файл
Чтобы создать .7z архив используется следующая команда.
В результате выполнения данной команды будет создан архив archive.7z , который содержит файл myfile.txt
Упаковать несколько файлов
Чтобы упаковать несколько файлов, перечислите их имена через пробел.
Упаковать директорию и ее содержимое
Вместо файла, при создании архива, можно указать путь до директории, которую необходимо сжать.
Добавить файлы в существующий архив
Если архив уже создан, то можно добавлять в него новые файлы. Для этого используется такая же команда, как и для создания архива, только в качестве названия архива указывается существующий файл.
Просмотр файлов в архиве
Для просмотра содержимого архива используется команда:
Протестировать целостность архива
Чтобы проверить целостность архива (проверить, что архив «не битый») используется команда:
Заключение
Мы рассмотрели как установить поддержку 7-Zip в популярных дистрибутивах Linux, а также рассмотрели базовые возможности работы с 7zip-архивами.
Утилита 7z имеет много возможностей. Чтобы получить дополнительную информацию можно использовать следующие команды:
Источник