- How to open APK files on your PC
- BlueStacks
- Nox Player
- How to Install Your Favorite Android Apps on Windows Phone – Windows 10 Tips
- — Recommended: How to Fix Windows 10 Start Menu Issues
- How to install Android APK on Windows:
- How to install Android apps on Windows 10 Mobile:
- How to install APK from PC?
- 5 Answers 5
- What Is an APK File?
- How to open, edit, and convert APK files
- What to Know
- What Is an APK File?
- How to Open an APK File
- Open an APK File on Android
- Open an APK File on Windows
- Open an APK File on a Mac
- Open an APK File on iOS
- Extracting APK Files
- How to Convert an APK File
How to open APK files on your PC
It is possible to install and open APK files on a Windows computer, although you will need to use third-party programs. Here we show you the best ways and how to install APK files onto each of them, step by step
There are several ways to open APK files on a computer, which really means to install APK files on Windows, but currently the most stable and practical is to use an emulator. There are several on the market, and here we tell you how to open APK files with two of the best and most popular – BlueStacks and Nox Player.
BlueStacks
BlueStacks is an Android emulator. What it does is to install a kind of virtual Android which is totally functional, and allows you to connect to the Internet, have access to Google Play, and install apps to use in Windows. Start off by downloading BlueStacks using the following green Download button.
Once the download is complete, double click on the file to launch installation. If the operating system asks you for confirmation press accept.
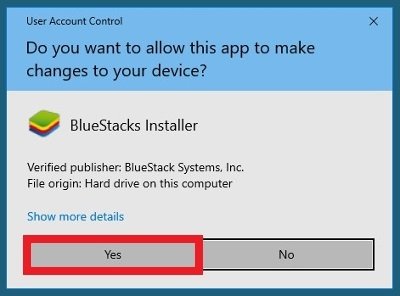
You will go to the installation’s start window. Press the button Install Now (make sure the Accept software license box is checked). The system installation path can be modified by pressing Customize installation.
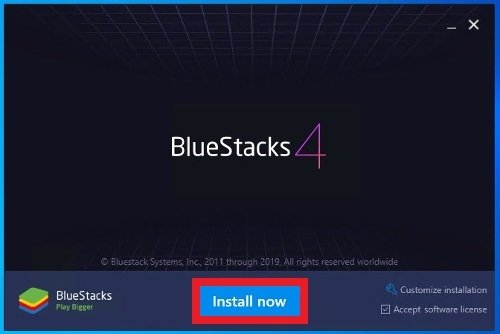
Downloading of the remaining software components will commence, the length of time you will have to wait for the download to complete will depend on your connection (if you’re using a firewall or antivirus, you might be better off disabling it temporarily). Once this is done, the software will be launched on the screen and will take another two or three minutes to configure everything, given that it is the first time it has been run on the system.
The first thing that will appear on the screen is a Google Play notification asking if you want to start the session with your Google account. Click on I’ll do it later if you want to do it later or on Sign in to go straight into your account, where you will have to introduce your user name and password.
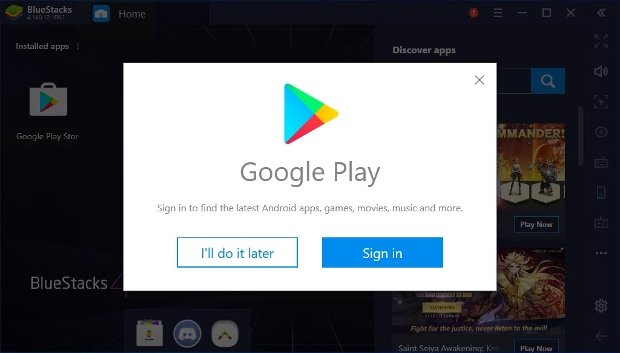
Once in the main window, search in the top-left corner for Installed Apps. If you look closely, there are three small vertical buttons on the right, click on them and in the pop-up menu, select Install APK.
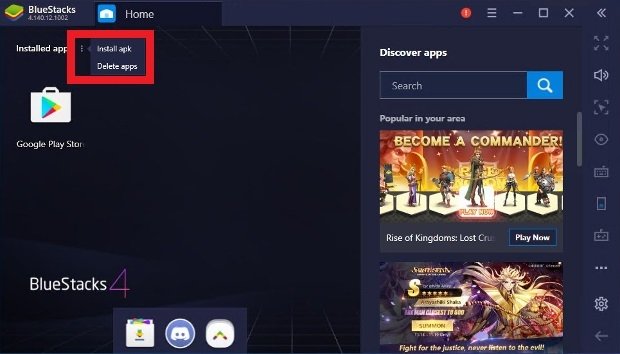
A Windows explorer window will instantly open, locate the APK file that you want to install and which you have previously downloaded onto your hard drive (it will now show the BlueStacks icon, letting you know that it is a supported file) and click Open in the bottom-right corner.
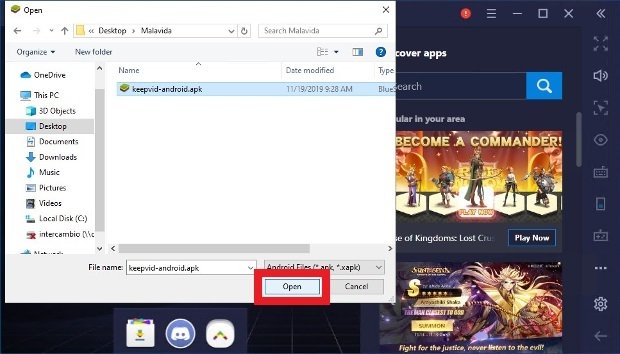
You will see your new app’s gray icon with a loading animation in the main BlueStacks window, where installed apps are shown. After a few seconds, the icon will turn to its normal color, indicating that the app has been installed. Click on the icon and the application will launch on the screen.
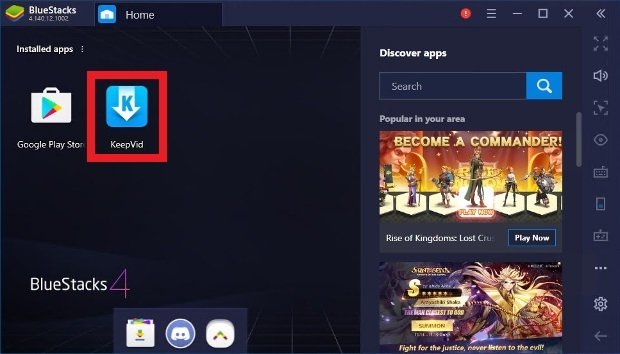
Nox Player
Nox Player is another popular Android emulator for Windows that allows you to install apps and use them on your desktop. If you go for this option, the first step is to download the installation file; to do so, click on the green Download button.
Once the transfer is complete, search for the file in your download folder and double click on it. If the operating system requires any additional permissions, press accept.
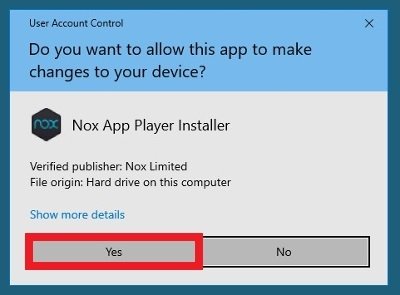
After a few seconds the installer window will open. Click on the install button (you can make customized adjustments to the installation process in the bottom-right corner). Make sure that the box in the bottom-left corner is checked.
Button to install Nox
During the installation, several windows to install additional software will probably pop up. Simple decline by pressing Reject.
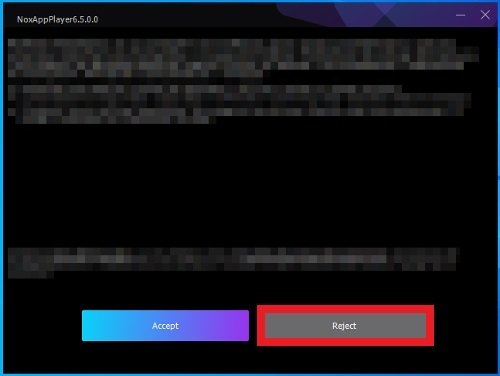
As we mentioned, you’ll probably have to deal with more than, press Reject or Decline.
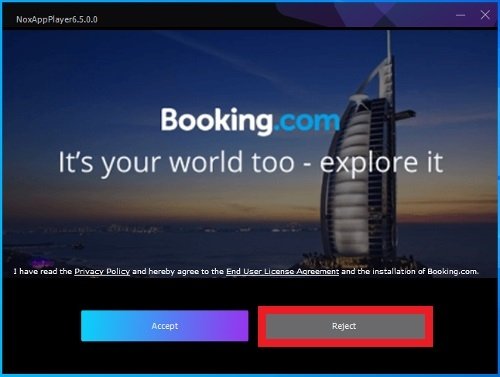
After a few minutes, while Nox Player is completing the configuration of all its components, you will see the Start button, click on it.

Next, log into your Google account using the Log In button or postpone this step by pressing Login later.
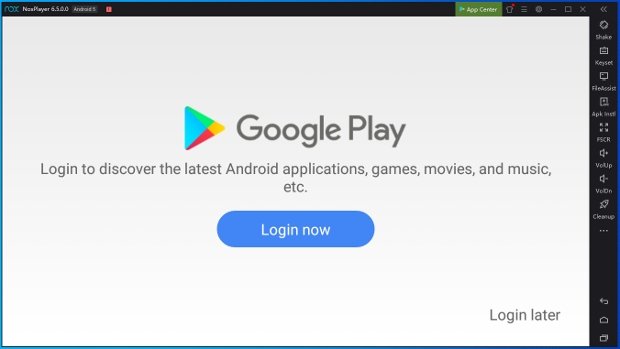
With Nox Player now on the screen and completely open, in the options menu in the right-hand margin search for a square button with the letters Apk Instl and click on it.
Button to install APKs on Nox
A Windows explorer window will open so that you can locate the APK file of the app you are going to install. Select and click on Open in the bottom-right corner.
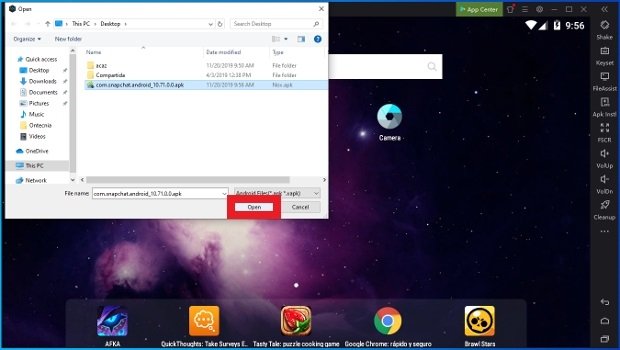
After a few seconds, your new app’s icon will appear on the Nox desktop and in the start window that shows all installed apps. The apps usually open right away. In this case we have installed Snapchat.
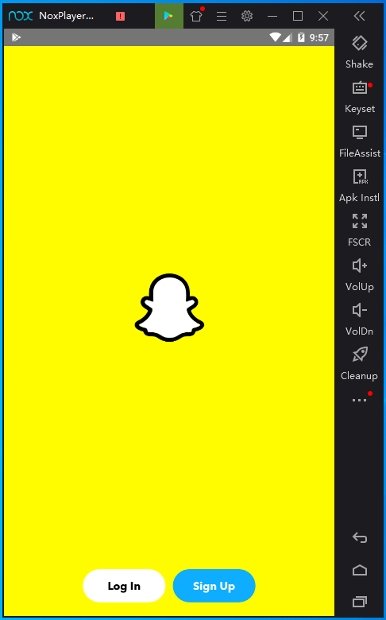
You now know how to install Android apps on your computer by using two different emulators, so start enjoying the advantages of using a larger PC screen!
How to Install Your Favorite Android Apps on Windows Phone – Windows 10 Tips
Love some of the Android apps not yet ported to Windows? Reports leaked in June discovered how Microsoft’s Project Astoria will make it absolutely easy for developers to port their existing Android apps to the Microsoft platform. While they do that, here is something that you could do yourself to get your favorite Android apps on your Windows phones.
— Recommended: How to Fix Windows 10 Start Menu Issues
How to install Android APK on Windows:
The official documentation of Project Astoria got leaked recently. Project Astoria is a bridge for Android enabling developers to port Android apps to Windows 10 Mobile. Some folks have created a tool called wconnect that helps you install Android APK on Windows phones. Following are the supported devices that you could install Android APKs of your favorite apps on along with the complete guide.
Supported devices:
- Lumia 920
- Lumia 925
- Lumia 929 (Lumia Icon)
- Lumia 830
- Lumia 930
- Lumia 1520
- Lumia 635
- Lumia 730
- Lumia 820
- Lumia 435
- Lumia 928
Note: Installing APKs without permission is considered piracy. This is a third-party tool so proceed if you are confident about handling any and all the issues that may appear.
How to install Android apps on Windows 10 Mobile:
Required files: Download wconnect tool and Android SDK adb tool.
- Extract the contents of the downloaded files to a folder.
- Open wconnect folder and install IpOverUsbInstaller.msi and vcredist_x86.exe.
- On your Windows 10 Mobile, go to Settings >Update & security >For Developers and enable Developers Mode and Device Discovery.
- Go to the extracted wconnect folder and open a command prompt with Shift + Right-Click and click on Open Command Windows Here.
- Next, connect your Windows Mobile phone to the computer either via USB (recommended) or via Wi-Fi. Type in the pairing codes, if asked.
- Go to the extracted adb folder and open a command prompt like before.
- Make sure that your Windows phone is connected: type adb devices in the command prompt. Enter to run it. This will show you the list of all the connected devices.
- Copy the APK file of the Android app that you want to install in the adb folder directory and type adb install APKNAME.apk where APKNAME is the name of your APK file.
You can check out this tutorial to take you through the entire process. Enjoy your favorite apps now on Windows!
How to install APK from PC?
I want to install an APK from PC to Android device. And because of user’s Android and generally technical skills, I need to do it as automatically (silently) as possible. So how do I send an APK from PC to Android and start install there?
5 Answers 5
- Connect Android device to PC via USB cable and turn on USB storage.
- Copy .apk file to attached device’s storage.
- Turn off USB storage and disconnect it from PC.
- Check the option Settings → Applications → Unknown sources OR Settings > Security > Unknown Sources.
- Open FileManager app and click on the copied .apk file. If you can’t fine the apk file try searching or allowing hidden files. It will ask you whether to install this app or not. Click Yes or OK.
This procedure works even if ADB is not available.
Just connect the device to the PC with a USB cable, then copy the .apk file to the device. On the device, touch the APK file in the file explorer to install it.
You could also offer the .apk on your website. People can download it, then touch it to install.
And don’t forget to enable Unknown sources in your Android device Settings, before installing apk, else Android platform will not allow you to install apk directly
Airdroid , android market install the app on android then go onto the computer type in the address given, type in the password given (or scan the QR code). Go to settings and under security (if your running the new ICS or Jellybean) or go to settings->apps->managment and select unknown sources(for gingerbread) then click on (I think) speed install, or something along those lines. it will be on the top of the page slightly towards the left. drag and drop as many .apks as you want then on you android just tap the install buttons that appear. Airdroid is wonderful and does a lot more than just apks.
What Is an APK File?
How to open, edit, and convert APK files
What to Know
- An APK file is an Android Package file.
- Open one on your computer with BlueStacks.
This article describes what an APK file is, how to open or install one (exactly how depends on your operating system), and why converting one might not be very useful.
What Is an APK File?
A file with the APK file extension is an Android Package file that’s used to distribute applications on Google’s Android operating system.
APK files are saved in the ZIP format and are typically downloaded directly to Android devices, usually via the Google Play store, but can also be found on other websites.
Some of the content found in a typical APK file includes an AndroidManifest.xml, classes.dex, and resources.arsc file; as well as a META-INF and res folder.
How to Open an APK File
APK files can be opened on a number of operating systems but they’re used mainly on Android devices.
Open an APK File on Android
Opening an APK file on your Android device just requires that you download it like you would any file, and then open it when asked. However, APK files installed outside of the Google Play store might not install right away because of a security block put into place.
To bypass this download restriction and install APK files from unknown sources, navigate to one of these menus, depending on your Android version:
- Settings >Apps & notifications >Advanced >Special app access >Install unknown apps
- Settings >Apps and notifications
- Settings >Security
Depending on your device, you might need to give a specific app, such as Chrome, permission to install unofficial APK files. Or, if you see it, enable Install Unknown Apps or Unknown sources.
If the APK file doesn’t open, try browsing for it with a file manager like Astro File Manager or ES File Explorer File Manager.
Open an APK File on Windows
You can open an APK file on a PC using an Android emulator like BlueStacks. In that program, go into the My Apps tab and then choose Install apk from the corner of the window.
Open an APK File on a Mac
ARC Welder is a Google Chrome extension that’s meant for testing Android apps for the Chrome OS, but it works on any OS. This means you can open an APK on your Mac or Windows computer so long as you have this app installed within the Chrome browser.
Open an APK File on iOS
You can’t open or install APK files on an iPhone or iPad because the file is built in an entirely different manner than apps used on those devices, and the two platforms aren’t compatible with each other.
Extracting APK Files
You can also open an APK file in Windows, macOS, or any other desktop operating system, with a file extractor tool. Since APK files are simply archives of multiple folders and files, you can unzip them with a program like 7-Zip or PeaZip to see the different components that make up the app.
Doing that, however, doesn’t let you actually use the APK file on a computer. To do so requires an Android emulator (like BlueStacks), which essentially runs the Android OS on the computer.
How to Convert an APK File
Although a file conversion program or service is normally necessary to convert one file type to another, they’re not very useful when dealing with APK files. This is because an APK file is an application that’s built to run on specific devices only, unlike other file types like MP4s or PDFs that work on a variety of platforms.
Instead, if you want to convert your APK file to ZIP, you’d use the instructions explained above. Either open the APK file in a file extraction tool and then repackage it as a ZIP, or simply rename the .APK file to .ZIP.
Renaming a file like this isn’t how you convert a file. It only works in the case of APK files because the file format is already using ZIP but it’s just appending a different file extension (.APK) to the end.
As you read above, you can’t convert an APK file to IPA for use on iOS, nor can you convert APK to EXE to use the Android app in Windows.
However, you can normally find an iOS alternative that works in place of the Android app that you want to be installed on your iPhone or iPad. Most developers have the same app available on both platforms (both an APK for Android and an IPA for iOS).
Instead of an APK to EXE converter, just install a Windows APK opener from above and then use it to open the Android app on your computer; it doesn’t need to exist in the EXE file format for that to work.
You can convert your APK file to BAR for use with a BlackBerry device by just uploading the APK file to the Good e-Reader online APK to BAR converter. Wait for the conversion to finish and then download the BAR file back to your computer.









:max_bytes(150000):strip_icc()/tim-fisher-5820c8345f9b581c0b5a63cf.jpg)
:max_bytes(150000):strip_icc()/ryanperiansquare-de5f69cde760457facb17deac949263e-180a645bf10845498a859fbbcda36d46.jpg)
:max_bytes(150000):strip_icc()/apk-file-4152929-12b74d6fa5d7407a8067c1f528493d4d.png)



