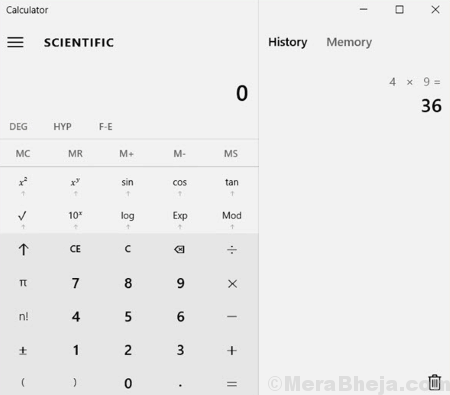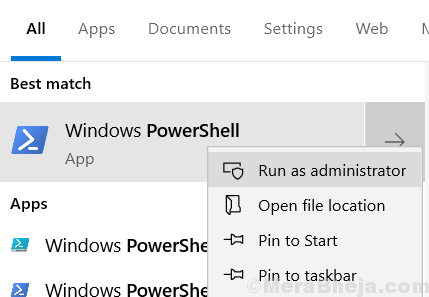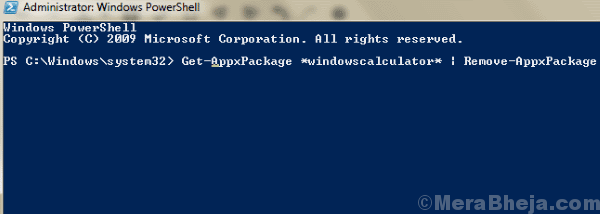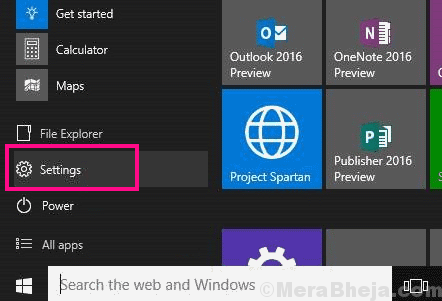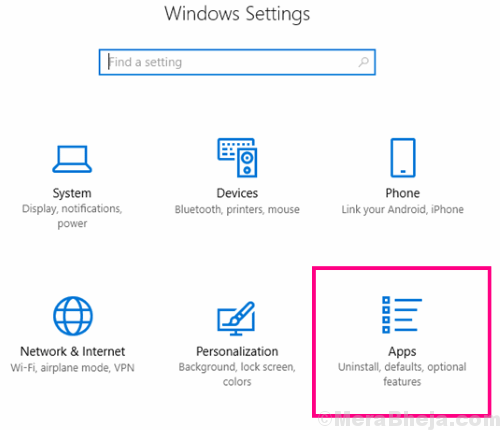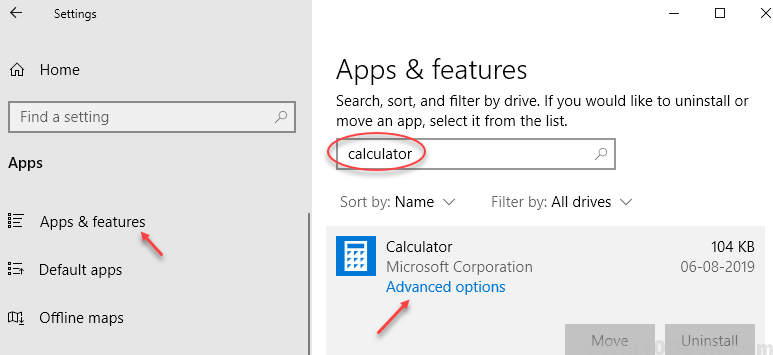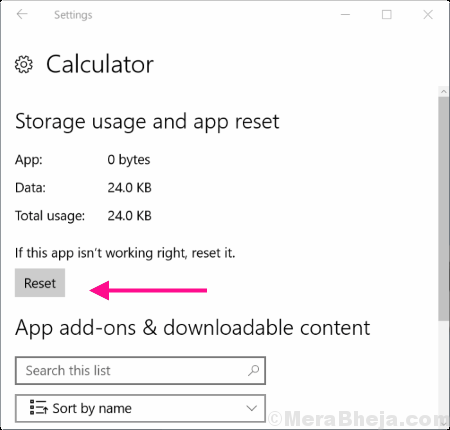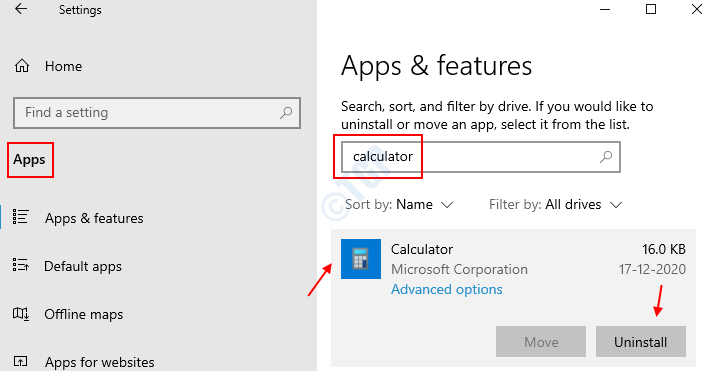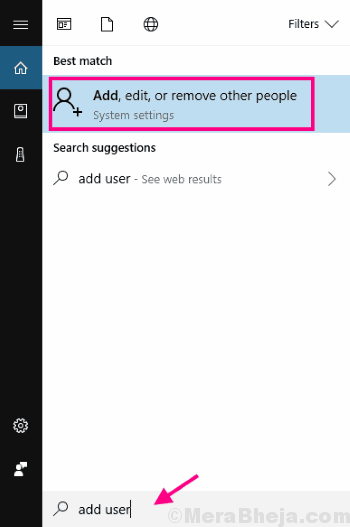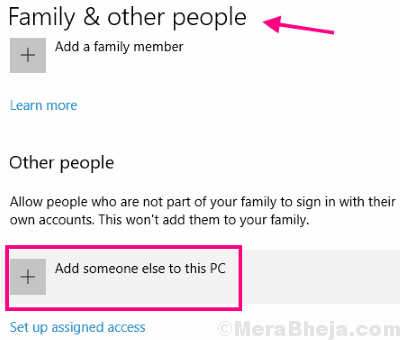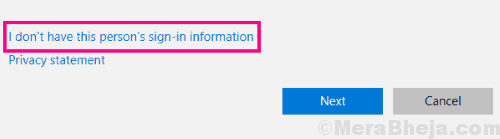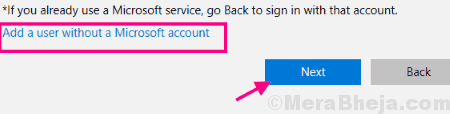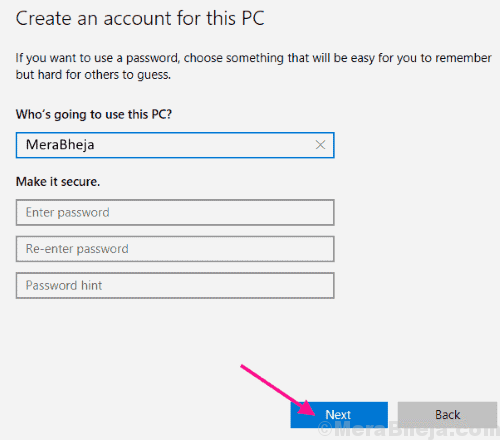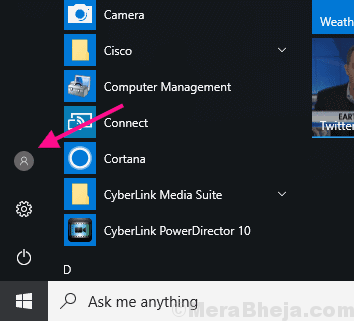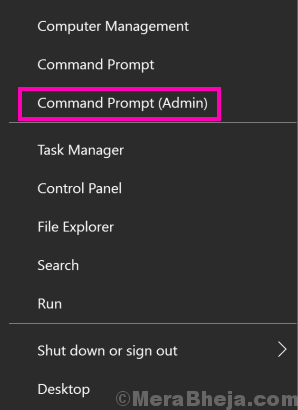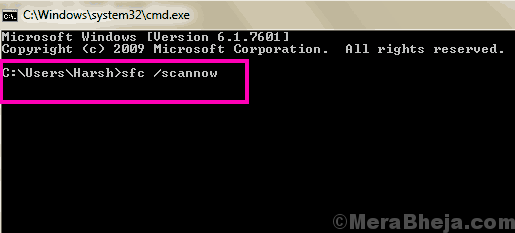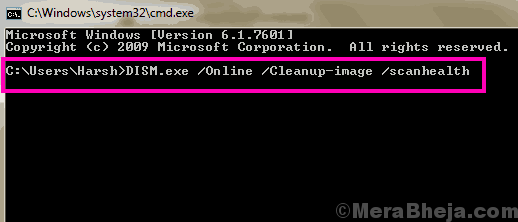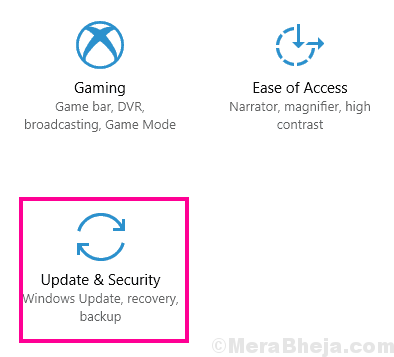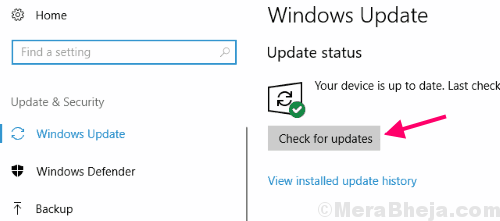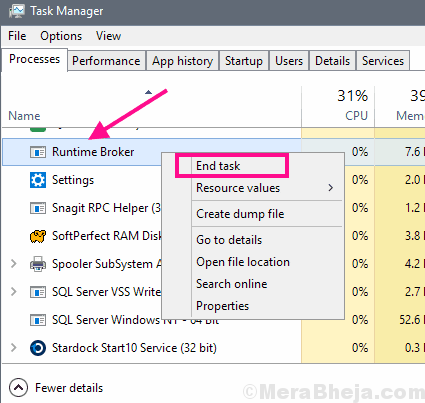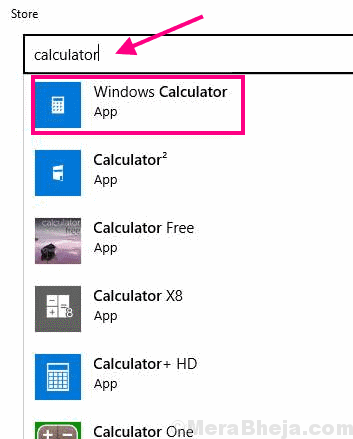- How to Fix Windows 10 Calculator not Installed Error on Windows?
- What Causes Windows 10 Calculator to be Uninstalled on Windows?
- Solution 1: Use the following PowerShell Command to Reinstall Windows 10 Calculator
- Solution 2: Enable Windows Defender Firewall
- Solution 3: Reset Data
- Solution 4: Delete Certain Registry Keys
- Solution 5: Perform an In-Place Upgrade
- [Solved] Windows 10 Calculator Not Working
- How To Fix Windows 10 Calculator Not Working
- #1 – Reinstall Calculator
- #2 – Reset Calculator
- #3 – Reinstall using settings
- #4 – Create New User Account to fix Calculator Not Working in Windows 10
- #5 – Run SFC Scan To Fix Windows 10 Calculator Not Working
- #6 – Run DISM Scan
- #7 – Update Windows 10
- #8 – End RuntimeBroker.exe Process
- Update Calculator to fix Windows 10 Calculator Not Working Issue
- Finally,
How to Fix Windows 10 Calculator not Installed Error on Windows?
Windows 10 comes with many apps already preinstalled and that includes the Windows 10 Calculator with this nice design and useful features. However, users have reported that the Calculator simply disappeared from their computer and they failed to locate it anywhere. Additionally, users have reported that nothing happens when they try to download the Calculator app from Windows Store.

Windows 10 apps can’t be installed in Settings or Control Panel and that is what makes this problem more interesting. Check out the methods we have prepared below to resolve the problem. These are the methods which have confirmedly worked for other users so make sure you follow the instructions carefully.
What Causes Windows 10 Calculator to be Uninstalled on Windows?
Pinpointing the direct cause of this problem is difficult and various things can cause the Calculator app to go missing on Windows 10. Often there is a Windows update which causes bugs with Windows Store apps and you can circumvent that by reinstalling the Calculator app using PowerShell.
Alternatively, if the problem appears with multiple Windows Store apps, you can delete their registry entries to reinstall them easily.
Solution 1: Use the following PowerShell Command to Reinstall Windows 10 Calculator
When built-in Windows apps are uninstalled, it’s sort of difficult to retrieve them since you can’t just download them or reinstall them. However, it’s not impossible and you can do it using a PowerShell command after you run it with administrator permissions. This command will reinstall Windows 10 Calculator and the problem should be resolved.
- Open the PowerShell utility by right-clicking the Start menu button and clicking the Windows PowerShell (Admin) option at the context menu.

- If you see Command Prompt instead of PowerShell at that spot, you can also search for it in the Start menu or the search bar next to it. This time, make sure you right-click on the first result and choose Run as administrator.
- In the PowerShell console, type in the command shown below and make sure you click Enter after typing it out.

- Let this command do its thing! It should take a couple of minutes to reinstall the Windows 10 Calculator app. Check to see if the Calculator appears in Windows Store where you should search for it and download it!
Solution 2: Enable Windows Defender Firewall
Users have reported not being able to download any built-in Windows apps after they have been uninstalled. Weirdly enough, the cause was Windows Defender Firewall being disabled. It may seem like a weird way to resolve the problem but you should try enabling Windows Defender Firewall before trying to troubleshoot this issue further. Check it out below!
- Open up Control Panel by searching for the utility in the Start button or by clicking the Search button or the Cortana button at the left part of your taskbar (bottom left part of your screen).
- After Control Panel opens, change the view to Large or Small icons and navigate to the bottom to open the Windows Defender Firewall option.
Opening Windows Defender Firewall
- Click on it and click the Turn Windows Defender Firewall on or off option located at the menu on the left side of the window.
- Click the radio button next to the “Turn off Windows Defender Firewall (not recommended)” option next to both the Private and Public network settings. Apply the changes you have made and try searching for Windows 10 Calculator on Windows Store. It should appear now!

Solution 3: Reset Data
If you notice that the Windows 10 calculator app is missing from Windows but you did nothing to remove or uninstall it, it might still be there but a problem may prevent it from showing up on your computer. This problem can be resolved rather easily: by resetting the app’s data completely. Follow the instructions we have prepared below to try out this method!
- Open the Run utility by using the Windows Key + R key combination on your keyboard (press these keys at the same time. Type “ms-settings:” in the newly opened box without the quotation marks and click OK to open the Settings tool.
- You can also use the Windows Key + I key combination to launch Settings or simply click the Start menu button and the cog icon afterward!
Solution 4: Delete Certain Registry Keys
This is the best method of resolving the problem if you notice that multiple other Windows apps are missing or being displayed as corrupt on your computer. Deleting certain keys from the registry will cause Windows to reinstall them and they should be available on your computer quickly. Follow the steps below!
- Since you are going to edit a registry key, we recommend you check out this article we have published for you to safely backup your registry to prevent other problems. Still, nothing wrong will occur if you follow the steps carefully and correctly.
- Open the Registry Editor window by typing “regedit” in the search bar, the Start menu, or the Run dialog box which can be accessed with the Windows Key + R key combination. Navigate to the following key in your registry by navigating at the left pane:
- Click the PackageList key and make sure you select all registry entries inside it by holding the left mouse button and dragging over the list. Right-click the selection and choose the Delete option from the context menu which will appear. Confirm any dialogs or prompts which may appear!
Delete everything in the PackageList key
- You can now manually restart your computer by clicking Start menu >> Power button >> Restart and check to see if Calculator and other apps are where they belong after a while. This will probably resolve the problem immediately.
Solution 5: Perform an In-Place Upgrade
If the problem can’t be resolved by any other method, the simplest way to get rid of it is to simply perform an in-place upgrade where you get to keep all of your files, settings and installed programs. This comes with a price of having to reinstall a few apps but it can resolve the problem painlessly, especially if you struggle with it on multiple PCs.
- Download the Media Creation Tool executable from Microsoft’s website and wait for the download to complete. Double-click on the downloaded file in your Downloads folder called MediaCreationTool.exe to open the setup. Tap Accept at the first screen.
- Select the “Upgrade this PC now” option by enabling its radio button and click on the Next button to continue. The tool will download certain files, check for updates, and scan your PC to see if it is ready so please stay patient.
Upgrade this PC now
- Accept the license terms from the next window if you want to continue with the installation and wait again to communicate with Microsoft for updates (again).
- After that, you should already see the Ready to install screen with Install Windows and Keep personal files and apps options being listed. This has been chosen automatically since you are already running Windows 10 and you want to keep everything.
Ready to install Windows 10
- The install should now proceed so your computer should be updated after the tool finishes with its process and Calculator should be installed on your computer!
[Solved] Windows 10 Calculator Not Working
December 23, 2020 By Harshwardhan
For an extremely simple app like Calculator, it would be a very unusual occurrence when it doesn’t work. You would be surprised to find out that Calculator not working on Windows 10 is a very common issue. Many users have been reporting the Windows 10 Calculator not working issue. The Windows 10 Calculator crash instances reported by users are that the Calculator wouldn’t open at all, or the Calculator would crash as soon as it opens. Some users also reported that other default Windows 10 apps, such as Calendar, Text Editor, etc. were not opening or working along with Calculator.
There could be several reasons behind Windows 10 Calculator not working. A calculator that’s not up to date, missing or error-laden Registry and System files, and User Account conflict are some of the reasons for Windows 10 Calculator not to work.
How To Fix Windows 10 Calculator Not Working
As there are several reasons that may cause the Calculator not to work in Windows 10, there is not any specific solution to this error. But, there are solutions that worked most for the users, and there are some that worked for a few. Give the following methods a try in the order they are mentioned. And do not forget to mention below in the comments which one worked for you to fix Windows 1o Calculator not working issue.
#1 – Reinstall Calculator
Reinstalling Calculator is something you should consider if the above two methods didn’t work for you. The way to reinstall Calculator to fix Windows 10 Calculator not working is not a conventional one though. Other in-built Microsoft apps may have a direct uninstallation option, but Calculator doesn’t. You can carry out this process in Windows PowerShell. First, you will have to uninstall the Calculator, then install it on your PC. Follow these steps:
Step 1: Open the Start menu, then search for PowerShell by typing “Powershell“. Now, right click on the Windows PowerShell option from the search result, then click Run as Administrator from the right-click menu.
Step 2: Now, enter the following piece of command in PowerShell and press Enter:
Running this command will re-register Windows Calculator on your PC.
This may take some time, so wait until the process is complete. Once done, go check if you have the Calculator app back on your PC. When found, simply run the Calculator and see if it’s working.
#2 – Reset Calculator
The first thing that you should do after you get the Windows 10 Calculator Not Working issue on your PC is to reset the Calculator app. It is a very simple process to carry out and barely takes any time. This method has been found to solve the issue for many of the complaining users. Follow these steps to reset the Calculator app:
Step 1: Press the Start button to open the Start menu. From the Start menu, click on the Settings option.
Step 2: The Settings window will open. Here, find and click on the Apps option.
Step 3: You will see a list of Windows 10 apps installed on your PC. Find the Calculator option and click on it. After clicking, you will find Advanced options there, open it.
Step 4: When the Advanced options window of Calculator opens, you will have to click on the Reset button. Once you do that, you will be prompted by a confirmation dialog box; click on Reset again there.
Resetting your Calculator app would most probably solve your issue. If this doesn’t fix the Calculator not working issue, try the next method.
#3 – Reinstall using settings
1. Press Windows key + I together to open settings
2. Now, Click on Apps
3. Now, Search Calculator in the search box located in the right.
4. Click on Calculator which appears in the search result.
5. Now, Click on Uninstall.
6. Now, Press Windows key + S together and search Microsoft store.
7. Now, Search Windows Calculator in it.
8. Click on Get.
9. Click on Install.
#4 – Create New User Account to fix Calculator Not Working in Windows 10
If you are using the Calculator app for the first time, and it is not working in Windows 10, then there could possibly be a UAC or User Access Control restriction on your PC. The best way to deal with this issue is by creating an identical User ID as of yours. To create a new user account, follow these steps:
Step 1: Go to the Start menu by clicking on the Start button. In the Start search bar, type add user, then from the search result, click on the Add, edit, or remove other people option.
Step 2: This will open a new window. Here, under the Family & other people section, click on the Add someone else to this PC option.
Step 3: Now, from the next screen, you need to click on the I don’t have this person’s sign-in information option.
Step 4: In the next screen, select the Add a user without a Microsoft account option.
Step 5: In this step, you will be required to add a new username, password, and a password hint. Add all those information and click on the Next button.
Step 6: Once your account is created, log in with the new account. You can do so easily by clicking on this very button in the Start menu, as shown in the image below, then by selecting the new user ID.
Once you are logged in with your new ID, try to access the Calculator and see if you are still unable to open Calculator in Windows 10. If so, try running the scans that are mentioned below.
#5 – Run SFC Scan To Fix Windows 10 Calculator Not Working
If none of the above methods were able to run the Calculator, then there’s a possibility that there is some error with the System Files on your computer. Running an SFC scan will scan system files for a faulty file, and when found, it will fix the errors for you. Follow these steps to run an SFC scan:
Step 1: Press Windows + X keys at a time on your keyboard to open Win+X menu. From the menu, select the Command Prompt (Admin) option to run Command Prompt in Admin mode. You will be prompted by a dialog box to allow Windows 10 to open Command Prompt; click on Yes.
Step 2: In the Command Prompt window, type the following command and press Enter to run it:
Let the SFC scan run till it is complete. The overall scan may take some time to complete, so be patient and do not interrupt the scan. Once the scan is complete, you will have to restart your PC. After the restart, try to run the Calculator app. If you are still unable to open Calculator, try running the next scan.
#6 – Run DISM Scan
It may happen that SFC scan was unable to fix some corrupt files. This is when DISM or Deployment Image & Servicing Management Scan comes into the picture. It fixes the corrupt files that were responsible for an incomplete SFC scan. To run a DISM scan, follow the Step 1 from the above-mentioned SFC Scan method.
After that, type the following command in Command Prompt and press Enter key:
Let the scan run without any interruption till the time it is complete. When the scan is complete, run the SFC scan again as mentioned in Method #5. Let the SFC scan complete.
Restart your PC when done with these processes, then try to access the Calculator. This didn’t fix Windows 10 Calculator not working issue? Give the next method a try.
#7 – Update Windows 10
One of the reasons why you would be unable to open Calculator in Windows 10 is because your Windows is not up to date. In this method, we are going to update Windows and see if the Calculator works. To check for Windows update and complete the update, follow these steps:
Step 1: Open the Start menu. In the menu, look for the Settings option, and click on it when found to open the Settings window.
Step 2: You will see an Update and Security option in the Settings window. Select it.
Step 3: Here in the Update & Security window, you will have to go to the Windows Update section. Under the Windows Update section, click on the Check For Updates button. Your PC will now begin the search if any new Windows update is available. If there’s an update available, you will need to follow the update wizard to complete the Windows 10 update.
Once the Windows update is complete, your PC will restart. After the restart, check with your Calculator if it is working now. If this didn’t fix the Windows 10 Calculator not opening issue, we have one more method for you to try.
#8 – End RuntimeBroker.exe Process
At times, an application may not start only because the already running background processes are not letting it to. You can try to end the process named RuntimeBroker.exe and then try to open the Calculator app. In order to end this very process, follow these steps mentioned below:
Step 1: Open Task Manager on your PC. For this, you can simply press Ctrl + Shift + Esc keys on your keyboard at a time.
Step 2: In the Task Manager, you will find a list of tasks running on your PC. From the list, find out the RuntimeBroker process and make a right click on it. From the right-click menu, click on the End process option.
This will end the RuntimeBroker.exe process on your PC. Now, try to open your Calculator again.
Update Calculator to fix Windows 10 Calculator Not Working Issue
If the Calculator reset was not able to solve the issue, you can quickly check if an update for the Calculator app is available. If yes, update it to see if you are able to fix the issue. To update the Calculator app, follow these steps:
Step 1: Click open the Start menu by clicking on the Start button, or by pressing the Windows key on your keyboard. In the Start menu, click on the Store tile to open Microsoft App Store.
Step 2: In the Store, use the search bar to find the Windows Calculator app page by typing “Calculator“. Open the app page.
If the Calculator app on your PC is not up to date, you will find an Update button. Click on it and recheck if you are still unable to open Calculator in Windows 10.
In case you didn’t find the Update option or your issue was not solved, try out Method #3.
Finally,
If none of the methods mentioned above solved the Windows 10 Calculator not working issue, then, it is suggested that you should probably leave it as is. It is not a pressing issue, and installing a third party calculator software will work equally fine for you. I’d recommend that you use Google’s calculator for easy and quick access. You just need to search for Calculator in Google search and a Calculator shall open in your browser.
 Opening Windows Defender Firewall
Opening Windows Defender Firewall Delete everything in the PackageList key
Delete everything in the PackageList key Upgrade this PC now
Upgrade this PC now Ready to install Windows 10
Ready to install Windows 10