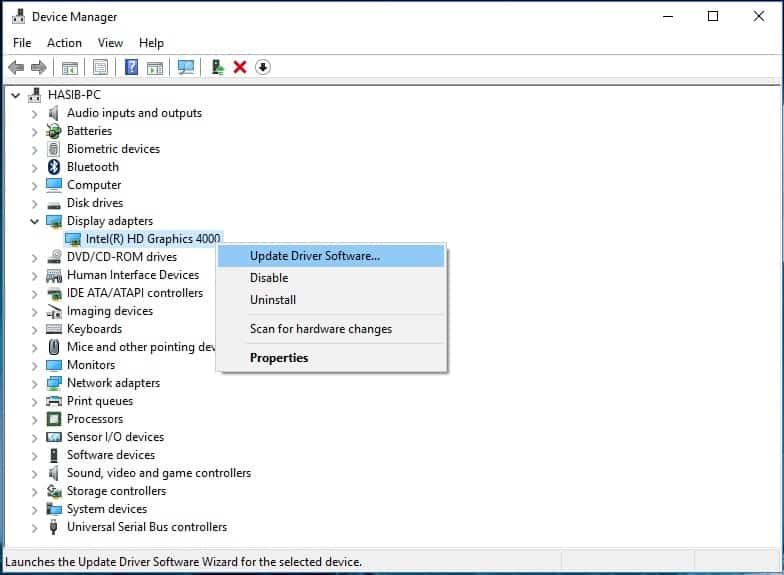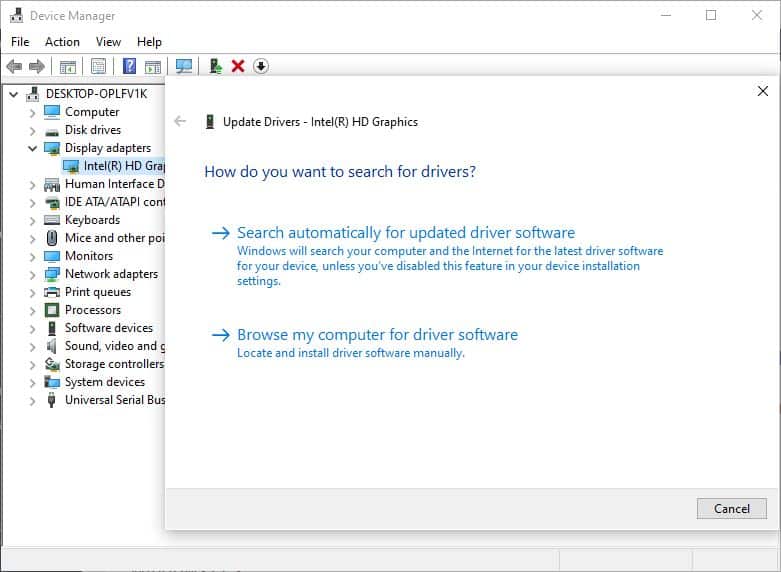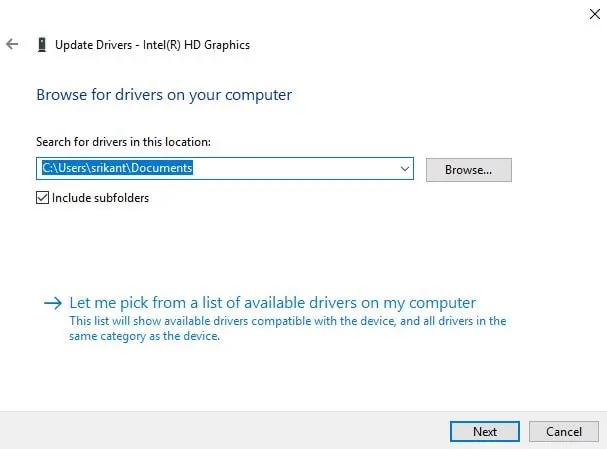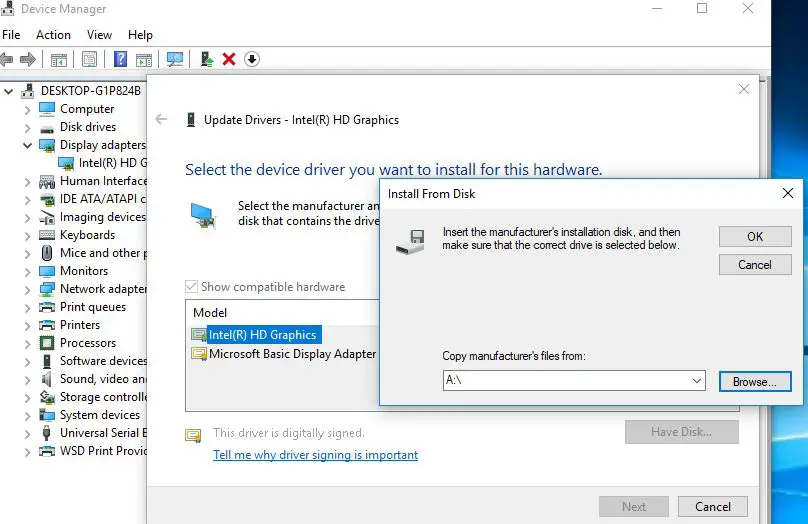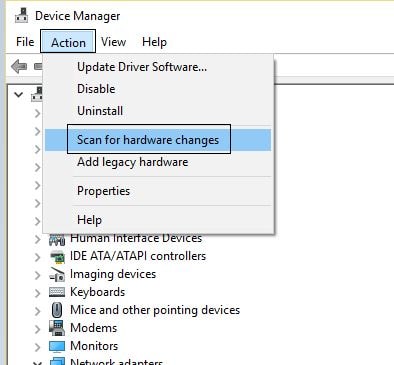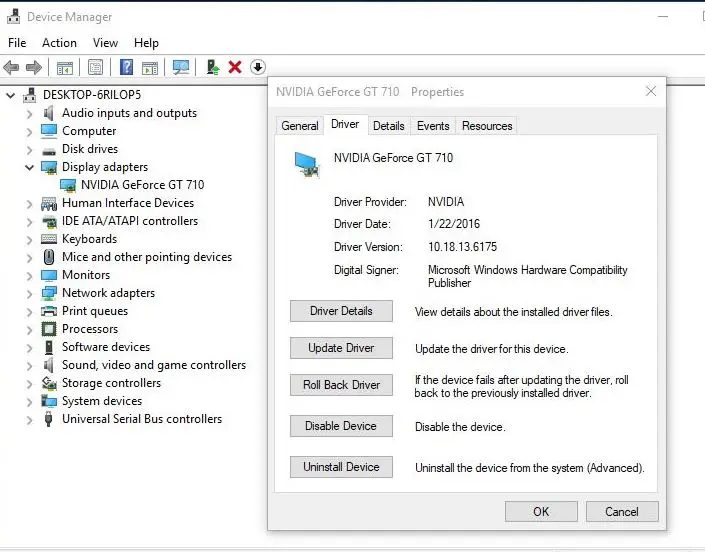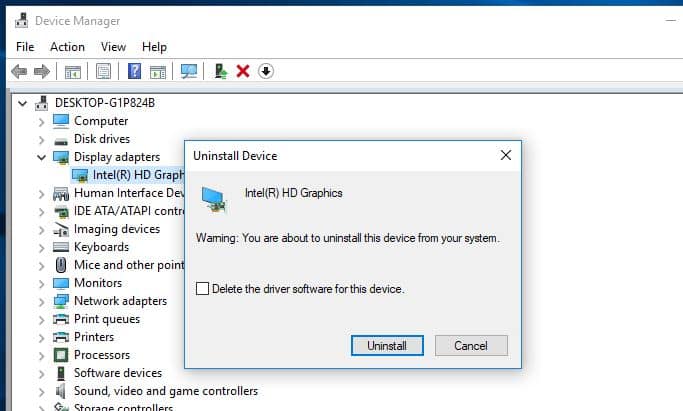- Update drivers in Windows 10
- Before you begin
- Update the device driver
- Reinstall the device driver
- More help
- Device Installation Files
- How to Install Drivers
- How To Update, Re-install, Roll Back Device Drivers in Windows 10
- How to Update Device Drivers in Windows 10
- Update Drivers in Windows 10
- Re-install Driver
- Rollback, Disable, Enable Drivers
- Uninstall Drivers
Update drivers in Windows 10
Before you begin
Driver updates for Windows 10, along with many devices, such as network adapters, monitors, printers, and video cards, are automatically downloaded and installed through Windows Update. You probably already have the most recent drivers, but if you’d like to manually update or reinstall a driver, here’s how:
Update the device driver
In the search box on the taskbar, enter device manager, then select Device Manager.
Select a category to see names of devices, then right-click (or press and hold) the one you’d like to update.
Select Search automatically for updated driver software.
Select Update Driver.
If Windows doesn’t find a new driver, you can try looking for one on the device manufacturer’s website and follow their instructions.
Reinstall the device driver
In the search box on the taskbar, enter device manager, then select Device Manager.
Right-click (or press and hold) the name of the device, and select Uninstall.
Restart your PC.
Windows will attempt to reinstall the driver.
More help
If you can’t see the desktop and instead see a blue, black, or blank screen, see Troubleshoot blue screen errors or Troubleshoot black or blank screen errors.
Device Installation Files
The software that is required to support a particular device depends on the kind of device and the ways in which the device is used. Typically, a vendor provides the following software in a driver package to support a device:
A device setup information file (INF file)
An INF file contains information that the system Windows components use to install support for the device. Windows copies this file to the %SystemRoot%\inf directory when it installs the driver. This file is required.
For more information, see Creating an INF File.
One or more drivers for the device
A .sys file is the driver’s image file. Windows copies this file to the %SystemRoot%\system32\drivers directory when the driver is installed. Drivers are required for most devices.
Digital signatures for the driver package (a driver catalog file)
A driver catalog file contains digital signatures. All driver packages should be signed.
A vendor obtains digital signatures by submitting its driver package to the Windows Hardware Quality Lab (WHQL) for testing and signing. WHQL returns the package with a catalog file (.cat file).
Other files
A driver package can contain other files, such as a custom device installation application, a device icon, or a driver library file (such as for video drivers).
Also, see the device-type-specific documentation in the WDK.
The WDK includes various sample installation files. For more information, see Sample Device Installation Files
How to Install Drivers
Last Updated: 4 years ago
As you know, a driver is software that a device uses to work with your PC. When your device isn’t working properly, you can check if the driver is installed correctly. Faulty driver could always be the cause. To fix the problem, you need to update the driver. For some devices, Windows can update the driver automatically. For some devices especially external devices, you need to install the updated drivers yourself, then you need to download the driver manually.
Download the driver manually
To download new drivers, go to PC manufacturer’s website or device manufacturer’s website. Driver updates are often available in the Support section of their website. If you are using a branded computer, it is recommended that you go to the PC manufacturer’s website to check for the latest driver first, as they may customize the driver. You are required to use the PC model and the operating system that you are using to download the correct driver. Usually, the PC model can be found on the machine. See How to Get Operating System. If you need to download the driver from device manufacturer, then you are required to know the device model.
How to install the driver
The downloaded driver file will be an executable file (File name ends in “.exe”.) or a zip file (File name ends in “.zip”.).
For executable file, to install the driver, you just need to double-click on the file and follow the on-screen instructions.
For zip file, you need to unzip it and find the executable file in the archive. If you cannot find an executable file, you need to install the driver step by step using the “.inf” file. Following steps are for your reference how to install the driver in this way.
2. Find the device that need to install a driver. (Here let’s take video card for example.)
3. Right-click on the device and select Update Driver Software…
4. Select Browse my computer for driver software.
5. Select Let me pick from a list of device drivers on my computer.
6. Click Have Disk… button.
7. Click Browse… button. Navigate to the folder where you saved the downloaded driver file and browse the .inf driver file.
8. Click OK button then Next button to finish the installation. You might be asked for an admin password or to confirm your choice.
If you have difficulty in downloading and installing drivers manually, or if you want to save more time in updating drivers, you can use Driver Easy to help you.
Driver Easy can scan your computer to detect all problem drivers in several seconds, then give you new drivers. It has Free version and Paid version. You can use the Free version to update drivers one at a time. With Paid version, to update drivers, all you need to do is click your mouse 2 times.
1. Click Scan Now button. Then Driver Easy will scan your computer quickly and provide you with new drivers instantly.
2. Click Update All button. Then all drivers will be downloaded and installed automatically.
If you upgrade the program to Paid version, you will enjoy free technical support and 30-day money back guarantee. Just contact our professional support for further assistance regarding any driver problem. And you You can ask for a full refund for any reason.
How To Update, Re-install, Roll Back Device Drivers in Windows 10
Incompatible, outdated or Corrupted Device drivers Cause Different Problems on Windows computers. Such as cause Different blue Screen Errors at startup, Windows Stuck At black Screen At startup, Audio Sound Not working, No internet connection and more an more. Especially after Upgrade to Windows 10 May 2019 Update most users report laptop / Computer not function properly, Devices not working, occur different BSOD errors, Network & internet connection or Audio sound not working etc. These problems cause either installed Graphics Driver, Audio or Network Adapter drivers is not compatible with the current Windows version or driver get corrupted not functioning properly. And you must play with Device Driver Such As Disable, Roll Back, Uninstall or Update Device Drivers in Windows 10 To Deal issues like this. That’s why most of the time while performing Troubleshoot we recommend update / Roll Back Device Drivers.
On Windows computer Device manager let you View all Installed Hardware Device Driver list with its properties. And Allow you to Tweak the hardware settings, identify device drivers for each device, view and change settings, properties, and install, uninstall, update, rollback, enable, disable the drivers.
How to Update Device Drivers in Windows 10
Hope you understand the importance of Device Drivers on Windows computer/Laptop. Now let’s understand What are Different on Roll Back Driver, Re-install Device Driver, Disable, Uninstall and Update Device Driver. And How to perform this action to fix Different Windows Startup problems, resolve Driver related problems such as audio sound not working, No Network connection etc.
Note: Bellow Steps Are applicable To Update, Rollback, Re-install, Uninstall or Disable All Windows 10, 8.1 and 7 editions.
Windows Device manager Allow performing All these Actions such as rollback Driver, Re-install Driver, Update Driver etc.
- Press Windows + R, type devmgmt.msc and ok
- This will open Device manager and display all installed driver list
Now Locate the driver, and right-click on it. You will see options to:
- Update Driver Software
- Disable Device
- Uninstall Device Driver.
- Scan For Hardware Changes
- Properties
Update Drivers in Windows 10
The First Thing Update the Device drivers. To update Device driver right click on the problematic Driver (Ex: Display Driver) and select Update Driver. The wizard will open and offer you two options:
- To search online automatically
- To browse to the driver software on your computer
Select and click on the option you want, to proceed further.
If you select Search online Automatically windows will check for the latest available Driver software if found any this will download and install it for you.
After that Restart windows to take the changes effective.
Or you Can Select browse my computer for driver software.
(That cause first Visit Device Manufacturer website ( for ex Graphics Driver like AMD, Intel, Nvidia ) and download the latest available Driver. ) Select the Driver you downloaded before from the manufacturer website and follow on screen instruction.
Also, you can Install the pre-build Driver by click on let me pick from a list of available drivers on my computer,
- Next Select the driver or you can select have a disk option
- And set the driver path which you have download from manufacturer website
- follow on screen instructions to install the same.
- After That Restart windows to take effect the changes.
Re-install Driver
Follow steps below to reinstall device driver on Windows 10, 8.1 and 7.
- Open Device Manager,
- Right-click the problematic Driver and Select uninstall Device.
- Now Restart windows to completely remove the driver from your device,
- On the Next start, windows install the driver software automatically.
- Or you can Visit the device manufacturer Website to download the latest available driver version.
- After That open Device manager check the recently removed driver is installed automatically.
- If not click on Action and select Scan for hardware changes as shown below image.
- This will scan and install the Device,
- If driver installation failed with the Yellow triangle mark
- Then Right click on it select update driver
- Select browse my computer for driver software
- Select the Driver path which you download from manufacturer website
- And follow on-screen instruction to install the same.
- After that Restart windows to make changes effective.
Rollback, Disable, Enable Drivers
Now, let’s know about the Roll Back Driver option. This option only available or applicable if you recently Upgrade the driver software. If after Windows Upgrade or Recent driver update the problem started then you can perform Roll Back option to revert the current driver to the previous version. To roll back driver update windows 10
- Open Device manager
- Right click on problematic Driver select properties.
- A new pop up window will open here move to Driver Tab.
Here you will see more options:
- Update Drivers: This will start the Hardware Update Wizard.
- Roll Back Driver: This will uninstall the most recently updated driver and will roll back your configuration, to the earlier version. You may need to roll back a driver if you find that your device fails after updating the driver.
- Disable (or Enable) Driver: This will disable the Driver, till you enable it back again.
- Uninstall Driver: This will uninstall completely the driver files and registry settings for the selected hardware.
Rollback driver update windows 10
- Now click on Roll Back Driver option,
- Select the Appropriate Reason why you roll back the driver
- And follow on screen instruction to perform Roll back the current driver version to the previous one.
- After that Restart windows To take effect the changes and check the currently installed driver is working properly.
Uninstall Drivers
Also If you wish to uninstall the driver, click on Uninstall. For example
- Open Device Manager,
- Right, click on problematic Driver
- For Example Graphics Driver and select Uninstall.
- When confirmation popup will open check mark on Delete the Driver Software for this device and click uninstall.
- After that Restart windows to completely Remove the problematic Driver.
I hope this post helps to easily Disable, Roll Back, Uninstall, Re-install or Update Device Drivers in Windows 10. Also read: