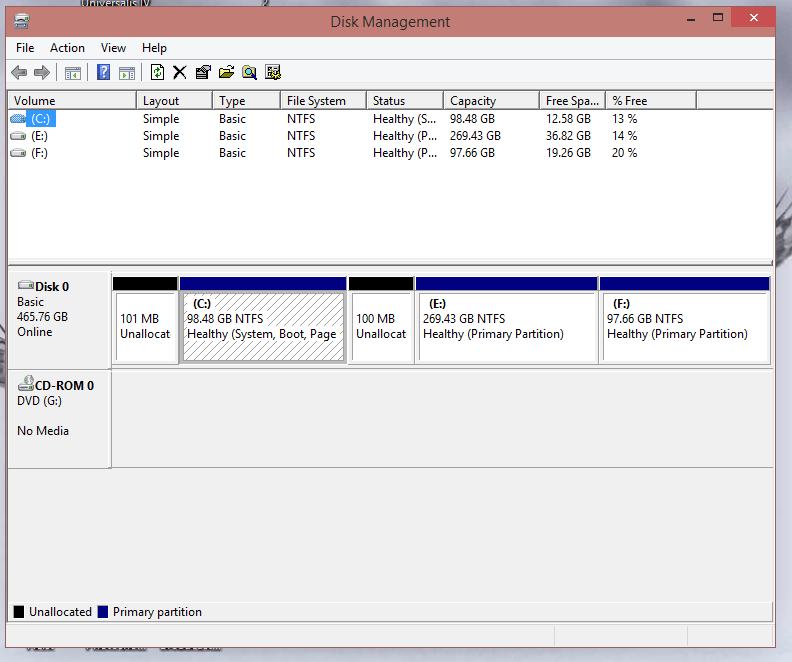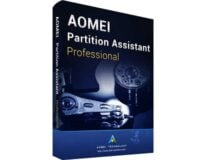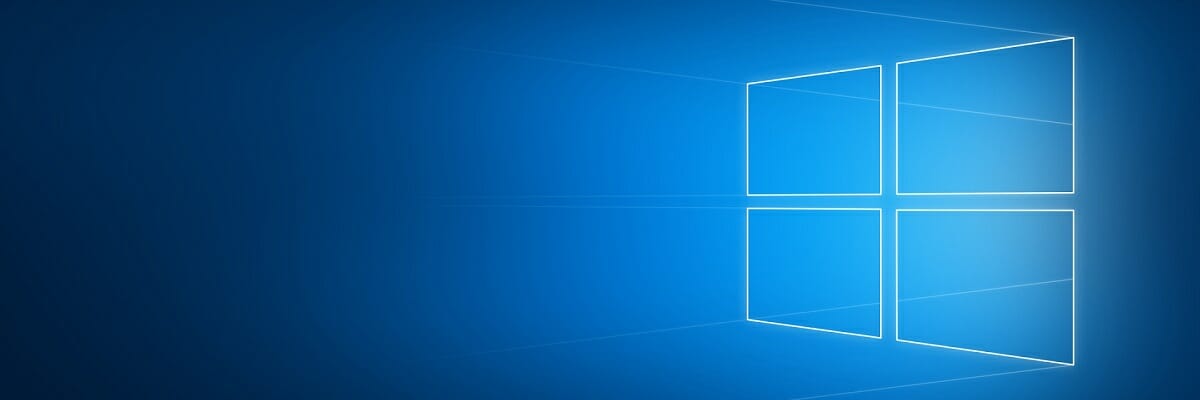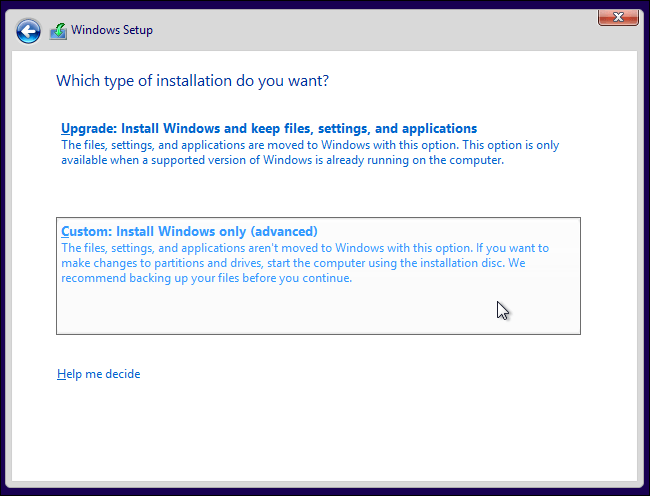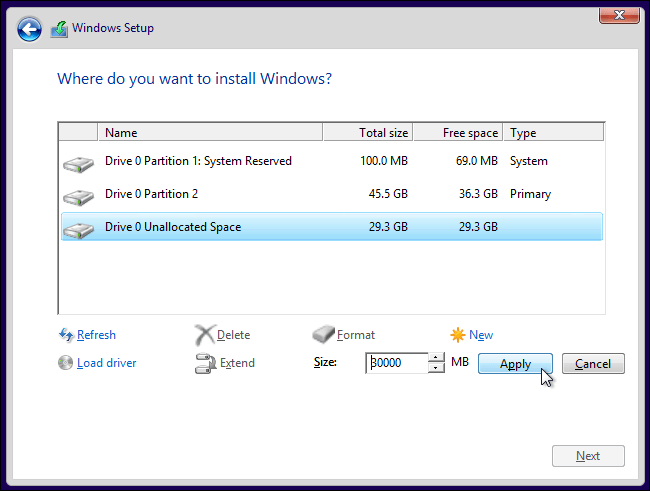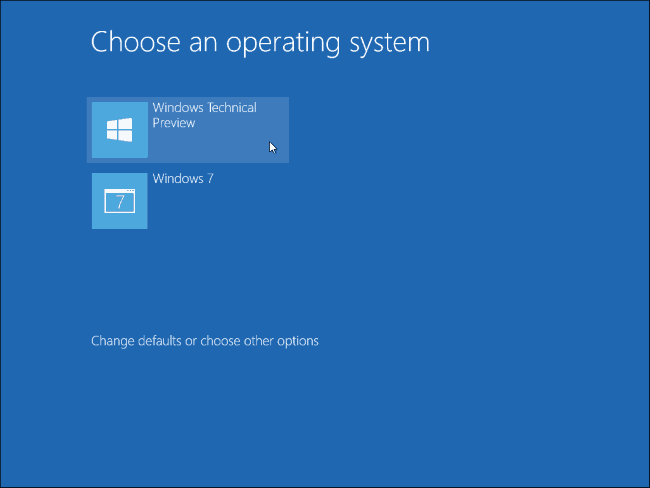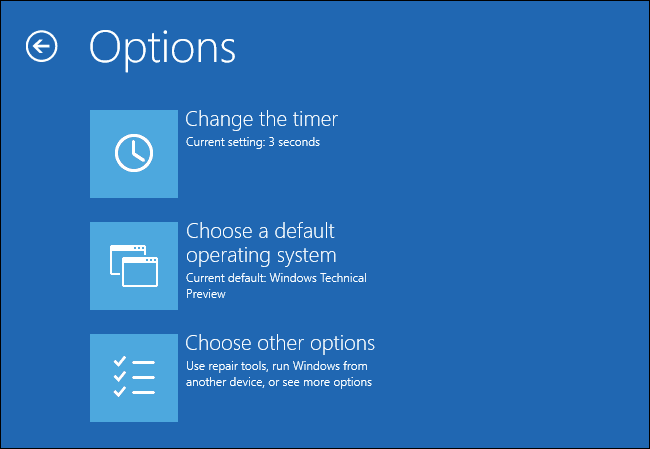- How To Install Ubuntu Alongside Windows 10
- Dual boot Ubuntu with Windows 10 and Windows 8.1:
- Step 1: Make a backup [optional]
- Step 2: Create a live USB/disk of Ubuntu
- Step 3: Make a partition where Ubuntu will be installed
- Step 4: Disable fast startup in Windows [optional]
- Step 5: Disable secureboot in Windows 10 and 8.1
- Step 6: Installing Ubuntu along with Windows 10, 8.1
- How to Properly Dual-Boot Windows 10 With Another OS
- How do I dual boot Windows 10 and another OS?
- Shrink your System Partition to make enough space
- AOMEI Partition Assistant Professional
- Download the Windows 10 ISO File
- Install Windows 10 alongside your current system
- Choose which Operating System you want to boot
How To Install Ubuntu Alongside Windows 10
Brief: This detailed article shows you how to dual boot Ubuntu with Windows 10, step-by-step, accompanied with proper screenshots.
Previously I had written about dual booting Ubuntu Linux with Windows 7 and 8, but those tutorials did not cover systems that come with Windows 10 pre-installed. The newer systems that come with Windows 8 or Windows 8.1, have UEFI instead of BIOS. This makes thing a little different from the conventional way of dual booting.
In this tutorial, we shall see how to install Ubuntu with Windows 10 already installed.
This tutorial is performed on a newly bought Dell Inspiron 7437 that has Core i7 fourth generation processor, 256 GB SSD, 8 GB RAM and built in 1 GB Intel graphics. I’ll cover all the steps you need to do in order to successfully dual boot Linux with Windows 10 UEFI. If you have already done some of these steps, just skip to the next one. If you have a fresh system, even better.
The steps mentioned here are applicable to other Ubuntu based Linux distributions such as Linux Mint, Elementary OS etc. Cutting the chit-chat, let’s see how to dual boot Linux on a UEFI secure boot enabled Windows 10 system.
Dual boot Ubuntu with Windows 10 and Windows 8.1:
Though I have used Ubuntu 14.04 here, it is applicable to all versions of Ubuntu, be it Ubuntu 15.10 or Ubuntu 16.04. There are various prerequisites to install Ubuntu on a UEFI system. I’ll list them for easier read here:
- Ubuntu ISO burned to a USB or DVD (we’ll see it)
- Windows backup (optional)
- Windows 10 bootable USB (optional yet recommended as it will save your day if anything goes wrong)
Let’s see the steps of installing Ubuntu along side Windows 10.
Step 1: Make a backup [optional]
It is always nice to make a back up, just in case if you mess up with the system. There are numerous articles on the web to show you how to backup your system. You can follow this tutorial here.
Step 2: Create a live USB/disk of Ubuntu
The next thing you need to do is to create a live USB or disk. I recommend Universal USB Installer to create a live USB of Linux OS in Windows.
Step 3: Make a partition where Ubuntu will be installed
Assuming tat you have a fresh system, the first thing we need to do is to make a partition to install Linux. The 256 GB in my system was already had several partitions from manufacturer but mainly for backup and other purposes. Main partition was C drive, of around 220 GB, where Windows 8.1 was installed.
If you have just one partition like this, you need to make some free space out of it for Linux. If you have several partitions of considerable size, use any of them except C drive because it may erase the data.
To make a partition in Windows 8, go to Disk Management tool. You can find disk management tool by searching for ‘disk’ in Control Panel.
In the Disk Management tool, right click on the drive which you want to partition and select shrink volume. In my case, I shrank the C drive to make some free space:
You can leave the free space as it is. We shall use it while installing Ubuntu.
Step 4: Disable fast startup in Windows [optional]
Windows 8 introduced a new feature called “fast startup” for quick boot. While it is not mandatory, it would be better to have it disabled.
Go to Control Panel > Hardware and Sound > Power Options > System Settings > Choose what the power buttons do and uncheck the Turn on fast startup box.
Step 5: Disable secureboot in Windows 10 and 8.1
This is the most important step. The new secure boot feature of Windows 8, originally intended for security feature for rootkit viruses, prevents dual booting of Windows with Linux. To dual boot Windows 8 with Linux, we must disable secure boot in UEFI.
Step 6: Installing Ubuntu along with Windows 10, 8.1
Once you have disabled secure boot, it’s time to install Ubuntu. I hope you already created the live USB as mentioned in step 2. Plug in the USB and boot the system from it.
To boot from USB, will have to choose boot from USB option from within Windows itself. Either with PC Setting (like for UEFI) or pressing shift key while clicking on Restart.
Once you have booted in the live USB, you will be presented with option to try or install Ubuntu. Click on install. You will be presented with few screen options to choose the language. It will then do some checks on available space, power and internet connection etc. Just click on Continue.
The main screen which you should pay attention to is Installation Type. Choose Something else here:
Remember we had created some free space beforehand? We shall use the free space to create Root, Swap and Home. Select the free space and click on the + sign.
It will provide you with option to create Linux partition. We are creating the Root partition. Any thing above 20 GB is more than sufficient for it. Choose the size, select Ext 4 as file type and / (means root) as the mount point.
Clicking on OK in previous step will bring you to the partition screen. Next we will create swap. Like previously, click on the + sign again. This time use the file type as Swap area. Suggestible swap size is double of RAM.
In similar fashion, create a Home partition. Allocate it maximum space (in fact allocate it rest of the free space) because this is where you’ll save music, pictures and downloaded files.
Once you are ready with Root, Swap and Home, click on Install Now:
Well, you have almost won the battle. You can smell victory now. Next you will be asked to set username password etc. Basically, you just need to click next now.
Once the installation is completed, restart the computer, you should be welcomed by a purple grub screen. Enjoy Ubuntu along with Windows 10 in dual boot mode.
Note: If after installing Ubuntu, you boot directly in Windows, check in UEFI settings for changing the boot order.
I hope this guide helped you to dual boot Ubuntu with Windows 10 UEFI. If you want to reverse the process, follow this guide to remove Ubuntu from dual boot with Windows. Though this article is written for Ubuntu, it should be helpful for other Linux OS as well. Any questions or suggestions are always welcomed.
Like what you read? Please share it with others.
How to Properly Dual-Boot Windows 10 With Another OS
- Many OSes have various pros and cons, and that is why many users choose a dual-boot system.
- That being said, the article below will teach you exactly how to dual-boot Windows 10.
- For more information on how to use this amazing OS, visit our specialized Windows 10 section.
- Like learning new and interesting things? Check out the tutorials from our How-To section!
You probably already heard that it is not recommended to install Windows 10 as your primary operating system, but if you really want to use it there are a couple of methods which will allow you to use it, along with your current system. And one of these methods is dual-boot.
Performing a dual-boot is not a complicated task. Here’s what you need to do to complete it successfully:
- Shrink your System Partition to make enough space
- Download the Windows 10 ISO file
- Install Windows 10 alongside your current system
- Choose which Operating System you want to boot
How do I dual boot Windows 10 and another OS?
The present article will guide you through the dual-boot process. For more information on specific operating systems you choose to team up on your computer, also check these articles:
- Dual Boot Windows 10 and Ubuntu – follow along with the instructions below. Since Windows 10 has settings that are not optimal for dual boot setups, you might encounter some issues. Here is a specific guide to fix Ubuntu Windows 10 dual boot.
- dual boot Windows 10 and Linux – many of them had issues with this one. If you’re stuck installing Linux on Windows 10 PC in a dual-boot mode, make sure to check this tutorial.
- dual boot Windows 7 and Windows 10 – you can easily dual boot Windows 7, or any other version of Windows, and Windows 10 Preview build by following this guide.
- dual boot Windows 10 and Windows server – in our dedicated article, you can see a good example of how to install Windows Server 2012 R2 as the second OS on a machine. The same steps also apply to the Windows Server 2016 or the older 2008 R2 which was based on the same kernel as Windows 7.
- dual boot Windows 10 and Endless OS – find the guide in this article.
Shrink your System Partition to make enough space
First, you’ll need to make space for Windows 10 on your hard drive. If you have two different hard drives in your computer and one of them is empty, you can skip this part. But you’ll probably want to install Windows 10 alongside Windows 7 or 8 on the same hard drive.
Before you install another operating system on your computer, you’ll need to free up some space for it. If you have two different disk drivers in your machine, and one of them is empty, you don’t need to do anything. But, you probably want to install Windows 10 on the same partition as your current system.
To free up some space for your new operating system, you’re going to use the Disk Management Utility, which is built-in feature in Windows 7 or 8.
To run Disk Management Utility follow these steps:
- Hit the Windows Key and R, then type diskmgmt.msc into the Run dialog box
- press Enter to launch it
- Locate your system partition, which is probably C:
- Right click on it and choose Shrink Volume.
This feature will free up some necessary space, and you’re good to install the new operating system on the same partition as your current OS. System requirements of Windows 10 Technical Preview say that you’ll need at least 20 GB of free space, same as for Windows 8 or Windows 8.1, but you’ll probably want to have more free space than that.
After the shrinking is done, you can download Windows 10 from Microsoft’s website, and continue the process.
This can also be one via third-party partition managers which can do the job faster, in a much safer manner, and you don’t need so many steps either.
One great example is Aomei Partition Assistant Professional, a tool that can allow anyone with basic knowledge of English to do whatever they want to their partitions, including shrinking them.
Simply launch the program, select the partition in question, and then select from the toolbar what is it that you want to do with it.
AOMEI Partition Assistant Professional
Also, don’t forget to backup your data before you install a new operating system. Although it shouldn’t delete any of your existing files, you should perform a backup, just in case.
Download the Windows 10 ISO File
After you prepared your hard disk drive for installation of the new operating system, you should download it from Microsoft’s site. Download a Windows 10 ISO file and either burn it onto a DVD or make a bootable USB flash drive.
After you do that, leave your DVD or USB Flash in your computer, and restart it. It should automatically start the installation, but if it doesn’t, change the boot priority in BIOS.
Install Windows 10 alongside your current system
Now, install Windows 10 Technical Preview normally.
Select your language and keyboard layout and proceed to Install now.
After agreeing on the license agreement, choose Custom: Install Windows only (advanced), because it will install the fresh copy of windows on your desired partition.
If you choose Upgrade option, it will upgrade your current operating system to Windows 10.
The Where do you want to install Windows? will window appear. You’ll notice an Unallocated Space option, this is the space you shrank earlier. Choose Unallocated Space and New, to create a new partition in the empty space.
A Size box will appear asking you how big you want your new partition to be. You should use all the free space (which is also a default option), and just click Apply to create a new partition.
After that, just follow further on-screen instructions, and finish the installation.
Choose which Operating System you want to boot
From now on, you’ll be able to choose which system you want to use on your computer. To switch between Windows 7/8/8.1 and Windows 10, just restart your computer and choose again.
Go to Change a default operating system or Choose other options in order to choose which operating system you want to boot by default, and how much time will pass before the computer automatically boots the default one.
Both versions of the system use the NTFS file system, so you’ll be able to easily access your files from both operating systems.
Let us know if this guide was helpful by leaving us your feedback in the comments section below.